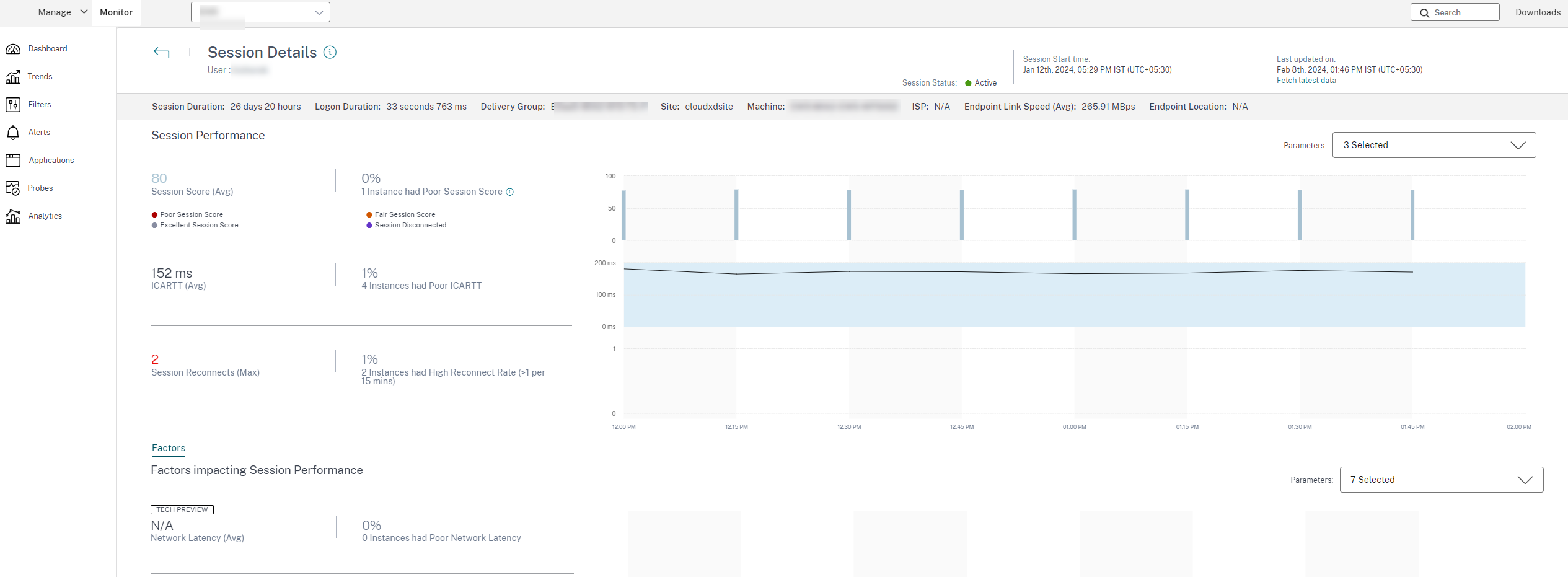Siteanalyse
Das Überwachungsdashboard ermöglicht eine zentralisierte Überwachung der Integrität und Nutzung einer Site.
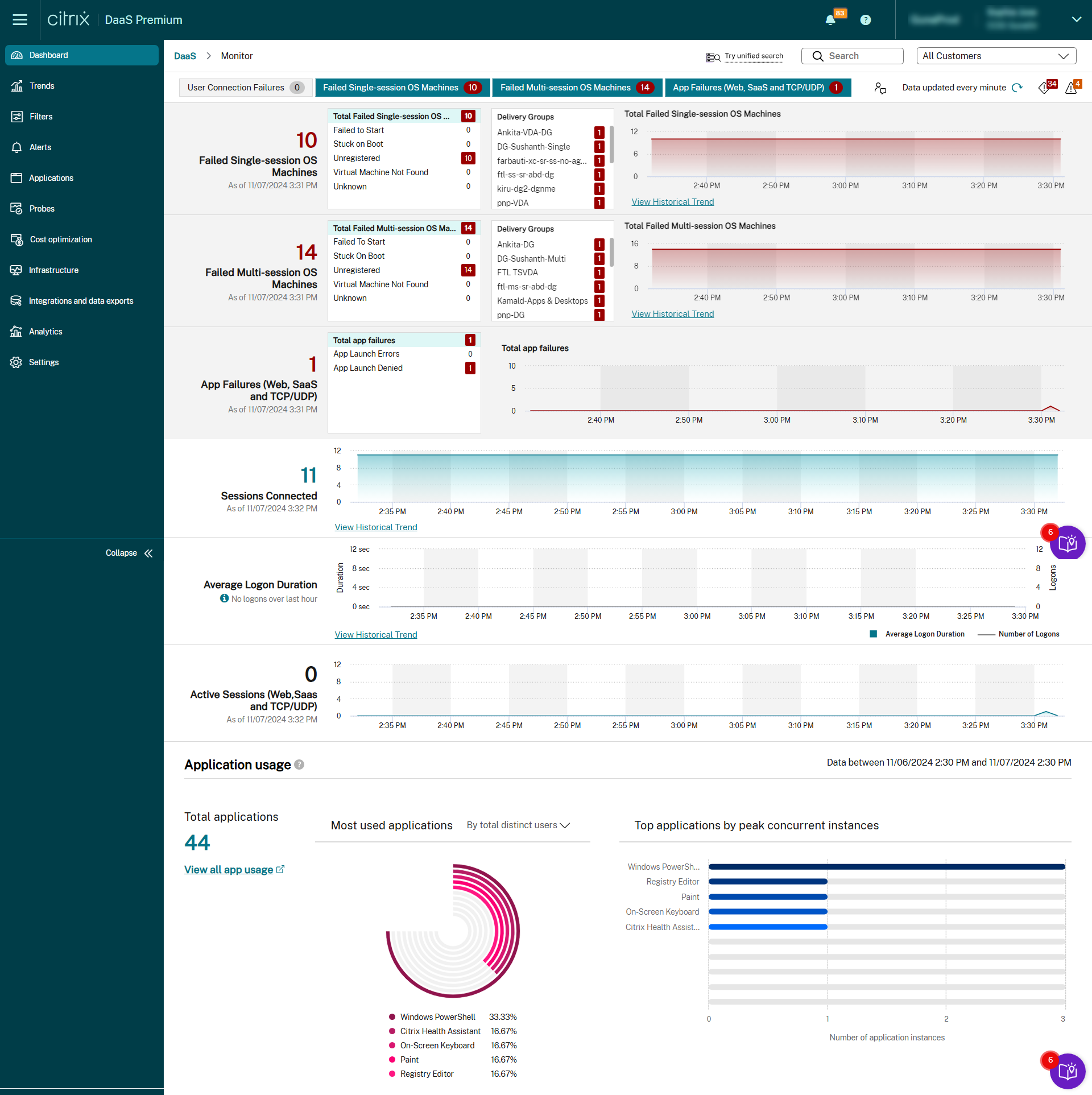
Wenn es zurzeit keine Fehler gibt und keine Fehler in den letzten 60 Minuten aufgetreten sind, bleiben die Bereiche ausgeblendet. Wenn Fehler auftreten, wird der zugehörige Fehlerbereich automatisch angezeigt.
| Bereich | Beschreibung |
|---|---|
| Benutzerverbindungsfehler | Verbindungsfehler während der letzten 60 Minuten. Klicken Sie auf die Kategorien neben der Gesamtzahl zum Anzeigen von Metriken für diesen Fehlertyp. In der nebenstehenden Tabelle wird diese Zahl anhand der einzelnen Bereitstellungsgruppen weiter kategorisiert. Verbindungsfehler umfassen auch solche, die aufgrund von Anwendungslimits auftreten. Weitere Informationen zu Anwendungslimits finden Sie unter Anwendungen. |
| Fehlgeschlagene Maschinen mit Einzelsitzungs-OS und fehlgeschlagene Maschinen mit Multisitzungs-OS | Gesamtzahl der Ausfälle in den letzten 60 Minuten, kategorisiert nach den einzelnen Bereitstellungsgruppen. Fehler unterteilt nach Typ, einschließlich “konnte nicht gestartet werden”, “beim Starten hängen geblieben” und “nicht registriert”. Bei Maschinen mit Multisitzungs-OS wird auch das Erreichen der maximalen Last angegeben. |
| Verbundene Sitzungen | Verbunden Sitzungen in allen Bereitstellungsgruppen in den letzten 60 Minuten. |
| Durchschnittliche Anmeldedauer | Anmeldedaten für die letzten 60 Minuten. Die große Zahl links ist die durchschnittliche Anmeldedauer während einer Stunde. Anmeldedaten für VDAs vor XenDesktop 7.0 sind nicht in diesem Durchschnitt enthalten. Weitere Informationen finden Sie unter Diagnose von Benutzeranmeldeproblemen. |
Hinweis:
Wenn der von Ihnen verwendete Hosttyp keine bestimmte Metrik unterstützt, wird für diese bestimmte Metrik kein Symbol angezeigt. Beispiel: Für System Center Virtual Machine Manager-, AWS- und CloudStack-Hosts sind keine Integritätsdaten verfügbar.
Fahren Sie mit dem Beheben von Problemen mit den folgenden Optionen (Erläuterung siehe folgende Abschnitte) fort:
Überwachen von Sitzungen
Wenn eine Sitzung getrennt wird, ist sie immer noch aktiv und ihre Anwendungen werden weiterhin ausgeführt. Das Benutzergerät kommuniziert jedoch nicht mehr mit dem Server.
| Aktion | Beschreibung |
|---|---|
| Anzeigen einer zurzeit verbundenen Maschine oder Sitzung des Benutzers | Mit den Ansichten Aktivitätsmanager und Benutzerdetails zeigen Sie die aktuell verbundene Maschine oder Sitzung des Benutzers an. Sehen Sie sich außerdem eine Liste aller Maschinen und Sitzungen an, auf die dieser Benutzer Zugriff hat. Klicken Sie auf das Symbol zum Sitzungswechsel in der Titelleiste des Benutzers, um auf diese Liste zuzugreifen. Weitere Informationen finden Sie unter Wiederherstellen von Sitzungen. |
| Anzeigen der Gesamtanzahl der verbundenen Sitzungen in allen Bereitstellungsgruppen | Rufen Sie über das Dashboard im Bereich Verbundene Sitzungen die Gesamtzahl der verbundenen Sitzungen in allen Bereitstellungsgruppen während der letzten 60 Minuten auf. Klicken Sie dann auf die große Gesamtzahl, wodurch die Filteransicht geöffnet wird. Hier können Sie die grafischen Sitzungsdaten basierend auf ausgewählten Bereitstellungsgruppen und Bereichen sowie der Nutzung von Bereitstellungsgruppen anzeigen. |
| Beenden von Sitzungen im Leerlauf | Die Filteransicht “Sitzungen” enthält Daten für alle aktiven Sitzungen. Sie können die Sitzungen basierend auf dem zugeordneten Benutzer, der Bereitstellungsgruppe, dem Sitzungszustand und der Überschreitung des Leerlauflimits filtern. Wählen Sie aus der gefilterten Liste Sitzungen zum Abmelden oder Trennen. Weitere Informationen finden Sie unter Problembehandlung bei Anwendungen. |
| Anzeigen der Daten über einen längeren Zeitraum | Wählen Sie in der Trendansicht die Registerkarte Sitzungen aus, um einen Drilldown zu spezifischeren Nutzungsdaten durchzuführen. Sie können Daten für verbundene und getrennte Sitzungen über einen längeren Zeitraum aufschlüsseln. Sie können die Gesamtanzahl der Sitzungen aus einer Periode vor den letzten 60 Minuten einsehen. Klicken Sie zum Anzeigen dieser Informationen auf Verlaufstrends anzeigen. |
Hinweis:
Bedenken Sie, dass ein Benutzergerät auf einem älteren Virtual Delivery Agent (VDA) ausgeführt werden kann, z. B. auf einem VDA vor Version 7 oder einem Linux VDA. In diesem Fall kann Monitor keine vollständigen Informationen über die Sitzung anzeigen. Stattdessen wird gemeldet, dass die Informationen nicht verfügbar sind.
Einschränkung für Desktopzuweisungsregeln: Die Verwaltungskonsole ermöglicht die Zuordnung mehrerer Desktopzuweisungsregeln für verschiedene Benutzer oder Benutzergruppen zu einem VDA in einer Bereitstellungsgruppe. In StoreFront wird der zugewiesene Desktop mit dem zugehörigen Anzeigenamen gemäß den Desktopzuordnungsregeln für den angemeldeten Benutzer angezeigt. Die Überwachung unterstützt keine Desktopzuordnungsregeln und zeigt den zugewiesenen Desktop unabhängig vom angemeldeten Benutzer unter dem Namen der Bereitstellungsgruppe an. Sie können daher einer Maschine unter “Überwachen” keinen bestimmten Desktop zuordnen.
Sie können den zugewiesenen Desktop, der in StoreFront angezeigt wird, dem Bereitstellungsgruppennamen zuordnen, der in Monitor angezeigt wird. Verwenden Sie für die Zuordnung den folgenden PowerShell-Befehl:
Get-BrokerDesktopGroup | Where-Object { $_.Uid -eq (Get-BrokerAssignmentPolicyRule | Where-Object { $_.PublishedName -eq "<Name on StoreFront>" }).DesktopGroupUid } | Select-Object -Property Name, Uid
<!--NeedCopy-->
Führen Sie den vorgenannten PowerShell-Befehl mit dem Remote PowerShell-SDK aus (Anweisungen hierzu siehe Blog).
Deaktivieren der Sichtbarkeit von ausgeführten Anwendungen im Aktivitätsmanager
Standardmäßig enthält der Aktivitätsmanager eine Liste aller in einer Benutzersitzung ausgeführten Anwendungen. Alle Administratoren, die Zugriff auf das Feature der Aktivitätsverwaltung haben, können diese Informationen einsehen. Bei delegierten Administratorrollen sind dies Volladministratoren, Bereitstellungsgruppenadministratoren und Helpdeskadministratoren.
Um Daten zu Benutzern und ihren Anwendungen zu schützen, können Sie die Auflistung der ausgeführten Anwendungen auf der Registerkarte Anwendungen deaktivieren. Ändern Sie auf dem VDA den Registrierungsschlüssel unter HKEY_LOCAL_MACHINE\Software\Citrix\Director\TaskManagerDataDisplayed. Standardmäßig ist dieser Schlüssel auf 1 eingestellt. Ändern Sie den Wert auf 0, was bedeutet, dass die Informationen nicht auf dem VDA gesammelt und im Aktivitätsmanager angezeigt werden.
Warnung:
Eine unsachgemäße Bearbeitung der Registrierung kann schwerwiegende Probleme verursachen und eine Neuinstallation des Betriebssystems erforderlich machen. Citrix übernimmt keine Garantie dafür, dass Probleme, die auf eine unsachgemäße Verwendung des Registrierungs-Editors zurückzuführen sind, behoben werden können. Die Verwendung des Registrierungs-Editors geschieht daher auf eigene Gefahr. Machen Sie auf jeden Fall ein Backup der Registrierung, bevor Sie sie bearbeiten.
Zugriff auf Sitzungsdetails aus Citrix Analytics für Leistung
Die Seite “Sitzungsdetails” in Citrix Analytics für Leistung kann in “Überwachen” aufgerufen werden. Klicken Sie im Aktivitätsmanager unter Sitzungsdetails auf Sitzungszeitachse anzeigen. Die Seite mit den Sitzungsdetails aus “Citrix Analytics für Leistung” wird dann in “Überwachen” geöffnet.
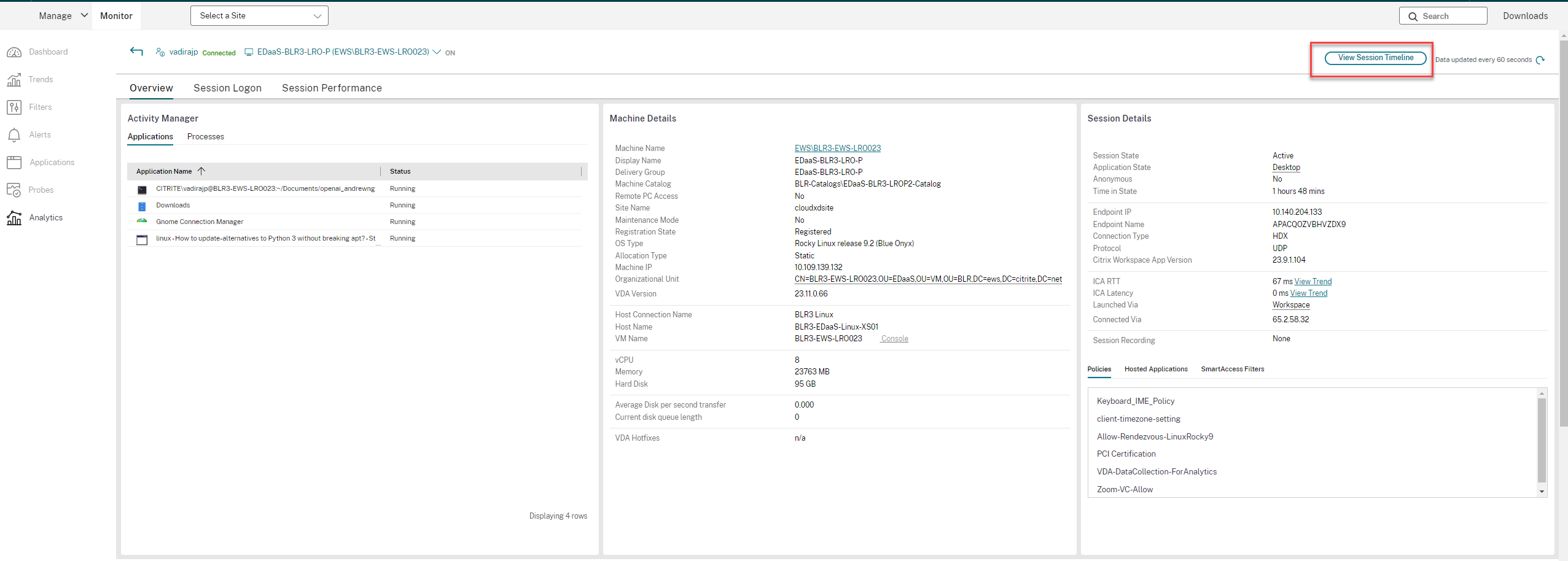
Hinweis:
Für dieses Feature benötigen Sie einen gültigen Anspruch auf Citrix Analytics für Leistung.
Sitzungsdetails sind für Sitzungen verfügbar, die in Citrix Analytics für Leistung als “Ausgezeichnet”, “Ausreichend” oder “Schlecht” eingestuft sind. Weitere Informationen dazu, warum eine Sitzung nicht kategorisiert sein kann, finden Sie im Artikel Nicht kategorisiert.
Sie können einen Trend der Sitzungserfahrung für die letzten drei Tage anzeigen. Diese Trendansicht beinhaltet auch die Faktoren, die zur Sitzungserfahrung beitragen. Diese Informationen ergänzen die in “Überwachen” verfügbaren Livedaten, die vom Helpdeskadministrator verwendet werden, um Probleme im Zusammenhang mit der Sitzungserfahrung zu beheben.
Weitere Informationen über die Seite “Sitzungsdetails” finden Sie unter Sitzungsdetails.
Sitzungstransportprotokoll
Das Transportprotokoll für den HDX-Verbindungstyp der aktuellen Sitzung können Sie im Bereich Sitzungsdetails ansehen. Diese Informationen sind für Sitzungen verfügbar, die auf VDAs ab Version 7.13 gestartet wurden.
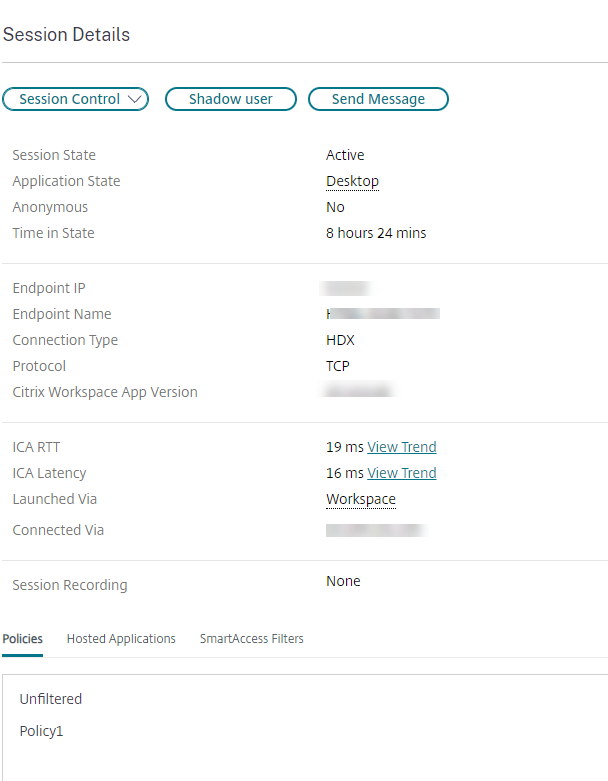
Verwenden Sie die Dropdownliste Sitzungssteuerung im Bereich Sitzungsdetails, um sich von einer Sitzung abzumelden oder diese zu trennen.
-
HDX-Verbindungen:
- Als Protokoll wird UDP angezeigt, wenn EDT für die HDX-Verbindung verwendet wird.
- Als Protokoll wird TCP angezeigt, wenn TCP für die HDX-Verbindung verwendet wird.
- Für RDP-Verbindungen wird als Protokoll Nicht zutreffend angezeigt.
Wenn der adaptive Transport konfiguriert ist, wechselt das Sitzungstransportprotokoll basierend auf den Netzwerkbedingungen dynamisch zwischen EDT (über UDP) und TCP. Kann die HDX-Sitzung nicht über EDT hergestellt werden, erfolgt ein Fallback auf TCP.
Informationen zum adaptiven Transport und seiner Konfiguration finden Sie unter Adaptiver Transport.
Exportieren von Berichten
Sie können Trenddaten zum Generieren normaler Auslastungs- und Kapazitätsverwaltungsberichte exportieren. Der Export kann als PDF-, Excel- und CSV-Datei erfolgen. Berichte in PDF- und Excel-Format enthalten Trenddaten in Diagramm- und Tabellenform. Berichte im CSV-Format enthalten tabellarische Daten, die Sie zum Generieren von Ansichten oder zum Archivieren verwenden können.
So exportieren Sie einen Bericht:
- Rufen Sie die Registerkarte Trends auf.
- Legen Sie Filterkriterien und Zeitraum fest und klicken Sie auf Anwenden. Das Trenddiagramm und die Tabelle werden mit Daten aufgefüllt.
- Klicken Sie auf Exportieren, geben Sie einen Namen für den Bericht ein und wählen Sie das Format.
Die Überwachung generiert den Bericht basierend auf den von Ihnen gewählten Filterkriterien. Wenn Sie die Filterkriterien ändern, und klicken Sie auf Anwenden und erst dann auf Exportieren.
Hinweis:
Das Exportieren großer Datenmengen führt zu einer stark erhöhten CPU- und Speicherauslastung auf dem Überwachungsserver, dem Delivery Controller und den SQL Server-Computern. Die unterstützte Anzahl gleichzeitiger Exportvorgänge und die Menge der exportierbaren Daten sind auf Standardlimits festgelegt, um die optimale Leistung beim Exportieren zu erreichen.
Unterstützte Limits beim Exportieren
Exportierte PDF- und Excel-Berichte enthalten vollständige Diagramme gemäß den ausgewählten Filterkriterien. Die Tabellendaten sind jedoch in allen Berichtsformaten auf das Standardtabellenzeilenlimit bzw. das Standarddatensatzlimit beschränkt. Die Standardlimits für die Zahl der Datensätze hängen jeweils vom Berichtformat ab.
| Berichtformat | Standardlimit für Datensätze |
|---|---|
| 500 | |
| [Excel] | 100.000 |
| CSV | 100.000 (10.000.000 auf Registerkarte Sitzungen) |
Fehlerbehandlung
Folgende Fehler können während des Exportvorgangs auftreten:
-
In Director ist ein Timeout aufgetreten: Dieser Fehler kann aufgrund von Netzwerkproblemen oder einer hohen Ressourcenauslastung auf dem Director-Server oder beim Überwachungsdienst auftreten.
-
Timeout in Überwachungsdienst: Dieser Fehler kann aufgrund von Netzwerkproblemen oder einer hohen Ressourcenauslastung beim Überwachungsdienst oder auf dem SQL Server-Computer auftreten.
-
Maximum gleichzeitiger Export- oder Vorschauvorgänge in Verarbeitung: Es kann nur eine Export- oder Vorschauinstanz zu einem bestimmten Zeitpunkt ausgeführt werden. Wenn gemeldet wird, dass das Maximum gleichzeitiger Export- oder Vorschauvorgänge überschritten wird, versuchen Sie es später noch einmal.
Überwachen von Hotfixes
Zum Anzeigen der auf einem bestimmten Maschinen-VDA (physisch oder VM) installierten Hotfixes wählen Sie die Ansicht Maschinendetails.
Steuern der Energiezustände von Benutzermaschinen
Steuern Sie den Zustand der im Überwachungsdienst ausgewählten Maschinen mit den Optionen für die Energieverwaltung. Diese Optionen sind für Maschinen mit Einzelsitzungs-OS verfügbar, aber möglicherweise nicht für Maschinen mit Multisitzungs-OS.
Hinweis:
Diese Funktionen stehen für physische Maschinen und Maschinen, die Remote-PC-Zugriff verwenden, nicht zur Verfügung.
| Befehl | Funktion |
|---|---|
| Neu starten | Die VM wird ordnungsgemäß heruntergefahren und alle ausgeführten Prozesse werden einzeln angehalten, bevor die VM neu gestartet wird. Wählen Sie diesen Befehl beispielsweise für den Neustart von Maschinen, die unter “Überwachen” mit “Konnten nicht gestartet werden” ausgewiesen werden. |
| Neustart erzwingen | Die VM wird neu gestartet, ohne dass sie heruntergefahren wird. Dieser Befehl funktioniert genauso wie das Trennen des Netzsteckers eines physischen Servers und Neuanschließen und Einschalten des Servers. |
| Herunterfahren | Die VM wird ordnungsgemäß heruntergefahren Alle ausgeführten Prozesse werden einzeln angehalten. |
| Herunterfahren erzwingen | Die VM wird zwingend heruntergefahren, ohne dass das dafür vorgesehene Verfahren durchgeführt wird. Dieser Befehl funktioniert genauso wie das Trennen des Netzsteckers eines physischen Servers. Es werden möglicherweise nicht immer alle ausgeführten Prozesse heruntergefahren, sodass bei diesem Verfahren die Gefahr von Datenverlust besteht. |
| Anhalten | Die laufende VM wird im aktuellen Zustand angehalten und dieser Zustand wird in einer Datei im Standardspeicherrepository gespeichert. Diese Option ermöglicht das Herunterfahren der VM auf dem Hostserver und später, nach einem Neustart, die Wiederaufnahme der VM mit dem ursprünglichen Ausführungsstatus. |
| Fortsetzen | Nimmt eine angehaltene VM wieder auf und stellt den ursprünglichen Ausführungsstatus wieder her. |
| Starten | Startet eine ausgeschaltete VM. |
Sollten die Energieverwaltungsaktionen fehlschlagen, zeigen Sie mit der Maus auf die Warnung und es wird eine Meldung mit Details zum Fehler angezeigt.
Verhindern von Verbindungen mit Maschinen
Verwenden Sie den Wartungsmodus, um vorübergehend neue Verbindungen zu verhindern, während der entsprechende Administrator Wartungsaufgaben am Image durchführt.
Wenn Sie den Wartungsmodus auf Maschinen aktivieren, werden keine neuen Verbindungen zugelassen, bis Sie ihn wieder deaktivieren. Wenn Benutzer momentan angemeldet sind, wird der Wartungsmodus erst wirksam, sobald alle Benutzer abgemeldet sind. Benutzer, die sich nicht abmelden, müssen Sie darüber benachrichtigen, dass die Maschine zu einem bestimmten Zeitpunkt heruntergefahren wird. Sie können die Energieverwaltung verwenden, um das Herunterfahren der Maschinen zu erzwingen.
- Wählen Sie die Maschine aus, z. B. auf der Ansicht Benutzerdetails, oder eine Gruppe von Maschinen in der Ansicht Filter.
- Klicken Sie auf Wartungsmodus und aktivieren Sie die Option.
Wenn ein Benutzer versucht, eine Verbindung zu einem zugewiesenen Desktop herzustellen, während er im Wartungsmodus ist, wird eine Meldung angezeigt, dass der Desktop nicht verfügbar ist. Es können keine neuen Verbindungen hergestellt werden, bis der Wartungsmodus deaktiviert wird.
Anwendungsanalyse
Auf der Registerkarte Anwendungen werden konsolidierte Anwendungsdaten zur effizienten Analyse und Verwaltung der Anwendungsleistung angezeigt. Sie erhalten hier wertvolle Einblicke in die Integrität und Nutzung aller in der Site veröffentlichten Anwendungen. Metriken der folgenden Art werden angezeigt:
- Testergebnisse
- Anzahl der Instanzen pro Anwendung
- Störungen und Fehler im Zusammenhang mit den veröffentlichten Anwendungen
Weitere Informationen finden Sie unter Problembehandlung bei Anwendungen im Abschnitt Anwendungsanalyse.