Get started with Autoscale™
Autoscale is a feature that provides a consistent, high-performance power management solution to proactively scale delivery groups based on a configured schedule or load demands.
Autoscale applies to all types of delivery groups:
- Single-session static OS
- Single-session random OS
- Multi-session random OS
This article describes basic Autoscale-related concepts and provides guidance on how to enable and configure Autoscale for a delivery group.
Basic concepts
Before you start, learn about the following basic concepts in Autoscale:
- Capacity and machine registration
- Scale across multiple machine catalogs
- Machine provisioning and session demand
- Instance size considerations
- Schedules
- Peak and Off-Peak times
- Power-Off delay
- Pool size
- Capacity buffer
- Load index
- Autoscale and maintenance mode
- Machine cost
- Scale up a delivery group
- Scale down a Delivery Group
- Drain state
Capacity and machine registration
Autoscale includes only machines that are registered with the site when determining the capacity. Powered-on machines that are unregistered can’t accept session requests. As a result, they aren’t included in the overall capacity of the delivery group.
Scale across multiple machine catalogs
In some sites, multiple machine catalogs might be associated with a single delivery group. Autoscale randomly powers on machines from each catalog to meet schedule or session demand requirements.
For example, a delivery group has two machine catalogs: Catalog A has three machines powered on and Catalog B has one machine powered on. If Autoscale needs to power on an extra machine, it might power on a machine from either Catalog A or Catalog B.
Machine provisioning and session demand
The machine catalog associated with the delivery group must have enough machines to power on and off as demand increases and decreases. If session demand exceeds the total number of registered machines in the delivery group, Autoscale ensures that all registered machines are powered on. However, Autoscale does not provision additional machines.
Note:
If a Delivery Group has 63 machines and a buffer capacity of 10% is set for off-business hours, then as per the Autoscale calculation, 6.3 machines must be turned on during off-business hours. To handle the decimal value, the following are the rules:
- Round to nearest: For example, if the value is 6.4, then 6 machines are turned on. If the value is 6.7, then 7 machines are turned on.
- Round to 1 for any non-zero value less than 1. For example, if the value is 0.2 or 0.9, then 1 machine is turned on.
To overcome this bottleneck, you can use a PowerShell script to create machines and delete them dynamically. For more information, see Dynamically provision machines
Instance size considerations
You can optimize your costs if you appropriately size your instances in public clouds. We recommend that you provision smaller instances as long as they match your workload performance and capacity requirements.
Smaller instances host fewer user sessions than larger instances. Therefore, Autoscale puts machines into drain state faster because it takes less time for the last user session to be logged off. As a result, Autoscale powers off smaller instances sooner that reducing costs.
Schedules
Autoscale powers on and off machines in a delivery group based on a schedule that you set.
A schedule includes the number of active machines for each time slot, with peak and off-peak times defined.
Schedule settings vary with the type of delivery group. For more information, see:
- Multi-session OS delivery groups
- Single-session OS random delivery groups
- Single-session OS static delivery groups
Peak and off-peak times
Peak and off-peak times are used to indicate which of the capacity buffer values to use for specific periods of the day. You can define the peak times, leaving the remaining undefined times as off-peak times.
Power-Off delay
Power-off delay is the minimum number of minutes that must elapse after a machine is powered on before Autoscale can power off that machine. This keeps machines from flip-flopping on and off during volatile session demands. By default, the power-off delay is 30 minutes. You can set it in a range of 0-60 minutes.
Pool size
Pool size is the number of machines that must be kept powered-on for a particular period of a day.
Capacity buffer
Capacity buffer is used to add spare capacity to the current demand to account for dynamic load increases. There are two scenarios to be aware of:
- For multi-session OS delivery groups, the capacity buffer is defined as a percentage of the total capacity of the delivery group in terms of load index.
- For single-session OS delivery groups, the capacity buffer is defined as a percentage of the total number of machines in the delivery group.
The capacity buffer is a rolling buffer, given that it is calculated and applied based on the current usage rather than calculated and applied on top of the configured pool size.
For example, given a delivery group with 10 machines, a pool size of 1 machine for the current period and a capacity buffer of 10%. An additional machine is powered on when the 1 powered-on machine, as defined by the schedule, is loaded to the point where the 10% capacity buffer is no longer satisfied. If the load is reduced after powering on the second machine and there is more than enough free load capacity to satisfy the 10% capacity buffer, Autoscale prepares 1 machine for power off.
Load index
IMPORTANT:
The load index applies only to multi-session delivery groups.
The load index metric determines how likely a machine is to receive user logon requests. It’s calculated using the Citrix Load Management policy settings configured for concurrent logon, session, CPU, disk, and memory use.
The load index ranges from 0 to 10,000. By default, a machine is considered at full load when it’s hosting 250 sessions:
-
The digit “0” indicates an unloaded machine. A machine with a load index value of 0 is at a baseline load.
-
The digit “10,000” indicates a fully loaded machine that can’t run any more sessions.
Autoscale and maintenance mode
Machines in maintenance mode, regardless of their availability status, are considered as part of the calculation of the overall pool size. Therefore, it’s possible for all machines within the pool to be in maintenance mode. However, these machines are excluded from the capacity buffer calculations, ensuring their immediate availability. To guarantee a specific percentage of machines are accessible for user connections, adjust the pool size and buffer values accordingly.
Machine cost
Machine instance cost per hour is the cost per hour, in US$, of the computing capacity being used. This setting is used to calculate the cost savings of the Autoscale settings. To view the savings, go to Monitor > Cost Optimization > Cost savings.
Scale up a delivery group
Autoscale powers on additional machines in an Autoscale-enabled delivery group when:
- The Autoscale schedule for the delivery group indicates that more machines must be powered on for the current time period.
- The current load on the delivery group has exceeded the capacity buffer.
Conditions for powering on machines:
- Not in maintenance mode.
- Hypervisor is not in maintenance mode.
- Powered off and unregistered.
- Belongs to the delivery group that requires scaling up
- No pending power actions.
Scale down a delivery group
Autoscale powers off machines in an Autoscale-enabled delivery group when:
- The Autoscale schedule specifies that machines must be powered off to meet the configured number of machines for the current time period.
- The current load of the delivery group has decreased, resulting in more powered-on machines than required to meet the pool size and capacity buffer.
Autoscale scales down a delivery group by powering off the excess machines exceeding the number needed to meet the pool size and capacity buffer.
The scale-down process involves two steps:
- Place the required number of machines into the drain state.
- Select all drained machines for power off.
Machines eligible for power off must meet the following criteria:
- Not in maintenance mode
- Hypervisor not in maintenance mode
- Currently powered-on
- Registered as available or is waiting to register after starting up
- Drained and has no active sessions
- No pending power actions
- Satisfies the power-off delay
Drain state
Autoscale attempts to scale down the number of powered-on machines in the delivery group to the configured pool size and capacity buffer.
To achieve this goal, Autoscale puts the excess machines with the fewest sessions into “drain state” and powers them off when all sessions are logged off. This behavior occurs when session demand lessens and the schedule requires fewer machines than are powered on.
Conditions for the machines to drain:
- Powered-on
- Not be in maintenance mode
- Hypervisor not in maintenance mode
- Belongs to the delivery group that requires scaling down
- Least number of current active sessions
Note:
- Machines that have been on for at least the time specified by the Power-Off delay are preferred for drain.
- Machines in drain state no longer host new session launches and waits for the existing sessions to be logged off. A machine is shut down only when all sessions are logged off. However, if there are no machines immediately available for session launches, Autoscale prefers directing the session launches to a machine in drain state over powering on a machine.
Autoscale puts excess machines into “drain state” one by one:
-
If two or more machines have the same number of active sessions, Autoscale drains the machine that has been powered on for the specified power-off delay.
Doing so avoids putting recently powered-on machines into drain state because those machines are more likely to have the fewest sessions.
-
If two or more machines have been powered on for the specified power-off delay, Autoscale drains those machines one by one at random.
Machines in drain state no longer host new session launches and are waiting for the existing sessions to be logged off. A machine becomes a candidate for shutdown only when all sessions are logged off. However, if there are no machines immediately available for session launches, Autoscale prefers directing the session launches to a machine in drain state over powering on a machine.
A machine is taken out of drain state when one of the following conditions is met:
- The machine is powered off.
- Autoscale is disabled for the delivery group to which the machine belongs.
- Autoscale uses the machine to meet schedule or load demand requirements. This case occurs when the schedule (schedule-based scaling) or the current demand (load-based scaling) requires more machines than the number of machines that are currently powered on.
Important:
If no machines are immediately available for session launches, Autoscale prefers directing session launches to a machine in a drain state over powering on a machine. A machine in a drain state that hosts a session launch remains in drain state.
To find out which machines are in drain state, use the Get-BrokerMachine PowerShell command. For example: Get-BrokerMachine -DrainingUntilShutdown $true. Alternatively, you can use Studio. See Display machines in drain state.
Display machines in drain state
Note:
This feature applies only to multi-session machines.
In Studio, you can display machines that are in drain state, letting you know which machines are about to shut down. Complete the following steps:
- Navigate to the Search node and then click Columns to Display.
- In the Columns to Display window, select the checkbox next to Drain State.
- Click Save to exit the Columns to Display window.
The Drain State column can display the following information:
- Draining until shutdown. Appears when machines are in drain state until they’re shut down.
- Not draining. Appears when machines aren’t yet in a drain state.
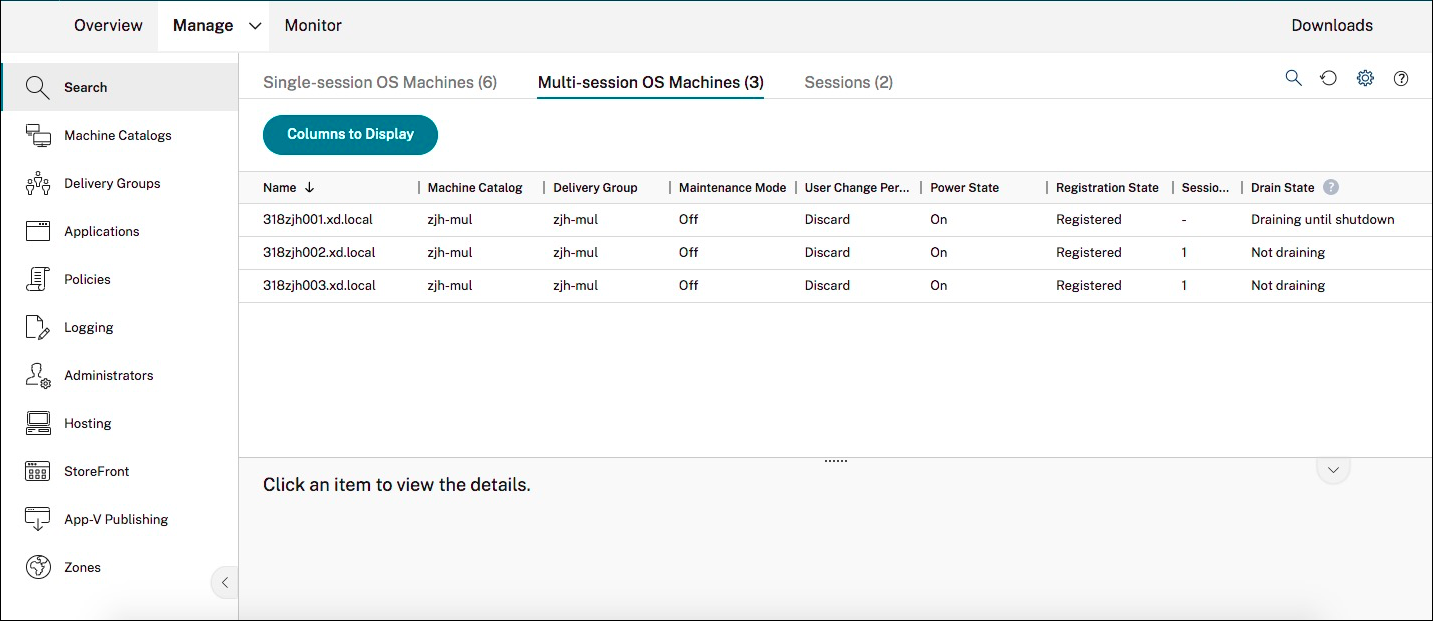
Enable Autoscale for a delivery group
Autoscale is disabled by default when you create a delivery group. To enable and configure Autoscale for a delivery group using Studio, follow these steps:
You can also use PowerShell commands to enable and configure Autoscale for a delivery group. For more information, see Broker PowerShell SDK commands.
-
From Studio, select Delivery Groups in the left pane.
-
Select the delivery group that you want to manage and then click Manage Autoscale.
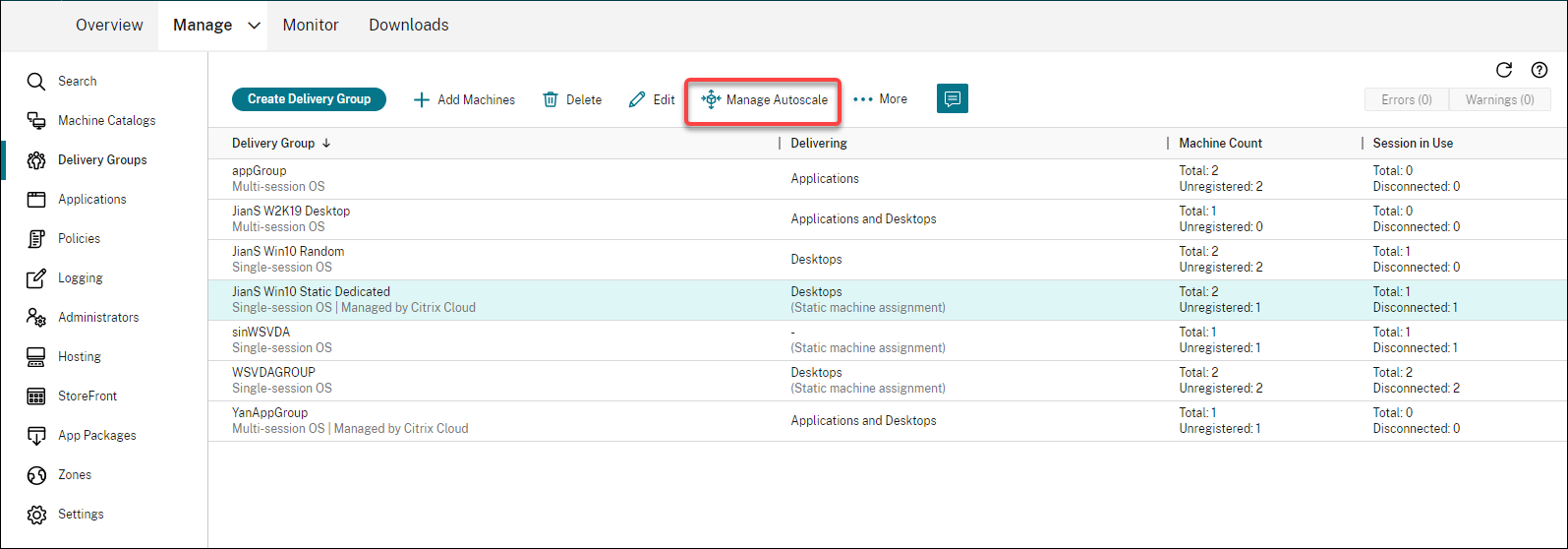
-
On the Manage Autoscale page, select the Enable Autoscale checkbox to enable Autoscale. After you enable Autoscale, the options on the page are enabled.
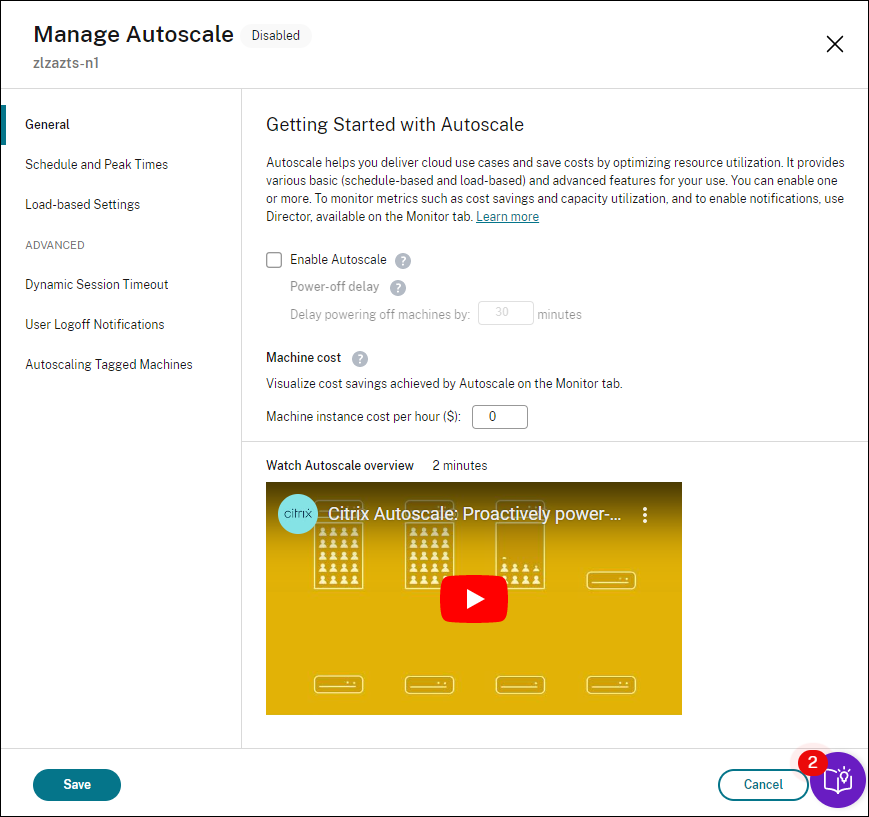
-
To change the default settings based on your organization’s needs, complete the following settings:
-
To power off inactive machines more efficiently, use Dynamic session timeouts and User logoff notifications
-
To power manage a subset of machines in the delivery group, use Autoscaling tagged machines
To disable Autoscale, clear the Autoscale checkbox. The options on the page turn gray to indicate that Autoscale is disabled for the selected delivery group.
Important:
- If you disable Autoscale, all machines managed by Autoscale remain in their states at the time of disabling.
- After you disable Autoscale, the machines in drain state are taken out of drain state. For more information about drain state, see Drain state.
- The Power policies actions for single-session OS static delivery groups and single-session OS random delivery groups on the Load-based Settings page is independent of the Autoscale setting (enabled or disabled).
You can dynamically provision machines for the group using a PowerShell script. For more information, see Dynamic machine provisioning.
Autoscale options for VMs with user sessions
Autoscale can manage both assigned and pooled machines, optimizing their power and availability. The following content provides PowerShell commands and UI settings for controlling machine power states based on peak and off-peak times and user sessions for assigned and pooled machines.
Assigned machines are dedicated to a single user, while pooled machines are shared among multiple users.
Note:
- Session limit policies in Citrix Studio, particularly the Disconnected session timer and Session idle timer, are crucial for managing user sessions even when Citrix Autoscale is NOT enabled. These policies define how long a session can remain disconnected or idle before being terminated, ensuring resource utilization and preventing locked-out sessions. The policy setting can be used for both assigned and pooled machines, particularly those running multi-session VDAs. For detailed information, see Session limits policy settings.
- The
Get-BrokerMachinePowerShell command is deprecated. UseGet-BrokerMachineV2as an alternative.
For assigned machines
-
To automatically power on assigned single‑session machines in a static delivery group at the beginning of peak time use the PowerShell command:
Set-BrokerDesktopGroup "Desktop Group Name" -AutomaticPowerOnForAssigned $True <!--NeedCopy--> -
To ensure any assigned machine that is found to be off during peak time is restarted, also enable
AutomaticPowerOnForAssignedDuringPeak.Set-BrokerDesktopGroup "Desktop Group Name" -AutomaticPowerOnForAssigned $True -AutomaticPowerOnForAssignedDuringPeak $True <!--NeedCopy--> -
If you want the VMs to turn on only when a user launches a session, then do either of the following:
- Set
AutomaticPowerOnForAssignedandAutomaticPowerOnForAssignedDuringPeaktoFalse. -
Define all hours as off-peak with no peak hours at all using the UI interface. See Schedule-based settings. During off peak times an Autoscale managed assigned machine is shut down if it has no user session on it.

- Set
-
In cases where all the machines are turned on by Autoscale at peak times, use the UI interface to set the wait time in minutes and actions like, no action, suspend, or shut down if no user logs on after the machine is powered on by Autoscale. See Power policies.
For pooled machines
To automatically shut down pooled machines after session logoff, set the PowerShell command ShutdownAfterUse to True for a delivery group. For example:
Set-BrokerDesktopGroup -Name “DesktopGroupName” -ShutdownDesktopsAfterUse $true
<!--NeedCopy-->
Monitor metrics
After you enable Autoscale for a delivery group, you can monitor the following metrics of Autoscale-managed machines from the Monitor console.
-
Machine usage
-
Estimated savings
-
Alert notifications for machines and sessions
-
Machine status
-
Load evaluation trends
Note:
When you initially enable Autoscale for a delivery group, it might take a few minutes to display monitoring data for that delivery group. Monitoring data remains available if Autoscale is enabled and then disabled for the delivery group. Autoscale collects monitoring data at 5-minute intervals.
For more information about the metrics, see Monitor Autoscale-managed machines.
Autoscale on hibernated VMs
You can hibernate VMs through configurable Autoscale settings. Use the PowerShell commands Get-BrokerDesktopGroups, New-BrokerDesktopGroups, or Set-BrokerDesktopGroups to set the following positive value to the parameter AutoscaleScaleDownActionDuringPeak (during peak) or AutoscaleScaleDownActionDuringOffPeak (during off peak) to define the power actions:
- 0: Shut down the VMs when scaling down
- 1: Suspend (hibernate the VMs) when scaling down
VMs not capable of hibernation are shut down.
You can configure reboot schedules for hibernated VMs if the Delivery Group is hibernation enabled. In the reboot cycle, the VMs are resumed and then shut down. The reboot schedule can be set as weekly, daily, monthly, and once. You can configure multiple schedules. However, the VMs resuming from hibernation can take a few mins.
Autoscale can also power on hibernated multi-session Remote Desktop Services (RDS) and shared single-session VMs with no sessions on it during peak time. The VMs can be of MCS and non-MCS machine catalogs.
More information
For more information on Autoscale, see Citrix Autoscale in Tech Zone.