-
-
WebSocket communication between VDA and Delivery Controller™
-
-
Migrate workloads between resource locations using Image Portability Service
-
-
-
-
Troubleshoot VDA registration and session launch issues
-
This content has been machine translated dynamically.
Dieser Inhalt ist eine maschinelle Übersetzung, die dynamisch erstellt wurde. (Haftungsausschluss)
Cet article a été traduit automatiquement de manière dynamique. (Clause de non responsabilité)
Este artículo lo ha traducido una máquina de forma dinámica. (Aviso legal)
此内容已经过机器动态翻译。 放弃
このコンテンツは動的に機械翻訳されています。免責事項
이 콘텐츠는 동적으로 기계 번역되었습니다. 책임 부인
Este texto foi traduzido automaticamente. (Aviso legal)
Questo contenuto è stato tradotto dinamicamente con traduzione automatica.(Esclusione di responsabilità))
This article has been machine translated.
Dieser Artikel wurde maschinell übersetzt. (Haftungsausschluss)
Ce article a été traduit automatiquement. (Clause de non responsabilité)
Este artículo ha sido traducido automáticamente. (Aviso legal)
この記事は機械翻訳されています.免責事項
이 기사는 기계 번역되었습니다.책임 부인
Este artigo foi traduzido automaticamente.(Aviso legal)
这篇文章已经过机器翻译.放弃
Questo articolo è stato tradotto automaticamente.(Esclusione di responsabilità))
Translation failed!
Troubleshoot VDA registration and session launch issues
We offer a health check feature that lets you gauge the health of VDAs. The feature lets you identify possible causes for common VDA registration and session launch issues using Studio.
Unlike Cloud Health Check, a standalone tool for gauging the health and availability of the site and its other components, the feature is available as the Run Health Check action in Studio.
The Run Health Check action can run the same checks as Cloud Health Check except the following ones:
- For VDA registration:
- VDA communication port availability
- For session launches on VDAs:
- Session launch communication port availability
- VDA application launch path
Prerequisites
Before you use the feature, verify that you meet the following prerequisites:
- Windows VDAs
- VDA version 2109 or later
- VDAs are registered
Run health checks for VDAs
-
In Studio, go to the Search node.
-
Select one or more machines and then select Run Health Check from the action bar.
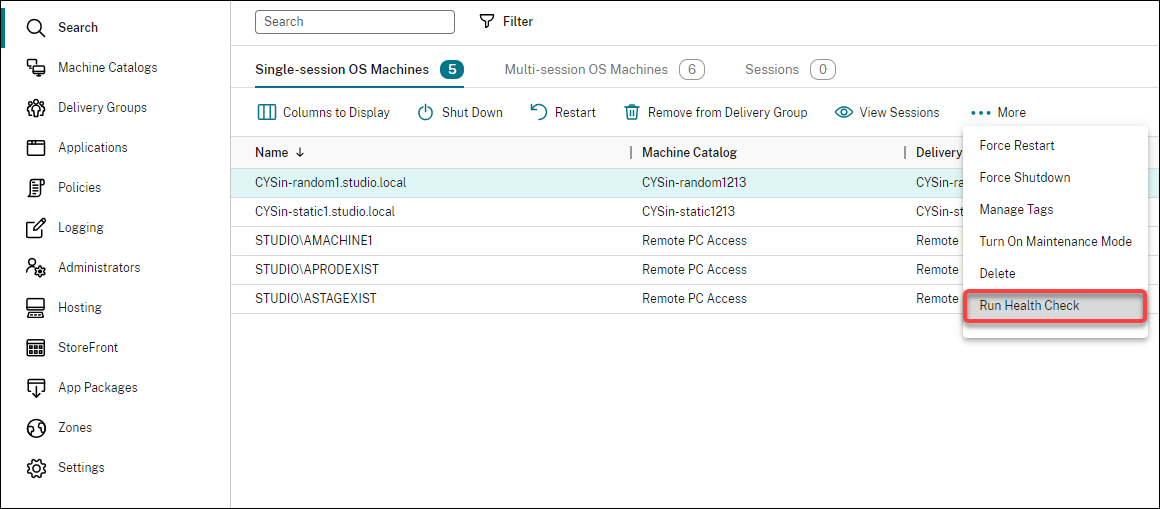
Note:
Currently, you can run health checks only for registered VDAs. The Run Health Check action is unavailable for unregistered VDAs.
After you select Run Health Check, a window appears, displaying the progress of the health checks. Wait until the heath checks complete or click Cancel to cancel the checks. If necessary, you can move the window.

Note:
In scenarios where a “health checks in progress” window already exists, you cannot run additional health checks until the existing health checks complete.
After the health checks complete, the following two buttons appear: View report and Close. To view the results of the health checks, click View report.

The health check report opens in a new browser tab. The report contains the following elements:
- Time and date when the results report was generated
- The person who ran the health checks
- Checks run on the target machines
- Issues found, along with fix recommendations
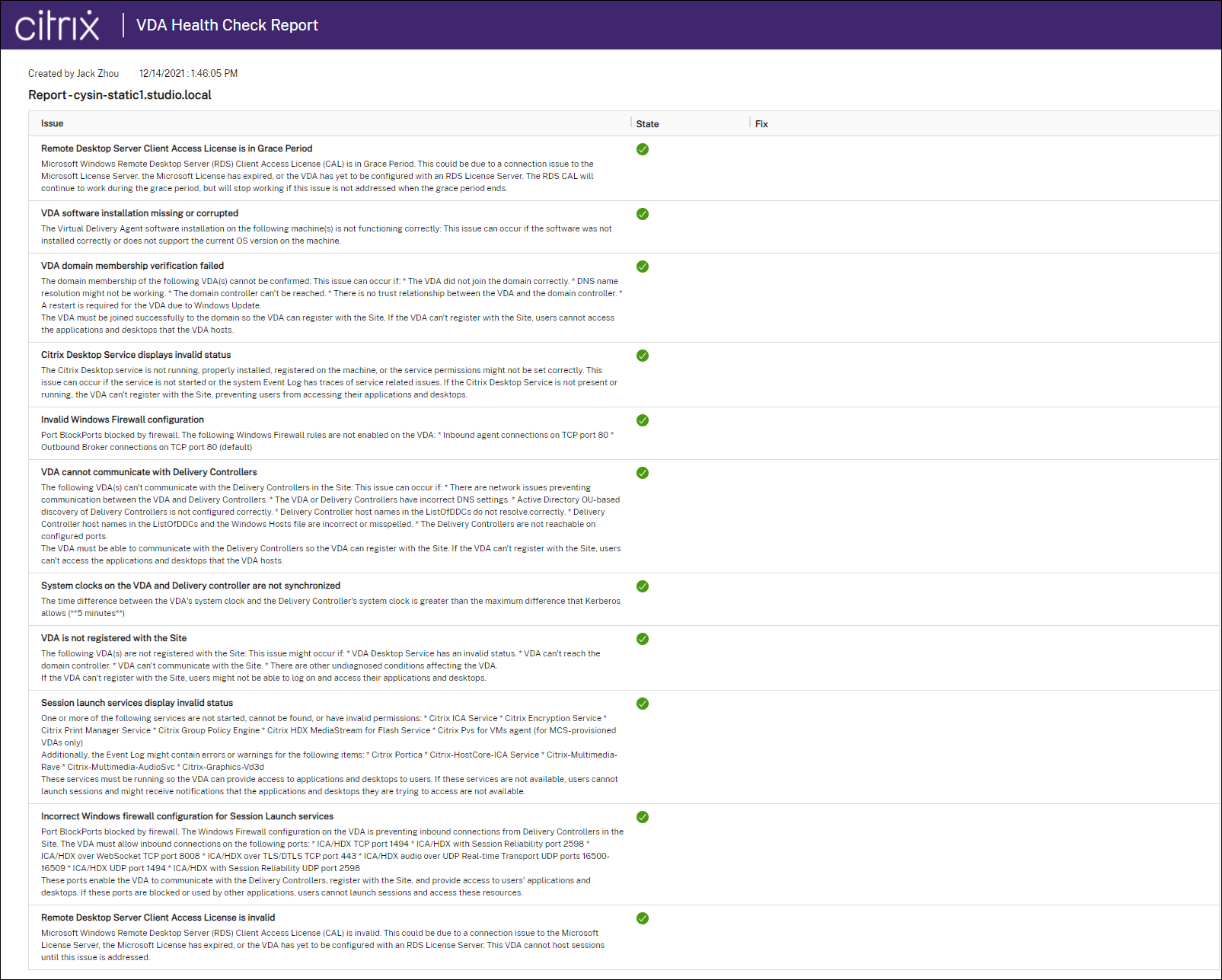
You can run health checks individually and in batches.
Note:
When running health checks in batches, select no more than 10 machines. Otherwise, the Run Health Check action is unavailable.
Share
Share
In this article
This Preview product documentation is Citrix Confidential.
You agree to hold this documentation confidential pursuant to the terms of your Citrix Beta/Tech Preview Agreement.
The development, release and timing of any features or functionality described in the Preview documentation remains at our sole discretion and are subject to change without notice or consultation.
The documentation is for informational purposes only and is not a commitment, promise or legal obligation to deliver any material, code or functionality and should not be relied upon in making Citrix product purchase decisions.
If you do not agree, select I DO NOT AGREE to exit.