Gérer l’accès des administrateurs à Citrix Cloud
Les administrateurs sont gérés à partir de la console Citrix Cloud. En fonction du fournisseur d’identité que vous utilisez pour authentifier les administrateurs, vous pouvez ajouter des administrateurs individuellement ou en utilisant des groupes.
Tous les administrateurs sont tenus d’utiliser des jetons comme deuxième facteur d’authentification lors de la connexion à Citrix Cloud. Après avoir été ajouté un administrateur, celui-ci peut inscrire son appareil à l’authentification multifacteur et générer des jetons à l’aide de n’importe quelle application conforme à la norme TOTP (mot de passe à usage unique temporaire), telle que Citrix SSO.
Ajouter de nouveaux administrateurs
Citrix Cloud prend en charge les fournisseurs d’identité suivants pour authentifier les administrateurs :
- Fournisseur d’identité Citrix : fournisseur d’identité par défaut dans Citrix Cloud. Prend uniquement en charge l’ajout d’administrateurs individuels.
- Azure AD : prend en charge l’ajout d’administrateurs individuellement et par le biais de groupes AAD. Pour plus d’informations, consultez Gérer les groupes d’administrateurs.
- SAML 2.0 : prend en charge l’ajout d’administrateurs individuellement et via des groupes AD. Pour plus d’informations, consultez Connecter SAML en tant que fournisseur d’identité à Citrix Cloud.
- Google : prend en charge l’ajout d’administrateurs individuellement et via les groupes Google. Pour plus d’informations, consultez Google Cloud Identity.
L’ajout de nouveaux administrateurs utilise le workflow suivant :
- Sélectionnez le fournisseur d’identité que vous souhaitez utiliser pour authentifier les administrateurs.
- Selon le fournisseur d’identité, invitez des administrateurs individuels ou sélectionnez les groupes auxquels les administrateurs appartiennent.
- Spécifiez les autorisations d’accès qui correspondent aux rôles des administrateurs dans votre organisation. Pour plus d’informations, consultez la section Modifier les autorisations d’administrateur dans cet article.
Inviter des administrateurs individuels
L’ajout d’administrateurs individuels implique de les inviter à rejoindre votre compte Citrix Cloud. Lorsque vous ajoutez un administrateur, Citrix lui envoie un e-mail d’invitation. Avant de pouvoir se connecter, l’administrateur doit accepter l’invitation. Les administrateurs que vous ajoutez via des groupes ne reçoivent pas d’invitation et peuvent se connecter immédiatement après avoir été ajoutés.
Les e-mails d’invitation sont envoyés depuis cloud@citrix.com et expliquent comment accéder au compte. L’invitation est valable cinq jours consécutifs à compter du jour où vous l’avez envoyée. Au bout de cinq jours, le lien d’invitation expire. Si l’administrateur invité utilise le lien expiré, Citrix Cloud affiche un message indiquant que le lien n’est pas valide.
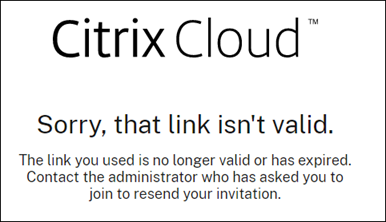
Citrix Cloud affiche également l’état de l’invitation afin que vous puissiez voir si l’administrateur l’a acceptée et s’est connecté à Citrix Cloud.
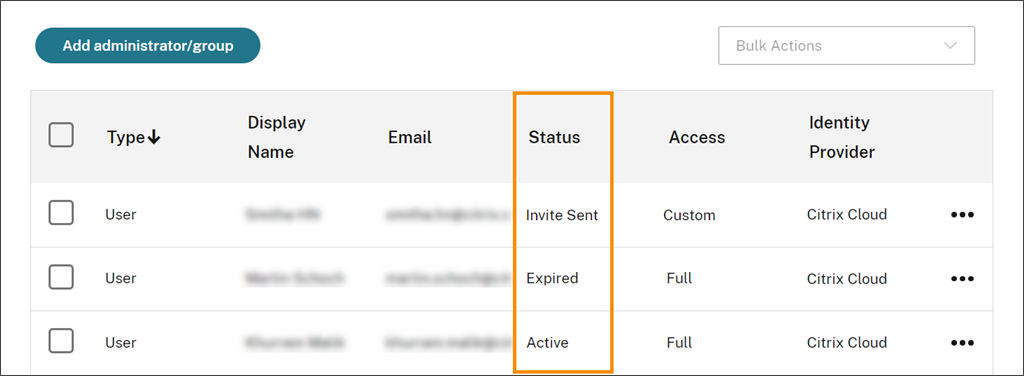
Remarque
Les comptes d’administrateur peuvent être associés à un maximum de 100 comptes clients. Si un administrateur doit gérer plus de 100 comptes clients, il doit créer un compte administrateur distinct avec une adresse e-mail différente pour gérer les clients supplémentaires. Vous pouvez également supprimer l’administrateur des comptes clients qu’il n’a plus besoin de gérer.
Pour inviter un administrateur
-
Connectez-vous à Citrix Cloud, puis sélectionnez Gestion des identités et des accès dans le menu.
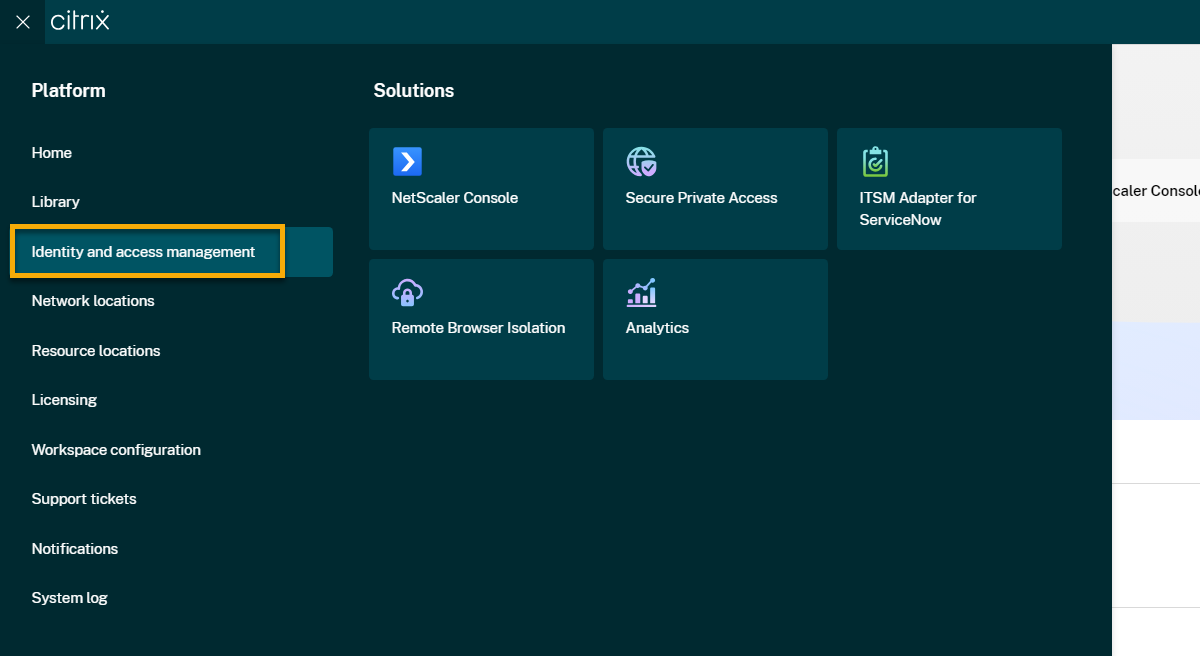
-
Sur la page Gestion des identités et des accès, sélectionnez Administrateurs. La console affiche tous les administrateurs actuels du compte.
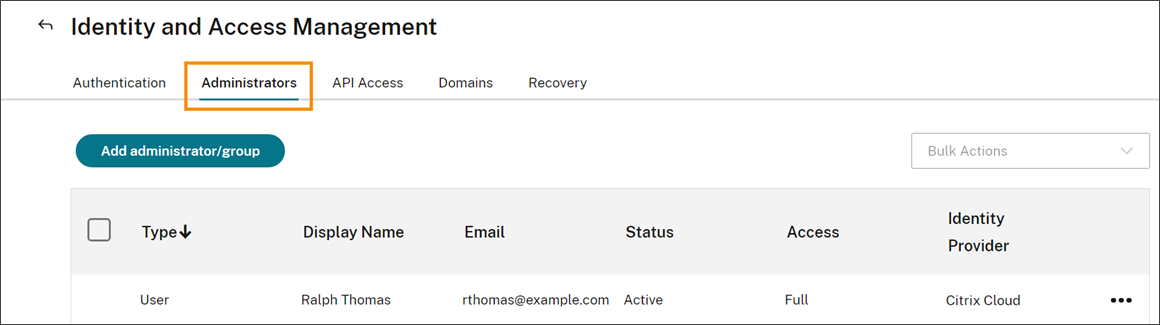
- Sélectionnez Ajouter administrateur/groupe.
- Dans Détails de l’administrateur, sélectionnez le fournisseur d’identité que vous souhaitez utiliser. Si vous utilisez Azure AD, Citrix Cloud peut d’abord vous demander de vous connecter.
- Si Identité Citrix est sélectionné, entrez l’adresse e-mail de l’utilisateur et sélectionnez Suivant.
- Si Azure Active Directory est sélectionné, entrez le nom de l’utilisateur que vous souhaitez ajouter et cliquez sur Suivant. L’invitation d’utilisateurs invités AAD n’est pas prise en charge.
- Dans Définir l’accès, configurez les autorisations appropriées de l’administrateur. L’option Accès complet (sélectionnée par défaut) permet de contrôler toutes les fonctions Citrix Cloud, ainsi que tous les services souscrits. L’option Accès personnalisé permet de contrôler les fonctions et les services que vous sélectionnez.
- Vérifiez les détails de l’administrateur. Sélectionnez Précédent pour apporter des modifications.
- Sélectionnez Envoyer invitation. Citrix Cloud envoie une invitation à l’utilisateur que vous avez spécifié et ajoute l’administrateur à la liste.
Renvoyer une invitation
Pour renvoyer l’invitation, sélectionnez Renvoyer e-mail d’invitation dans le menu des points de suspension à droite de la console. Le renvoi d’une invitation n’affecte pas le délai de cinq jours avant l’expiration de l’invitation.

Renvoyer une invitation avec un nouveau lien de connexion
Si l’e-mail d’invitation d’origine expire, vous pouvez en envoyer un nouveau à l’administrateur. Procédez comme suit :
- Supprimez l’administrateur de Citrix Cloud : sur la page Administrateurs, recherchez l’administrateur dans la liste, puis sélectionnez Supprimer un administrateur dans le menu des points de suspension.
- Attendez quelques minutes pour vous assurer que Citrix Cloud termine la suppression. Dans certains cas, le fait de réinviter l’administrateur immédiatement après la suppression peut entraîner l’envoi d’une invitation avec un lien de connexion défectueux.
- Réinvitez l’administrateur comme décrit dans la section Pour inviter un administrateur.
Accepter une invitation d’administrateur
Si vous êtes invité à accéder à un compte Citrix Cloud, Citrix vous envoie un e-mail qui inclut l’ID de l’organisation et le nom du client du compte.
Pour accepter l’invitation, cliquez sur Connexion. Une fenêtre de navigateur s’affiche. Si vous n’avez pas encore de compte Citrix Cloud, le navigateur affiche une page où vous pouvez créer votre mot de passe. Si vous avez déjà un compte, Citrix Cloud vous invite à utiliser votre mot de passe existant pour vous connecter.
Lors de la connexion, il se peut que vous soyez invité à vous inscrire à l’authentification multifacteur. Pour les instructions d’inscription, consultez Configurer l’authentification multifacteur.
Ajouter des groupes d’administrateurs
Vous pouvez ajouter des administrateurs à l’aide de groupes AD (pour l’authentification SAML), de groupes Azure AD (pour l’authentification Azure AD) ou de groupes Google (pour l’authentification Google). Pour plus d’informations, consultez Gérer les groupes d’administrateurs.
Approuver les demandes d’adhésion à Citrix Cloud
De temps à autre, vous pouvez recevoir une demande d’approbation de Citrix Cloud de la part d’un membre de votre organisation qui souhaite rejoindre votre compte Citrix Cloud en tant qu’administrateur.
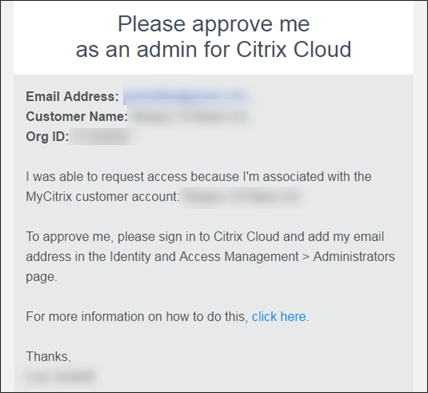
Pour approuver ces demandes, vous devez inviter la personne qui demande l’accès à devenir administrateur, comme décrit dans la section Inviter des administrateurs individuels de cet article. Vous devez utiliser la même adresse e-mail que celle qui figure dans l’e-mail de la demande d’approbation.
Après avoir reçu l’invitation, la personne demandant l’accès clique sur le lien Connexion pour accepter l’invitation. Cette personne peut ensuite créer un mot de passe pour Citrix Cloud et se connecter à votre compte.
Pour plus d’informations sur la façon dont les demandes d’approbation sont générées, consultez Que se passe-t-il si le compte est déjà utilisé.
Modifier votre adresse e-mail
Vous pouvez modifier votre propre adresse e-mail dans Citrix Cloud. Votre nouvelle adresse doit être différente de votre adresse e-mail de récupération pour l’authentification multifacteur (MFA). Lorsque vous modifiez votre adresse e-mail, Citrix Cloud envoie un e-mail de vérification à la nouvelle adresse. Après vérification, Citrix Cloud vous déconnecte afin que la modification puisse être effectuée. Après quelques minutes, vous pouvez vous reconnecter avec votre nouvelle adresse e-mail.
-
Dans le menu en haut à droite, sélectionnez Mes paramètres.

- Dans Adresse e-mail, sélectionnez Changer e-mail.
- Entrez la nouvelle adresse e-mail, puis sélectionnez Envoyer e-mail de vérification.
- Entrez le code de vérification à 6 chiffres indiqué dans l’e-mail, puis sélectionnez Vérifier et compléter.
- Sélectionnez Oui, changer mon adresse e-mail pour confirmer la modification.
Après avoir confirmé vos modifications, Citrix Cloud vous déconnecte. Après quelques minutes, vous pouvez vous reconnecter avec votre nouvelle adresse e-mail.
Modifier les autorisations d’administrateur
Lorsque vous ajoutez des administrateurs à votre compte Citrix Cloud, vous définissez les autorisations d’administrateur appropriées selon leur rôle dans votre organisation. Par défaut, les nouveaux administrateurs se voient attribuer des autorisations d’accès complet à toutes les fonctions du compte Citrix Cloud et aux services disponibles. Si vous souhaitez limiter l’accès à certaines zones de la console de gestion ou à des services spécifiques, vous pouvez définir des autorisations d’accès personnalisées.
Seuls les administrateurs Citrix Cloud possédant un accès complet peuvent définir des autorisations pour d’autres d’administrateurs.
Pour modifier les autorisations d’administrateur existantes :
- Connectez-vous à Citrix Cloud sur https://citrix.cloud.com.
- Dans le menu Citrix Cloud, sélectionnez Gestion des identités et des accès, puis sélectionnez Administrateurs.
- Sélectionnez le fournisseur d’identité que vous souhaitez gérer : Identité Citrix (par défaut), Active Directory (si vous utilisez SAML comme fournisseur d’identité) ou Azure AD (si vous êtes connecté).
-
Recherchez l’administrateur ou le groupe que vous souhaitez gérer, cliquez sur le bouton représentant des points de suspension et sélectionnez Modifier l’accès.
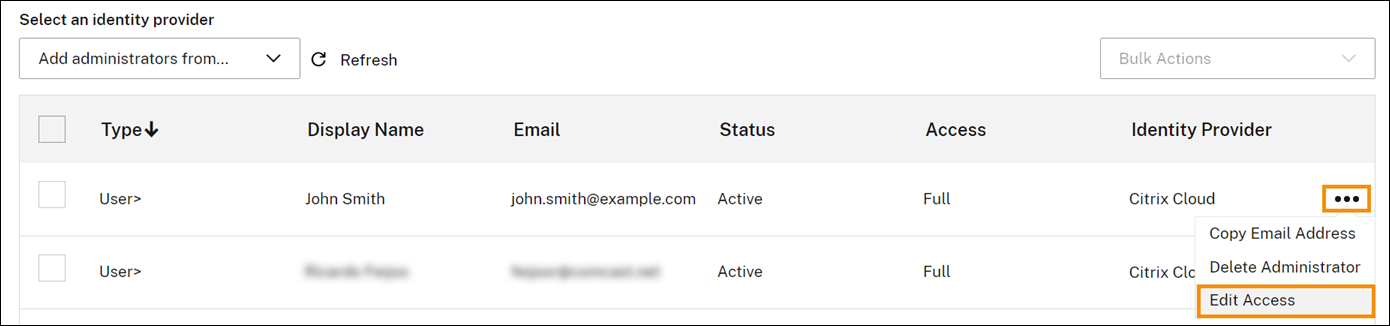
- Pour autoriser ou interdire des autorisations spécifiques, sélectionnez Accès personnalisé. Pour autoriser l’accès à toutes les fonctions de Citrix Cloud, sélectionnez Accès complet.
- Pour localiser rapidement les autorisations de service, commencez à taper dans la zone de recherche. Citrix Cloud affiche les autorisations correspondantes lorsque vous tapez. Par exemple, si vous commencez à taper « lecture seule », les autorisations dont le titre contient « lecture seule » s’affichent. La recherche d’autorisations ne respecte pas la casse.
-
Pour définir des autorisations d’accès personnalisées pour la console de gestion Citrix Cloud, développez Général.
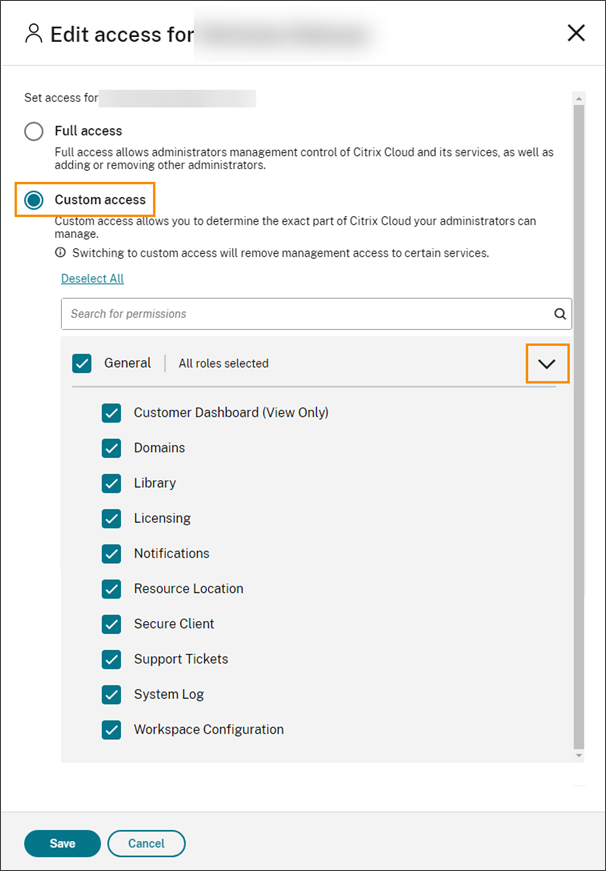
- Pour définir des autorisations d’accès personnalisées pour un service spécifique, développez le service.
- Pour chaque autorisation, sélectionnez ou désélectionnez la case à cocher selon vos besoins.
- Sélectionnez Save.
Autorisations de la console
Cette section décrit les autorisations d’accès personnalisées disponibles pour la console de gestion Citrix Cloud. Pour plus d’informations sur les autorisations d’accès personnalisées pour un service spécifique, consultez la documentation du service.
- Tableau de bord client (lecture seule) : pour les partenaires Citrix Service Provider (CSP) uniquement. Accorde l’accès en lecture seule au tableau de bord client.
- Domaines : donne accès à l’onglet Gestion des identités et des accès > Domaines. Les administrateurs peuvent ajouter un domaine Active Directory en téléchargeant le logiciel Citrix Cloud Connector à partir de cet onglet et en l’installant sur un serveur du domaine.
- Licences : accorde l’accès aux onglets Cloud Services et Déploiements sous licence de la page Système de licences de la console.
- Notifications : accorde l’accès à la page Notifications de la console. Les administrateurs peuvent afficher et ignorer les notifications Citrix Cloud.
- Emplacements des ressources : accorde l’accès à la page Emplacements des ressources de la console. Les administrateurs peuvent ajouter de nouveaux emplacements de ressources et ajouter des serveurs FAS pour l’authentification unique Citrix Workspace. Ils peuvent également gérer les mises à jour des connecteurs.
- Client sécurisé : donne accès à l’onglet Gestion des identités et des accès > Accès API > Clients sécurisés. Les administrateurs peuvent créer et gérer leurs propres clients sécurisés à utiliser avec les API Citrix Cloud. Cette autorisation n’inclut pas l’accès à l’onglet Gestion des identités et des accès > Accès API > Enregistrements de produits. Seuls les administrateurs ayant un accès complet peuvent accéder à l’onglet Enregistrements de produits.
- Tickets d’assistance : donne accès à l’option de menu de la console Tickets de support et à l’option de menu d’aide Ouvrir un ticket. La sélection de l’une de ces options dirige l’administrateur vers le portail My Support. Pour plus d’informations, consultez la section Support technique.
- Journal du système : accorde l’accès à la page Journal du système de la console. Les administrateurs peuvent afficher les événements du journal système et exporter les événements dans un fichier CSV.
- Configuration de l’espace de travail : autorise l’accès à la page Configuration de l’espace de travail de la console. Les administrateurs peuvent modifier les méthodes d’authentification, personnaliser l’apparence et le comportement de l’espace de travail, activer et désactiver des services et configurer l’agrégation de sites Pour en savoir plus, consultez la documentation du produit Citrix Workspace.
- Clients Workspace OAuth (Technical Preview) : donne accès à l’onglet Gestion des identités et des accès > Accès API > API Workspace. Les administrateurs peuvent créer et gérer leur propre client OAuth pour interagir avec les API de la plateforme Citrix Workspace. Les clients OAuth sont utilisés exclusivement pour les API de Workspace et incluent la possibilité de créer des clients privés qui expirent automatiquement.
Remarque :
Il est recommandé d’attribuer le rôle personnalisé Clients OAuth de Workspace avec prudence. Les privilèges d’accès associés à ce rôle peuvent permettre aux administrateurs d’accéder aux ressources de l’utilisateur final (VDA ou applications) sur la plate-forme Workspace. Il est également important de noter que les administrateurs avec un accès complet disposeront automatiquement d’autorisations d’accès équivalentes à celles d’un administrateur disposant de l’autorisation Clients OAuth de Workspace.
Gérer votre méthode de MFA principale
Pour vous connecter à Citrix Cloud avec l’authentification multifacteur (MFA), vous pouvez utiliser une application d’authentification ou votre adresse e-mail. Cette section explique comment modifier l’inscription de votre appareil pour utiliser la MFA ou passer à une autre méthode de MFA.
Changer votre appareil pour utiliser la MFA
Si vous perdez votre appareil inscrit, que vous souhaitez utiliser un autre appareil avec Citrix Cloud ou réinitialiser votre application d’authentification, vous pouvez vous réinscrire à la MFA Citrix Cloud.
Remarques
- Le changement d’appareil supprime l’inscription de l’appareil actuel et génère une nouvelle clé d’application d’authentification.
- Si vous réinscrivez avec la même application d’authentification à partir de votre inscription d’origine, supprimez l’entrée Citrix Cloud de votre application d’authentification avant de vous réinscrire. Les codes affichés dans cette entrée ne fonctionneront plus une fois la réinscription terminée. Si vous ne supprimez pas cette entrée avant ou après la réinscription, votre application d’authentification affiche deux entrées Citrix Cloud avec des codes différents, ce qui peut causer de la confusion lors de la connexion à Citrix Cloud.
- Si vous vous réinscrivez avec un nouvel appareil et que vous ne disposez pas d’une application d’authentification, vous pouvez en télécharger une à partir du magasin d’applications de votre appareil. Pour une expérience plus fluide, Citrix vous recommande d’installer une application d’authentification avant de réinscrire votre appareil.
-
Connectez-vous à Citrix Cloud et saisissez le code fourni par votre application d’authentification.
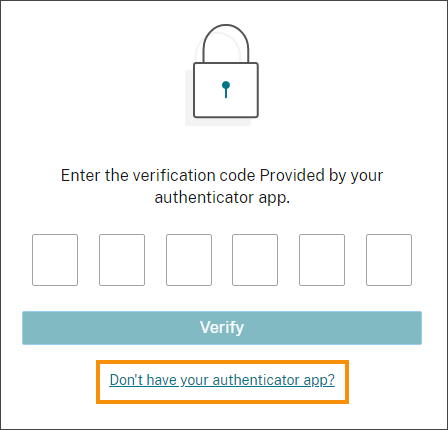
Si vous n’avez pas d’application d’authentification, cliquez sur Pas d’application d’authentification ? et sélectionnez une méthode de récupération qui vous aidera à vous connecter. Selon la méthode de récupération sélectionnée, entrez le code de récupération que vous avez reçu ou un code de secours inutilisé et sélectionnez Vérifier.
- Si vous êtes administrateur pour plusieurs organisations clientes, sélectionnez une de ces organisations.
-
Dans le menu en haut à droite, sélectionnez Mes paramètres.

-
Dans l’application d’authentification, sélectionnez Ajouter un nouvel appareil.

- Lorsque vous êtes invité à confirmer le changement d’appareil, sélectionnez Oui, changer d’appareil.
- Vérifiez votre identité en entrant un code de vérification fourni par votre application d’authentification. Si vous n’avez pas d’application d’authentification, sélectionnez Utiliser une méthode de récupération pour faire vérifier votre identité via la méthode de récupération de votre choix. Selon la méthode de récupération que vous sélectionnez, entrez le code de vérification ou le code de récupération que vous recevez ou un code de secours inutilisé. Sélectionnez Vérifier et continuer.
- Si vous utilisez l’appareil que vous avez inscrit à l’origine et votre application d’authentification d’origine, supprimez l’entrée Citrix Cloud existante de votre application d’authentification.
- Si vous inscrivez un nouvel appareil et que vous n’avez pas d’application d’authentification, téléchargez-en une depuis le magasin d’applications de votre appareil.
- Depuis votre application d’authentification, scannez le code QR avec votre appareil ou saisissez la clé manuellement.
- Saisissez le code de vérification à 6 chiffres de votre application d’authentification et sélectionnez Vérifier le code.
Après avoir changé d’appareil, Citrix recommande vivement de vérifier que les méthodes de vérification de votre page Mon profil sont à jour.
Changer votre méthode de MFA
Si vous vous êtes inscrit à la MFA à l’aide d’une application d’authentification et que vous souhaitez passer à l’utilisation de votre adresse e-mail, sachez que la modification de votre méthode d’authentification entraîne la suppression de l’inscription de votre appareil. Si vous souhaitez recommencer à utiliser une application d’authentification pour l’authentification MFA, vous devez réinscrire votre appareil.
- Dans le menu en haut à droite de la console Citrix Cloud, sélectionnez Mes paramètres.
- Sous Authentification multifacteur (MFA), sélectionnez la méthode d’authentification que vous souhaitez utiliser.
- Si vous passez à la MFA par e-mail :
- Sélectionnez Oui, utiliser e-mail pour confirmer que vous souhaitez modifier votre méthode de MFA.
- Entrez le code de votre application d’authentification ou utilisez une méthode de récupération pour confirmer votre identité.
- Sélectionnez Vérifier et continuer pour terminer la modification.
- Si vous passez à une application d’authentification :
- Lorsque vous y êtes invité, entrez le code de vérification que Citrix Cloud envoie à votre adresse e-mail et sélectionnez Vérifier et continuer. Vous pouvez également utiliser une méthode de récupération pour confirmer votre identité.
- À l’aide de votre application d’authentification, scannez le code QR avec l’appareil photo de votre appareil ou saisissez la clé alphanumérique.
- Sous Vérifiez votre application d’authentification, entrez le code à 6 chiffres de votre application d’authentification.
- Cliquez sur Vérifier le code pour terminer l’inscription de l’appareil.
Gérer vos méthodes de récupération de MFA
Important :
Pour garantir la sécurité de votre compte Citrix Cloud, maintenez vos méthodes de vérification à jour avec des informations correctes. Si vous perdez l’accès à votre application d’authentification ou l’adresse e-mail de la MFA, ces méthodes de vérification sont la seule façon de récupérer l’accès à votre compte.
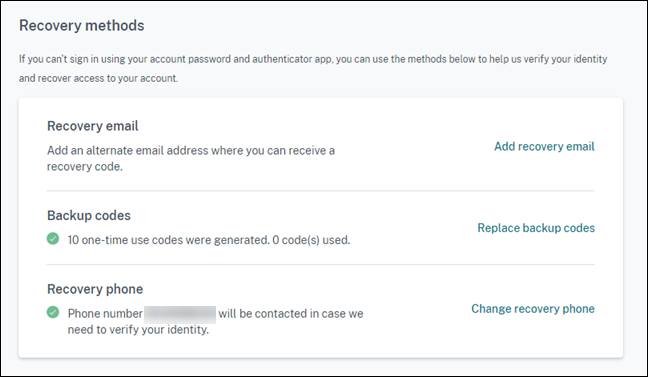
Ajouter ou modifier votre e-mail de récupération
- Dans le menu en haut à droite, sélectionnez Mes paramètres.
- Sous Méthodes de récupération, dans E-mail de récupération, sélectionnez Ajouter un e-mail de récupération si vous n’avez pas encore ajouté d’adresse e-mail de récupération. Si vous avez déjà ajouté une adresse e-mail de récupération, sélectionnez Modifier l’e-mail de récupération.
- Lorsque vous y êtes invité, entrez le code de vérification de votre application d’authentification ou le code envoyé à votre adresse e-mail.
- Entrez la nouvelle adresse e-mail que vous souhaitez utiliser, puis sélectionnez Envoyer e-mail de vérification. Cette adresse e-mail doit être différente de celle que vous utilisez pour votre compte Citrix Cloud. Citrix Cloud vous envoie un e-mail de vérification à l’adresse e-mail que vous avez saisie.
- Entrez le code figurant dans l’e-mail de vérification, puis cliquez sur Vérifier le code et compléter.
Générer de nouveaux codes de secours
Vous pouvez générer un nouveau jeu de codes de secours à tout moment. Lorsque vous utilisez des codes de secours, Citrix Cloud enregistre le numéro qui a été utilisé dans votre page Mon profil.
Après avoir généré de nouveaux codes de secours, assurez-vous de les stocker dans un endroit sûr.
- Dans le menu en haut à droite, sélectionnez Mes paramètres.
- Sous Méthodes de récupération, dans Codes de secours, sélectionnez Générer des codes de secours si vous n’avez jamais généré de codes de secours auparavant. Si vous avez précédemment généré des codes de secours, sélectionnez Remplacer les codes de secours.
- Lorsque vous êtes invité à remplacer vos codes de secours, sélectionnez Oui, remplacer mes codes.
- Vérifiez votre identité en saisissant un code de vérification depuis votre application d’authentification ou le code envoyé à votre adresse e-mail.
- Sélectionnez Vérifier et continuer. Citrix Cloud génère et affiche un nouvel ensemble de codes de secours.
- Sélectionnez Télécharger les codes pour télécharger vos nouveaux codes sous forme de fichier texte. Sélectionnez ensuite J’ai stocké mes codes de secours.
- Sélectionnez J’ai stocké mes codes de secours pour terminer le remplacement de vos codes de secours.
Modifier votre numéro de téléphone de récupération
- Dans le menu en haut à droite, sélectionnez Mes paramètres.
- Sous Méthodes de récupération, dans N° de téléphone de récupération, sélectionnez Changer le n° de téléphone de récupération.
- Entrez le code de vérification de votre application d’authentification ou le code envoyé à votre adresse e-mail. Sélectionnez Vérifier et continuer.
- Entrez le nouveau numéro de téléphone que vous souhaitez utiliser. Entrez à nouveau le numéro de téléphone pour le confirmer.
- Sélectionnez Enregistrer le numéro de téléphone de récupération.
Remarque :
Vous ne pouvez modifier les autorisations des administrateurs de Citrix Endpoint Management (CEM) qu’après que l’administrateur a accepté l’invitation d’un administrateur et a cliqué sur Gérer dans la vignette CEM. Comme tous les administrateurs Citrix Cloud, les administrateurs CEM disposent d’un accès complet par défaut.
Dans cet article
- Ajouter de nouveaux administrateurs
- Inviter des administrateurs individuels
- Ajouter des groupes d’administrateurs
- Approuver les demandes d’adhésion à Citrix Cloud
- Modifier votre adresse e-mail
- Modifier les autorisations d’administrateur
- Gérer votre méthode de MFA principale
- Gérer vos méthodes de récupération de MFA