Créer un compte Citrix Cloud
Cet article vous guide tout au long du processus de création d’un compte Citrix Cloud et d’exécution des tâches requises pour intégrer votre compte avec succès.
Les clients qui collaborent déjà avec Citrix et qui utilisent les services Citrix Cloud pour la première fois peuvent utiliser les tâches décrites dans cet article pour terminer le processus d’intégration.
Processus d’inscription pour les nouveaux clients Citrix
Si vous utilisez Citrix et Citrix Cloud pour la première fois, vous devez contacter Citrix pour créer un nouveau compte Citrix pour votre entreprise. Utilisez l’une des méthodes de contact suivantes :
- Contactez le service client Citrix.
- Contactez un partenaire Citrix ou un commercial Citrix de votre région.
Lorsque vous contactez Citrix, vous pouvez discuter des besoins de votre entreprise avec un représentant Citrix. Le représentant vous aide à terminer le processus d’inscription et vous fournit vos informations de connexion Citrix.
Après avoir reçu les informations d’identification de votre compte Citrix, vous pouvez utiliser les tâches décrites dans cet article pour vous connecter et commencer à utiliser Citrix Cloud.
Qu’est-ce qu’un compte Citrix ?
Un compte Citrix, également appelé compte Citrix.com ou compte My Citrix, vous permet de gérer l’accès aux licences que vous avez achetées. Votre compte Citrix utilise un ID d’organisation (OrgID) comme identifiant unique. Vous pouvez accéder à votre compte Citrix en vous connectant à https://www.citrix.com avec un nom d’utilisateur (également connu sous le nom de connexion Web) ou votre adresse e-mail, si l’une de ces options est associée à votre compte.
Important :
Un nom d’utilisateur est associé à un seul compte Citrix, mais une adresse e-mail peut être associée à plusieurs comptes Citrix.
Qu’est-ce qu’un OrgID ?
Un OrgID est l’identifiant unique attribué à votre compte Citrix. Votre OrgID est associé à une adresse de site physique, généralement l’adresse professionnelle de votre entreprise. Les entreprises disposent généralement d’un seul OrgID. Cependant, dans certains cas, par exemple, comme avec des succursales ou si différents départements gèrent leurs ressources séparément, Citrix peut permettre à une seule entreprise d’avoir plusieurs OrgID.
Citrix nettoie régulièrement certains OrgID, en fusionnant les doublons dans certains cas. Si votre entreprise dispose de plusieurs OrgID que vous souhaitez fusionner avec un OrgID valide et actif, vous pouvez contacter le service clientèle de Citrix avec les OrgID que vous souhaitez fusionner.
Remarque :
Les entreprises ont déjà configuré des OrgID en fonction de la façon dont elles souhaitent gérer leurs ressources. Par conséquent, si vous ne savez pas quel OrgID vous devez utiliser ou de combien d’OrgID vous disposez, contactez le service informatique ou l’administrateur Citrix de votre entreprise. Si vous avez besoin d’aide pour connaître votre OrgID, contactez le service client Citrix via https://www.citrix.com/support/.
Qu’est-ce qu’un compte Citrix Cloud ?
Un compte Citrix Cloud vous permet d’utiliser un ou plusieurs services Citrix Cloud de façon à pouvoir distribuer vos applications et vos données en toute sécurité. Un compte Citrix Cloud est identifié par un ID client et est associé à un OrgID. Un OrgID peut être associé à plusieurs ID client Citrix Cloud, mais un ID client ne peut être associé qu’à un seul OrgID.
Il est important d’utiliser le compte Citrix Cloud adéquat, en fonction de la manière dont votre organisation a configuré les OrgID, afin que vos achats et l’accès administrateur puissent continuer à utiliser les mêmes OrgID. Par exemple, si le service de conception d’une entreprise utilisant l’OrgID 1234 utilise une installation sur site de Virtual Apps and Desktops et veut essayer Citrix Cloud, l’un des administrateurs de l’OrgID 1234 peut s’inscrire auprès de Citrix Cloud sur cet OrgID en utilisant les informations de connexion de leur compte Citrix ou une adresse e-mail associée à cet OrgID. Lorsque l’entreprise décide d’acheter un abonnement Citrix DaaS, la commande peut être passée correctement en utilisant l’OrgID 1234.
Important :
Les utilisateurs ayant accès à un compte Citrix particulier n’ont pas automatiquement accès au compte Citrix Cloud associé à l’OrgID de ce compte Citrix. Étant donné que l’accès Citrix Cloud permet aux utilisateurs d’avoir un impact potentiel sur le service, il est important de contrôler qui accède au compte Citrix Cloud.
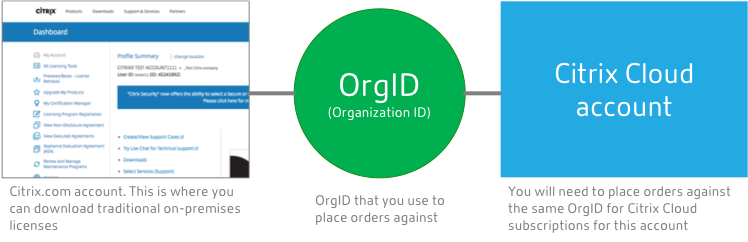
Authentification multifacteur
Pour garantir la sécurité de votre compte Citrix Cloud, Citrix exige que tous les clients s’inscrivent à l’authentification multifacteur (MFA). Pour vous inscrire, vous n’avez besoin que d’un appareil, tel qu’un ordinateur ou un appareil mobile, ainsi qu’une application d’authentification installée, telle que Citrix SSO. S’il n’est pas possible d’utiliser un appareil doté d’une application d’authentification, vous pouvez utiliser une adresse e-mail à la place.
Si vous n’êtes pas encore inscrit à l’authentification multifacteur (MFA), Citrix vous invite à le faire lorsque vous vous connectez avec les informations d’identification de votre compte Citrix. Pour connaître les exigences et obtenir les instructions requises, consultez Étape 2 : Configurer l’authentification multifacteur dans cet article.
Étape 1 : Accéder au site Web de Citrix Cloud
- À l’aide d’un navigateur Web, accédez à https://onboarding.cloud.com.
-
Sélectionnez Créer un compte.
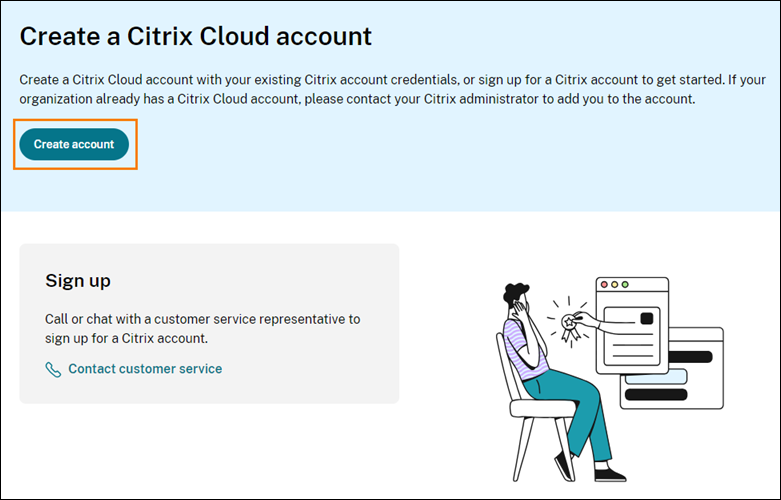
- Entrez votre nom d’utilisateur et votre mot de passe ou l’adresse e-mail et le mot de passe associés à votre compte Citrix.com.
Que se passe-t-il si le compte est déjà utilisé ?
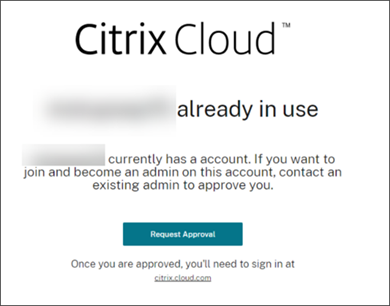
Si un message indiquant qu’un compte Citrix Cloud est déjà utilisé pour votre organisation s’affiche, cela signifie qu’un autre administrateur de votre compte Citrix a déjà créé le compte Citrix Cloud. Avant de pouvoir accéder au compte, un administrateur existant doit vous inviter à devenir administrateur, même si vous êtes déjà membre du compte Citrix.
Étant donné qu’un compte Citrix Cloud offre aux administrateurs un plus grand contrôle sur le service, le premier administrateur qui crée le compte Citrix Cloud doit explicitement donner accès à un autre administrateur, même si l’autre administrateur est déjà membre du compte Citrix.
Pour demander une invitation à rejoindre le compte Citrix Cloud, sélectionnez Demander approbation. Tous les administrateurs existants du compte reçoivent un e-mail les informant de votre demande. Si les administrateurs existants ne font plus partie de votre organisation, contactez le support Citrix.
Lorsqu’un administrateur reçoit votre demande d’approbation, il vous invite à devenir administrateur, comme décrit dans la section Inviter des administrateurs individuels.
Lorsque vous recevez l’e-mail d’invitation, cliquez sur le lien Connexion pour accepter l’invitation. Lorsque votre navigateur s’ouvre, Citrix Cloud vous invite à créer un mot de passe et à vous connecter au compte Citrix Cloud.
Étape 2 : Configurer l’authentification multifacteur
Si vous ne vous êtes pas inscrit à l’authentification multifacteur (MFA), Citrix Cloud vous invite à vous inscrire avant de vous connecter. Vous pouvez choisir de vous inscrire à l’authentification multifacteur à l’aide d’une application d’authentification (recommandée) ou de votre adresse e-mail.
Remarques:
- Seuls les administrateurs sous le fournisseur d’identité Citrix peuvent s’inscrire à l’authentification multifacteur (MFA) via Citrix Cloud. Si vous utilisez Azure AD pour gérer les administrateurs Citrix Cloud, vous pouvez configurer l’authentification multifacteur (MFA) à l’aide du portail Azure. Pour plus d’informations, consultez Configurer les paramètres d’authentification multifacteur Azure sur le site Web de Microsoft.
- Une fois le processus de configuration terminé, l’authentification MFA est utilisée pour toutes les organisations clientes auxquelles vous appartenez dans Citrix Cloud. Vous ne pouvez pas désactiver la MFA une fois le processus de configuration terminé.
- Vous ne pouvez inscrire qu’un seul appareil. Si vous inscrivez un autre appareil ultérieurement, Citrix Cloud supprime l’inscription de l’appareil actuel et le remplace par le nouvel appareil. Pour plus d’informations, consultez la section Gérer votre méthode de MFA principale.
E-mail comme méthode d’authentification
Si vous ne pouvez pas utiliser d’application d’authentification pour accéder à Citrix Cloud, l’authentification MFA par e-mail est une alternative pratique. Citrix vous recommande toutefois vivement de prendre des précautions pour garantir la sécurité de l’accès à votre adresse e-mail.
Exigences relatives à la MFA
Pour configurer la MFA avec une application d’authentification, vous devez installer une application conforme à la norme TOTP (mot de passe à usage unique temporaire) sur votre appareil, tel qu’un smartphone ou un ordinateur de bureau. Selon l’appareil que vous inscrivez, l’application peut avoir besoin d’accéder à la caméra de votre appareil pour scanner un code QR. Si votre appareil ne possède pas de caméra, vous pouvez saisir une clé fournie par Citrix Cloud.
Pour configurer la MFA avec une adresse e-mail, vous devez utiliser une adresse e-mail répondant aux exigences suivantes :
- L’adresse e-mail est différente de celle que vous utilisez pour votre compte Citrix.
- L’adresse e-mail est une adresse à laquelle vous pouvez accéder pour recevoir des e-mails de vérification de Citrix.
Pour vous inscrire à l’authentification multifacteur
-
Lorsque vous êtes invité à vous inscrire à l’authentification multifacteur (MFA), sélectionnez S’inscrire maintenant.

-
Lorsque vous y êtes invité, entrez votre adresse e-mail et sélectionnez Envoyer e-mail. Citrix Cloud vous envoie un e-mail avec un code de vérification.
-
Entrez le code de vérification indiqué dans l’e-mail et le mot de passe de votre compte Citrix. Cliquez sur Vérifier et continuer.
-
Sélectionnez la méthode d’authentification que vous souhaitez utiliser, qu’il s’agisse d’une application d’authentification ou d’un e-mail.
-
Si vous avez sélectionné Application d’authentification, effectuez les actions suivantes :
-
À partir de votre application d’authentification, scannez le code QR ou saisissez la clé manuellement. Votre application d’authentification affiche une entrée pour Citrix Cloud et génère un code à 6 chiffres.
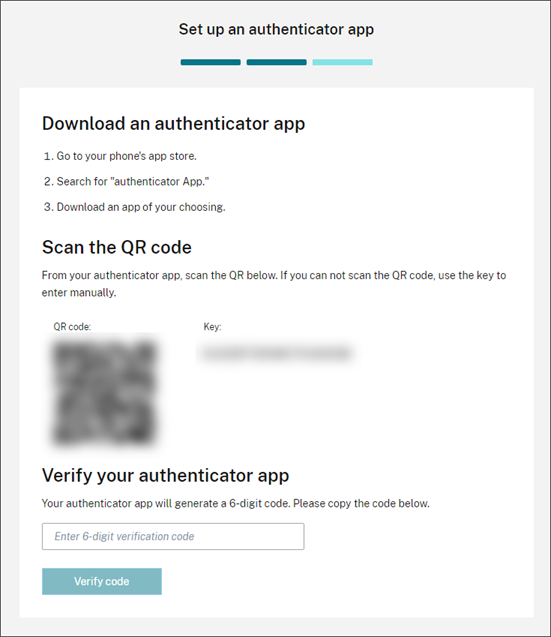
-
Sous Vérifier votre application d’authentification, entrez le code de votre application d’authentification et sélectionnez Vérifier le code.
-
-
Cliquez sur Étape suivante : Méthodes de récupération.
- Sélectionnez Ajouter un n° de téléphone de récupération et entrez un numéro de téléphone de récupération que le support Citrix pourra utiliser pour vous appeler et vérifier votre identité. Citrix recommande d’utiliser un numéro de téléphone fixe. Lorsque vous avez terminé, cliquez sur Enregistrer le numéro de téléphone de récupération.
- Sélectionnez Suivant.
-
Sélectionnez Ajouter un e-mail de récupération et entrez une adresse e-mail à laquelle vous pouvez accéder et qui est différente de celle que vous utilisez avec Citrix Cloud. Citrix utilise cette adresse pour vous envoyer un code de vérification afin de vérifier votre identité.
Si vous n’avez pas d’adresse e-mail différente, sélectionnez Vous n’avez pas d’ e-mail de récupération ? pour générer une liste de codes de sauvegarde à la place. Les codes de secours ne sont pas recommandés car ils peuvent être facilement perdus. Si vous choisissez cette option, téléchargez les codes et conservez-les dans un endroit où vous pourrez y accéder en cas de besoin.
- Sélectionnez Terminer pour terminer l’inscription.
La prochaine fois que vous vous connectez avec vos informations d’identification d’administrateur Citrix Cloud, Citrix Cloud vous invite à entrer le code de vérification fourni par la méthode de MFA choisie.
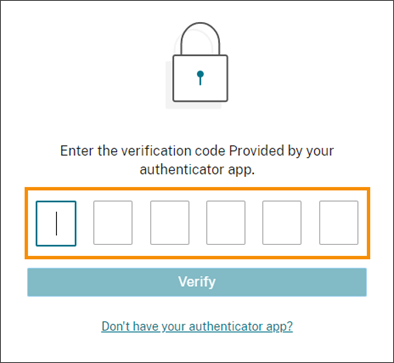
Gérer votre inscription à MFA
Pour changer d’appareil, passer à une autre méthode d’authentification multifacteur ou mettre à jour vos méthodes de récupération, consultez les articles suivants :
Étape 3 : Vérifier votre OrgID
Avant de commencer à utiliser Citrix Cloud, prenez le temps de vérifier votre OrgID.
Assurez-vous que l’OrgID de votre compte correspond à l’OrgID que vous utilisez pour passer des commandes. L’un des avantages de Citrix Cloud est que si vous testez un service et décidez de l’acheter, toutes les configurations que vous avez effectuées dans la version d’évaluation sont conservées dans le service acheté, car l’achat s’effectue sous le même compte. Donc, vous assurer que l’évaluation commence avec l’OrgID correct permet de vous faire gagner du temps lorsque vous décidez d’acheter.
Votre OrgID apparaît aux emplacements suivants de la console de gestion :
-
Dans le menu situé sous le nom de votre client. Cliquez sur le nom de votre client dans le coin supérieur droit pour afficher le menu.
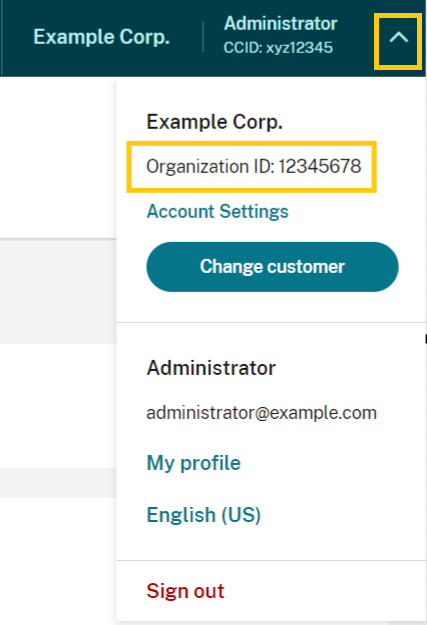
-
Sur votre page Paramètres du compte. Sélectionnez Paramètres du compte dans le menu client.

Étapes suivantes
Après l’intégration, vous pouvez passer aux tâches suivantes :
- Ajoutez un fournisseur d’identité pour authentifier les administrateurs ou les utilisateurs de l’espace de travail.
- Ajoutez des administrateurs à votre compte Citrix Cloud. Même si vos autres administrateurs ont accès à votre compte Citrix sur Citrix.com, vous devez quand même les ajouter à votre compte Citrix Cloud.
- Demandez une version d’évaluation de service. Les évaluations sont conçues pour être testées avec une infrastructure locale ou un cloud public de votre choix, vos applications et votre Microsoft Active Directory.
- Allocation de licences à un compte. Cette procédure vous aide à allouer des licences aux utilisateurs.
Informations supplémentaires
- Citrix Training : Fundamentals of Citrix Cloud
- Chaîne Citrix sur YouTube: Citrix Cloud Master Class
Dans cet article
- Processus d’inscription pour les nouveaux clients Citrix
- Qu’est-ce qu’un compte Citrix ?
- Qu’est-ce qu’un OrgID ?
- Qu’est-ce qu’un compte Citrix Cloud ?
- Authentification multifacteur
- Étape 1 : Accéder au site Web de Citrix Cloud
- Étape 2 : Configurer l’authentification multifacteur
- Étape 3 : Vérifier votre OrgID
- Étapes suivantes
- Informations supplémentaires