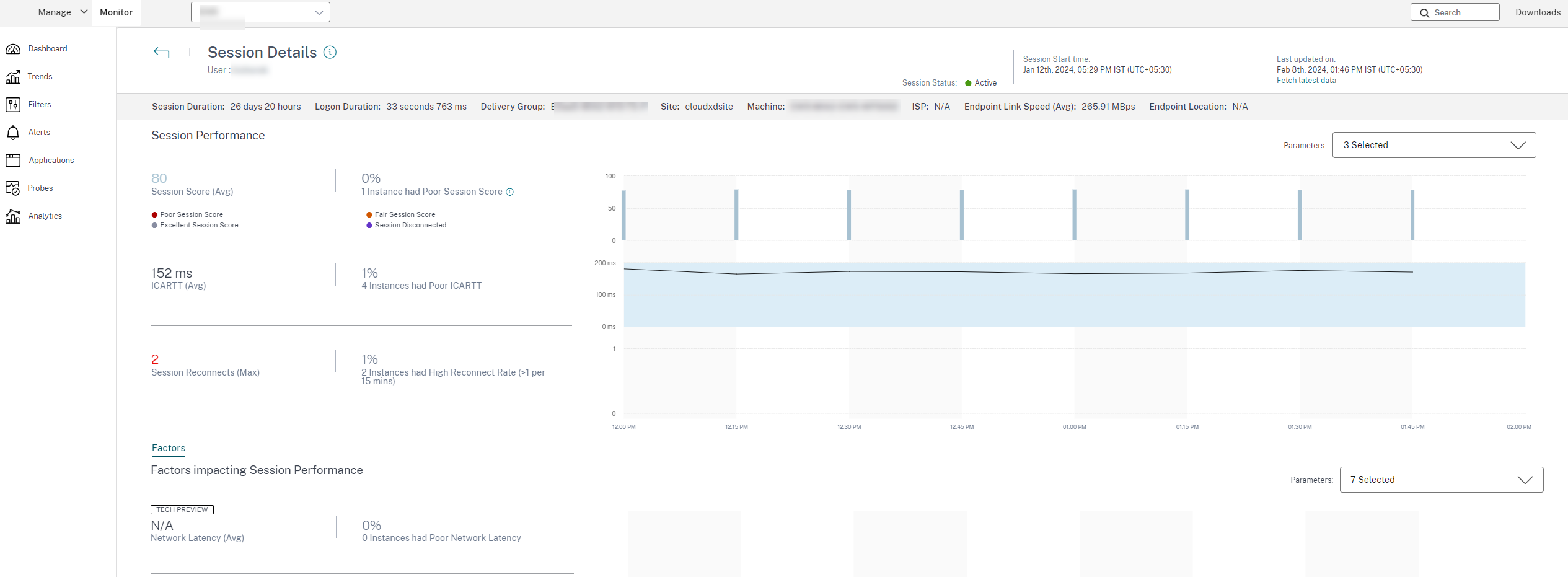Analyse de site
Le tableau de bord de l’onglet Surveiller fournit un emplacement centralisé permettant de surveiller l’intégrité et l’utilisation d’un site.
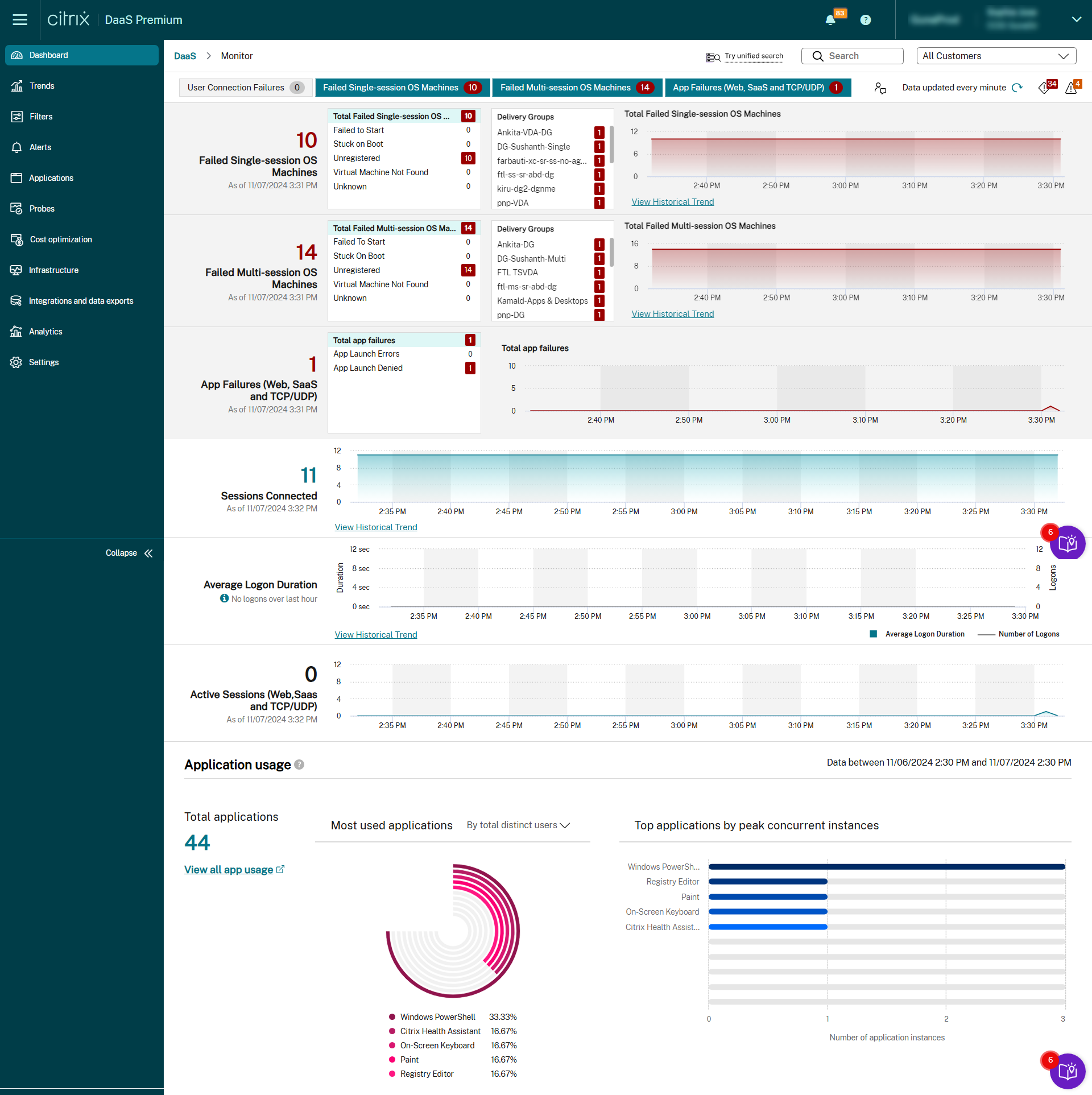
S’il n’existe actuellement aucune erreur et qu’aucune erreur ne s’est produite au cours des dernières 60 minutes, les panneaux ne s’affichent pas. Lorsqu’il existe des erreurs, le panneau d’échec spécifique s’affiche automatiquement.
| Panneau | Description |
|---|---|
| Échecs de connexion utilisateur | Échecs de connexion lors des dernières 60 minutes. Cliquez sur les catégories situées en regard du nombre total pour afficher les métriques pour ce type d’échec. Dans le tableau adjacent, ce numéro est ensuite classé en fonction de chaque groupe de mise à disposition. Échecs de connexion inclut les erreurs causées par les limites d’application qui sont atteintes. Pour de plus amples informations sur les limites d’application, consultez la section Applications. |
| Machines en panne avec OS mono-session ou machines en panne avec OS multi-session | Nombre total d’échecs survenus au cours des 60 dernières minutes, classés en fonction de chaque groupe de mise à disposition. Échecs répartis par types, y compris les échecs de démarrage, bloqués au démarrage, et non enregistrés. Pour les machines avec OS multi-session, les erreurs comprennent également le moment où les machines atteignent une charge maximale. |
| Session(s) connectée(s) | Sessions connectées sur tous les groupes de mise à disposition pour les dernières 60 minutes. |
| Durée moyenne | Données d’ouverture de session pour les dernières 60 minutes. Le nombre important sur la gauche est la durée moyenne d’ouverture de session sur l’heure en cours. Les données d’ouverture de session pour les VDA antérieurs à XenDesktop 7.0 ne sont pas incluses dans cette moyenne. Pour plus d’informations, consultez la section Diagnostiquer les problèmes de connexion utilisateur. |
Remarque
Lorsque le type d’hôte que vous utilisez ne prend pas en charge une mesure particulière, aucune icône n’apparaît pour celle-ci. Par exemple, aucune information d’intégrité n’est disponible pour les hôtes System Center Virtual Machine Manager (SCVMM), AWS et CloudStack.
Continuez à résoudre les problèmes à l’aide de ces options (décrites dans les sections précédentes) :
Contrôler des sessions
Si une session est déconnectée, elle est toujours active et ses applications continuent de fonctionner. Cependant, la machine utilisateur ne communique plus avec le serveur.
| Action | Description |
|---|---|
| Afficher la machine ou la session actuellement connectée de l’utilisateur | À partir des vues Gestionnaire d’activités et Détails de l’utilisateur, affichez la machine ou la session actuellement connectée de l’utilisateur. Consultez également la liste de toutes les machines et sessions auxquelles cet utilisateur a accès. Pour accéder à cette liste, cliquez sur l’icône de sélection de session dans la barre de titre utilisateur. Pour plus d’informations, consultez la section Restaurer les sessions. |
| Afficher le nombre total de sessions déconnectées sur tous les groupes de mise à disposition | Dans le tableau de bord, dans le volet Sessions connectées, affichez le nombre total de sessions connectées sur tous les groupes de mise à disposition pendant les 60 dernières minutes. Cliquez ensuite sur le grand nombre total pour ouvrir la vue Filtres. Vous pouvez afficher les données de session graphiques basées sur les groupes de mise à disposition sélectionnés et sur les plages et l’utilisation des groupes de mise à disposition. |
| Mettre fin aux sessions inactives | La vue Filtres de session affiche des données relatives à toutes les sessions actives. Vous pouvez filtrer les sessions en fonction de l’utilisateur associé, du groupe de mise à disposition, de l’état de la session et du temps d’inactivité supérieur à un seuil spécifié. Dans la liste filtrée, sélectionnez les sessions à fermer. Pour obtenir davantage d’informations, veuillez consulter la section Résolution des problèmes d’applications. |
| Afficher les données sur une période plus longue | Dans la vue Tendances, sélectionnez l’onglet Sessions pour accéder à des données d’utilisation plus spécifiques. Vous pouvez analyser les données des sessions connectées et déconnectées sur une période plus longue. Vous pouvez consulter le nombre total de sessions antérieures aux 60 dernières minutes. Pour afficher ces informations, cliquez sur Afficher les tendances historiques. |
Remarque
Supposons qu’une machine utilisateur s’exécute sur un VDA (Virtual Delivery Agent) d’ancienne génération, tel qu’un VDA antérieur à la version 7 ou un Linux VDA. Dans ce cas, Monitor ne peut pas afficher d’informations complètes sur la session. Un message s’affiche indiquant que les informations ne sont pas disponibles.
Limitation des règles d’attribution de bureau : Studio permet d’attribuer plusieurs règles d’attribution de bureau (DAR, Desktop Assignment Rule) pour différents utilisateurs ou groupes d’utilisateurs à un seul VDA dans le groupe de mise à disposition. StoreFront affiche le bureau attribué avec le nom d’affichage correspondant selon le DAR de l’utilisateur connecté. Toutefois, l’onglet Surveiller ne prend pas en charge les fichiers DAR et affiche le bureau attribué à l’aide du nom de groupe de mise à disposition indépendamment de l’utilisateur connecté. Par conséquent, vous ne pouvez pas mapper un bureau spécifique à une machine dans l’onglet Monitor.
Vous pouvez mapper le bureau attribué qui est affiché dans StoreFront au nom du groupe de mise à disposition affiché dans Monitor. Pour le mappage, utilisez la commande PowerShell suivante :
Get-BrokerDesktopGroup | Where-Object { $\_.Uid -eq (Get-BrokerAssignmentPolicyRule | Where-Object { $\_.PublishedName -eq "\<Name on StoreFront\>" }).DesktopGroupUid } | Select-Object -Property Name, Uid
<!--NeedCopy-->
Exécutez la commande PowerShell précédente à l’aide du SDK Remote PowerShell, comme décrit dans ce blog.
Désactiver la visibilité des applications en cours d’exécution dans le Gestionnaire d’activités
Par défaut, le Gestionnaire d’activités affiche une liste de toutes les applications en cours d’exécution pour la session d’un utilisateur. Tous les administrateurs disposant d’un accès à la fonctionnalité Gestionnaire d’activités peuvent consulter ces informations. Pour les rôles d’administrateur délégué, cela comprend l’administrateur complet, l’administrateur de groupe de mise à disposition et l’administrateur d’assistance.
Pour protéger la confidentialité des utilisateurs et les applications qu’ils exécutent, vous pouvez désactiver l’onglet Applications afin de ne plus répertorier les applications en cours d’exécution. Pour ce faire, sur le VDA, modifiez la clé de registre dans HKEY_LOCAL_MACHINE\Software\Citrix\Director\TaskManagerDataDisplayed. Par défaut, la clé est définie sur 1. Modifiez la valeur sur 0, ce qui signifie que les informations ne sont pas collectées depuis le VDA et par conséquent ne sont pas affichées dans le Gestionnaire d’activités.
Avertissement :
Toute utilisation incorrecte de l’Éditeur du Registre peut générer des problèmes sérieux, pouvant vous obliger à réinstaller le système d’exploitation. Citrix ne peut garantir la possibilité de résoudre les problèmes provenant d’une mauvaise utilisation de l’Éditeur du Registre. Utilisez l’Éditeur du Registre à vos propres risques. Veillez à faire une copie de sauvegarde de votre registre avant de le modifier.
Accès à Citrix Analytics for Performance - Détails de la session
La page Détails de la session de Citrix Analytics for Performance est accessible dans Moniteur. Cliquez sur Afficher chronologie de la session dans la section Détails de la session du Gestionnaire d’activités pour ouvrir la page Détails de la session de Citrix Analytics for Performance dans Monitor.
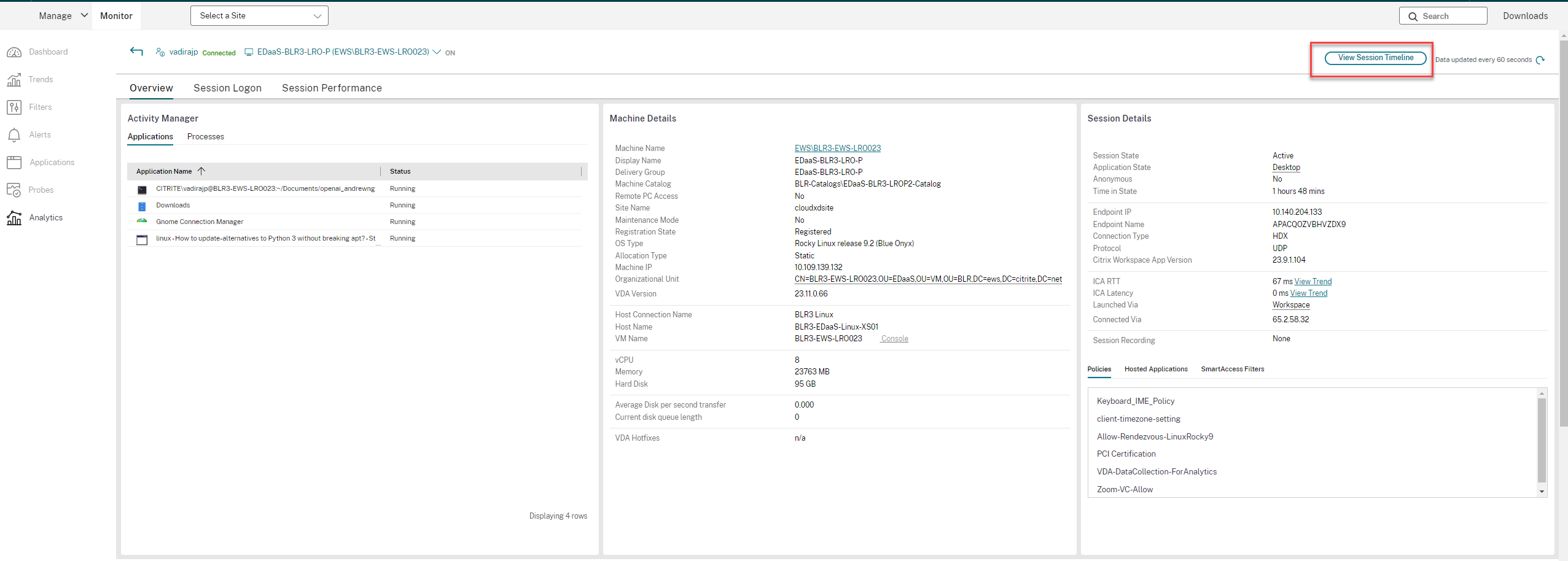
Remarque
Cette fonctionnalité nécessite que vous disposiez d’un droit Citrix Analytics for Performance valide.
Les détails des sessions sont disponibles pour les sessions classées dans la catégorie Excellente, Acceptable ou Médiocre de Citrix Analytics for Performance. Pour plus d’informations sur les raisons pour lesquelles une session peut ne pas être classée, consultez l’article Non classé.
Vous pouvez voir une tendance pour l’expérience de session au cours des trois derniers jours au maximum. Cette vue des tendances inclut également les facteurs qui contribuent à l’expérience de session. Ces informations complètent les données en temps réel disponibles dans Moniteur, utilisées par l’administrateur du service d’assistance lors de la résolution des problèmes liés à l’expérience de session.
Pour plus d’informations sur la page Détails de la session, voir Détails de la session.
Protocole de transport de session
Affichez le protocole de transport utilisé pour le type de connexion HDX associé à la session en cours dans le panneau Détails de session. Ces informations sont disponibles pour les sessions lancées sur des VDA 7.13 ou version ultérieure.
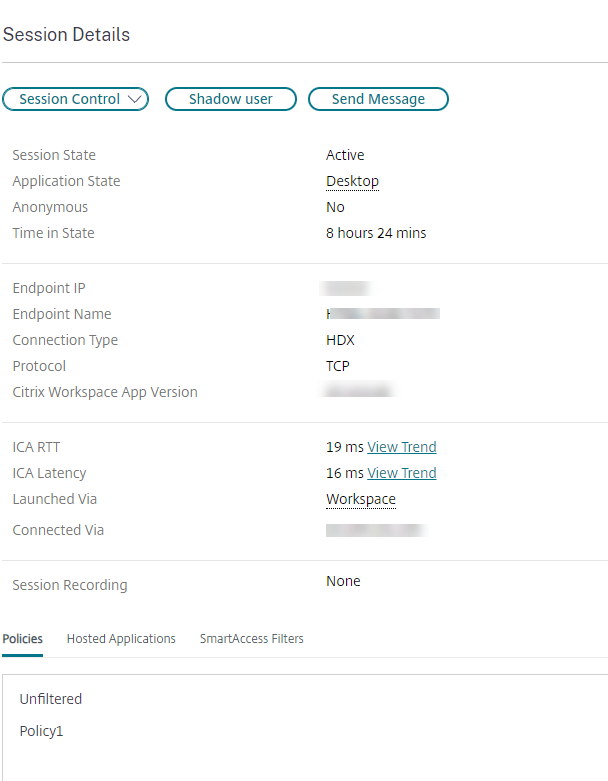
Utilisez le menu déroulant Contrôle de session dans le volet Détails de la session pour fermer ou déconnecter une session.
- Pour le type de connexion HDX :
- Le protocole affiché est UDP, si EDT est utilisé pour la connexion HDX.
- Le protocole affiché est TCP, si TCP est utilisé pour la connexion HDX.
- Pour le type de connexion RDP, le protocole affiché est S.O..
Lorsque le transport adaptatif est configuré, le protocole de transport de la session bascule dynamiquement entre EDT (via UDP) et TCP, selon les conditions de réseau. Si la session HDX ne peut pas être établie à l’aide d’EDT, elle utilise le protocole TCP.
Pour plus d’informations sur la configuration du transport adaptatif, consultez la section Transport adaptatif.
Exporter des rapports
Vous pouvez exporter les données sur les tendances pour générer des rapports d’utilisation et de gestion de la capacité. L’exportation prend en charge les formats de rapport PDF, Excel et CSV. Les rapports aux formats PDF et Excel incluent les tendances représentées sous la forme de graphiques et de tableaux. Les rapports au format CSV contiennent des données tabulaires que vous pouvez utiliser pour générer des vues ou utiliser à des fins d’archives.
Pour exporter un rapport :
- Accédez à l’onglet Tendances.
- Définissez les critères de filtrage et la période, puis cliquez sur Appliquer. Le graphique et le tableau des tendances sont renseignés avec les données.
- Cliquez sur Exporter et entrez le nom et le format du rapport.
Le moniteur génère le rapport en fonction des critères de filtre que vous avez sélectionnés. Si vous modifiez les critères de filtre, cliquez sur Appliquer avant de cliquer sur Exporter.
Remarque
Exporter une grande quantité de données entraîne une augmentation significative de la consommation de mémoire et d’UC pour le serveur associé au service de surveillance, le Delivery Controller et les serveurs SQL. Le nombre d’opérations d’exportation simultanées et le volume de données qui peuvent être exportées sont définis sur les limites par défaut permettant d’obtenir les meilleures performances d’exportation.
Limites d’exportation prises en charge
Les rapports PDF et Excel exportés contiennent des graphiques complets pour les critères de filtre sélectionnés. Toutefois, les données tabulaires de tous les formats de rapport sont tronquées au-delà des limites par défaut sur le nombre de lignes ou d’enregistrements dans le tableau. Le nombre de données pris en charge par défaut est défini en fonction du format du rapport.
| Format de rapport | Nombre d’enregistrements pris en charge par défaut |
|---|---|
| 500 | |
| Excel | 100 000 |
| CSV | 100 000 (10 000 000 dans l’onglet Sessions) |
Gestion des erreurs
Erreurs que vous pouvez rencontrer lors d’une opération d’exportation :
-
La session Director a expiré : cette erreur peut se produire en raison de problèmes de réseau ou d’utilisation élevée des ressources sur le serveur Director ou par Monitor Service.
-
La session de surveillance a expiré : cette erreur peut se produire en raison de problèmes de réseau ou d’utilisation élevée des ressources par Monitor Service ou sur le serveur SQL Server.
-
Opérations d’exportation ou d’aperçu max. simultanées en cours : une seule instance d’exportation ou d’aperçu peut être exécutée à un moment donné. Si vous recevez une erreur concernant les opérations d’exportation ou d’aperçu simultanées maximales, attendez avant d’effectuer la prochaine opération.
Contrôler les corrections à chaud
Pour afficher les corrections à chaud installées sur un VDA de machine (physique ou machine virtuelle) spécifique, choisissez la vue Détails de la machine.
Contrôler les états d’alimentation de la machine utilisateur
Pour contrôler l’état des machines que vous sélectionnez dans l’onglet Surveiller, utilisez les options de Contrôle de l’alimentation. Ces options sont disponibles pour les machines avec OS mono-session, mais peuvent ne pas être disponibles pour les machines avec OS multi-session.
Remarque
Cette fonctionnalité n’est pas disponible pour les machines physiques ou les machines utilisant Remote PC Access.
| Commande | Fonction |
|---|---|
| Redémarrer | Effectue une fermeture (en douceur) ordonnée de la machine virtuelle, et tous les processus en cours d’exécution sont arrêtés individuellement avant le redémarrage de la machine virtuelle. Par exemple, sélectionnez les machines qui s’affichent dans l’onglet Surveiller avec l’état « Échec du démarrage » et utilisez cette commande pour les redémarrer. |
| Forcer le redémarrage | Redémarre la machine virtuelle sans d’abord effectuer de procédure d’arrêt. Cette commande ne fonctionne de la même manière que lorsque vous débranchez un serveur physique puis le rebranchez et le redémarrez à nouveau. |
| Arrêter | Effectue une fermeture (en douceur) ordonnée de la machine virtuelle Tous les processus en cours d’exécution sont arrêtés individuellement. |
| Forcer l’arrêt | Arrête la machine virtuelle sans d’abord effectuer une procédure d’arrêt. Cette commande fonctionne de la même manière que lorsque vous débranchez un serveur physique. Il est possible que tous les processus en cours d’exécution ne soient pas arrêtés, et vous risquez de perdre des données si vous arrêtez la machine virtuelle de cette manière. |
| Suspendre | Permet de suspendre une machine virtuelle en cours d’exécution dans son état actuel et stocke cet état dans un fichier sur le référentiel de stockage par défaut. Cette option vous permet de fermer le serveur hôte de la machine virtuelle et plus tard, après le redémarrage, reprendre la machine virtuelle, le retourner à son état d’origine en cours d’exécution. |
| Reprendre | Reprend une machine virtuelle suspendue et restaure l’état en cours d’exécution d’origine. |
| Démarrer | Démarre une machine virtuelle lorsqu’elle est désactivée (également appelé un démarrage à froid). |
Si les actions du contrôle de l’alimentation échouent, placez le curseur de la souris sur l’alerte et un message contextuel s’affiche avec des détails sur l’échec.
Empêcher les connexions aux machines
Utiliser le mode maintenance pour empêcher de nouvelles connexions temporairement lorsque l’administrateur approprié effectue des tâches de maintenance sur l’image.
Lorsque vous activez le mode maintenance sur les machines, aucune nouvelle connexion n’est autorisée jusqu’à ce que vous la désactiviez. Si la session des utilisateurs est actuellement ouverte, le mode de maintenance prend effet dès que les sessions de tous les utilisateurs sont fermées. Pour les utilisateurs dont les sessions ne sont pas fermées, envoyez un message les informant que les machines sont arrêtées à un moment donné. Vous pouvez utiliser les commandes d’alimentation pour forcer l’arrêt des machines.
- Sélectionnez la machine dans la vue Détails de l’utilisateur ou un groupe de machines dans la vue Filtres.
- Sélectionnez le mode Maintenance et activez l’option.
Si un utilisateur essaie de se connecter à un bureau affecté lors qu’il se trouve en mode de maintenance, un message s’affiche indiquant que le bureau n’est pas disponible. Aucune nouvelle connexion ne peut être effectuée tant que vous n’aurez pas désactivé le mode maintenance.
Analyse des applications
L’onglet Applications affiche des analyses basées sur les applications dans une vue consolidée unique pour faciliter l’analyse et la gestion efficaces des performances des applications. Vous pouvez obtenir des informations précieuses sur l’intégrité et l’utilisation de toutes les applications publiées sur le site. Il affiche des mesures telles que les suivantes :
- Résultats de l’analyse
- Nombre d’instances par application
- Pannes et erreurs associées aux applications publiées
Pour obtenir davantage d’informations, veuillez consulter la section Analyses des applications sous Résolution des problèmes d’applications.