Alexa for Business
Le service Alexa for Business d’Amazon Web Services (AWS) vous permet de gérer un grand nombre d’appareils compatibles Alexa pour des utilisations professionnelles, telles que l’assistance dans les salles de conférence. Citrix Endpoint Management vous permet de configurer et de gérer ces appareils dans la console Citrix Endpoint Management. Citrix Endpoint Management ne déploie pas de stratégies directement sur les appareils Alexa. Au lieu de cela, Citrix Endpoint Management met à jour les services AWS et AWS fournit les configurations aux appareils Alexa.
Pour plus d’informations sur l’utilisation d’Alexa for Business, consultez le Guide d’administration d’Alexa for Business.
Authentifier votre compte AWS dans Citrix Endpoint Management
-
Pour obtenir vos informations d’identification de compte AWS, connectez-vous à la console AWS et sélectionnez My Security Credentials dans le menu utilisateur.
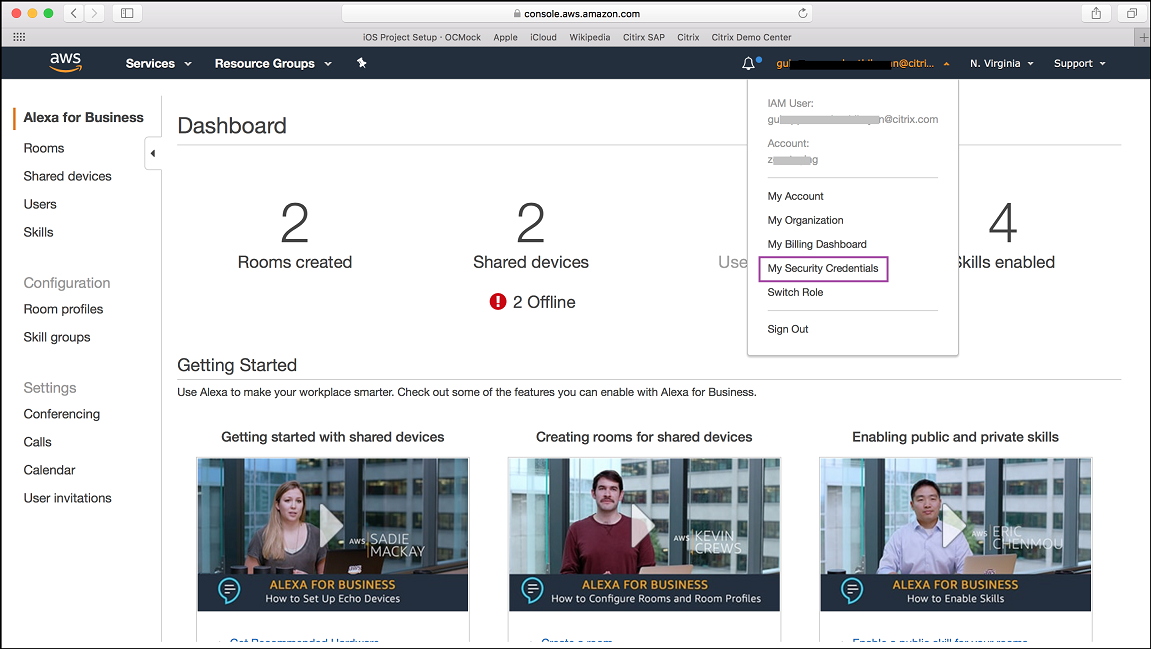
- Sélectionnez Users dans le panneau de gauche.

-
Recherchez votre nom d’utilisateur, puis sélectionnez-le.
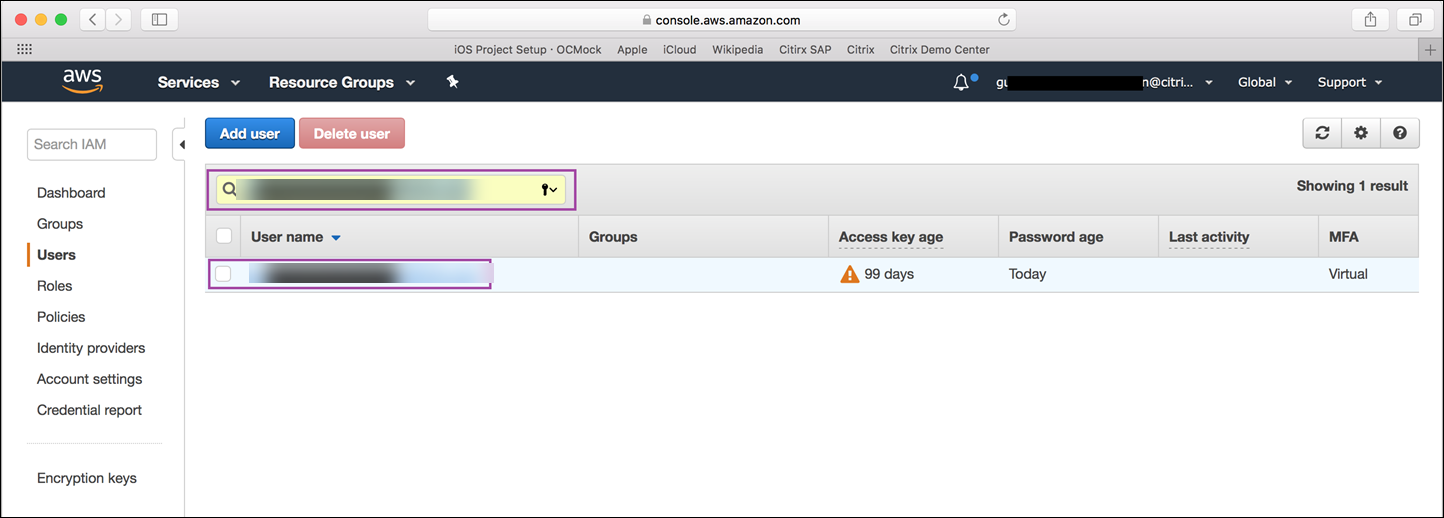
-
Dans l’onglet Security Credentials, cliquez sur Create access key pour générer votre ID de clé d’accès et votre clé d’accès secrète.
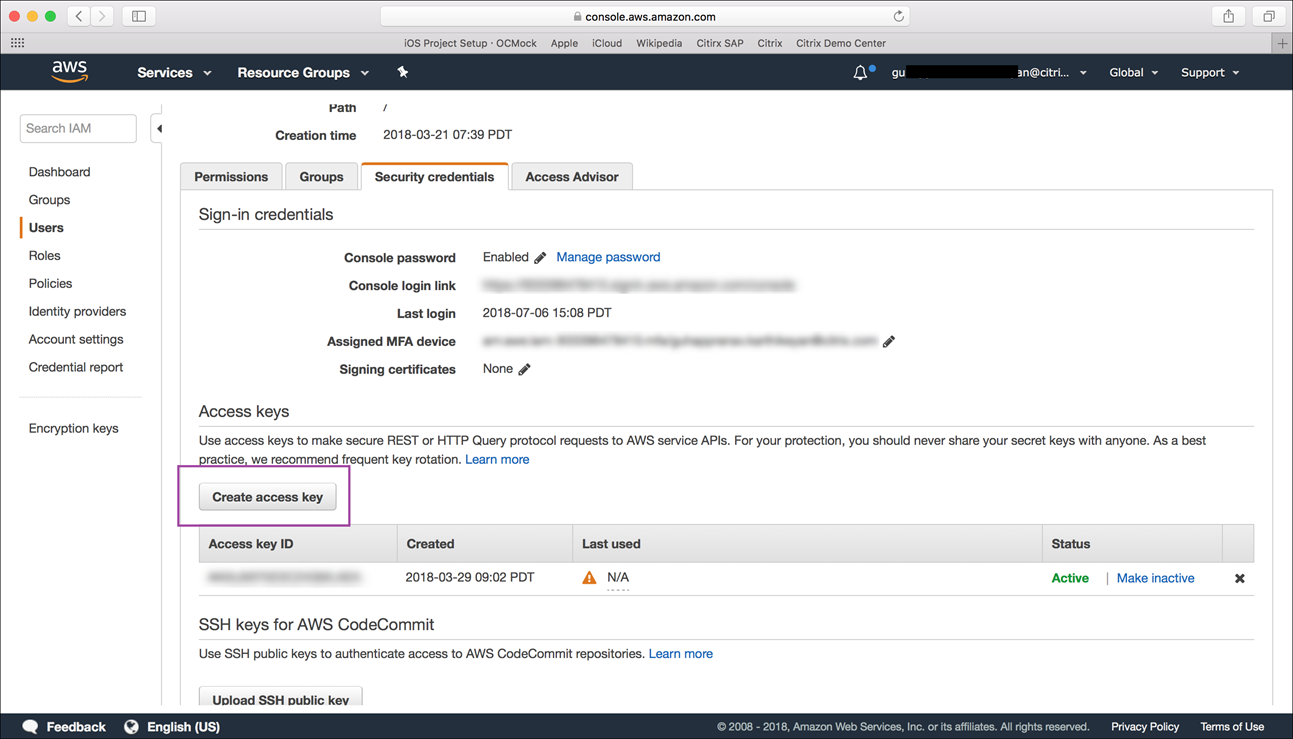
-
Téléchargez l’ID de clé d’accès et la clé d’accès secrète. Enregistrez-les ou notez-les.
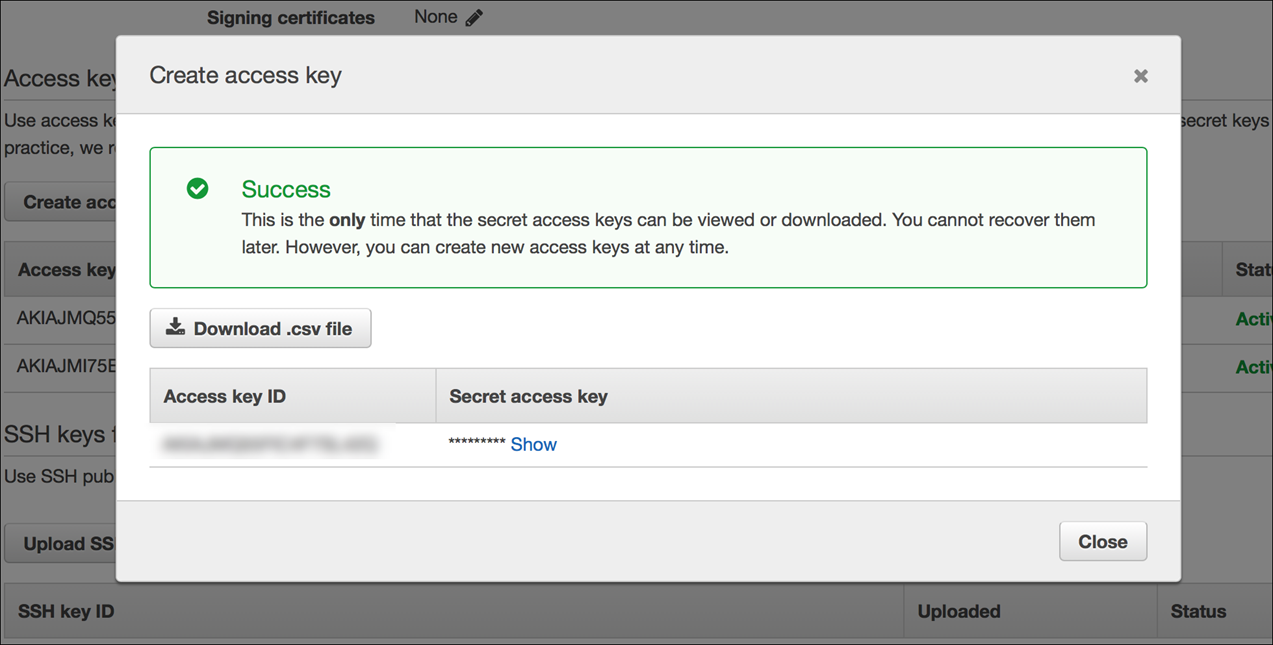
- Dans la console Citrix Endpoint Management, cliquez sur l’icône d’engrenage pour accéder à Paramètres.
-
Sous Plates-formes, sélectionnez Alexa for Business.
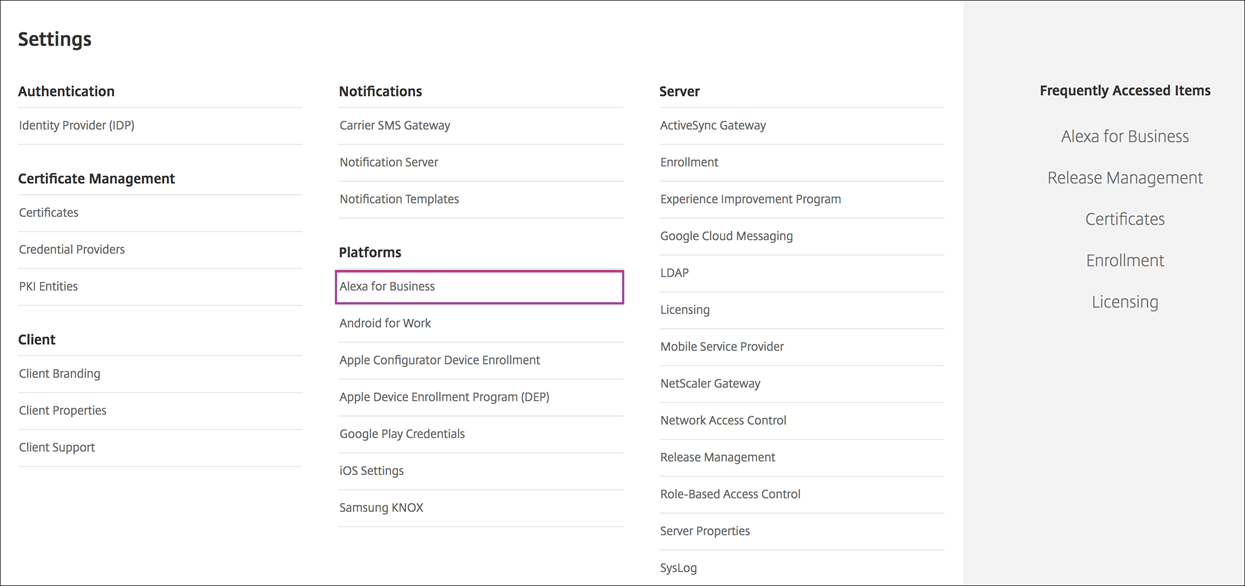
- Entrez votre ID de clé d’accès et votre clé d’accès secrète. Cliquez sur Enregistrer.

Configurer Alexa for Business sur Citrix Endpoint Management
Citrix Endpoint Management vous permet de configurer ce qui suit :
- Paramètres des profils de pièces que vous appliquez aux pièces équipées d’appareils Alexa
- Pièces représentant les pièces physiques contenant les appareils
- Groupes de Skills que vous attribuez aux pièces ou aux appareils
- Skills Alexa de la boutique Skills Alexa pouvant être ajoutées aux groupes de Skills
- Fonctionnalités de conférence qui vous permettent de choisir un fournisseur de service de téléconférence et de contrôler la façon dont les personnes planifient et rejoignent des réunions dans vos pièces
Configurer des profils de pièces
Un profil de pièce est un ensemble de configurations communes pouvant être appliquées à un ensemble de pièces contenant des appareils Alexa. Vous pouvez ajouter, modifier et supprimer des profils de pièces.
- Dans la console Citrix Endpoint Management, sélectionnez Configurer > Alexa for Business > Profils de pièces. Une liste des profils de pièces disponibles s’affiche.
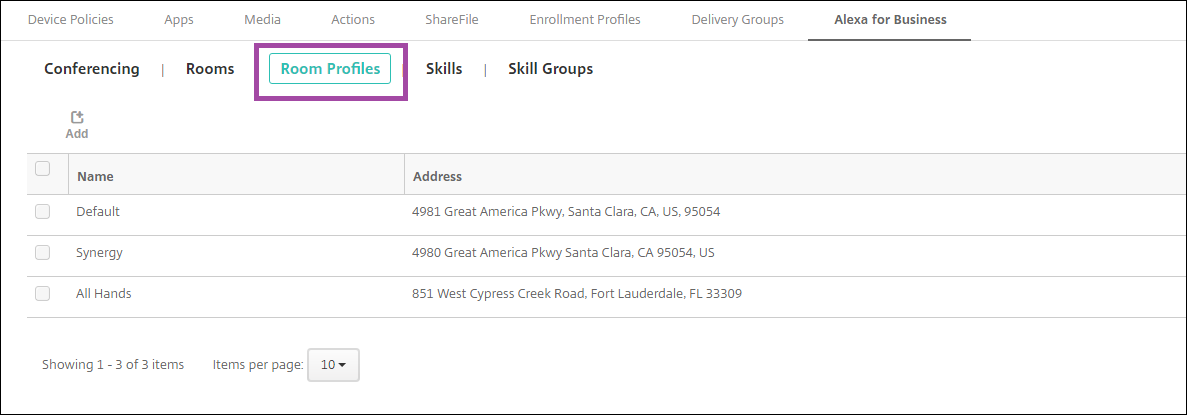
- Pour ajouter un profil de pièce, cliquez sur Ajouter. Pour modifier un profil de pièce, sélectionnez le profil à modifier, puis cliquez sur Modifier.
- Entrez les paramètres du profil de pièce :
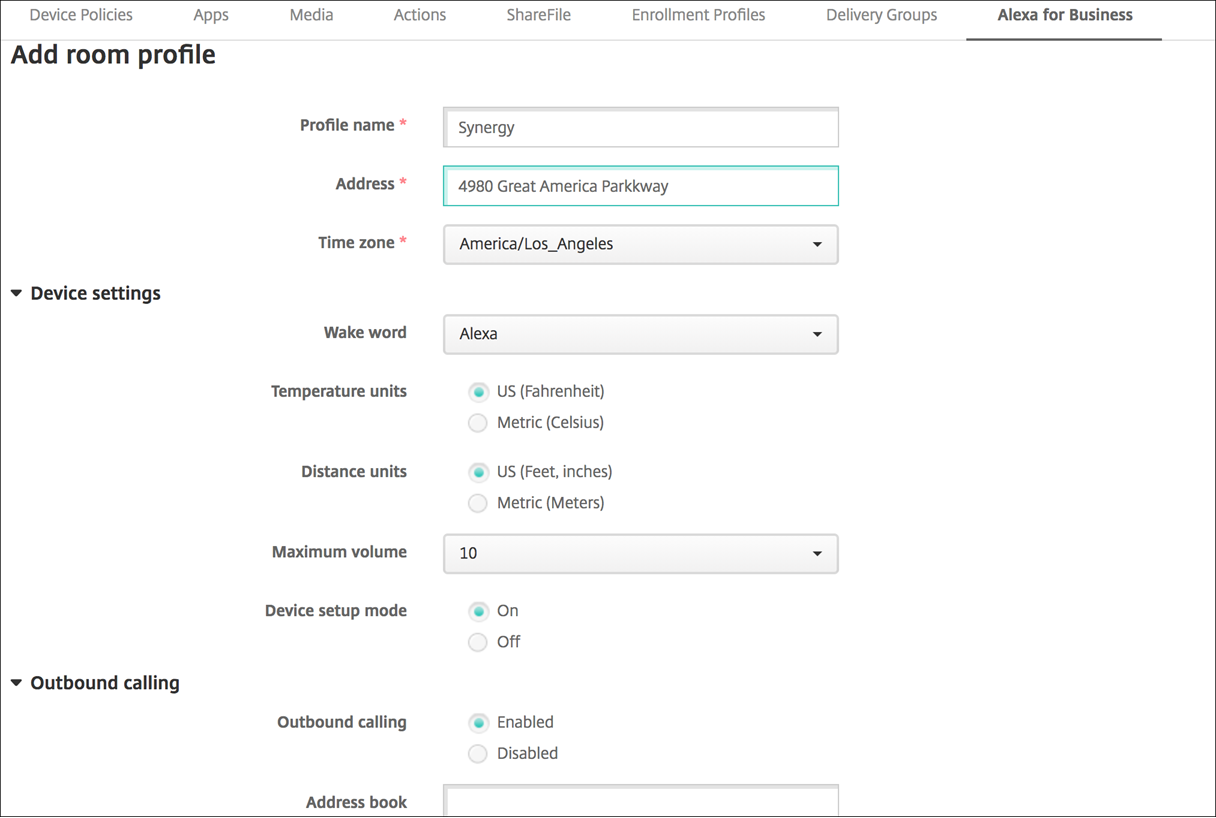
- Nom du profil : tapez le nom du profil.
- Address: saisissez l’adresse physique (rue) du bâtiment où se trouvent les pièces contenant des appareils Alexa.
- Time zone : choisissez le fuseau horaire du lieu.
- Mot de réveil : choisissez le mot d’éveil auquel les appareils Alexa répondent.
- Temperature units : sélectionnez les unités dans lesquelles les appareils Alexa indiquent la température.
- Unités de distance : sélectionnez les unités dans lesquelles les appareils Alexa indiquent la distance.
- Volume maximum : choisissez le réglage de volume maximum pour Alexa.
- Device setup mode : indiquez si les appareils Alexa peuvent être reconfigurés en les forçant à accéder au mode de configuration de l’appareil.
- Appel sortant : activez ou désactivez la fonction d’appel sortant des appareils Alexa.
- Address book : définissez la configuration du carnet d’adresses pour les appareils Alexa.
- Cliquez sur Enregistrer.
Configurer des pièces
Les pièces que vous configurez dans la console Citrix Endpoint Management représentent les salles de conférence physiques, les salles de réunion et les autres pièces du bâtiment. Lors de la configuration d’une pièce, vous associez un appareil Alexa à la pièce et ajoutez un groupe de Skills à l’appareil. Vous pouvez ajouter, modifier et supprimer des pièces.
- Dans la console Citrix Endpoint Management, sélectionnez Configurer > Alexa for Business > Pièces. Une liste des pièces disponibles s’affiche.
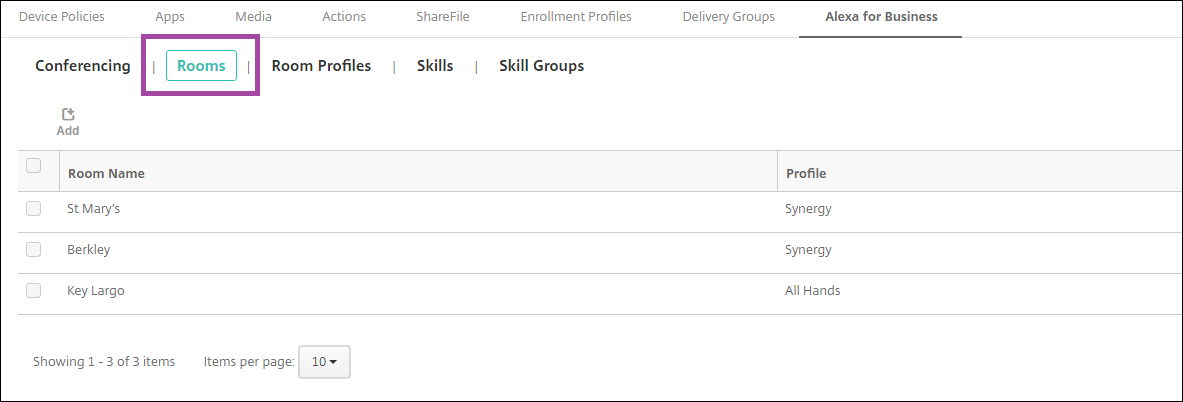
- Pour ajouter une pièce, cliquez sur Ajouter. Pour modifier une pièce, sélectionnez la pièce à modifier, puis cliquez sur Modifier.
- Entrez les paramètres de cette pièce :
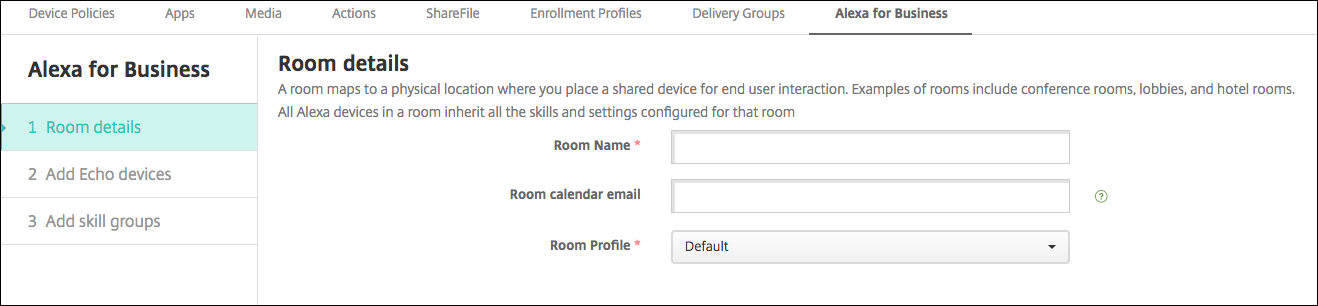
- Nom de la pièce : saisissez le nom de la salle de conférence, de la salle de réunion ou de toute autre pièce.
- Adresse e-mail du calendrier de la pièce : saisissez l’adresse électronique du calendrier de la pièce.
- Profil de pièce : choisissez le nom de la configuration du profil de la pièce.
- Cliquez sur Suivant.
- Pour associer un appareil Alexa à la pièce, cliquez sur Ajouter.
- Sélectionnez un appareil et cliquez sur Ajouter. L’appareil sélectionné apparaît dans la page Ajouter des appareils Echo.
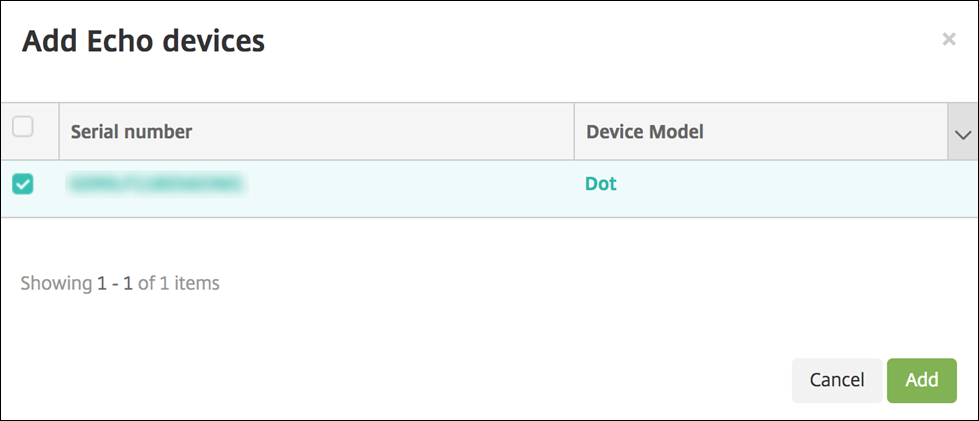
- Cliquez sur Suivant.
- Pour ajouter des groupes de Skills aux appareils Alexa de la pièce, cliquez sur Ajouter.
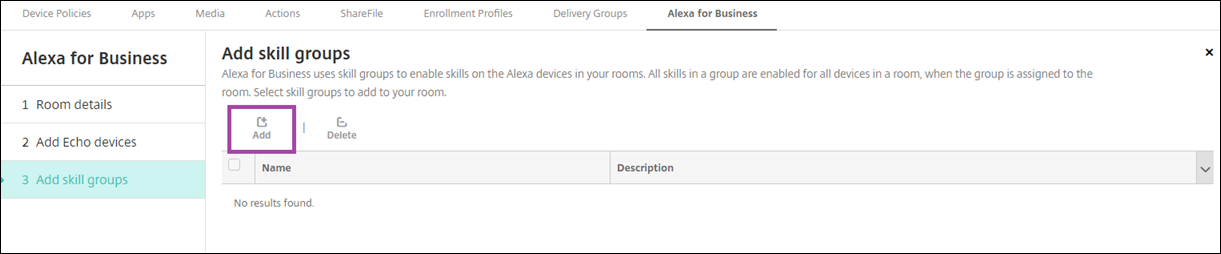
- Sélectionnez les groupes de Skills que vous souhaitez ajouter aux appareils Alexa de la pièce. Cliquez sur Ajouter. Les groupes de Skills sélectionnés apparaissent dans la page Ajouter des groupes de Skills.
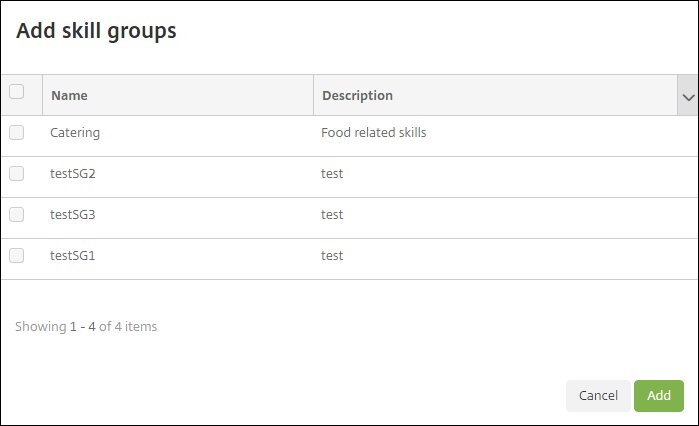
- Cliquez sur Enregistrer.
Configurer des groupes de Skills
Les groupes de Skills sont des ensembles de compétences pouvant être appliqués à une pièce. Vous pouvez créer un groupe de Skills puis l’assigner à une pièce. Les compétences vous permettent d’utiliser un appareil Alexa pour certaines actions comme démarrer et terminer une réunion en ligne ou examiner l’ordre du jour. Vous pouvez ajouter, modifier et supprimer des groupes de Skills.
- Dans la console Citrix Endpoint Management, sélectionnez Configurer > Alexa for Business > Groupe de Skills. La liste des groupes de Skills disponibles apparaît.
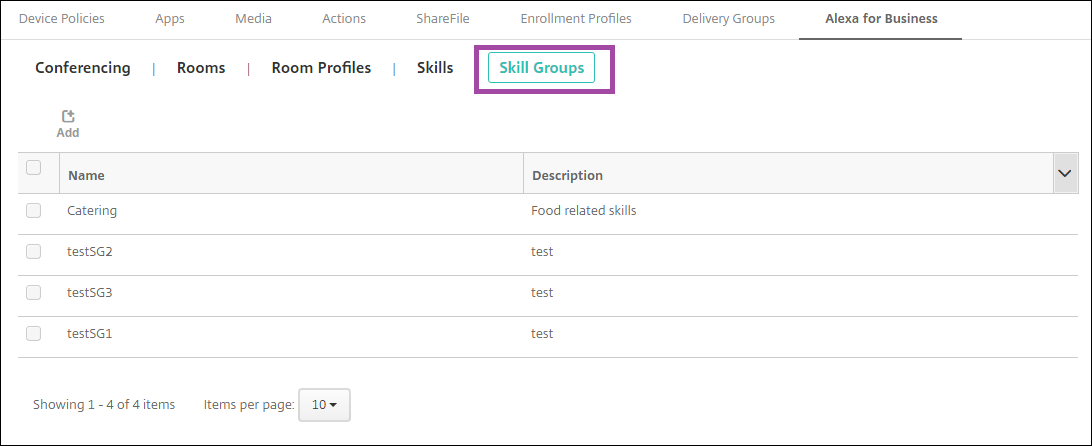
- Pour ajouter un groupe de Skills, cliquez sur Ajouter. Pour modifier un groupe de Skills, sélectionnez le groupe à modifier et cliquez sur Modifier.
- Entrez ces paramètres de groupe de Skills :
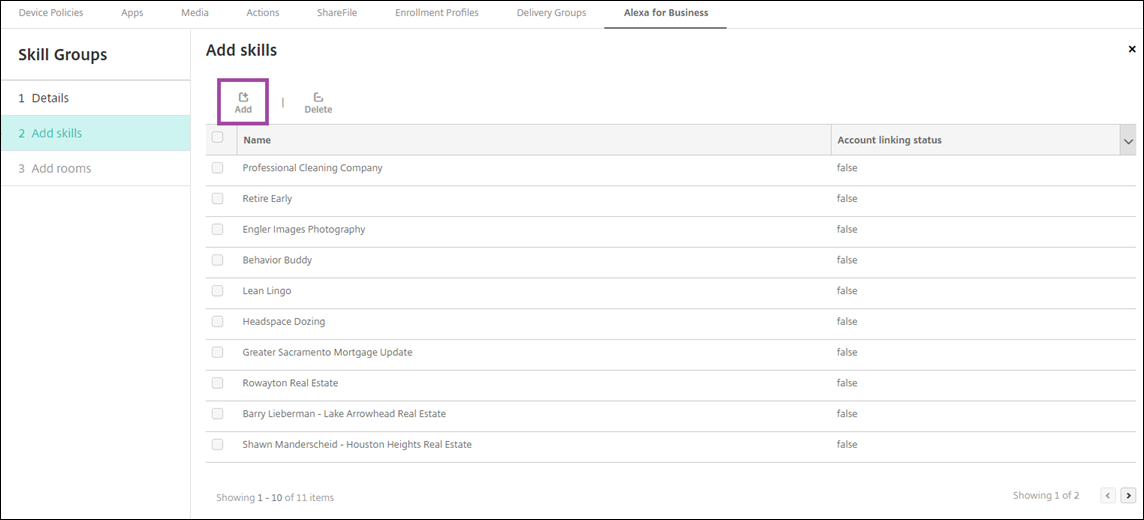
- Nom : tapez le nom du groupe de Skills.
- Description : entrez une brève description du groupe de Skills.
- Cliquez sur Suivant.
- Pour ajouter des Skills au groupe de Skills, cliquez sur Ajouter.
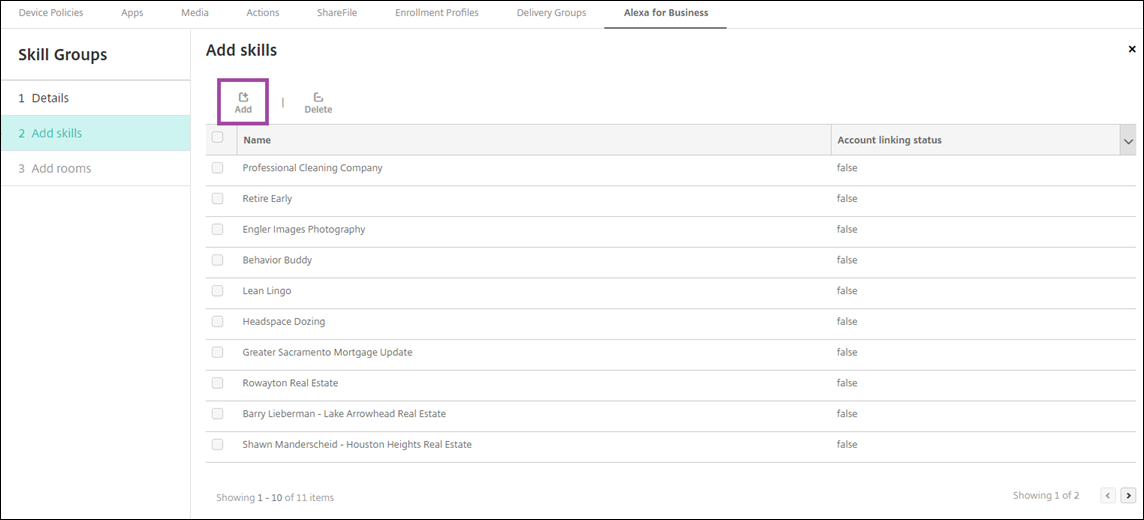
- Sélectionnez les Skills que vous souhaitez inclure dans le groupe de Skills et cliquez sur Ajouter. Les Skills sélectionnés apparaissent dans la page Ajouter des Skills.
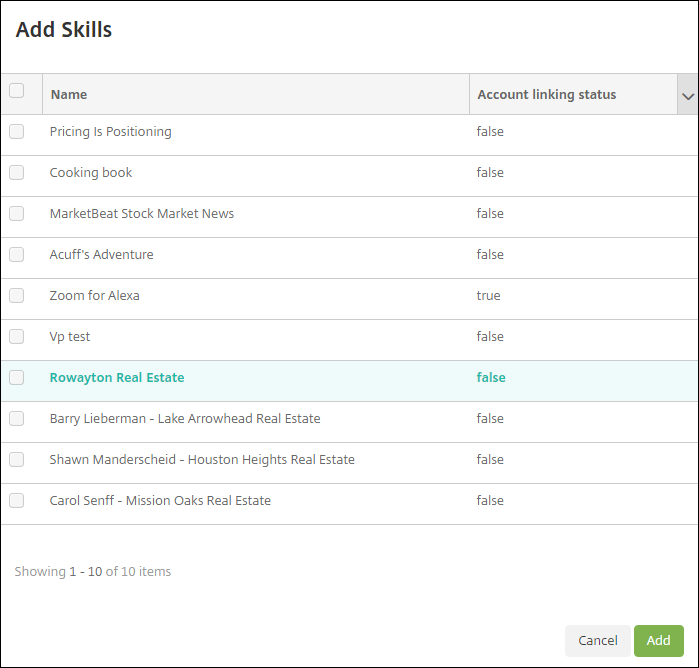
- Pour ajouter le groupe de Skills aux appareils Alexa de pièces, cliquez sur Ajouter.
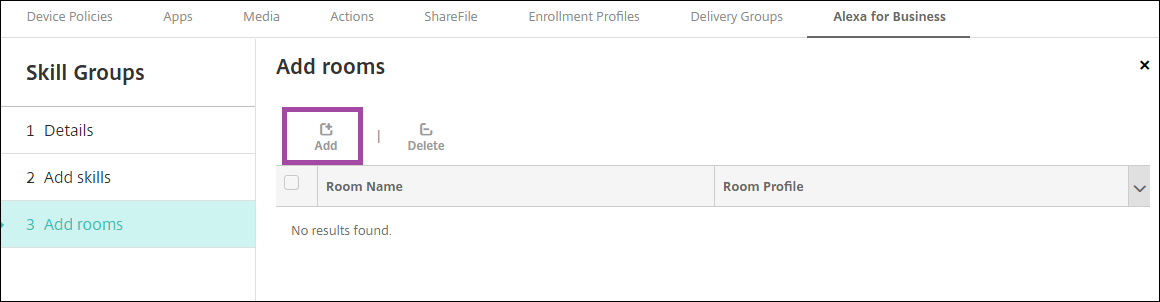
- Sélectionnez les pièces.
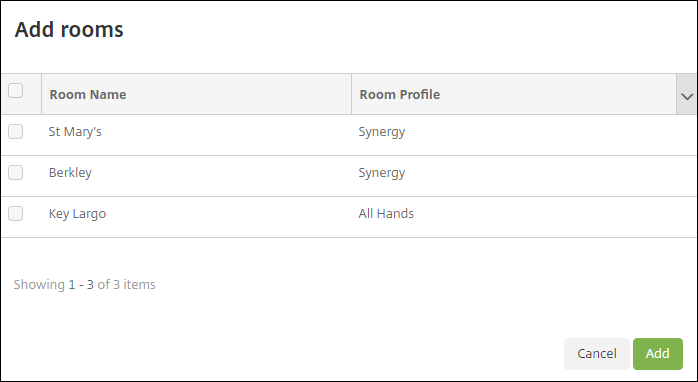
- Cliquez sur Enregistrer.
Mettre les Skills à disposition des groupes de Skills
Vous devez configurer la liste des Skills Alexa à disposition des groupes de Skills de votre organisation Alexa for Business. Ces Skills proviennent de la boutique de Skills Alexa publique ou des Skills privées publiées pour votre organisation.
Ajouter des Skills à votre organisation
- Dans la console Citrix Endpoint Management, sélectionnez Configurer > Alexa for Business > Skills. La liste des Skills activées apparaît.
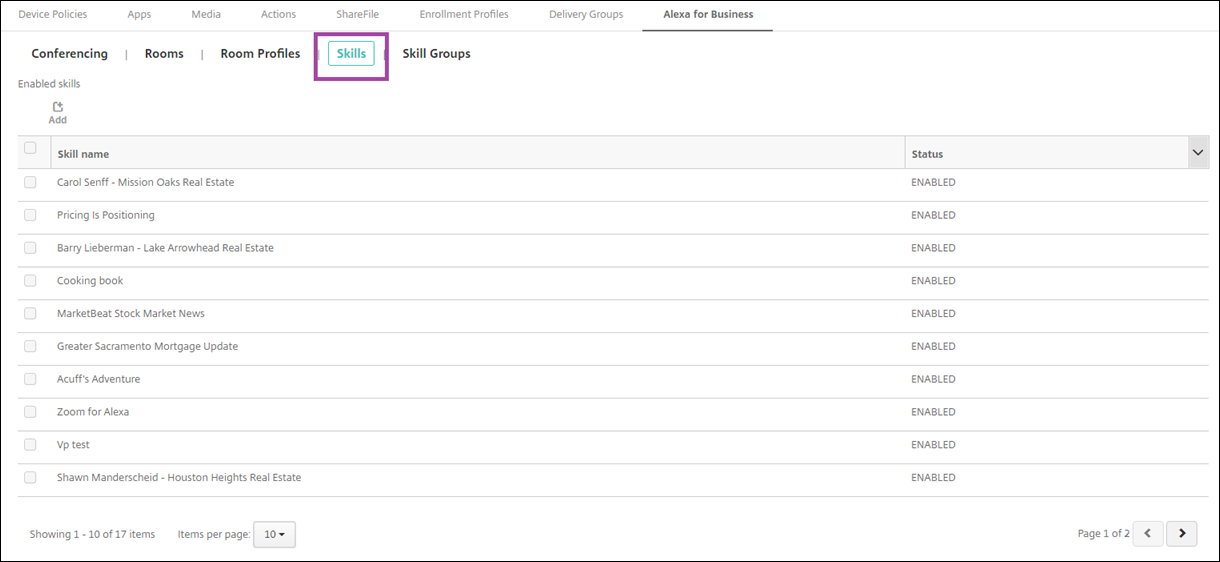
- Pour ajouter une Skill, cliquez sur Ajouter.
- Pour voir plus de Skills Alexa, sélectionnez une catégorie et cliquez sur Afficher plus. Cliquer sur Afficher plus ajoute jusqu’à 10 Skills supplémentaires à la liste des Skills pouvant être ajoutées à votre organisation. Cliquer à nouveau sur Afficher plus ajoute encore plus de Skills.
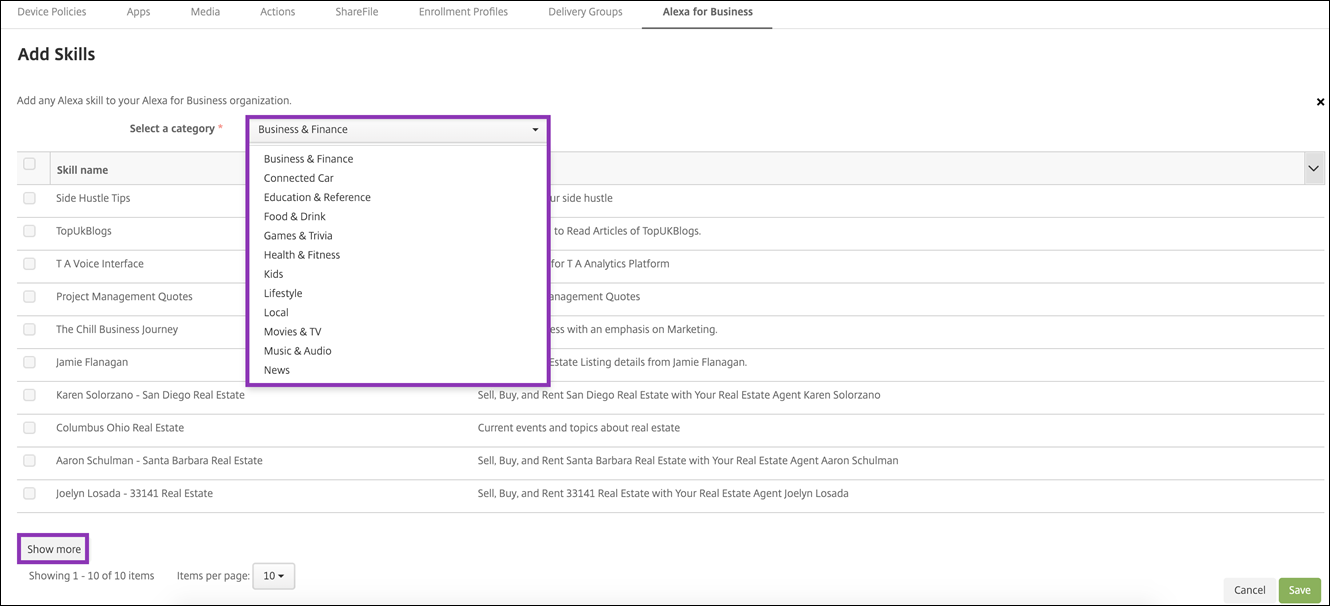
- Sélectionnez les Skills que vous souhaitez ajouter à votre organisation.
- Cliquez sur Enregistrer.
Supprimer des Skills de votre organisation
- Dans la console Citrix Endpoint Management, sélectionnez Configurer > Alexa for Business > Skills. La liste des Skills activées apparaît.
- Sélectionnez les Skills que vous souhaitez retirer de votre organisation.
- Cliquez sur Désactiver.
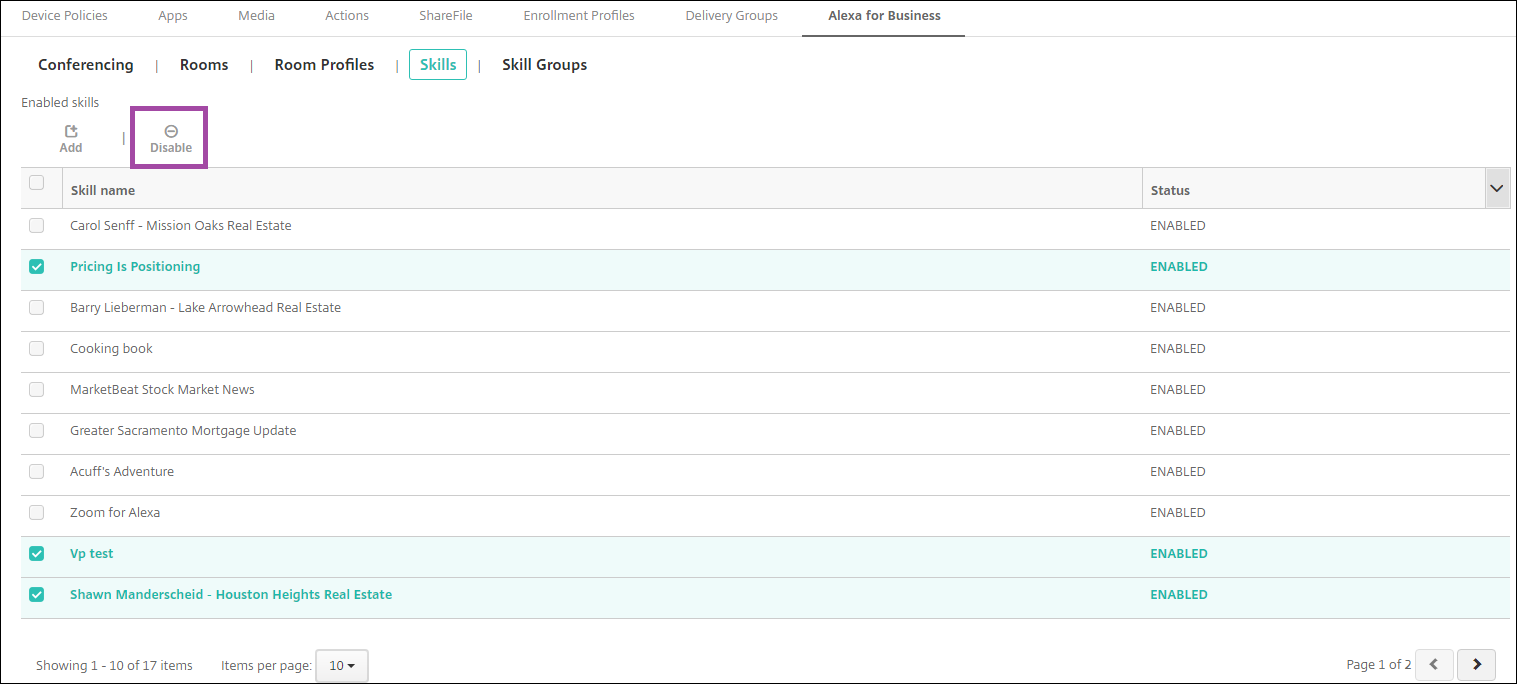
Configurer les conférences
Les fonctionnalités de conférence vous permettent de configurer des fournisseurs de service de téléconférence, tels que Google Hangout ou Amazon Chime, qui contrôlent la façon dont les personnes participent à des conférences dans des pièces contenant des appareils Alexa. Vous pouvez ajouter, modifier et supprimer des fournisseurs de service de téléconférence. Vous pouvez également définir un fournisseur de service de téléconférence par défaut.
- Dans la console Citrix Endpoint Management, sélectionnez Configurer > Alexa for Business > Conférence. Une liste des profils de pièces disponibles s’affiche.
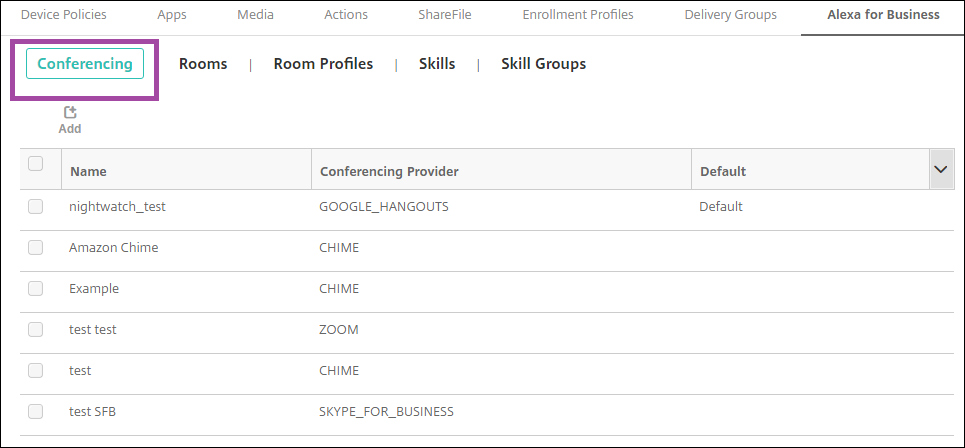
- Pour ajouter un fournisseur de service de téléconférence, cliquez sur Ajouter. Pour modifier un fournisseur de service de téléconférence, sélectionnez le profil de pièces à modifier et cliquez sur Modifier.
- Entrez les paramètres du profil de pièce :
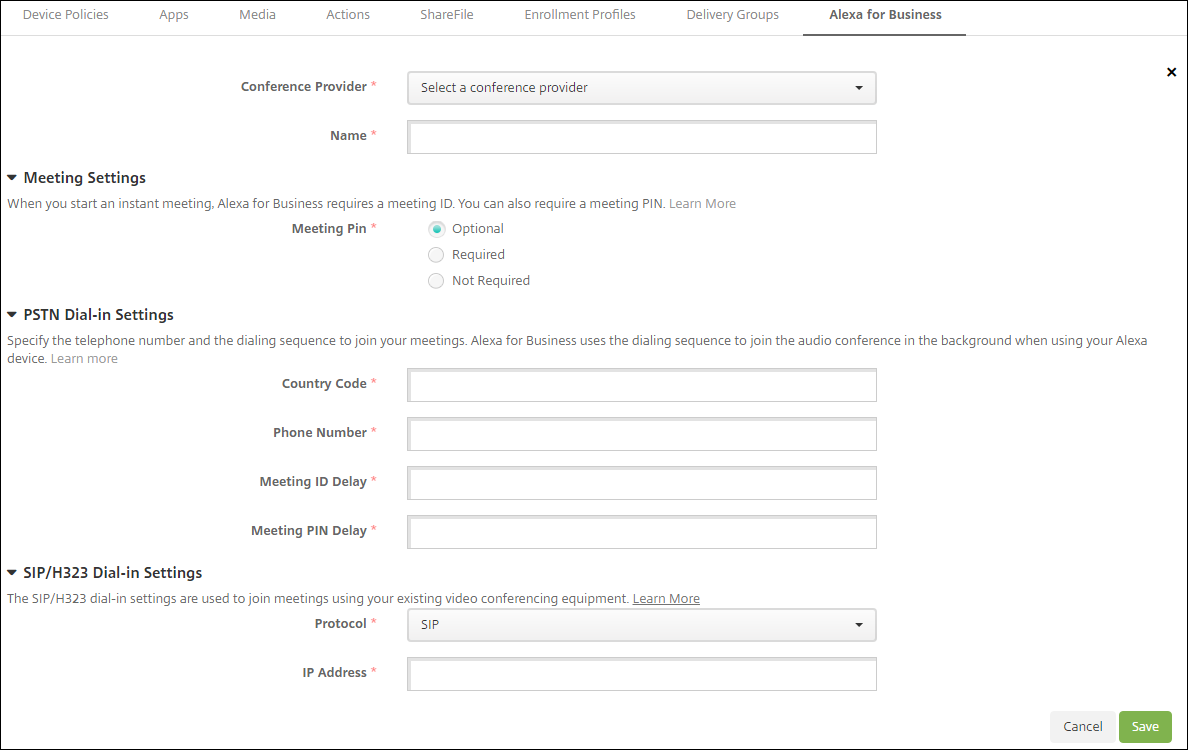
- Fournisseur de service de téléconférence : sélectionnez un fournisseur de service de téléconférence dans la liste.
- Nom : saisissez le nom que vous voulez donner au fournisseur de service de téléconférence.
- Code PIN de réunion : spécifiez si un code PIN est requis pour rejoindre la réunion.
-
Paramètres RTC
- Indicatif du pays : saisissez le code du pays.
- Numéro de téléphone : saisissez le numéro de téléphone.
- Délai d’envoi de l’ID de réunion : spécifiez le nombre de secondes avant l’envoi de l’ID de réunion.
- Délai du code PIN de réunion : spécifiez le nombre de secondes avant l’envoi du code PIN.
-
Paramètres SIP/H323 Les paramètres SIP/H323 sont utilisés pour rejoindre des réunions à l’aide de votre équipement de visioconférence existant.
- Protocole : sélectionnez un protocole.
- Adresse IP : saisissez l’adresse IP.
- Cliquez sur Enregistrer.
Si vous configurez plusieurs fournisseurs de service de téléconférence, définissez le fournisseur par défaut.
- Dans la console Citrix Endpoint Management, sélectionnez Configurer > Alexa for Business > Conférence. Une liste des profils de pièces disponibles s’affiche.
- Sélectionnez le fournisseur de service de téléconférence que vous souhaitez définir comme fournisseur par défaut.
- Cliquez sur Définir par défaut.