-
-
-
Alexa for Business
-
-
-
-
This content has been machine translated dynamically.
Dieser Inhalt ist eine maschinelle Übersetzung, die dynamisch erstellt wurde. (Haftungsausschluss)
Cet article a été traduit automatiquement de manière dynamique. (Clause de non responsabilité)
Este artículo lo ha traducido una máquina de forma dinámica. (Aviso legal)
此内容已经过机器动态翻译。 放弃
このコンテンツは動的に機械翻訳されています。免責事項
이 콘텐츠는 동적으로 기계 번역되었습니다. 책임 부인
Este texto foi traduzido automaticamente. (Aviso legal)
Questo contenuto è stato tradotto dinamicamente con traduzione automatica.(Esclusione di responsabilità))
This article has been machine translated.
Dieser Artikel wurde maschinell übersetzt. (Haftungsausschluss)
Ce article a été traduit automatiquement. (Clause de non responsabilité)
Este artículo ha sido traducido automáticamente. (Aviso legal)
この記事は機械翻訳されています.免責事項
이 기사는 기계 번역되었습니다.책임 부인
Este artigo foi traduzido automaticamente.(Aviso legal)
这篇文章已经过机器翻译.放弃
Questo articolo è stato tradotto automaticamente.(Esclusione di responsabilità))
Translation failed!
Alexa for Business
アマゾンウェブサービス(AWS:Amazon Web Services)のAlexa for Businessサービスを使用すると、会議室でのサポートなどのビジネス用途向けに多数のAlexa対応デバイスを管理することができます。Citrix Endpoint Managementでは、これらのデバイスをCitrix Endpoint Managementコンソールで構成および管理できます。Citrix Endpoint Managementでは、Alexaデバイスにポリシーを直接展開しません。代わりに、Citrix Endpoint ManagementはAWSサービスを更新し、AWSは設定をAlexaデバイスに伝達します。
Alexa for Businessの使用方法については、「Alexa for Business Administration Guide」を参照してください。
Citrix Endpoint ManagementでAWSアカウントを認証する
-
AWSアカウントの認証情報を取得するため、AWSコンソールにログインし、ユーザーメニューで [My Security Credentials] を選択します。
![[My Security Credentials]を選択した状態のAWSコンソール](/en-us/citrix-endpoint-management/media/aws-console-mysecuritcredentials.png)
- 左側のパネルで [Users] を選択します。
![[Users]を選択した状態のAWSコンソール](/en-us/citrix-endpoint-management/media/aws-console-users-1.png)
-
お使いのユーザー名を検索して選択します。
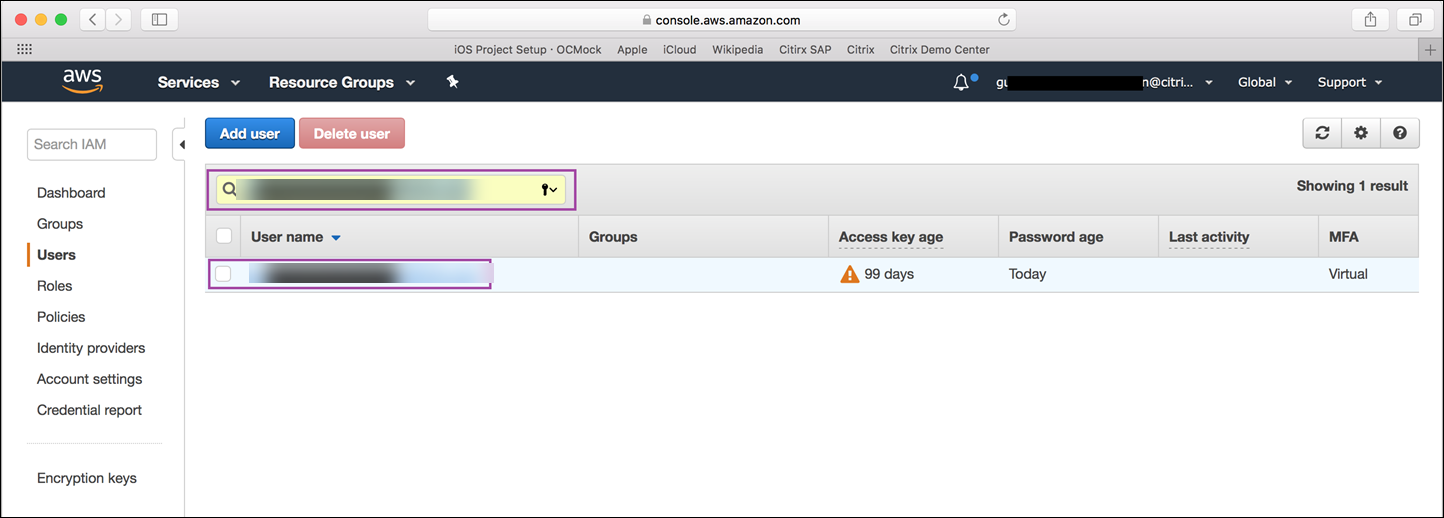
-
[Security Credentials] タブで [Create access key] をクリックして、アクセスキーIDとシークレットアクセスキーを生成します。
![[Create access key]が強調表示されたAWSコンソール](/en-us/citrix-endpoint-management/media/aws-console-create-access-key.png)
-
アクセスキーIDとシークレットアクセスキーをダウンロードします。ダウンロードしたキーを保存するか、メモに記録します。
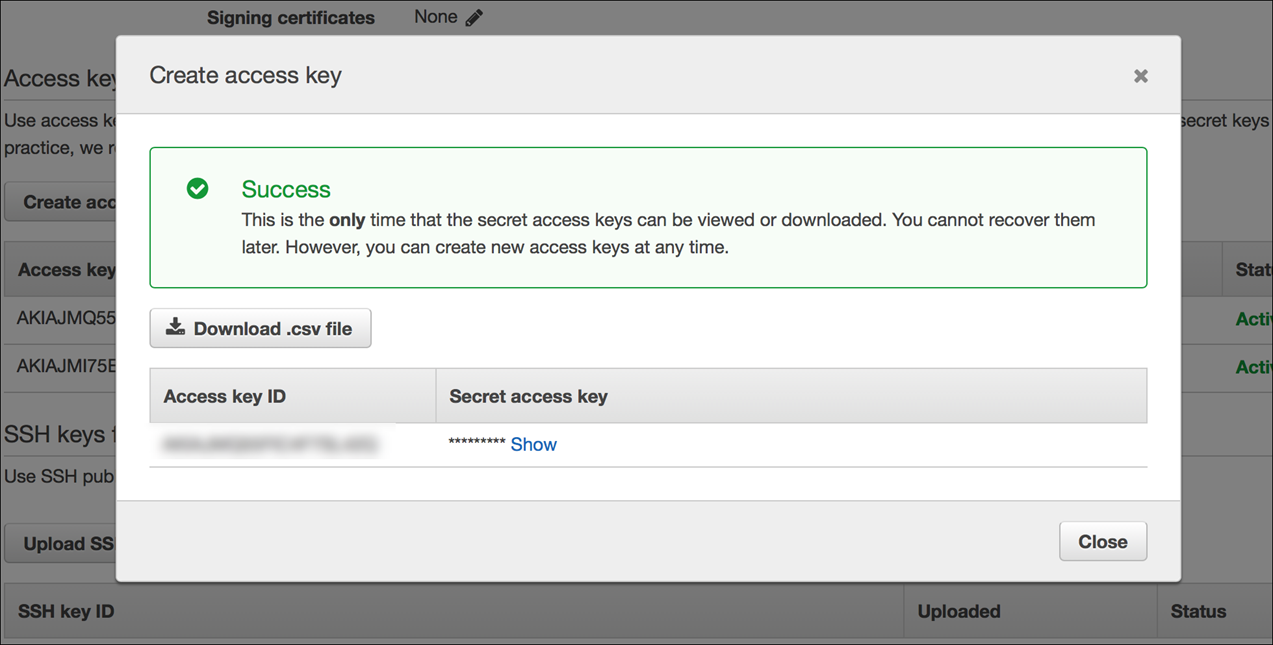
- Citrix Endpoint Managementコンソールで、歯車アイコンをクリックして [設定] に移動します。
-
[プラットフォーム] で [Alexa for Business] を選択します。
![[Alexa for Business]が強調表示されたCitrix Endpoint Managementコンソール](/en-us/citrix-endpoint-management/media/configure-alexa-for-business-1.png)
- アクセスキーIDとシークレットアクセスキーを入力します。[Save] をクリックします。

Citrix Endpoint ManagementでAlexa for Businessを構成する
Citrix Endpoint Managementでは次のものを構成できます:
- Alexaデバイスが置かれた部屋に適用する設定で構成されるルームプロファイル
- デバイスが置かれた現実の部屋を表すルーム
- ルームまたはデバイスに割り当てるスキルグループ
- スキルグループに追加できるAlexaスキルストアのAlexaスキル
- 会議機能を使用すると、会議プロバイダーを選択し、ルームで会議のスケジュールや会議への参加を制御することができます。
ルームプロファイルを構成する
ルームプロファイルは、Alexaデバイスが設置されたルームグループに適用できる一般的な構成をまとめたものです。ルームプロファイルは追加、編集、削除できます。
- Citrix Endpoint Managementコンソールで、[構成]>[Alexa for Business]>[ルームプロファイル]の順に選択します。使用可能なルームプロファイルの一覧が表示されます。
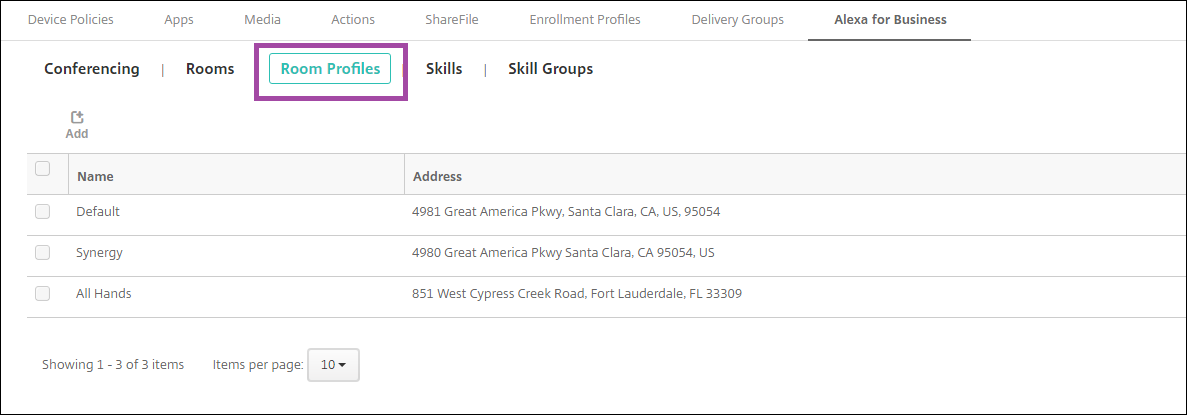
- ルームプロファイルを追加するには、[追加]をクリックします。ルームプロファイルを編集するには、対象のプロファイルを選択して [編集] をクリックします。
- 次のルームプロファイルの設定を入力します:
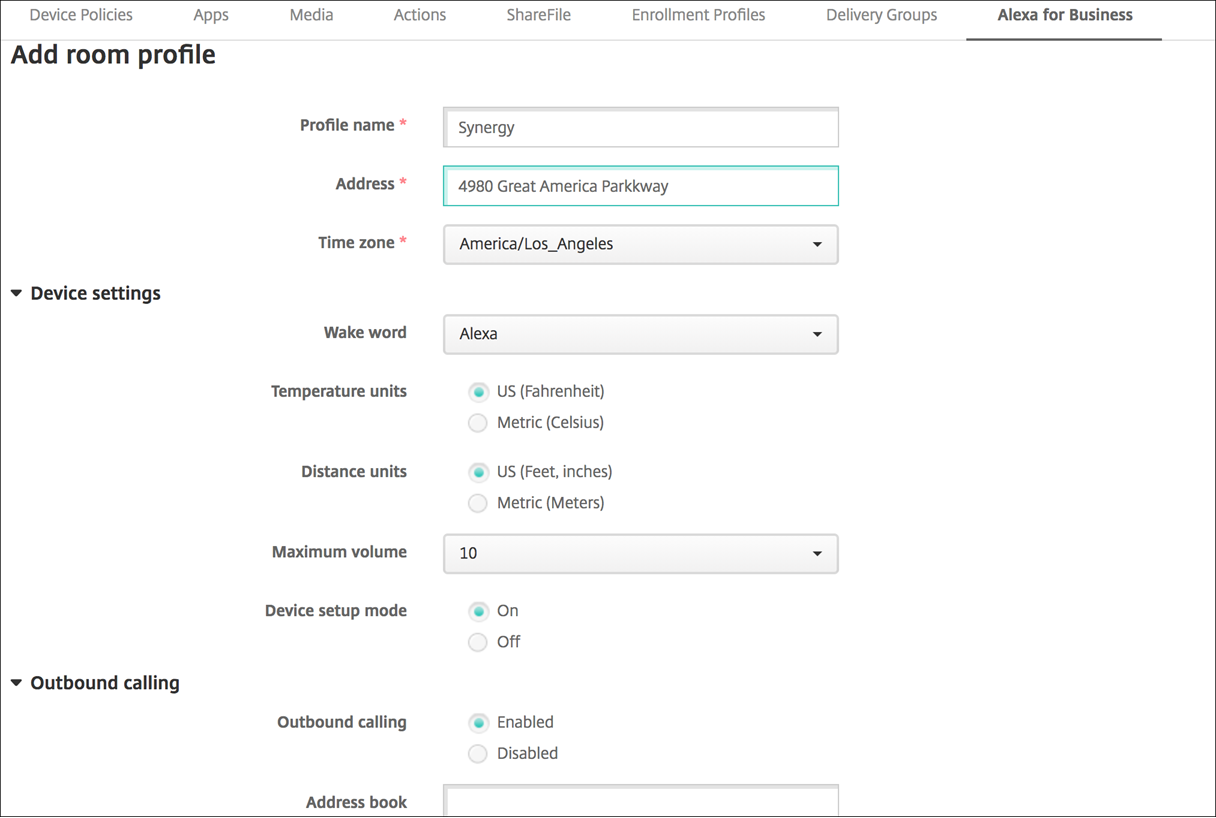
- プロファイル名: プロファイルの名前を入力します。
- 住所: Alexaデバイスを設置する部屋がある建物の住所を入力します。
- タイムゾーン: デバイスを設置する場所のタイムゾーンを選択します。
- ウェイクワード: Alexaデバイスが応答するウェイクワードを選択します。
- 温度単位: Alexaデバイスが温度を報告する際の単位を選択します。
- 距離単位: Alexaデバイスが距離を報告する際の単位を選択します。
- 最大音量: Alexaの最大音量を選択します。
- デバイス設定モード: Alexaデバイスを強制的にデバイスセットアップモードにして再構成できるようにするかどうかを指定します。
- アウトバウンドコール: Alexaデバイスのアウトバウンドコール機能を有効または無効にします。
- アドレス帳: Alexaデバイスのアドレス帳構成を設定します。
- [Save] をクリックします。
ルームを構成する
Citrix Endpoint Managementコンソールで構成するルームは、建物内の会議室や面会室などの実際の部屋を表すものです。ルームの構成では、そのルームにAlexaデバイスを関連付け、デバイスにスキルグループを追加します。ルームは追加、編集、削除できます。
- Citrix Endpoint Managementコンソールで、[構成]>[Alexa for Business]>[ルーム] の順に選択します。使用可能なルームの一覧が表示されます。
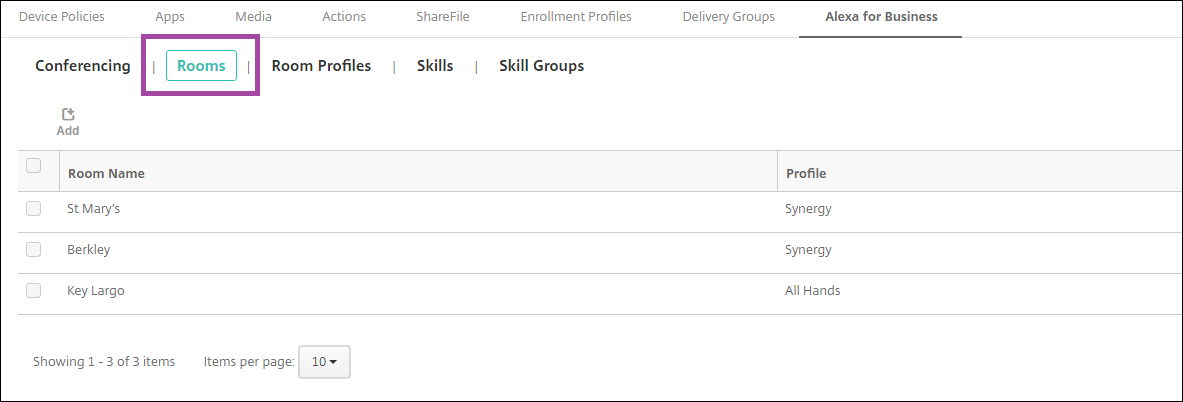
- ルームを追加するには、[追加] をクリックします。ルームを編集するには、対象のルームを選択して [編集] をクリックします。
- 次のルーム設定を入力します:
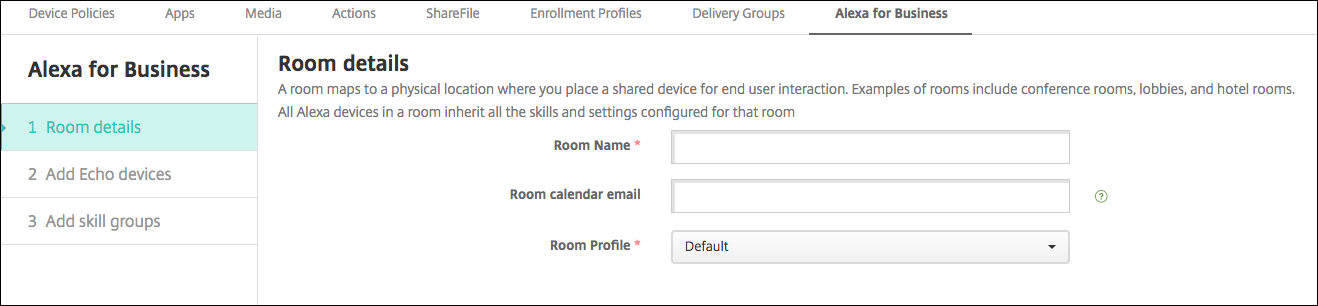
- ルーム名: 会議室や面会室などの部屋の名前を入力します。
- ルームのカレンダーメール: ルームのカレンダーメールのアドレスを入力します。
- ルームプロファイル: このルームに使用するルームプロファイル構成の名前を選択します。
- [次へ] をクリックします。
- ルームにAlexaデバイスを関連付けるには、[追加] をクリックします。
- デバイスを選択し、[追加] をクリックします。選択したデバイスが [Echoデバイスの追加] ページに表示されます。
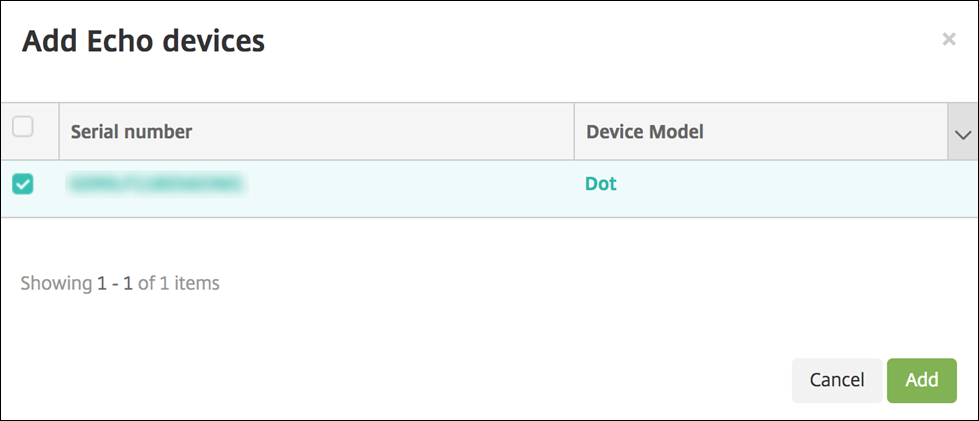
- [次へ] をクリックします。
- ルームのAlexaデバイスにスキルグループを追加するには、[追加] をクリックします。
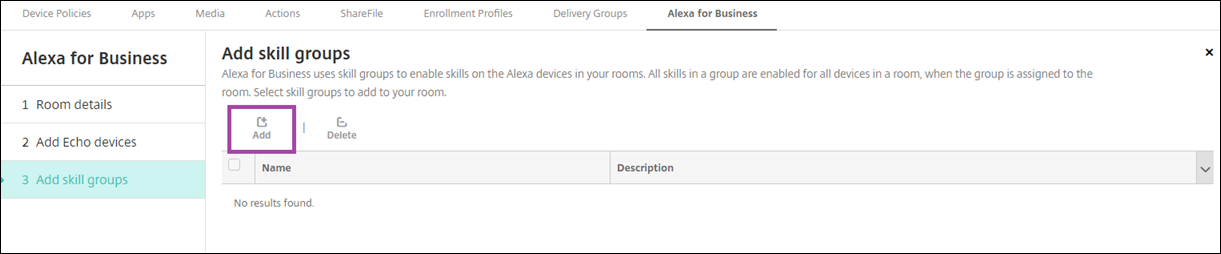
- ルームのAlexaデバイスに追加するスキルグループを選択します。[追加] をクリックします。選択したスキルグループが [スキルグループの追加] ページに表示されます。
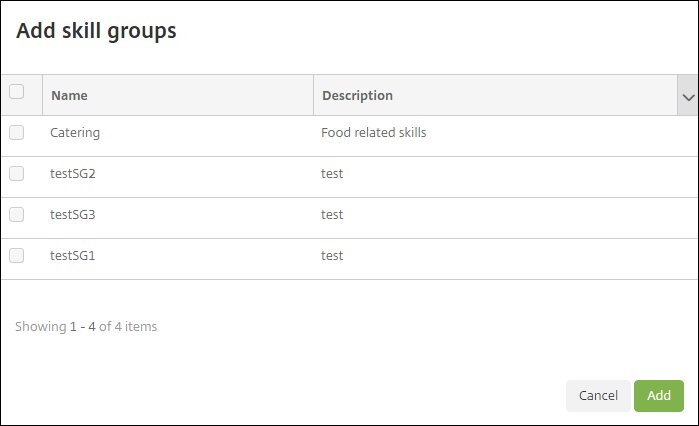
- [Save] をクリックします。
スキルグループを構成する
スキルグループは、ルームに適用するスキルをまとめたものです。スキルグループを作成して、ルームに割り当てることができます。スキルを使用することで、Alexaデバイスでオンライン会議の開始や終了、予定項目の一覧の確認などを行えます。スキルグループは追加、編集、削除できます。
- Citrix Endpoint Managementコンソールで、[構成]>[Alexa for Business]>[スキルグループ] の順に選択します。使用可能なスキルグループの一覧が表示されます。
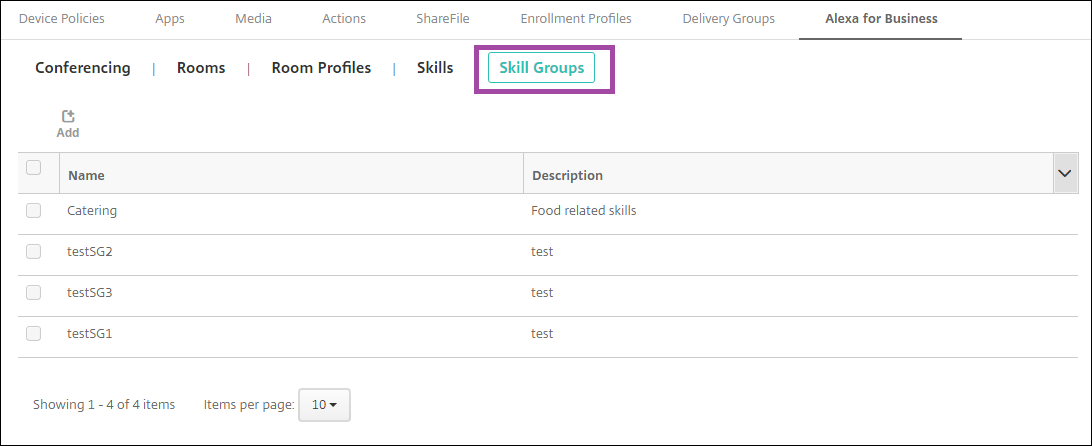
- スキルグループを追加するには、[追加] をクリックします。スキルグループを編集するには、対象のスキルグループを選択して [編集] をクリックします。
- 次のスキルグループの設定を入力します:
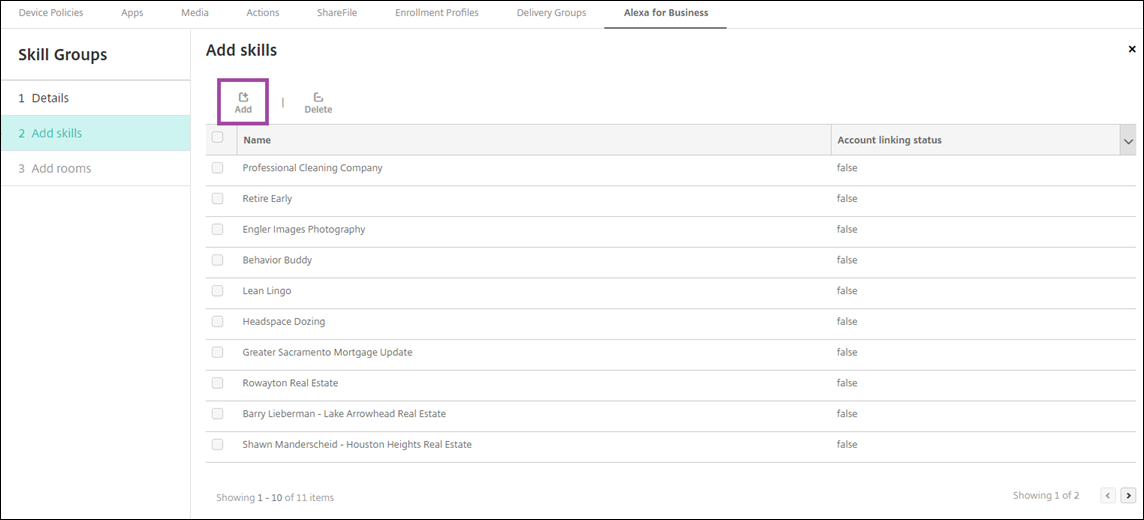
- 名前: スキルグループの名前を入力します。
- 説明: スキルグループの簡単な説明を入力します。
- [次へ] をクリックします。
- スキルグループにスキルを追加するには、[追加] をクリックします。
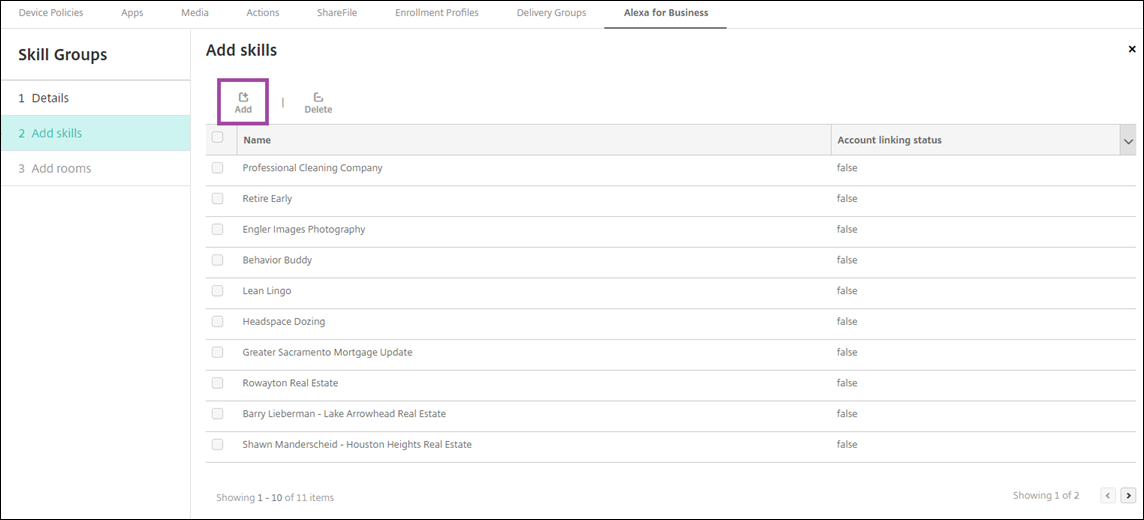
- スキルグループに含めるスキルを選択して [追加] をクリックします。選択したスキルが [スキルの追加] ページに表示されます。
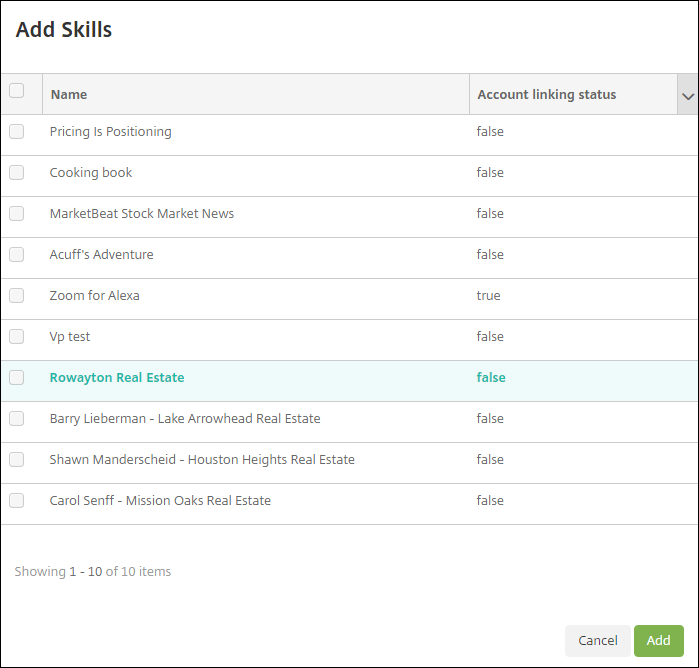
- 特定のルームのAlexaデバイスにスキルグループを追加するには、[追加] をクリックします。
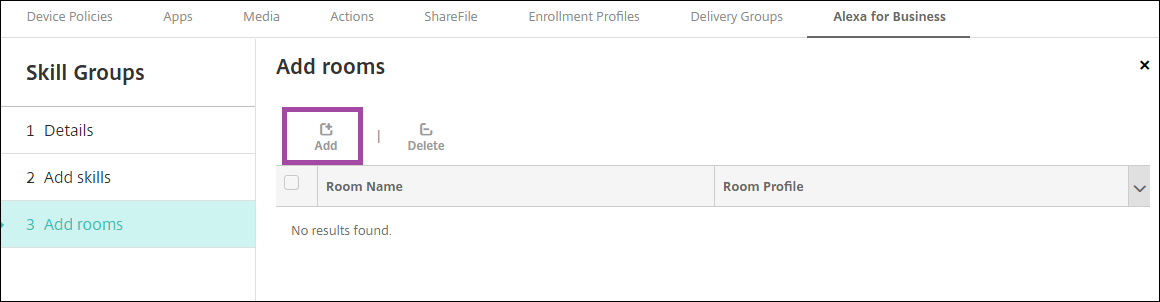
- ルームを選択します。
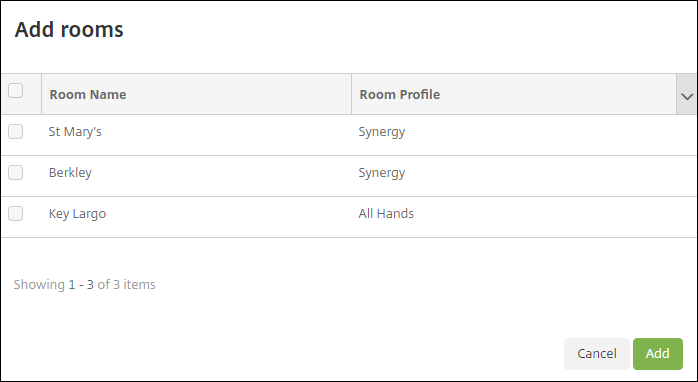
- [Save] をクリックします。
スキルグループでスキルを使用可能にする
所属しているAlexa for Business組織のスキルグループに追加する使用可能なAlexaスキル一覧を構成します。これらのスキルはパブリックなAlexaスキルストアで利用可能なものか、対象組織専用のプライベートスキルです。
組織にスキルを追加
- Citrix Endpoint Managementコンソールで、[構成]>[Alexa for Business]>[スキル] の順に選択します。有効なスキルの一覧が表示されます。
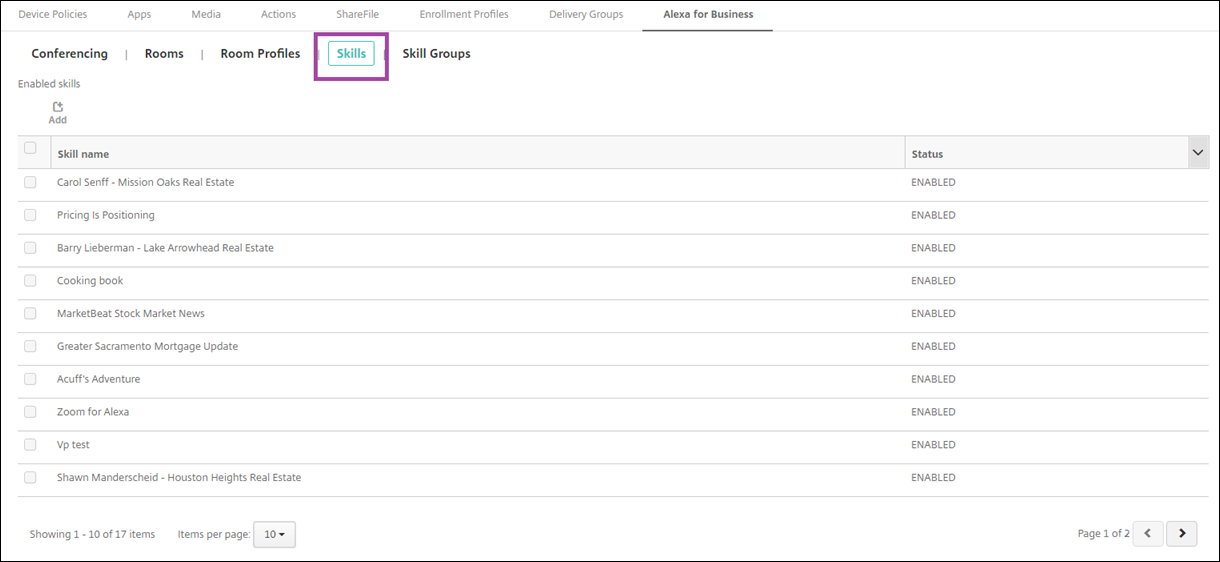
- スキルを追加するには、[追加] をクリックします。
- さらにAlexaスキルを表示するには、カテゴリを選択して [詳細表示] をクリックします。[詳細表示] をクリックすると、組織で利用できるスキル一覧に最大10の追加スキルを表示できます。再度 [詳細表示] をクリックすると、さらにスキルを表示できます。
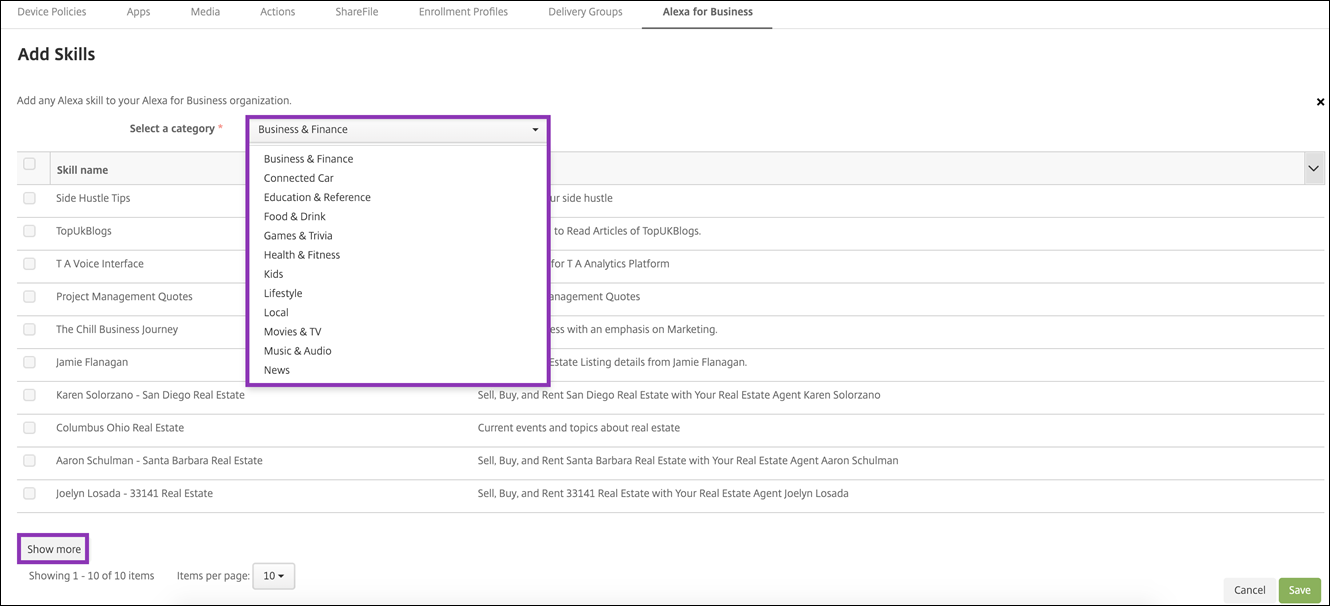
- 組織に追加するスキルを選択します。
- [Save] をクリックします。
組織からスキルを削除
- Citrix Endpoint Managementコンソールで、[構成]>[Alexa for Business]>[スキル] の順に選択します。有効なスキルの一覧が表示されます。
- 組織から削除するスキルを選択します。
-
[無効化] をクリックします。
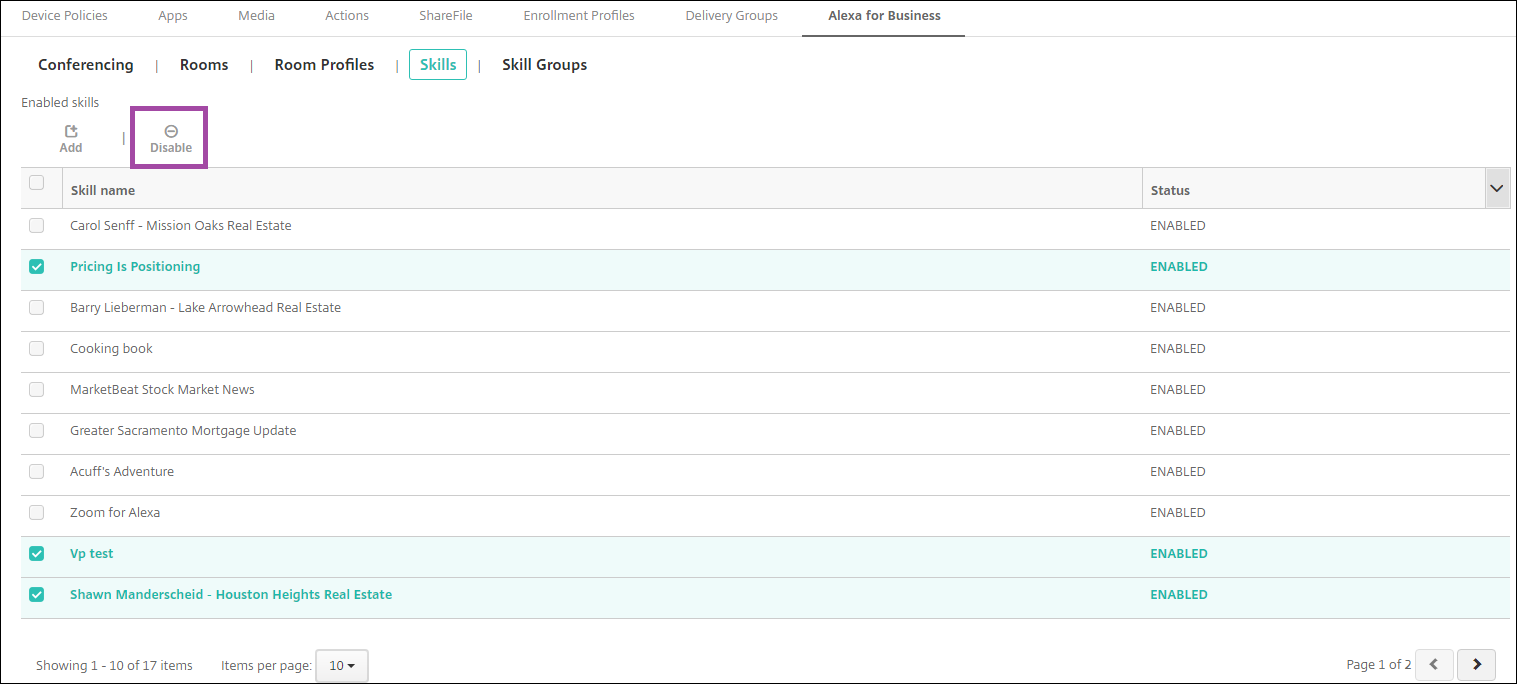
会議を構成
会議機能では、Alexaデバイスが含まれるルームの会議への参加方法を制御するGoogle HangoutやAmazon Chimeのような会議プロバイダーを構成できます。会議プロバイダーは追加、編集、削除できます。デフォルトの会議プロバイダーを設定することもできます。
- Citrix Endpoint Managementコンソールで、[構成]>[Alexa for Business]>[会議] の順に選択します。使用可能なルームプロファイルの一覧が表示されます。
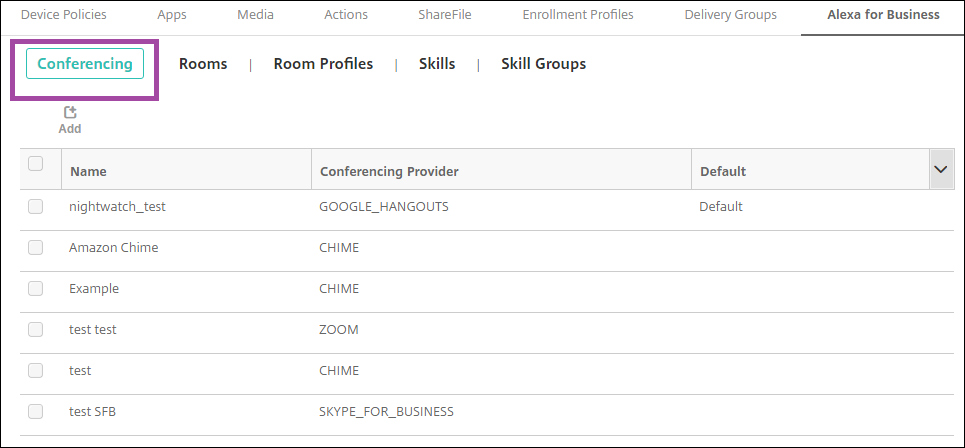
- 会議プロバイダーを追加するには、[追加] をクリックします。会議プロバイダーを編集するには、対象のルームプロファイルを選択して [編集] をクリックします。
- 次のルームプロファイルの設定を入力します:
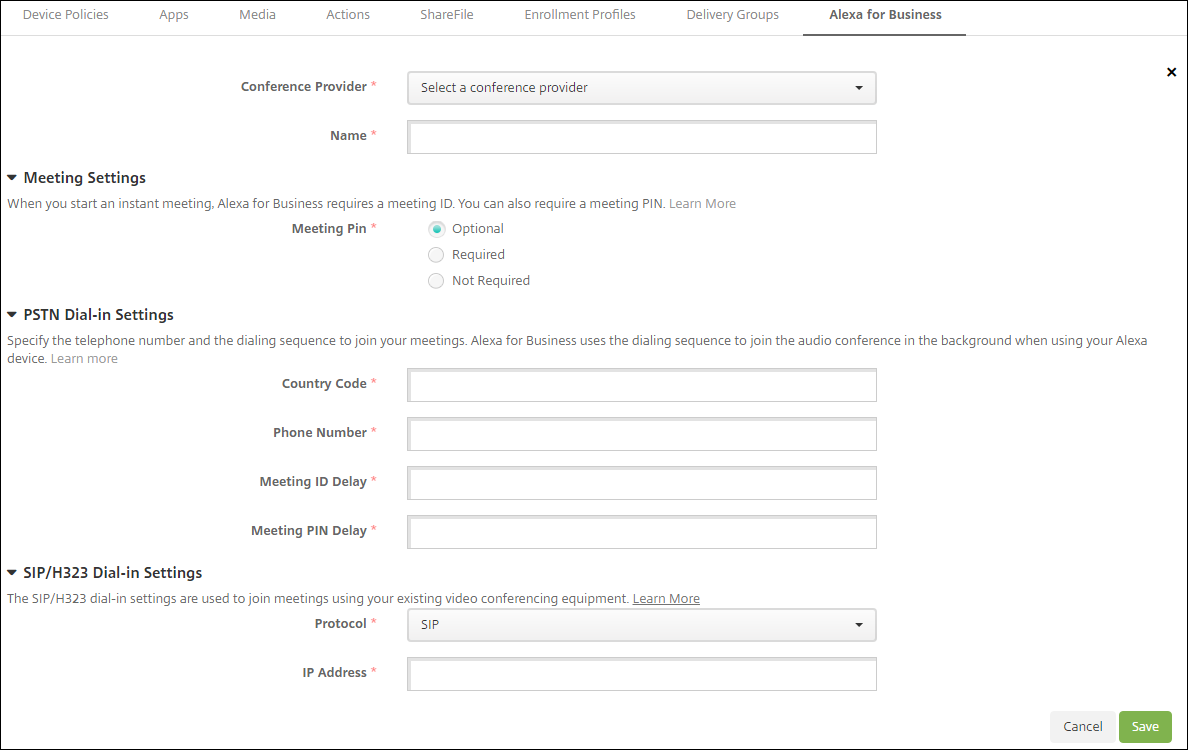
- 会議プロバイダー: 一覧から会議プロバイダーを選択します。
- 名前: 会議プロバイダーに指定する名前を入力します。
- 会議PIN: 会議に参加するためにPINが必要かを指定します。
-
PSTNダイヤルイン設定
- 国コード: 国コードを入力します。
- 電話番号: 電話番号を入力します。
- 会議IDの遅延: 会議IDが送信されるまでの秒数を指定します。
- 会議PINの遅延: PINが送信されるまでの秒数を指定します。
-
SIP/H323ダイヤルイン設定 SIP/H323ダイヤルイン設定は、既存のビデオ会議機器から会議に参加する場合に使用します。
- Protocol: プロトコルを選択します
- IPアドレス: IPアドレスを入力します。
- [Save] をクリックします。
複数の会議プロバイダーを構成する場合は、デフォルトのプロバイダーを設定します。
- Citrix Endpoint Managementコンソールで、[構成]>[Alexa for Business]>[会議] の順に選択します。使用可能なルームプロファイルの一覧が表示されます。
- デフォルトとして設定する会議プロバイダーを選択します。
- [デフォルトを設定] をクリックします。
共有
共有
This Preview product documentation is Citrix Confidential.
You agree to hold this documentation confidential pursuant to the terms of your Citrix Beta/Tech Preview Agreement.
The development, release and timing of any features or functionality described in the Preview documentation remains at our sole discretion and are subject to change without notice or consultation.
The documentation is for informational purposes only and is not a commitment, promise or legal obligation to deliver any material, code or functionality and should not be relied upon in making Citrix product purchase decisions.
If you do not agree, select I DO NOT AGREE to exit.