Camada de personalização do usuário
O recurso de camada de personalização do usuário para Citrix Virtual Apps and Desktops™ estende os recursos de catálogos de máquinas não persistentes para preservar os dados dos usuários e os aplicativos instalados localmente entre sessões. Alimentado pela tecnologia subjacente do Citrix App Layering, o recurso de camada de personalização do usuário oferece suporte ao Citrix Provisioning e aos Serviços de Criação de Máquinas (MCS) em um catálogo de máquinas não persistente.
Você instala os componentes da camada de personalização do usuário junto com o Virtual Delivery Agent na imagem mestre. Um arquivo VHD armazena aplicativos instalados localmente pelo usuário. O VHD montado na imagem atua como o próprio disco rígido virtual do usuário.
Importante:
Você pode implantar camadas de personalização do usuário no Citrix Virtual Apps™ and Desktops, ou camadas de usuário do App Layering habilitadas em um modelo de imagem, não ambos. Não instale o recurso de camada de personalização do usuário em uma camada dentro do App Layering.
Este recurso substitui o Personal vDisk (PvD), ao mesmo tempo em que fornece uma experiência de espaço de trabalho persistente para usuários em um ambiente de desktop não persistente e agrupado.
Para implantar o recurso de camada de personalização do usuário, instale e configure-o usando as etapas detalhadas no artigo. Até então, o recurso não estará disponível.
Suporte a aplicativos
Com exceção das seguintes exceções, todos os aplicativos que um usuário instala localmente no desktop têm suporte na camada de personalização do usuário.
Exceções
Os seguintes aplicativos são a exceção e não têm suporte na camada de personalização do usuário:
- Aplicativos corporativos, como MS Office e Visual Studio.
- Aplicativos que modificam a pilha de rede ou hardware. Exemplo: um cliente VPN.
- Aplicativos que possuem drivers de nível de inicialização. Exemplo: um scanner de vírus.
-
Aplicativos com drivers que usam o armazenamento de drivers. Exemplo: um driver de impressora.
Nota:
Você pode disponibilizar impressoras usando Objetos de Política de Grupo (GPOs) do Windows.
Não permita que os usuários instalem aplicativos sem suporte localmente. Em vez disso, instale esses aplicativos diretamente na imagem mestre.
Aplicativos que exigem uma conta de usuário local ou de administrador
Quando um usuário instala um aplicativo localmente, o aplicativo vai para a sua camada de usuário. Se o usuário adicionar ou editar um usuário ou grupo local, as alterações não persistem além da sessão.
Importante:
Adicione qualquer usuário ou grupo local necessário na imagem mestre.
Requisitos
O recurso de camada de personalização do usuário exige os seguintes componentes:
- Citrix Virtual Apps and Desktops 7 1909 ou posterior
- Virtual Delivery Agent (VDA), versão 1912 ou posterior
- Citrix Provisioning™, versão 1909 ou posterior
- Compartilhamento de Arquivos do Windows (SMB) ou Azure Files com autenticação AD local habilitada
Você pode implantar o recurso de camada de personalização do usuário nas seguintes versões do Windows quando o SO é implantado como sessão única. O suporte é limitado a um único usuário em uma única sessão.
- Windows 11 Enterprise x64
- Windows 10 Enterprise x64, versão 1607 ou posterior
- Windows 10 Multi-Session (Azure Files com suporte)
- Windows Server 2016 (Azure Files com suporte)
- Windows Server 2019 (Azure Files com suporte)
Para Citrix Virtual Apps and Desktops 7, o uso de Azure Files com camadas de personalização do usuário tem suporte no Windows Server 2019, Windows Server 2016v e cliente Windows 10.
Nota:
Se você estiver usando um SO de servidor, somente o Server VDI tem suporte. Para obter detalhes de implantação, consulte o artigo Server VDI.
A camada de personalização do usuário oferece suporte a apenas um usuário por vez por máquina, e então a máquina precisa ser reiniciada para redefinir os discos. Você não pode usar a camada de personalização do usuário com sistemas operacionais de servidor de várias sessões, apenas com sistemas de servidor de sessão única. A camada de personalização do usuário funciona apenas com desktops não persistentes.
Desinstale o recurso de camada de personalização do usuário, se instalado. Reinicie a imagem mestre antes de instalar a versão mais recente.
Configurar seu compartilhamento de arquivos
O recurso de camada de personalização do usuário exige armazenamento Windows Server Message Block (SMB). Para criar um compartilhamento de arquivos do Windows, siga as etapas usuais para o sistema operacional Windows em que você está.
Para saber mais sobre como usar o Azure Files com catálogos baseados em Azure, consulte Configurar o armazenamento do Azure Files para camadas de personalização do usuário.
Recomendações
Siga as recomendações nesta seção para uma implantação bem-sucedida da camada de personalização do usuário.
Microsoft System Center Configuration Manager (SCCM)
Se você estiver usando o SCCM com o recurso de camada de personalização do usuário, siga as diretrizes da Microsoft para preparar sua imagem em um ambiente VDI. Consulte este artigo do Microsoft TechNet para obter mais informações.
Tamanho da camada de usuário
Uma camada de usuário é um disco com provisionamento dinâmico que se expande à medida que o espaço no disco é usado. O tamanho padrão permitido para uma camada de usuário é de 10 GB, o mínimo que recomendamos.
Nota:
Durante a instalação, se o valor for definido como zero (0), o tamanho padrão da camada de usuário é definido como 10 GB.
Se você quiser alterar o tamanho da camada de usuário, você pode inserir um valor diferente para a política do Studio User Layer Size. Consulte a Etapa 5: Criar políticas personalizadas de grupo de entrega, em Opcional: Clique em Selecionar ao lado de User Layer Size in GB.
Ferramentas para substituir o tamanho da camada de usuário (Opcional)
Você pode substituir o tamanho da camada de usuário usando uma ferramenta do Windows para definir uma cota no compartilhamento de arquivos da camada de usuário.
Use uma das seguintes ferramentas de cota da Microsoft para definir uma cota rígida no diretório da camada de usuário chamado Users:
- Gerenciador de Recursos do Servidor de Arquivos (FSRM)
- Gerenciador de Cotas
Nota:
Aumentar a cota afeta novas camadas de usuário e expande as existentes. Diminuir a cota afeta apenas novas camadas de usuário. As camadas de usuário existentes nunca diminuem de tamanho.
Implantar uma camada de personalização do usuário
Ao implantar o recurso de personalização do usuário, você define as políticas no Studio. Em seguida, você atribui as políticas ao grupo de entrega vinculado ao catálogo de máquinas, onde o recurso é implantado.
Se você deixar a imagem mestre sem configuração de camada de personalização do usuário, os serviços permanecem ociosos e não interferem nas atividades de autoria.
Se você definir as políticas na imagem mestre, os serviços tentarão executar e montar uma camada de usuário dentro da imagem mestre. A imagem mestre exibirá comportamentos inesperados e instabilidade.
Para implantar o recurso de camada de personalização do usuário, conclua as seguintes etapas nesta ordem:
- Etapa 1: Verificar a disponibilidade de um ambiente Citrix Virtual Apps and Desktops.
- Etapa 2: Preparar sua imagem mestre.
- Etapa 3: Criar um catálogo de máquinas.
- Etapa 4: Criar um grupo de entrega.
- Etapa 5: Criar políticas personalizadas de grupo de entrega.
Nota:
Fazer logon pela primeira vez após atualizar o Windows 10 na imagem leva mais tempo do que o normal. A camada do usuário precisa ser atualizada para a nova versão do Windows 10, o que aumenta o tempo de logon.
Etapa 1: Verificar se o ambiente Citrix Virtual Apps and Desktops está disponível
Certifique-se de que seu ambiente Citrix Virtual Apps and Desktops esteja disponível para usar com este novo recurso. Para obter detalhes de configuração, consulte Instalar e configurar o Citrix Virtual Apps and Desktops.
Etapa 2: Preparar sua imagem mestre
Para preparar sua imagem mestre:
-
Localize a imagem mestre. Instale os aplicativos corporativos da sua organização e quaisquer outros aplicativos que seus usuários geralmente considerem úteis.
-
Se você estiver implantando o Server VDI, siga as etapas no artigo Server VDI. Certifique-se de incluir o componente opcional, a Camada de personalização do usuário. Para obter detalhes, consulte as Opções de linha de comando para instalar um VDA.
-
Se você estiver usando o Windows 10, instale o Virtual Delivery Agent (VDA) 1912 ou posterior. Se uma versão mais antiga do VDA já estiver instalada, desinstale a versão antiga primeiro. Ao instalar a nova versão, certifique-se de selecionar e instalar o componente opcional, a Camada de Personalização do Usuário Citrix, da seguinte forma:
- Clique no bloco, Virtual Delivery Agent for Windows Desktop OS:
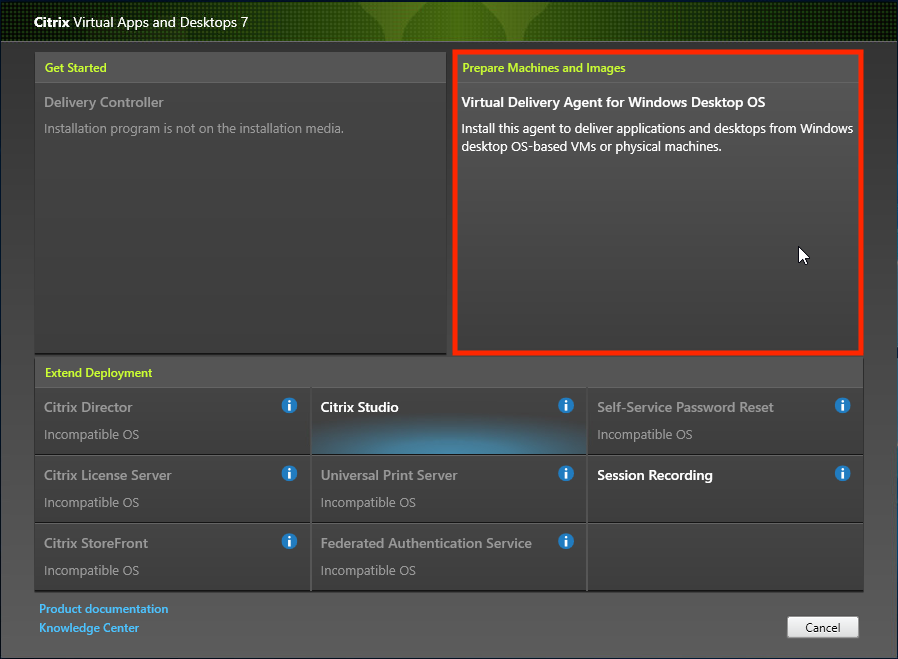
- Ambiente: Selecione Create a master MCS image ou Create a master image using Citrix Provisioning or third-party provisioning tools.
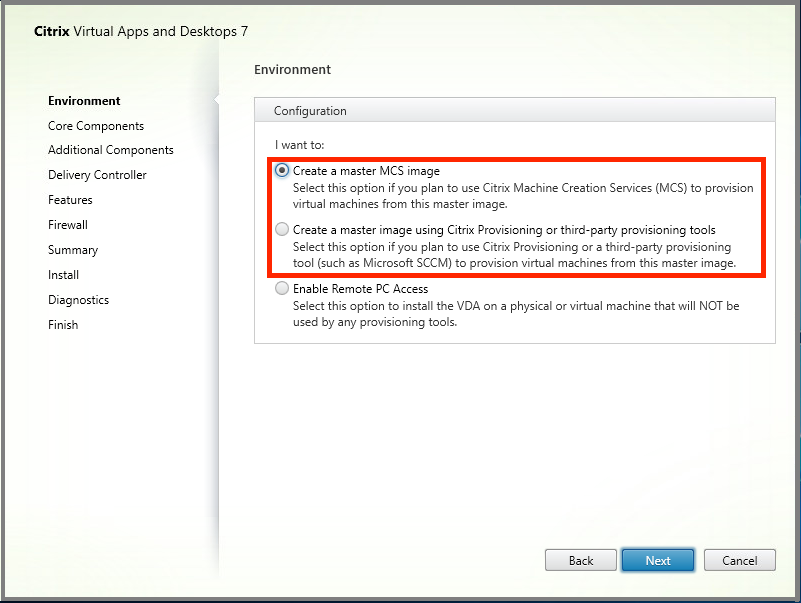
-
Componentes Principais: Clique em Next.
-
Componentes Adicionais: Marque Citrix User Personalization Layer.
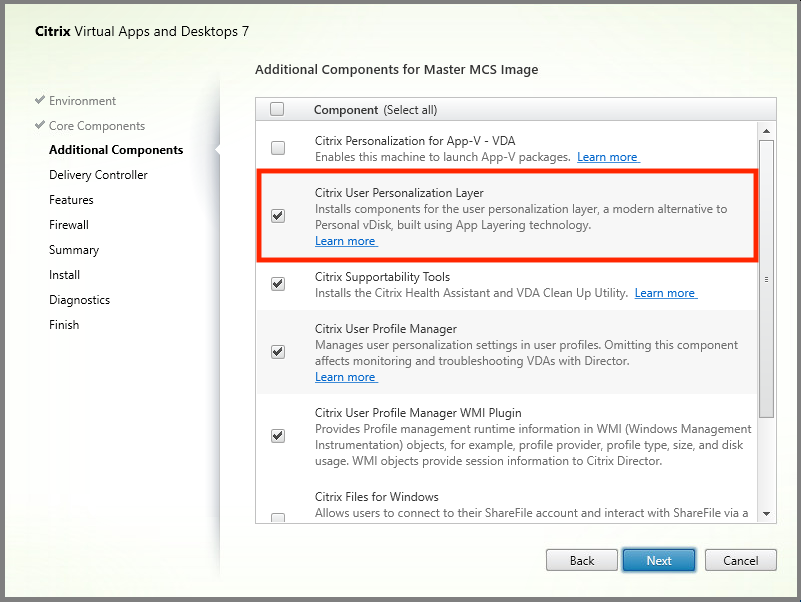
- Clique nas telas de instalação restantes, configurando o VDA conforme necessário, e clique em Install. A imagem reinicia uma ou mais vezes durante a instalação.
-
Deixe as atualizações do Windows desabilitadas. O instalador da camada de personalização do usuário desabilita as atualizações do Windows na imagem. Deixe as atualizações desabilitadas.
A imagem está pronta para você carregar no Studio.
Nota:
Se você simplesmente deseja atualizar a camada de personalização do usuário (UPL), você pode fazer isso com uma versão mais recente da UPL e o pacote autônomo. Você não precisa atualizar o VDA.
Etapa 3: Criar um catálogo de máquinas
No Studio, siga as etapas para criar um catálogo de máquinas. Use as seguintes opções durante a criação do catálogo:
-
Selecione Operating System e defina-o como Single session OS.
-
Selecione Machine Management e defina-o como Machines that are power managed. Por exemplo, máquinas virtuais ou PCs blade.
-
Selecione Desktop Experience e defina-o como tipo de catálogo pooled-random ou pooled-static, como nos exemplos a seguir:
-
Pooled-random:
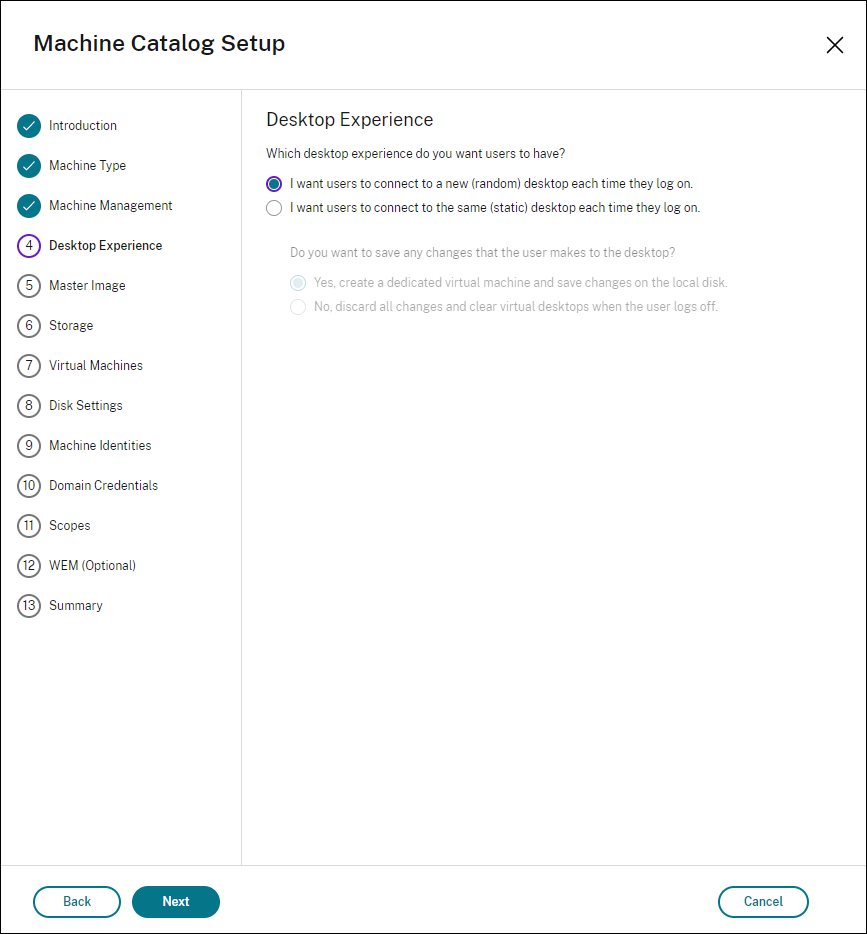
-
Pooled-static: Se você selecionar pooled-static, configure os desktops para descartar todas as alterações e limpar os desktops virtuais quando o usuário fizer logoff, conforme mostrado na seguinte captura de tela:
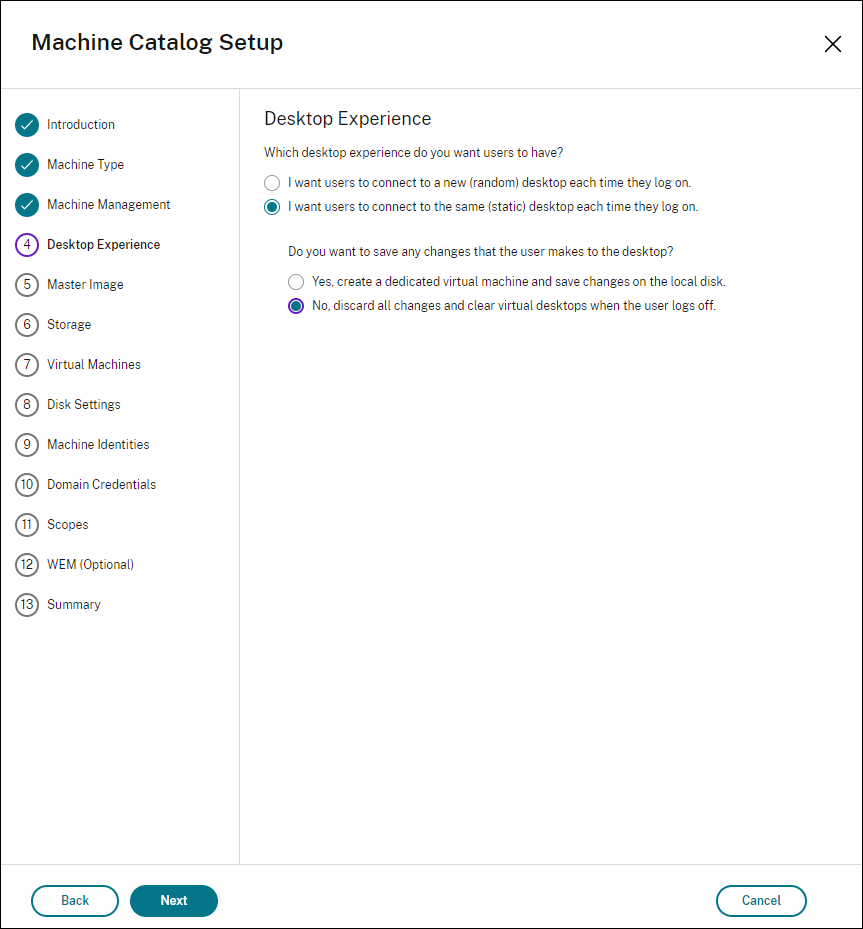
Nota:
A camada de personalização do usuário não oferece suporte a catálogos pooled-static configurados para usar o Citrix Personal vDisk ou atribuídos como máquinas virtuais dedicadas.
-
-
Se você estiver usando o MCS, selecione Image e o instantâneo para a imagem criada na seção anterior.
-
Configure as propriedades restantes do catálogo conforme necessário para seu ambiente.
Etapa 4: Criar um grupo de entrega
Crie e configure um grupo de entrega, incluindo máquinas do catálogo de máquinas que você criou. Para obter detalhes, consulte Criar Grupos de Entrega.
Etapa 5: Criar políticas personalizadas de grupo de entrega
Para habilitar a montagem de camadas de usuário dentro dos Virtual Delivery Agents, você usa os parâmetros de configuração para especificar:
- Onde na rede acessar as camadas de usuário.
- Qual o tamanho permitido para o crescimento dos discos da camada de usuário.
Para definir os parâmetros como políticas Citrix personalizadas no Studio e atribuí-los ao seu grupo de entrega.
-
Faça logon no Studio e selecione Policies no painel esquerdo:
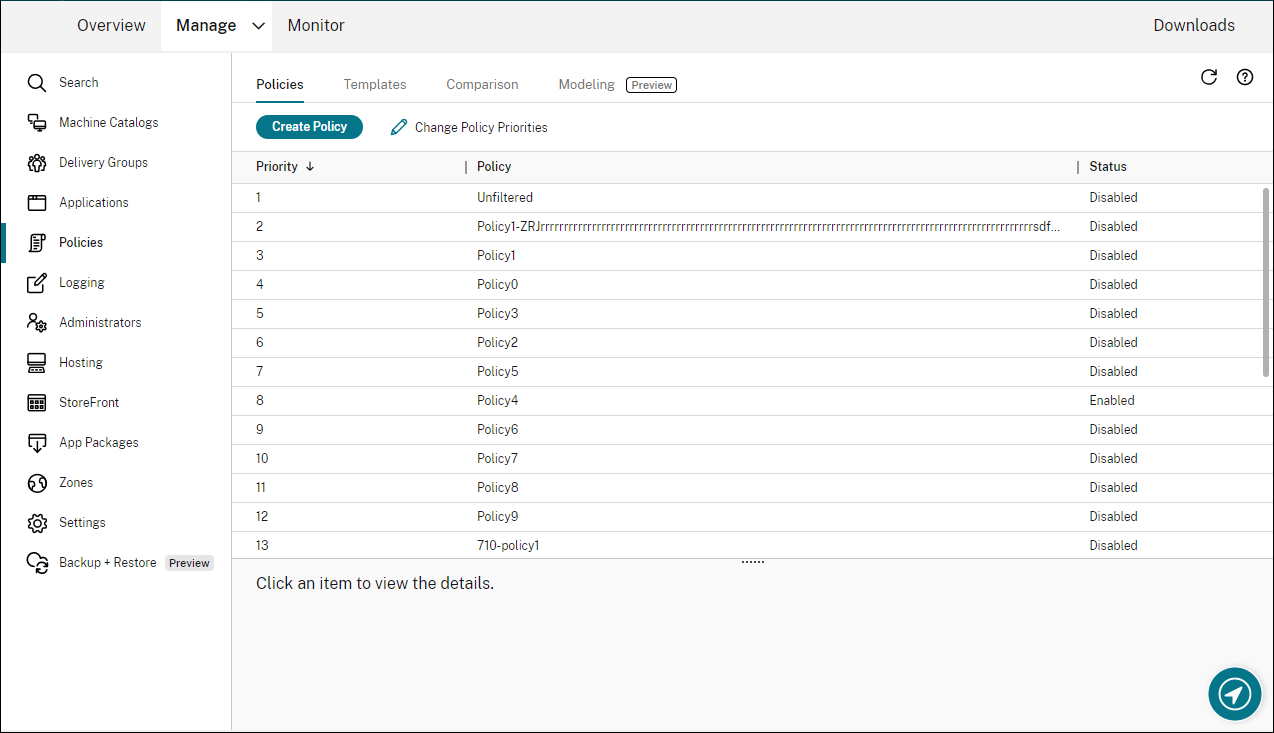
-
Selecione Create Policy na barra de ações. A janela Create Policy é exibida.
-
Digite ‘user layer’ no campo de pesquisa. As três políticas a seguir aparecem na lista de políticas disponíveis:
- User Layer Exclusions
- User Layer Repository Path
-
User Layer Size GB
Nota:
Aumentar o tamanho afeta novas camadas de usuário e expande as camadas de usuário existentes. Diminuir o tamanho afeta apenas novas camadas de usuário. As camadas de usuário existentes nunca diminuem de tamanho.
-
Marque a caixa de seleção ao lado de User Layer Repository Path e clique em Edit. A janela Edit Setting é exibida.
-
Insira um caminho no campo Value e clique em Save:
- Formato do caminho:
\\server-name-or-address\share-name\folder - Exemplo de caminho:
\\Server\Share\UPLUsers - Exemplo de caminhos resultantes: Para um usuário chamado Alex em CoolCompanyDomain, o caminho seria:
\\Server\Share\UPLUsers\Users\CoolCompanyDomain_Alex\A_OK
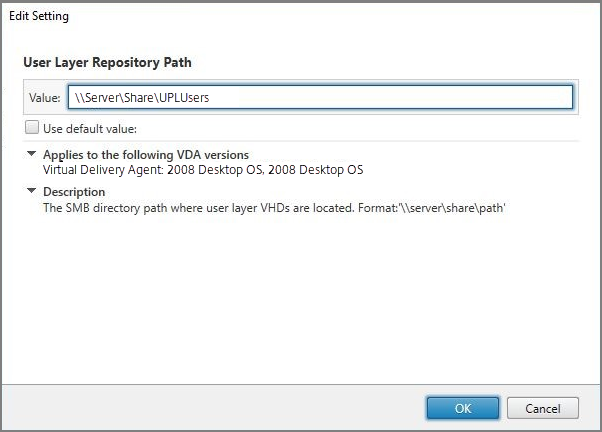
Você pode personalizar o caminho usando as variáveis
%USERNAME%e%USERDOMAIN%, variáveis de ambiente da máquina e atributos do Active Directory (AD). Quando expandidas, essas variáveis resultam em caminhos explícitos.Exemplo de variáveis de ambiente:
- Formato do caminho:
\\Server-name-or-address\share-name\folder-with-environment-variables - Exemplo de caminho:
\\Server\Share\UPLUserLayers\%USERNAME%\%USERDOMAIN% - Exemplo de caminhos resultantes: Para um usuário chamado Alex em CoolCompanyDomain, o caminho seria:
\\Server\Share\UPLUserLayers\Alex\CoolCompanyDomain\A_OK
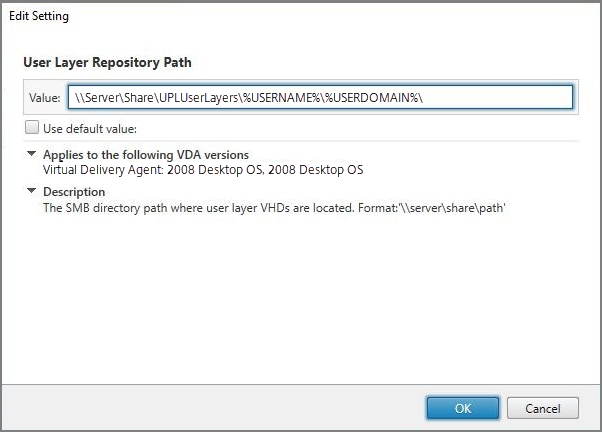
Exemplo de atributos AD personalizados:
- Formato do caminho:
\\Server-name-or-address\share-name\AD-attribute - Exemplo de caminho:
\\Server\share\#sAMAccountName# - Exemplo de caminhos resultantes:
\\Server\share\JohnSmith(se #sAMAccountName# resolver para JohnSmith para o usuário atual)
- Formato do caminho:
-
Opcional: Marque a caixa de seleção ao lado de User Layer Size in GB e clique em Edit:
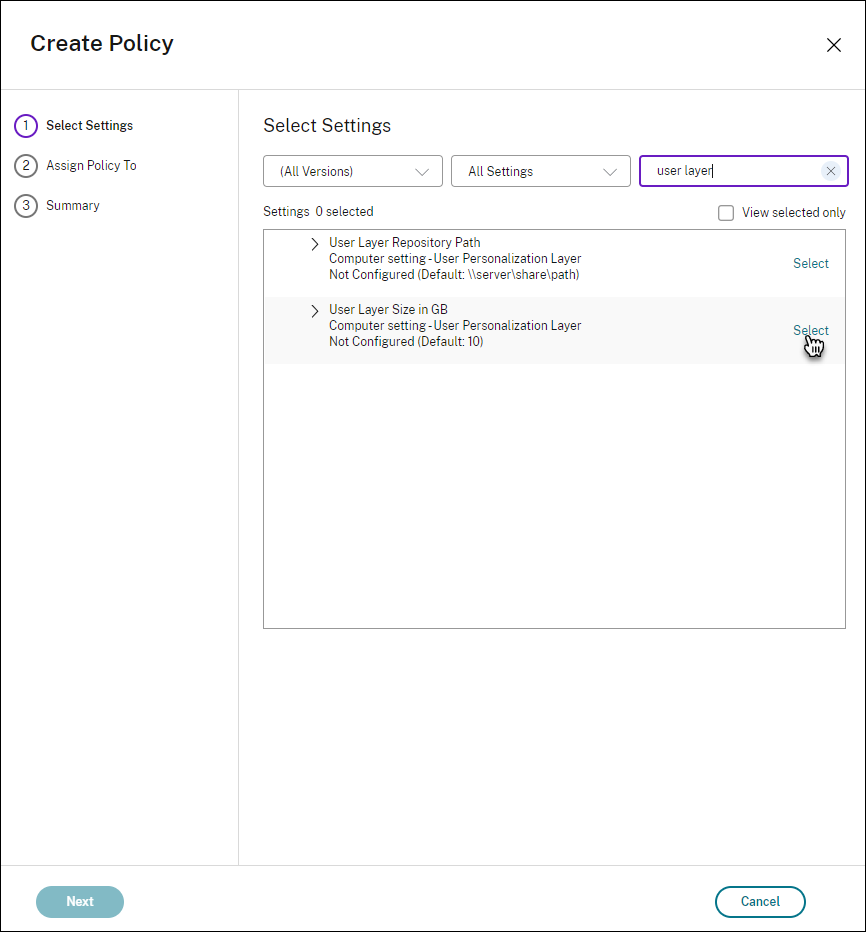
A janela Edit Settings é exibida.
-
Opcional: Altere o valor padrão de 10 GB para o tamanho máximo que cada camada de usuário pode atingir. Clique em Save.
-
Opcional: Marque a caixa de seleção ao lado de User Layer Exclusions e clique em Edit.
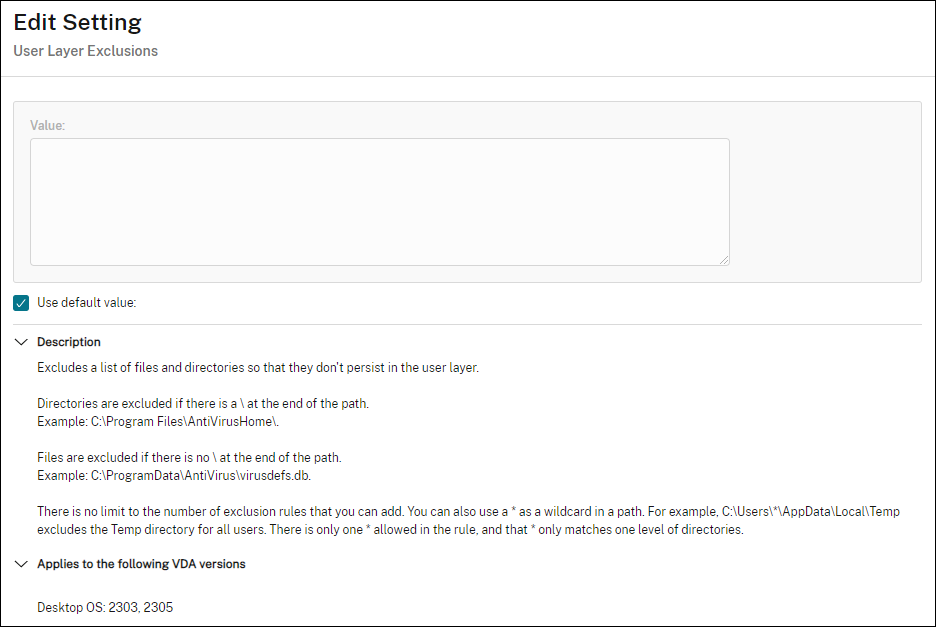
-
Opcional: Especifique os arquivos e pastas a serem excluídos e clique em Save. Para obter mais informações, consulte a documentação do Citrix App Layering.
-
Clique em Next para configurar os usuários e máquinas aos quais você deseja atribuir. Clique no link Delivery Group Assign destacado nesta imagem:

-
No menu Delivery Group, selecione o grupo de entrega criado na seção anterior. Clique em OK.
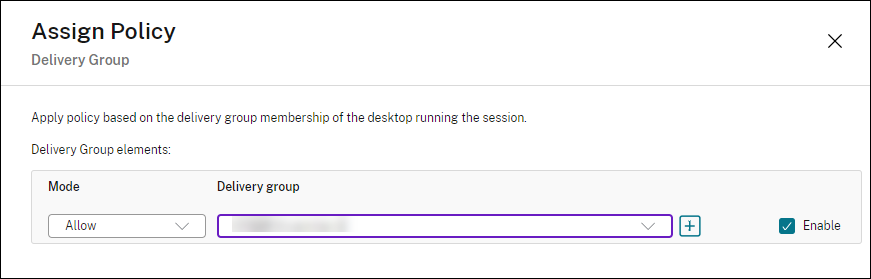
-
Insira um nome para a política. Marque a caixa de seleção para habilitar a política e clique em Finish.
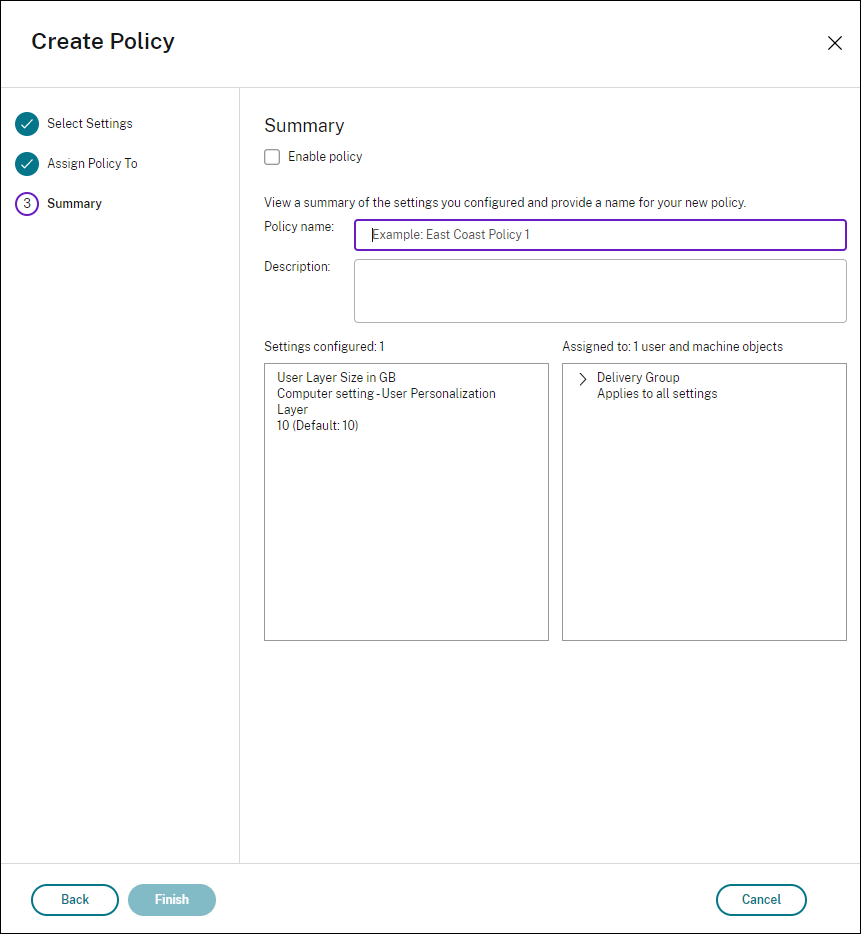
Configurar as configurações de segurança na pasta da camada de usuário
Como administrador de domínio, você pode especificar mais de um local de armazenamento para suas camadas de usuário. Crie uma subpasta \Users para cada local de armazenamento (incluindo o local padrão). Proteja cada local usando as seguintes configurações.
| Nome da configuração | Valor | Aplicar a |
|---|---|---|
| Proprietário Criador | Modificar | Somente Subpastas e Arquivos |
| Direitos de Proprietário | Modificar | Somente Subpastas e Arquivos |
| Usuários ou grupo | Criar Pasta/Anexar Dados; Percorrer Pasta/Executar Arquivo; Listar Pasta/Ler Dados; Ler Atributos | Somente Pasta Selecionada |
| Sistema | Controle Total | Pasta Selecionada, Subpastas e Arquivos |
| Administradores de Domínio e grupo de Administradores selecionado | Controle Total | Pasta Selecionada, Subpastas e Arquivos |
Mensagens da camada de usuário
Quando um usuário não consegue acessar sua camada de usuário, ele recebe uma destas mensagens de notificação.
-
Camada de Usuário em Uso
Não foi possível anexar sua camada de usuário porque ela está em uso. Quaisquer alterações feitas nas configurações ou dados do aplicativo não serão salvas. Certifique-se de salvar qualquer trabalho em um local de rede compartilhado.<!--NeedCopy--> -
Camada de Usuário Indisponível
Não foi possível anexar sua camada de usuário. Quaisquer alterações feitas nas configurações ou dados do aplicativo não serão salvas. Certifique-se de salvar qualquer trabalho em um local de rede compartilhado.<!--NeedCopy--> -
Sistema não redefinido após o logoff do usuário
Este sistema não foi desligado corretamente. Faça logoff imediatamente e entre em contato com o administrador do sistema.<!--NeedCopy-->
Arquivos de log para usar na solução de problemas
O arquivo de log, ulayersvc.log, contém a saída do software da camada de personalização do usuário onde as alterações são registradas.
C:\ProgramData\Unidesk\Logs\ulayersvc.log
<!--NeedCopy-->
Limitações
Mantenha as seguintes limitações em mente ao instalar e usar o recurso de camada de personalização do usuário.
-
Não tente implantar o software da camada de personalização do usuário em uma camada dentro do App Layering. Implante camadas de personalização do usuário no Citrix Virtual Apps and Desktops, ou habilite camadas de usuário em um modelo de imagem do App Layering, não ambos. Qualquer um dos processos produz as camadas de usuário de que você precisa.
-
Não configure o recurso de camada de personalização do usuário com catálogos de máquinas persistentes.
-
Não use hosts de sessão.
-
Não atualize o catálogo de máquinas com uma imagem executando uma nova instalação do SO (mesmo que seja a mesma versão do Windows 10). A melhor prática é aplicar as atualizações ao SO dentro da mesma imagem mestre usada ao criar o catálogo de máquinas.
-
Não use drivers de tempo de inicialização, nem qualquer outra personalização de inicialização precoce.
-
Não migre dados PvD para o recurso de camada de personalização do usuário.
-
Não migre camadas de usuário existentes do produto App Layering completo para o recurso de camada de personalização do usuário.
-
Não altere o caminho SMB da camada de usuário para acessar camadas de usuário criadas usando uma imagem de SO mestre diferente.
-
Quando um usuário faz logoff de uma sessão e depois faz logon novamente, a nova sessão é executada em uma máquina diferente no pool. Em um ambiente VDI, o Microsoft Software Center lista um aplicativo como Installed na primeira máquina, mas o mostra como Unavailable na segunda máquina.
Para descobrir o status verdadeiro do aplicativo, instrua o usuário a selecionar o aplicativo no Software Center e clique em Install. O SCCM então atualiza o status para o valor verdadeiro.
-
O Software Center ocasionalmente para imediatamente após o lançamento em um VDA que tem o recurso de camada de personalização do usuário habilitado. Para evitar esse problema, siga as recomendações da Microsoft para Implementar o SCCM em um ambiente XenDesktop VDI. Além disso, certifique-se de que o serviço
ccmexecesteja em execução antes de iniciar o Software Center. -
Nas Políticas de Grupo (Configurações do Computador), as configurações da camada de usuário substituem as configurações aplicadas à imagem mestre. Portanto, as alterações feitas nas Configurações do Computador usando um GPO nem sempre estão presentes para o usuário no próximo logon da sessão.
Para contornar esse problema, crie um Script de Logon do Usuário que emita o comando:
gpupdate /forcePor exemplo, um cliente configurou o seguinte comando para ser executado em cada logon de usuário:
gpudate /Target:Computer /forcePara obter melhores resultados, aplique as alterações nas Configurações do Computador diretamente na camada de usuário, depois que o usuário tiver feito logon.
-
Uma conta de usuário de domínio não deve ser o último usuário a ter feito logon em uma imagem mestre. Caso contrário, as máquinas provisionadas a partir dessa imagem terão problemas.
-
Certificados personalizados não persistem quando a UPL é habilitada em um ambiente Azure AD puro, devido a um problema subjacente no Windows em execução no Azure. Se a Microsoft corrigir esse problema em uma melhoria futura, atualizaremos este artigo.
Neste artigo
- Suporte a aplicativos
- Requisitos
- Configurar seu compartilhamento de arquivos
- Recomendações
- Implantar uma camada de personalização do usuário
- Configurar as configurações de segurança na pasta da camada de usuário
- Mensagens da camada de usuário
- Arquivos de log para usar na solução de problemas
- Limitações