Filtern von Daten zur Problembehandlung
Wenn Sie auf Zahlen im Dashboard klicken oder auf der Registerkarte Filter einen vordefinierten Standardfilter auswählen, wird die Ansicht “Filter” mit Daten für die ausgewählte Maschine oder den Fehlertyp geöffnet.
Sie können individuell gefilterte Ansichten von Maschinen, Verbindungen, Sitzungen und Anwendungsinstanzen für alle Bereitstellungsgruppen erstellen und das Suchergebnis speichern, um später darauf zuzugreifen. Sie können einen vordefinierten Filter bearbeiten und unter “Gespeicherte Filter” speichern.
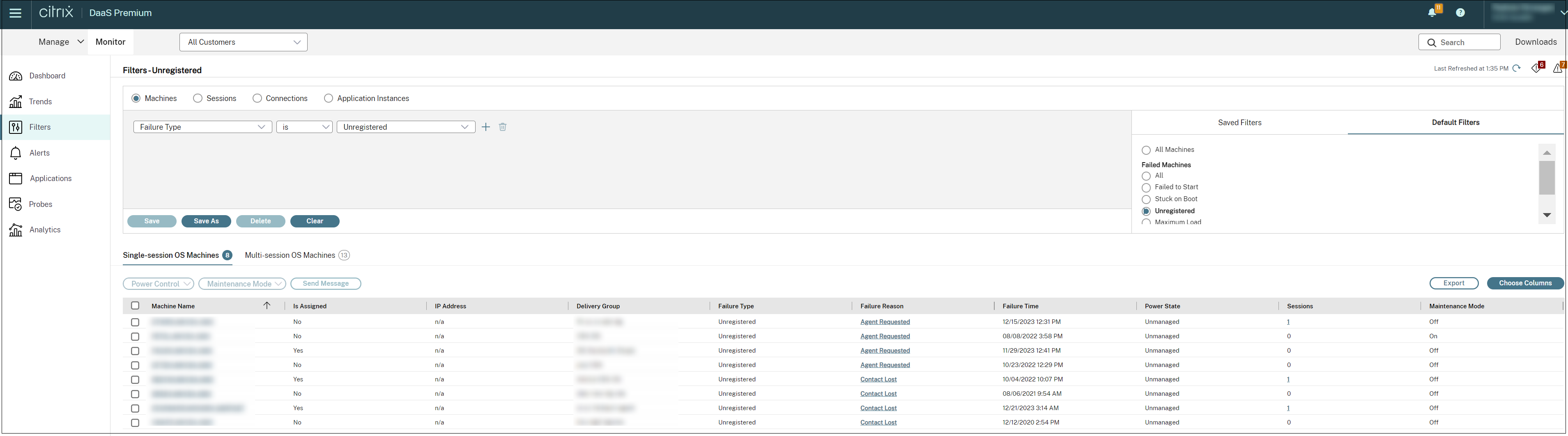
-
Wählen Sie eine Ansicht aus:
- Maschinen. Wählen Sie Einzelsitzungs-OS-Maschinen oder Multisitzungs-OS-Maschinen. Diese Ansicht zeigt die Anzahl der konfigurierten Computer. Die Registerkarte “Maschinen mit Multisitzungs-OS” enthält auch den Lastauswertungsindex, der die Verteilung der Leistungsindikatoren angibt, und Quickinfos zur Sitzungsanzahl, die Sie aufrufen können, wenn Sie mit der Maus auf den Link zeigen.
- Sitzungen. Sie können die Sitzungsanzahl auch in der Ansicht “Sitzungen” anzeigen. Anhand der Leerlaufmessung können Sie Sitzungen suchen, die länger als der vorgegebene Schwellenwert im Leerlauf sind. Klicken Sie auf Zugeordneter Benutzer, um den Aktivitätsmanager für den Benutzer zu öffnen. Wenn Sie auf den Endpunktnamen klicken, wird der Aktivitätsmanager für den Endpunkt geöffnet. Wenn Sie auf Details anzeigen klicken, wird die Seite Benutzerdetails bzw. Endpunktdetails geöffnet. Weitere Informationen finden Sie unter Benutzerdetails.
- Verbindungen. Filtern Sie Verbindungen nach verschiedenen Zeiträumen, u. a. die letzten 60 Minuten, die letzten 24 Stunden, oder die letzten 7 Tage.
- Anwendungsinstanzen. Diese Ansicht zeigt die Eigenschaften aller Anwendungsinstanzen auf VDAs für Multisitzungs-OS und Einzelsitzungs-OS. Die Sitzungsleerlaufzeiten stehen für Anwendungsinstanzen auf Multisitzungs-OS-VDAs zur Verfügung.
- Wählen Sie einen Filter aus den Listen “Gespeicherte Filter” oder “Standardfilter” aus.
- Verwenden Sie die Dropdownlisten, um weitere Filterkriterien auszuwählen.
- Wählen Sie zusätzliche Spalten bei Bedarf aus, um weitere Fehler zu beheben.
- Speichern und benennen Sie den Filter.
- Um den Filter später zu öffnen, wählen Sie in der Ansicht “Filter” die Ansicht (Maschinen, Sitzungen, Verbindungen oder Anwendungsinstanzen) und dann den gespeicherten Filter aus.
- Klicken Sie auf Exportieren, um die Daten im CSV-Format zu exportieren. Daten von bis zu 100.000 Datensätzen können exportiert werden.
- Verwenden Sie u. U. für die Ansichten Maschinen oder Verbindungen Energiesteuerelemente für alle in der gefilterten Liste ausgewählten Maschinen. Verwenden Sie in der Ansicht Sitzungen die Sitzungssteuerelemente oder die Option zum Senden von Nachrichten.
- Klicken Sie in den Ansichten Maschinen und Verbindungen für fehlerhafte Maschinen oder Verbindungen auf Fehlerursache, um eine detaillierte Beschreibung des Fehlers und Empfehlungen zur Behebung aufzurufen. Informationen zu Ursachen von Maschinen- und Verbindungsfehlern sowie empfohlene Korrekturmaßnahmen finden Sie in dem Handbuch Citrix Director Failure Reasons Troubleshooting Guide.
- Klicken Sie in der Ansicht Maschinen auf den Link mit dem Maschinennamen, um die zugehörige Seite Maschinendetails aufzurufen. Die Seite enthält Details zur Maschine, Optionen zur Energiesteuerung und Diagramme zur Überwachung von CPU, Arbeitsspeicher, Datenträgerüberwachung und GPU. Durch Klicken auf Historische Auslastung anzeigen können Sie Ressourcenauslastungstrends für die Maschine aufrufen. Weitere Informationen finden Sie unter Problembehandlung bei Maschinen.
- In der Ansicht Anwendungsinstanzen können Sie die Instanzen basierend auf der Leerlaufzeit, die einen Schwellenwert überschreitet, sortieren und filtern. Wählen Sie die Anwendungsinstanzen im Leerlauf aus, die Sie beenden möchten. Durch Abmelden oder Trennen einer Anwendungsinstanz werden alle aktiven Anwendungsinstanzen in derselben Sitzung beendet. Weitere Informationen finden Sie unter Problembehandlung bei Anwendungen. Die Seite zum Filtern von Anwendungsinstanzen und die Leerlaufzeitmessungen auf der Seite zum Filtern von Sitzungen stehen zur Verfügung, wenn VDAs in der Version 7.13 oder höher vorliegen.
Hinweis:
Die Verwaltungskonsole ermöglicht die Zuordnung mehrerer Desktopzuordnungsregeln (DAR) für verschiedene Benutzer oder Benutzergruppen zu einem VDA in einer Bereitstellungsgruppe. In StoreFront wird der zugewiesene Desktop mit dem zugehörigen Anzeigenamen gemäß den Desktopzuordnungsregeln für den angemeldeten Benutzer angezeigt. Die Überwachung unterstützt keine Desktopzuordnungsregeln und zeigt den zugewiesenen Desktop unabhängig vom angemeldeten Benutzer unter dem Namen der Bereitstellungsgruppe an. Sie können daher einer Maschine unter “Überwachen” keinen bestimmten Desktop zuordnen. Verwenden Sie folgenden PowerShell-Befehl, um den in StoreFront angezeigten, zugewiesenen Desktop dem unter “Überwachen” angezeigten Bereitstellungsgruppennamen zuzuordnen: Führen Sie den PowerShell-Befehl mit dem Remote PowerShell-SDK aus (Anweisungen hierzu siehe Blog).
Get-BrokerDesktopGroup | Where-Object { $\_.Uid -eq (Get-BrokerAssignmentPolicyRule | Where-Object { $\_.PublishedName -eq "<Name on StoreFront>" }).DesktopGroupUid } | Select-Object -Property Name, Uid
<!--NeedCopy-->