Create and manage connections and resources
Introduction
Configuring a connection involves selecting the connection type from the list of supported hypervisors and cloud services, and choosing the appropriate storage and network resources for that connection.
Note:
You must have Full Administrator privileges to perform tasks related to connection and resource management.
Where to find information about connection types
System requirements provide a list of supported hypervisors and cloud service versions, along with links to articles for each specific host.
Host storage
A storage product is supported if it is manageable through a supported hypervisor. Citrix Support assists only those storage product vendors in troubleshooting and resolving issues, and documenting these issues and solutions in the Knowledge Center as necessary.
When provisioning machines, data is classified by type:
- Operating system (OS): includes images
- Temporary data: include all non-persistent data written to MCS-provisioned machines, Windows page files, and any data that is synchronized with ShareFile. This data is discarded each time a machine restarts. If the base image includes user profile data, this data remain persistent. If a centralized user profile solution is in use, the user profile data is synchronized with the external profile store. The locally cached user profile data is discarded upon each machine restart.
Allocating distinct storage resources for different types of data can minimize system load and enhance IOPS (Input/Output Operations Per Second) performance on each storage device. This strategic allocation makes optimal use of the host’s available resources. Also, it allows for the selection of the most suitable storage medium based on the specific needs of each data type, such as greater persistence or resilience for certain kinds of data.
- Shared and local storage options: Storage resources can either be centralized that is, separate from any host and used by all hosts, or localized to a specific hypervisor. Centralized options include Windows cluster shared volumes, which might or might not have additional attached storage, or appliances from storage vendors. Centralized storage solutions might offer advanced features for optimizations, for example, hypervisor-specific storage control paths, and direct plug-in access.
- Local storage benefits and trade-offs: Storing temporary data locally avoids going to the network to access shared storage, thereby reduces IOPS load on the shared resources. While centralized storage can be more expensive, using local storage can be a cost-effective alternative. However, these benefits can be weighed against the availability of sufficient storage on the hypervisor servers.
Storage shared by hypervisors
The storage shared by hypervisors method stores data that needs longer-term persistence centrally, providing centralized backup, and management. That storage holds the OS disks.
When you select this method, you can choose whether to use local storage (on servers in the same hypervisor pool) for temporary machine data. This data does not require persistence or as much resilience as the data in the shared storage. This is called the temporary data cache. The local disk helps reduce traffic to the main OS storage. This disk is cleared after every machine restart. The disk is accessed through a write-through memory cache. Keep in mind that if you use local storage for temporary data, the provisioned VDA is tied to a specific hypervisor host. If that host fails, the VM cannot start.
Exception: If you use Clustered Storage Volumes (CSV), Microsoft System Center Virtual Machine Manager does not allow temporary data cache disks to be created on local storage.
If you store temporary data locally, you can then enable and configure non-default values for each VM’s cache disk and memory size when you create a machine catalog that uses that connection. However, the default values are as per the connection type, and are sufficient for most cases.
The hypervisor can also provide optimization technologies through in-memory read-caching of the disk images locally. For example, XenServer offers IntelliCache. This can also reduce network traffic to the central storage.
Storage local to the hypervisor
The storage local to the hypervisor method stores data locally on the hypervisor. With this method, images and other OS data are transferred to all the hypervisors used in the site, both for initial machine creation and future image updates. This results in significant traffic on the management network. Image transfers are also time-consuming, and the images become available to each host at a different time.
Create a connection and resources
Important:
The host resources (storage and network) in your resource location must be available before you create a connection.
- Sign in to Citrix Cloud.
- In the DaaS tile, click Manage to open Studio.
- Select Hosting in the left pane.
- Click Add Connections and Resources in the action bar.
- The wizard guides you through the configuration process described in the following steps. Specific page content depends on the selected connection type. After completing the steps on each page, select Next until you reach the Summary page.
Note:
The content of each page within the wizard varies based on the type of connection that you’ve selected.
Step 1. Connection
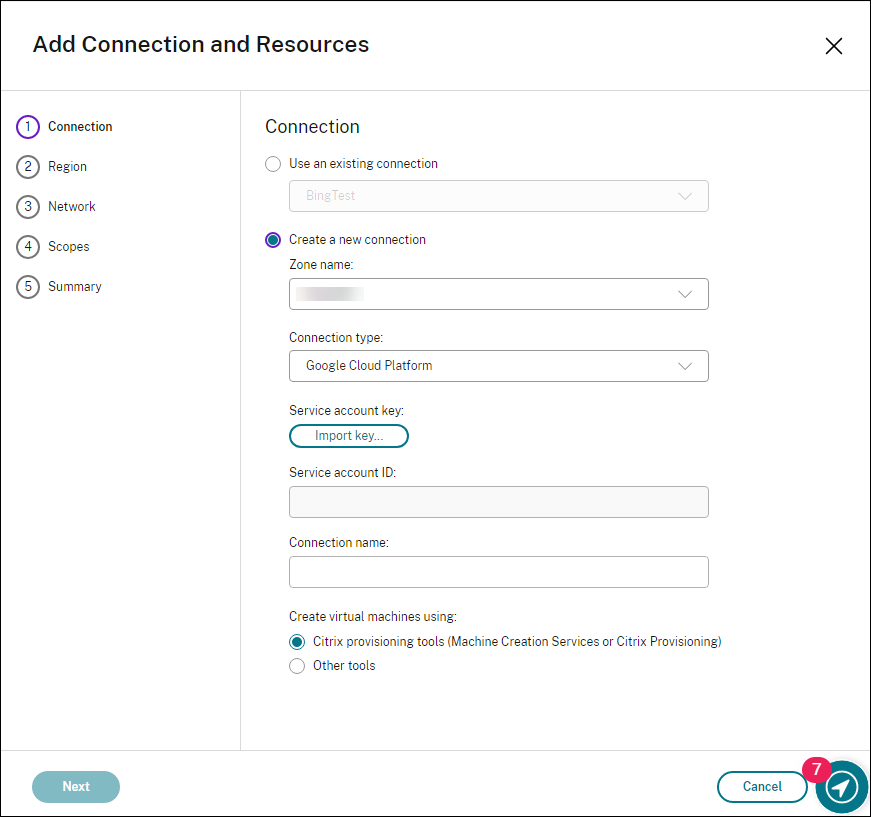
On the Connection page:
- To create a new connection, select Create a new Connection. To create a resource for an existing connection, select Use an existing Connection, and then choose the relevant connection.
- Select a zone in the Zone name field. The options are all resource locations you configured.
-
Select a hypervisor or cloud service in the Connection type field. The options include all Citrix-supported hypervisors and cloud services:
- For a resource location without accessible Cloud Connectors, only hypervisors and cloud services that support connectorless deployments are available.
- For a resource location with accessible Cloud Connectors, only hypervisors and cloud services that have their plug-ins properly installed on those connectors are available.
Alternatively, you can use the PowerShell command
Get-HypHypervisorPlugin [-ZoneUid] $rluid [-IncludeUnavailable]false or true to get the list of available hypervisors and Cloud services. - Enter a connection name. This name appears in the Hosting display.
- Choose a tool to create virtual machines.
Note:
Information on the Connection page differs depending on the host or connection type that you’re using. For example, when using Azure Resource Manager, you can use choose either a service principal or managed identity. For details, see Connection to Microsoft Azure.
Step 2. Storage management
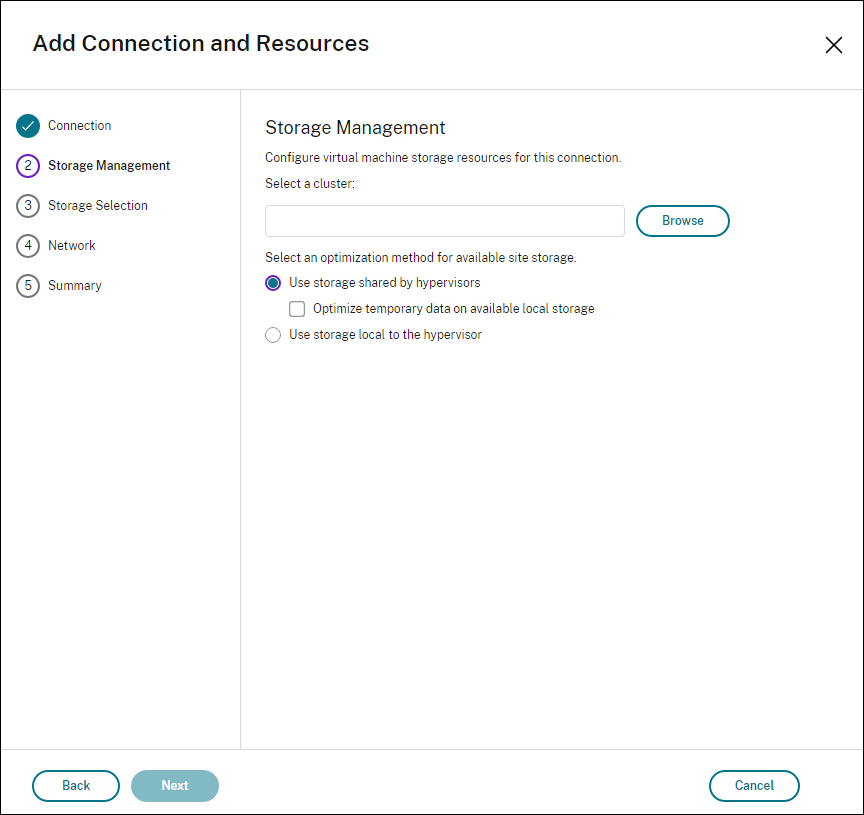
For information about storage management types and methods, see Host storage.
If you are configuring a connection to a Hyper-V or VMware host, browse to and then select a cluster name. Other connection types do not request a cluster name.
Select a storage management method: storage shared by hypervisors or storage local to the hypervisor.
For more information, see Storage shared by hypervisors and Storage local to the hypervisor.
If you use shared storage on a XenServer pool, indicate if you want to use IntelliCache to reduce the load on the shared storage device. See Use IntelliCache for XenServer connections.
Note:
In XenServer®, VMware, and SCVMM virtualization environments, you can have Write-back cache (WBC) disk on the same storage location as OS disk. For this, do not select Optimize temporary data on available local storage.
Step 3. Storage selection
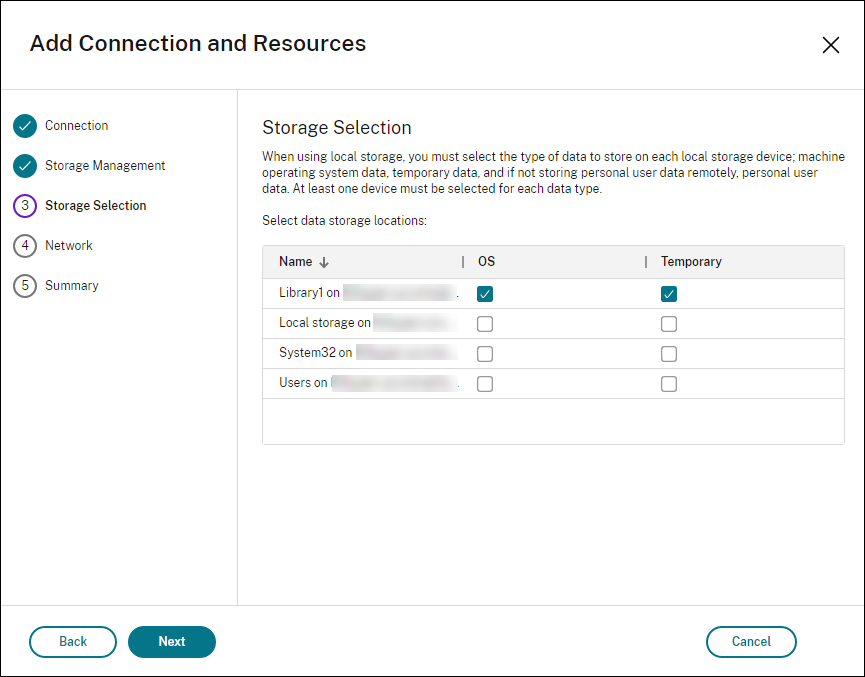
For more information about storage selection, see Host storage.
Select at least one host storage device for each available data type. The storage management method that you selected on the previous page affects which data types are available for selection on this page. You must select at least one storage device for each supported data type before you can proceed to the next page in the wizard.
Note:
- In XenServer, VMware, and SCVMM virtualization environments, MCS places Write-back cache (WBC) disk on the same storage location as OS disk if you configure the available OS storage list the same as the available temporary storage list.
- If you select at least two or more OS data storage locations, the Optimize storage load balancing with least load method option appears. This option allows you to choose the least loaded storage repository for disk allocation.

- The Summary page indicates whether the option is Enabled or Disabled, depending on your selection. The Details panel displays changes to the storage allocation method. You can adjust it using the Edit storage option on the OS Storage page.
You can get more configuration options on Storage Selection page if you choose Use storage shared by hypervisors and select Optimize temporary data on available local storage on Storage Management page. For example, you can select which local storage devices (in the same hypervisor pool) to use for temporary data.
The number of currently selected storage devices is shown (in the graphic, “1 storage device selected”). When you hover over that entry, the selected device names appear (unless no devices are configured).
- Select Select to change the storage devices to use.
- In the Select Storage dialog box, select or clear the storage device checkboxes, and then select OK.
Step 4. Region
Note:
The Region page appears only for some host types.
The region selection indicates where VMs will be deployed. Ideally, choose a region close to where users will access their applications.
Step 5. Network
Enter a name for the resources. This name identifies the storage and network combination associated with the connection.
Select one or more networks that the VMs will use.
Some connection types (such as Azure Resource Manager) also list subnets that VMs will use. Select one or more subnets.
Step 6. Summary
Review your selections. If you want to make changes, return to the previous wizard pages. When you complete your review, select Finish.
Note:
- If you store temporary data locally, you can configure non-default values for temporary data storage when you create the catalog containing machines that use this connection.
- A scope is not shown for Full access administrators. For more information, see Administrators, roles, and scopes.
Edit connection settings
You cannot use this procedure to:
- Rename a connection or create a new connection.
- Change the GPU settings for a connection. Catalogs accessing this resource must use an appropriate GPU-specific image. Therefore, if you want to change the GCP settings, create a new connection instead of editing an existing connection.
Edit a connection
- From Studio, select Hosting in the left pane.
- Select the connection and then select Edit Connection in the action bar.
- Use the Connection Properties page to change the connection address and credentials. Change the address only if the current host machine has a new address. Entering an address to a different machine breaks the connection’s machine catalogs.
- Select Edit settings…, and then enter the new information.
-
To specify the high-availability servers for a XenServer connection, select Edit servers… and select the servers. Citrix recommends that you select all servers in the pool to allow communication with XenServer if the pool master fails.
Note:
If you are using HTTPS and want to configure high-availability servers, do not install a wildcard certificate for all servers in a pool. An individual certificate for each server is required. For more information, see Create a connection to XenServer.
-
Use the Advanced page to edit the settings to specify a maximum number of simultaneous actions (or concurrent machines) per hosting connection. These settings can help when power management settings allow too many or too few machines to start at the same time. Each connection type has specific default values that are appropriate for most cases. Usually, they do not need to be changed.
-
The Simultaneous actions (all types) and Simultaneous Personal vDisk inventory updates settings specify two values: a maximum absolute number that can occur simultaneously on this connection, and a maximum percentage of all machines that use this connection. You must specify both absolute and percentage values. The actual limit applied is the lower of the values.
For example, in a deployment with 34 machines, if Simultaneous actions (all types) is set to an absolute value of 10 and a percentage value of 10, the actual limit applied is 3 (that is, 10 percent of 34 rounded to the nearest whole number, which is less than the absolute value of 10 machines).
- The Maximum new actions per minute is an absolute number. There is no percentage value.
- Enter information in Connection options only under the guidance of a Citrix Support representative.
-
-
Use the Scopes page to select one or more scopes for this host.
Note:
A scope is not shown for Full access administrators. By definition, those administrators can access all customer-managed Citrix Cloud and subscribed services objects.
For more information, see Administrators, roles, and scopes.
-
Use the Shared Tenants page to add tenants and subscriptions that share the Azure Compute Gallery with the subscription of this connection.
- Enter the Application secret for the application associated with this connection. With this information, you can authenticate to Azure. We recommend that you change keys regularly to ensure security.
- Add shared tenants and subscriptions. You can add up to eight shared tenants. For each tenant, you can add up to eight subscriptions.
- Click Save and Apply to apply any changes you made and keep the window open, or select OK to apply changes and close the window.
Turn maintenance mode on or off for a connection
Turning on maintenance mode for a connection prevents any new power action from affecting any machine stored on the connection. Users cannot connect to a machine when it is in maintenance mode. If users are already connected, maintenance mode takes effect when they log off.
- From Studio, select Hosting in the left pane.
- Select the connection. To turn maintenance mode on, select Turn On Maintenance Mode in the action bar. To turn maintenance mode off, select Turn Off Maintenance Mode.
You can also turn the maintenance mode on or off for individual machines. You can turn maintenance mode on or off for machines in machine catalogs or delivery groups.
Delete a connection
Caution:
Deleting a connection can result in the deletion of large numbers of machines and loss of data. Ensure that user data on affected machines is backed up or no longer required.
Before deleting a connection, ensure that:
- All users are logged off from the machines stored on the connection.
- No disconnected user sessions are running.
- Maintenance mode is turned on for pooled and dedicated machines.
- All machines in machine catalogs used by the connection are powered off.
A machine catalog becomes unusable when you delete a connection that the catalog references. If this connection is referenced by a catalog, you can delete the catalog. Before you delete a catalog, make sure it is not used by other connections.
- From Studio, select Hosting in the left pane.
- Select the connection and then select Delete Connection in the action bar.
- If this connection has machines stored on it, you are asked whether to delete the machines. If they are to be deleted, specify what to do with the associated Active Directory computer accounts.
Rename a connection
- From Studio, select Hosting in the left pane.
- Select the connection and then select Rename Connection.
Test a connection
- From Studio, select Hosting in the left pane.
- Select the connection and then select Test Connection.
Test TLS Certificate
- From Studio, select Hosting in the left pane.
- Right-click the connection for which you want to re-trust the certificate with a warning symbol and select Test TLS Certificate Trust.
-
Input the password in the subsequent window and click Save.
- If the certificate needs to be re-trusted, a warning dialog box pops up with an option to trust the certificate.
- If the certificate is already trusted, a successful dialog box pops up that says the certificate is trusted.
View machine details on a connection
- From Studio, select Hosting in the left pane.
- Select the connection and then select View Machines in the action bar.
The upper pane lists the machines accessed through the connection. Select a machine to view its details in the lower pane. Session details are also provided for open sessions.
Use the search feature to find machines quickly. Either select a saved search from the list at the top of the window, or create a new search. You can either search by typing all or part of the machine name, or you can build an expression to use for an advanced search. To build an expression, select Unfold, and then select from the lists of properties and operators.
Manage machines on a connection
- From Studio, select Hosting in the left pane.
- Select a connection and then select View Machines in the action bar.
-
Select one of the following in the action bar. Some actions might not be available, depending on the machine state and the host connection type.
- Start: Starts the machine if it is powered off or suspended.
- Suspend: Pauses the machine without shutting it down, and refreshes the list of machines.
- Shut down: Requests the operating system to shut down.
- Force shut down: Forcibly powers off the machine, and refreshes the list of machines.
- Restart: Requests the operating system to shut down and then start the machine again. If the operating system cannot comply, the desktop remains in its current state.
- Enable maintenance mode: Temporarily stops connections to a machine. Users cannot connect to a machine in this state. If users are connected, maintenance mode takes effect when they log off. (You can also turn maintenance mode on or off for all machines accessed through a connection, as described earlier.)
- Remove from Delivery Group: Removing a machine from a Delivery Group does not delete it from the machine catalog that the Delivery Group uses. You can remove a machine only when no user is connected to it. Turn on maintenance mode to temporarily prevent users from connecting while you are removing the machine.
- Delete: When you delete a machine, users no longer have access to it, and the machine is deleted from the machine catalog. Before deleting a machine, ensure that all user data is backed up or no longer required. You can delete a machine only when no user is connected to it. Turn on maintenance mode to temporarily stop users from connecting while you are deleting the machine.
For actions that involve machine shutdown, if the machine does not shut down within 10 minutes, it is powered off. If Windows attempts to install updates during shutdown, there is a risk that the machine will be powered off before the updates are completed.
Edit storage
You can display the status of servers that are used to store the operating system, temporary, and personal (PvD) data for VMs that use a connection. You can also specify which servers to use for storage of each data type.
- From Studio, select Hosting in the left pane.
- Select the connection and then select Edit Storage in the action bar.
- In the left pane, select the data type: operating system or temporary.
- Select or clear the checkboxes for one or more storage devices for the selected data type.
- Select OK.
Each storage device in the list includes its name and storage status. Valid storage status values are:
- In use: The storage is being used for creating machines.
- Superseded: The storage is being used only for existing machines. No new machines are added to this storage.
- Not in use: The storage is not being used for creating machines.
If you clear the checkbox for a device that is currently In use, its status changes to Superseded. Existing machines will continue to use that storage device (and can write data to it). So, that location can become full even after it stops being used for creating machines.
Detect Orphaned Azure resources
Orphaned resources are unused resources present in the system and they can lead to unnecessary expenses.
Apart from Cloud administrators, any newly created roles with Use Host Connection to Detect Orphaned Resources in Hypervisor permission under Hosts will be able to detect orphaned resources.
This feature allows you to detect the orphaned Azure resources in the hosts on your cloud site.
Follow the steps on Citrix DaaS™:
- From Studio, select Hosting in the left pane.
- Select a connection, and then select Detect Orphaned Resources in the action bar. The Detect Orphaned Resources dialog box displays the orphaned resource report.
- To view the orphaned resource report, select View Report.
Alternatively, you can detect orphaned Azure resources using PowerShell. For more information, see Retrieve a list of orphaned resources.
To understand the reasons behind the orphaned resources, and to learn how to proceed further, see Efficiently manage Orphaned Azure resources with Citrix.
Connection timers
You can use Citrix policy settings to configure three connection timers:
- Maximum connection timer: Determines the maximum duration of an uninterrupted connection between a user device and a virtual desktop. Use the Session connection timer and Session connection timer interval policy settings.
- Connection idle timer: Determines how long an uninterrupted user device connection to a virtual desktop is maintained if there is no input from the user. Use the Session idle timer and Session idle timer interval policy settings.
- Disconnect timer: Determines how long a disconnected, locked virtual desktop can remain locked before the session is logged off. Use the Disconnected session timer and Disconnected session timer interval policy settings.
When you update any of these settings, ensure they are consistent across your deployment.
See the policy settings documentation for more information.
Edit networks of resources
You can change networks for a connection. Do the following:
- Go to Hosting.
- Select the target resources under the connection and then select Edit Network in the action bar.
- Select one or more networks for the virtual machines to use.
- Click Save to save your changes and exit.
Delete, rename, or test resources
- From Studio, select Hosting in the left pane.
-
Select the target resources under the connection, and then select the appropriate entry in the action bar:
- Delete Resources
- Rename Resources
- Test Resources
Flexible storage location option for VMs
The VMs in a machine catalog are allocated various storage services (SR). To balance the VM allocation in different storage, you have two options:
- Enhanced current round robin allocation method: Instead of always starting from the same fixed SR, MCS begins the allocation from the SR right after the last used SR.
- Least load-based allocation method: Places the VMs on the least current load, determined by comparing the total number of VMs on each SR within the same machine catalog. For example, if a machine catalog contains 100 VMs distributed as follows: 20 VMs on SR1, 30 VMs on SR2, and 50 VMs on SR3, the new VMs are allocated to SR1 first. This method ensures that the load across SR1, SR2, and SR3 is balanced.
This feature is:
- Applicable to all on-premises hypervisors (VMware, XenServer, and Hyper-V)
- Applicable to only OS disk storage.
- Not applicable to the existing VMs
To implement the load-based allocation option, add the custom property Name="StorageBalanceType" Value="VMCountBasedLeastLoad while creating or updating a host connection. If you don’t use this custom property and value, then by default the enhanced round robin method is applied.
For example:
-
While creating a host connection:
New-Item -CustomProperties "<CustomProperties xmlns=`"http://schemas.citrix.com/2014/xd/machinecreation`" xmlns:xsi=`"http://www.w3.org/2001/XMLSchema-instance`"><Property xsi:type=`"StringProperty`" Name=`"StorageBalanceType`" Value=`"VMCountBasedLeastLoad`" /></CustomProperties>" -HypervisorConnectionName "Xen-Connection" -NetworkPath @("XDHyp:\Connections\Xen-Connection\Network 0.network") -Path @("XDHyp:\HostingUnits\XS-Network") -PersonalvDiskStoragePath @() -RootPath "XDHyp:\Connections\Xen-Connection\" -StoragePath @("XDHyp:\Connections\Xen-Connection\NFS virtual disk storage.storage") <!--NeedCopy--> -
While updating a host connection:
Set-Item -CustomProperties "<CustomProperties xmlns=`"http://schemas.citrix.com/2014/xd/machinecreation`" xmlns:xsi=`"http://www.w3.org/2001/XMLSchema-instance`"><Property xsi:type=`"StringProperty`" Name=`"StorageBalanceType`" Value=`"VMCountBasedLeastLoad`" /></CustomProperties>" -Path @("XDHyp:\HostingUnits\XS-Network") <!--NeedCopy-->
Retrieve a list of orphaned resources
You can get a list of orphaned resources that are created by MCS but are no longer tracked by MCS. This is currently applicable to Azure environments. To get the list, you can use PowerShell commands. You can filter using connections.
By default, the Full Administrator and Cloud Administrator roles have this permission assigned. To allow other roles to perform this action, assign them the Use Host Connection to Detect Orphaned Resources in Hypervisor permission under Hosts. For more information, seeCreate and manage roles.
Note:
The PowerShell command is rejected if any provisioning or image update is in progress.
Limitations
- To avoid incorrect recognition of orphaned resources, do not power on VMs while you are filtering orphaned resources.
- Around 2,000 records are displayed as orphaned if there is possible heavy workload.
Display the list of orphaned resources
To display the list of orphaned resources
- Open a PowerShell window.
- Run
asnp citrix*. -
Run the following commands:
-
Get the connection uid. The connection uid is the value of the HypervisorConnectionUid attribute.
Get-ChildItem xdhyp:\connections | where { $_.PluginId -like 'Azure*' }" <!--NeedCopy--> -
Get the list of orphaned resources.
get-provorphanedresource -HypervisorConnectionUid <connection uid> <!--NeedCopy-->
-
Display the list of orphaned resources from a subscription id
To display the list of orphaned resources from a subscription id:
- Open a PowerShell window.
- Run
asnp citrix*. -
Run the following commands:
-
Find the connection uid using the subscription ID. The connection uid is the value of the HypervisorConnectionUid attribute.
Get-ChildItem xdhyp:\connections | where { $_.CustomProperties -match '<subscriptionId>' } <!--NeedCopy--> -
Get the list of orphaned resources.
get-provorphanedresource -HypervisorConnectionUid <connection uid> <!--NeedCopy-->
-
Note:
Check the resources carefully before deleting.
Where to go next
-
For information on connection to specific host types, see:
- Connection to AWS
- Connection to Google cloud environments
- Connection to Microsoft Azure
- Connection to Microsoft System Center Virtual Machine Manager
- Connection to Nutanix
- Connection to Nutanix cloud and partner solutions
- Connection to VMware
- Connection to VMware cloud and partner solutions
- Connection to XenServer
If you’re in the initial deployment process, create a machine catalog.
In this article
- Introduction
- Host storage
- Create a connection and resources
- Edit connection settings
- Turn maintenance mode on or off for a connection
- Delete a connection
- Rename a connection
- Test a connection
- Test TLS Certificate
- View machine details on a connection
- Manage machines on a connection
- Edit storage
- Detect Orphaned Azure resources
- Connection timers
- Edit networks of resources
- Delete, rename, or test resources
- Flexible storage location option for VMs
- Retrieve a list of orphaned resources
- Where to go next