Criar e gerenciar conexões e recursos
Introdução
Configurar uma conexão envolve selecionar o tipo de conexão na lista de hipervisores e serviços de nuvem compatíveis, e escolher os recursos de armazenamento e rede apropriados para essa conexão.
Observação:
Você deve ter privilégios de Administrador Completo para executar tarefas relacionadas ao gerenciamento de conexões e recursos.
Onde encontrar informações sobre tipos de conexão
Os requisitos do sistema fornecem uma lista de hipervisores e versões de serviços de nuvem compatíveis, juntamente com links para artigos para cada host específico.
Armazenamento do host
Um produto de armazenamento é compatível se for gerenciável por meio de um hipervisor compatível. O Suporte Citrix auxilia apenas os fornecedores de produtos de armazenamento na solução de problemas e na documentação desses problemas e soluções no Centro de Conhecimento, conforme necessário.
Ao provisionar máquinas, os dados são classificados por tipo:
- Sistema operacional (SO): inclui imagens
- Dados temporários: incluem todos os dados não persistentes gravados em máquinas provisionadas por MCS, arquivos de paginação do Windows e quaisquer dados sincronizados com o ShareFile. Esses dados são descartados cada vez que uma máquina é reiniciada. Se a imagem base incluir dados de perfil de usuário, esses dados permanecerão persistentes. Se uma solução centralizada de perfil de usuário estiver em uso, os dados de perfil de usuário serão sincronizados com o armazenamento de perfil externo. Os dados de perfil de usuário armazenados em cache localmente são descartados a cada reinício da máquina.
A alocação de recursos de armazenamento distintos para diferentes tipos de dados pode minimizar a carga do sistema e aprimorar o desempenho de IOPS (Operações de Entrada/Saída por Segundo) em cada dispositivo de armazenamento. Essa alocação estratégica faz uso ideal dos recursos disponíveis do host. Além disso, permite a seleção do meio de armazenamento mais adequado com base nas necessidades específicas de cada tipo de dado, como maior persistência ou resiliência para certos tipos de dados.
- Opções de armazenamento compartilhado e local: Os recursos de armazenamento podem ser centralizados, ou seja, separados de qualquer host e usados por todos os hosts, ou localizados em um hipervisor específico. As opções centralizadas incluem volumes compartilhados de cluster do Windows, que podem ou não ter armazenamento adicional anexado, ou dispositivos de fornecedores de armazenamento. As soluções de armazenamento centralizado podem oferecer recursos avançados para otimizações, por exemplo, caminhos de controle de armazenamento específicos do hipervisor e acesso direto a plug-ins.
- Benefícios e desvantagens do armazenamento local: Armazenar dados temporários localmente evita o acesso à rede para acessar o armazenamento compartilhado, reduzindo assim a carga de IOPS nos recursos compartilhados. Embora o armazenamento centralizado possa ser mais caro, o uso de armazenamento local pode ser uma alternativa econômica. No entanto, esses benefícios podem ser ponderados em relação à disponibilidade de armazenamento suficiente nos servidores do hipervisor.
Armazenamento compartilhado por hipervisores
O método de armazenamento compartilhado por hipervisores armazena dados que precisam de persistência de longo prazo centralmente, fornecendo backup e gerenciamento centralizados. Esse armazenamento contém os discos do SO.
Ao selecionar esse método, você pode escolher se deseja usar armazenamento local (em servidores no mesmo pool de hipervisores) para dados temporários da máquina. Esses dados não exigem persistência ou tanta resiliência quanto os dados no armazenamento compartilhado. Isso é chamado de cache de dados temporários. O disco local ajuda a reduzir o tráfego para o armazenamento principal do SO. Esse disco é limpo após cada reinício da máquina. O disco é acessado por meio de um cache de memória write-through. Lembre-se de que, se você usar armazenamento local para dados temporários, o VDA provisionado estará vinculado a um host de hipervisor específico. Se esse host falhar, a VM não poderá iniciar.
Exceção: Se você usar Volumes de Armazenamento Clusterizados (CSV), o Microsoft System Center Virtual Machine Manager não permitirá que discos de cache de dados temporários sejam criados no armazenamento local.
Se você armazenar dados temporários localmente, poderá habilitar e configurar valores não padrão para o disco de cache e o tamanho da memória de cada VM ao criar um catálogo de máquinas que usa essa conexão. No entanto, os valores padrão são conforme o tipo de conexão e são suficientes para a maioria dos casos.
O hipervisor também pode fornecer tecnologias de otimização por meio de cache de leitura em memória das imagens de disco localmente. Por exemplo, o XenServer oferece o IntelliCache. Isso também pode reduzir o tráfego de rede para o armazenamento central.
Armazenamento local ao hipervisor
O método de armazenamento local ao hipervisor armazena dados localmente no hipervisor. Com esse método, imagens e outros dados do SO são transferidos para todos os hipervisores usados no site, tanto para a criação inicial da máquina quanto para futuras atualizações de imagem. Isso resulta em um tráfego significativo na rede de gerenciamento. As transferências de imagem também consomem tempo, e as imagens ficam disponíveis para cada host em um momento diferente.
Criar uma conexão e recursos
Importante:
Os recursos do host (armazenamento e rede) em seu local de recurso devem estar disponíveis antes de você criar uma conexão.
- Entre no Citrix Cloud.
- No bloco DaaS, clique em “Gerenciar” para abrir o Studio.
- Selecione “Hospedagem” no painel esquerdo.
- Clique em “Adicionar Conexões e Recursos” na barra de ações.
- O assistente o guiará pelo processo de configuração descrito nas etapas a seguir. O conteúdo específico da página depende do tipo de conexão selecionado. Após concluir as etapas em cada página, selecione “Avançar” até chegar à página “Resumo”.
Observação:
O conteúdo de cada página do assistente varia de acordo com o tipo de conexão que você selecionou.
Etapa 1. Conexão
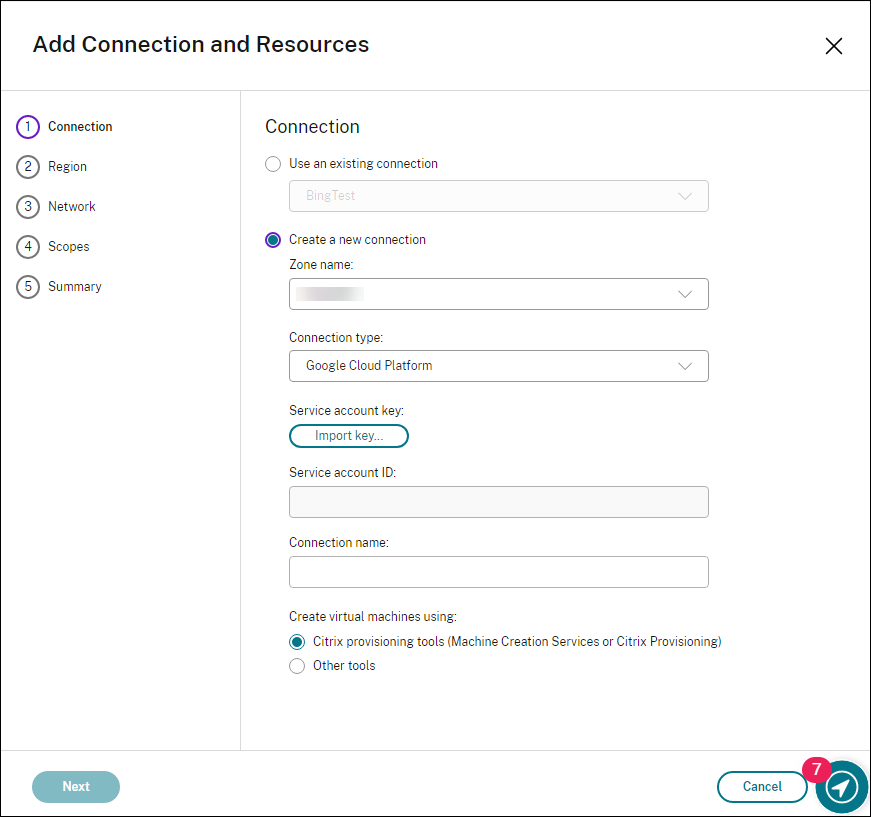
Na página “Conexão”:
- Para criar uma nova conexão, selecione “Criar uma nova Conexão”. Para criar um recurso para uma conexão existente, selecione “Usar uma Conexão existente” e, em seguida, escolha a conexão relevante.
- Selecione uma zona no campo “Nome da zona”. As opções são todos os locais de recurso que você configurou.
-
Selecione um hipervisor ou serviço de nuvem no campo “Tipo de conexão”. As opções incluem todos os hipervisores e serviços de nuvem compatíveis com Citrix:
- Para um local de recurso sem Cloud Connectors acessíveis, apenas hipervisores e serviços de nuvem que suportam implantações sem conector estão disponíveis.
- Para um local de recurso com Cloud Connectors acessíveis, apenas hipervisores e serviços de nuvem que têm seus plug-ins instalados corretamente nesses conectores estão disponíveis.
Alternativamente, você pode usar o comando PowerShell
Get-HypHypervisorPlugin [-ZoneUid] $rluid [-IncludeUnavailable]falso ou verdadeiro para obter a lista de hipervisores e serviços de nuvem disponíveis. - Insira um nome de conexão. Esse nome aparece na exibição “Hospedagem”.
- Escolha uma ferramenta para criar máquinas virtuais.
Observação:
As informações na página “Conexão” diferem dependendo do tipo de host ou conexão que você está usando. Por exemplo, ao usar o Azure Resource Manager, você pode escolher um service principal ou uma managed identity. Para obter detalhes, consulte Conexão com o Microsoft Azure.
Etapa 2. Gerenciamento de armazenamento
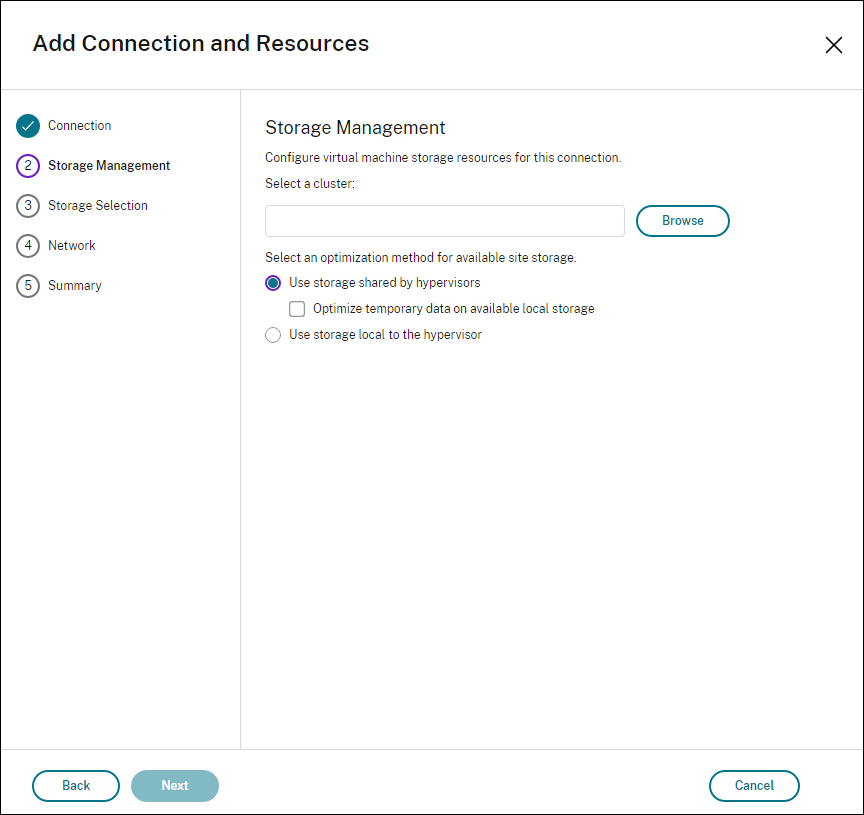
Para obter informações sobre tipos e métodos de gerenciamento de armazenamento, consulte Armazenamento do host.
Se você estiver configurando uma conexão com um host Hyper-V ou VMware, navegue até e selecione um nome de cluster. Outros tipos de conexão não solicitam um nome de cluster.
Selecione um método de gerenciamento de armazenamento: armazenamento compartilhado por hipervisores ou armazenamento local ao hipervisor.
Para obter mais informações, consulte Armazenamento compartilhado por hipervisores e Armazenamento local ao hipervisor.
Se você usar armazenamento compartilhado em um pool XenServer, indique se deseja usar o IntelliCache para reduzir a carga no dispositivo de armazenamento compartilhado. Consulte Usar IntelliCache para conexões XenServer.
Observação:
Em ambientes de virtualização XenServer®, VMware e SCVMM, você pode ter o disco de cache de gravação (WBC) no mesmo local de armazenamento que o disco do SO. Para isso, não selecione “Otimizar dados temporários no armazenamento local disponível”.
Etapa 3. Seleção de armazenamento
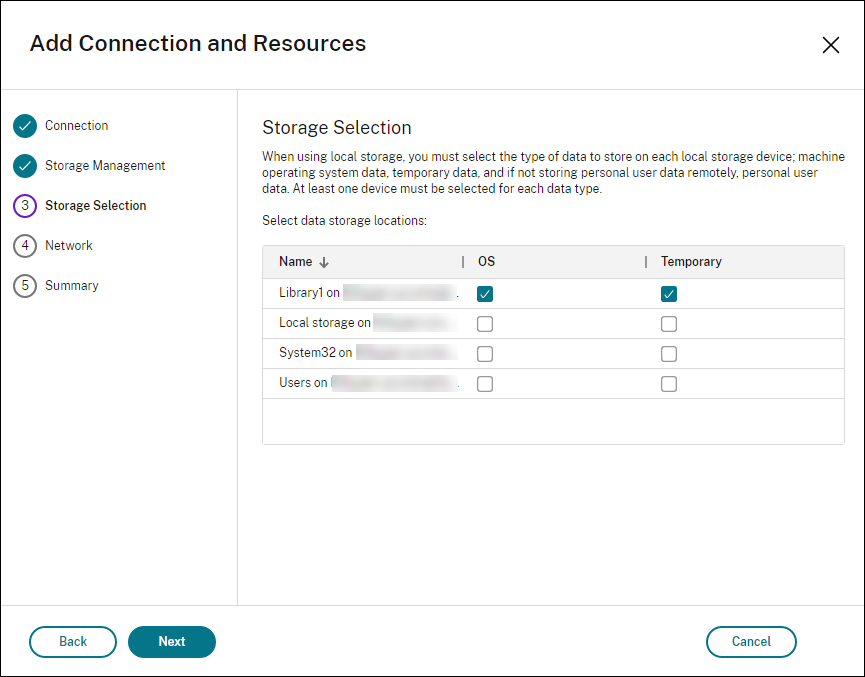
Para obter mais informações sobre a seleção de armazenamento, consulte Armazenamento do host.
Selecione pelo menos um dispositivo de armazenamento do host para cada tipo de dado disponível. O método de gerenciamento de armazenamento que você selecionou na página anterior afeta quais tipos de dados estão disponíveis para seleção nesta página. Você deve selecionar pelo menos um dispositivo de armazenamento para cada tipo de dado compatível antes de prosseguir para a próxima página do assistente.
Observação:
- Em ambientes de virtualização XenServer, VMware e SCVMM, o MCS coloca o disco de cache de gravação (WBC) no mesmo local de armazenamento que o disco do SO se você configurar a lista de armazenamento do SO disponível da mesma forma que a lista de armazenamento temporário disponível.
- Se você selecionar pelo menos dois ou mais locais de armazenamento de dados do SO, a opção “Otimizar balanceamento de carga de armazenamento com o método de menor carga” aparecerá. Essa opção permite que você escolha o repositório de armazenamento menos carregado para alocação de disco.

- A página “Resumo” indica se a opção está “Habilitada” ou “Desabilitada”, dependendo da sua seleção. O painel “Detalhes” exibe as alterações no método de alocação de armazenamento. Você pode ajustá-lo usando a opção “Editar armazenamento” na página “Armazenamento do SO”.
Você pode obter mais opções de configuração na página “Seleção de Armazenamento” se escolher “Usar armazenamento compartilhado por hipervisores” e selecionar “Otimizar dados temporários no armazenamento local disponível” na página “Gerenciamento de Armazenamento”. Por exemplo, você pode selecionar quais dispositivos de armazenamento local (no mesmo pool de hipervisores) usar para dados temporários.
O número de dispositivos de armazenamento atualmente selecionados é mostrado (no gráfico, “1 dispositivo de armazenamento selecionado”). Ao passar o mouse sobre essa entrada, os nomes dos dispositivos selecionados aparecem (a menos que nenhum dispositivo esteja configurado).
- Selecione “Selecionar” para alterar os dispositivos de armazenamento a serem usados.
- Na caixa de diálogo “Selecionar Armazenamento”, selecione ou desmarque as caixas de seleção do dispositivo de armazenamento e, em seguida, selecione “OK”.
Etapa 4. Região
Observação:
A página “Região” aparece apenas para alguns tipos de host.
A seleção da região indica onde as VMs serão implantadas. Idealmente, escolha uma região próxima de onde os usuários acessarão seus aplicativos.
Etapa 5. Rede
Insira um nome para os recursos. Esse nome identifica a combinação de armazenamento e rede associada à conexão.
Selecione uma ou mais redes que as VMs usarão.
Alguns tipos de conexão (como o Azure Resource Manager) também listam sub-redes que as VMs usarão. Selecione uma ou mais sub-redes.
Etapa 6. Resumo
Revise suas seleções. Se quiser fazer alterações, retorne às páginas anteriores do assistente. Ao concluir sua revisão, selecione “Concluir”.
Observação:
- Se você armazenar dados temporários localmente, poderá configurar valores não padrão para o armazenamento de dados temporários ao criar o catálogo que contém máquinas que usam essa conexão.
- Um escopo não é mostrado para administradores de acesso total. Para obter mais informações, consulte Administradores, funções e escopos.
Editar configurações de conexão
Você não pode usar este procedimento para:
- Renomear uma conexão ou criar uma nova conexão.
- Alterar as configurações de GPU para uma conexão. Os catálogos que acessam esse recurso devem usar uma imagem apropriada específica para GPU. Portanto, se você quiser alterar as configurações de GCP, crie uma nova conexão em vez de editar uma conexão existente.
Editar uma conexão
- No Studio, selecione “Hospedagem” no painel esquerdo.
- Selecione a conexão e, em seguida, selecione “Editar Conexão” na barra de ações.
- Use a página “Propriedades da Conexão” para alterar o endereço e as credenciais da conexão. Altere o endereço somente se a máquina host atual tiver um novo endereço. Inserir um endereço para uma máquina diferente interrompe os catálogos de máquinas da conexão.
- Selecione “Editar configurações…“ e, em seguida, insira as novas informações.
-
Para especificar os servidores de alta disponibilidade para uma conexão XenServer, selecione “Editar servidores…“ e selecione os servidores. O Citrix recomenda que você selecione todos os servidores no pool para permitir a comunicação com o XenServer caso o mestre do pool falhe.
Observação:
Se você estiver usando HTTPS e quiser configurar servidores de alta disponibilidade, não instale um certificado curinga para todos os servidores em um pool. Um certificado individual para cada servidor é necessário. Para obter mais informações, consulte Criar uma conexão com o XenServer.
-
Use a página “Avançado” para editar as configurações para especificar um número máximo de ações simultâneas (ou máquinas concorrentes) por conexão de hospedagem. Essas configurações podem ajudar quando as configurações de gerenciamento de energia permitem que muitas ou poucas máquinas iniciem ao mesmo tempo. Cada tipo de conexão tem valores padrão específicos que são apropriados para a maioria dos casos. Geralmente, eles não precisam ser alterados.
-
As configurações “Ações simultâneas (todos os tipos)” e “Atualizações de inventário de vDisk pessoal simultâneas” especificam dois valores: um número absoluto máximo que pode ocorrer simultaneamente nesta conexão e uma porcentagem máxima de todas as máquinas que usam esta conexão. Você deve especificar valores absolutos e percentuais. O limite real aplicado é o menor dos valores.
Por exemplo, em uma implantação com 34 máquinas, se “Ações simultâneas (todos os tipos)” for definido como um valor absoluto de 10 e um valor percentual de 10, o limite real aplicado é 3 (ou seja, 10% de 34 arredondado para o número inteiro mais próximo, que é menor que o valor absoluto de 10 máquinas).
- O “Máximo de novas ações por minuto” é um número absoluto. Não há valor percentual.
- Insira informações em “Opções de conexão” somente sob a orientação de um representante do Suporte Citrix.
-
-
Use a página “Escopos” para selecionar um ou mais escopos para este host.
Observação:
Um escopo não é mostrado para administradores de acesso total. Por definição, esses administradores podem acessar todos os objetos de serviços gerenciados pelo cliente do Citrix Cloud e serviços assinados.
Para obter mais informações, consulte Administradores, funções e escopos.
-
Use a página “Locatários Compartilhados” para adicionar locatários e assinaturas que compartilham a Galeria de Computação do Azure com a assinatura desta conexão.
- Insira o “Segredo do aplicativo” para o aplicativo associado a esta conexão. Com essas informações, você pode se autenticar no Azure. Recomendamos que você altere as chaves regularmente para garantir a segurança.
- Adicione locatários e assinaturas compartilhados. Você pode adicionar até oito locatários compartilhados. Para cada locatário, você pode adicionar até oito assinaturas.
- Clique em “Salvar” e “Aplicar” para aplicar as alterações feitas e manter a janela aberta, ou selecione “OK” para aplicar as alterações e fechar a janela.
Ativar ou desativar o modo de manutenção para uma conexão
Ativar o modo de manutenção para uma conexão impede que qualquer nova ação de energia afete qualquer máquina armazenada na conexão. Os usuários não podem se conectar a uma máquina quando ela está no modo de manutenção. Se os usuários já estiverem conectados, o modo de manutenção entrará em vigor quando eles fizerem logoff.
- No Studio, selecione “Hospedagem” no painel esquerdo.
- Selecione a conexão e, em seguida, selecione “Ativar Modo de Manutenção” na barra de ações. Para desativar o modo de manutenção, selecione “Desativar Modo de Manutenção”.
Você também pode ativar ou desativar o modo de manutenção para máquinas individuais. Você pode ativar ou desativar o modo de manutenção para máquinas em catálogos de máquinas ou grupos de entrega.
Excluir uma conexão
Cuidado:
A exclusão de uma conexão pode resultar na exclusão de um grande número de máquinas e na perda de dados. Certifique-se de que os dados do usuário nas máquinas afetadas estejam com backup ou não sejam mais necessários.
Antes de excluir uma conexão, certifique-se de que:
- Todos os usuários fizeram logoff das máquinas armazenadas na conexão.
- Nenhuma sessão de usuário desconectada esteja em execução.
- O modo de manutenção esteja ativado para máquinas agrupadas e dedicadas.
- Todas as máquinas em catálogos de máquinas usados pela conexão estejam desligadas.
Um catálogo de máquinas se torna inutilizável quando você exclui uma conexão que o catálogo referencia. Se esta conexão for referenciada por um catálogo, você poderá excluir o catálogo. Antes de excluir um catálogo, certifique-se de que ele não seja usado por outras conexões.
- No Studio, selecione “Hospedagem” no painel esquerdo.
- Selecione a conexão e, em seguida, selecione “Excluir Conexão” na barra de ações.
- Se esta conexão tiver máquinas armazenadas nela, você será perguntado se deseja excluir as máquinas. Se elas forem excluídas, especifique o que fazer com as contas de computador do Active Directory associadas.
Renomear uma conexão
- No Studio, selecione “Hospedagem” no painel esquerdo.
- Selecione a conexão e, em seguida, selecione “Renomear Conexão”.
Testar uma conexão
- No Studio, selecione “Hospedagem” no painel esquerdo.
- Selecione a conexão e, em seguida, selecione “Testar Conexão”.
Testar Certificado TLS
- No Studio, selecione “Hospedagem” no painel esquerdo.
- Clique com o botão direito do mouse na conexão para a qual você deseja reconfiar no certificado com um símbolo de aviso e selecione “Testar Confiança do Certificado TLS”.
-
Insira a senha na janela subsequente e clique em “Salvar”.
- Se o certificado precisar ser reconfiado, uma caixa de diálogo de aviso aparecerá com uma opção para confiar no certificado.
- Se o certificado já for confiável, uma caixa de diálogo de sucesso aparecerá informando que o certificado é confiável.
Visualizar detalhes da máquina em uma conexão
- No Studio, selecione “Hospedagem” no painel esquerdo.
- Selecione a conexão e, em seguida, selecione “Visualizar Máquinas” na barra de ações.
O painel superior lista as máquinas acessadas por meio da conexão. Selecione uma máquina para visualizar seus detalhes no painel inferior. Detalhes da sessão também são fornecidos para sessões abertas.
Use o recurso de pesquisa para encontrar máquinas rapidamente. Selecione uma pesquisa salva na lista na parte superior da janela ou crie uma nova pesquisa. Você pode pesquisar digitando todo ou parte do nome da máquina, ou pode construir uma expressão para usar em uma pesquisa avançada. Para construir uma expressão, selecione “Expandir” e, em seguida, selecione nas listas de propriedades e operadores.
Gerenciar máquinas em uma conexão
- No Studio, selecione “Hospedagem” no painel esquerdo.
- Selecione uma conexão e, em seguida, selecione “Visualizar Máquinas” na barra de ações.
-
Selecione uma das seguintes opções na barra de ações. Algumas ações podem não estar disponíveis, dependendo do estado da máquina e do tipo de conexão do host.
- Iniciar: Inicia a máquina se ela estiver desligada ou suspensa.
- Suspender: Pausa a máquina sem desligá-la e atualiza a lista de máquinas.
- Desligar: Solicita que o sistema operacional seja desligado.
- Forçar desligamento: Desliga a máquina à força e atualiza a lista de máquinas.
- Reiniciar: Solicita que o sistema operacional seja desligado e, em seguida, inicie a máquina novamente. Se o sistema operacional não puder cumprir, a área de trabalho permanecerá em seu estado atual.
- Habilitar modo de manutenção: Interrompe temporariamente as conexões com uma máquina. Os usuários não podem se conectar a uma máquina nesse estado. Se os usuários estiverem conectados, o modo de manutenção entrará em vigor quando eles fizerem logoff. (Você também pode ativar ou desativar o modo de manutenção para todas as máquinas acessadas por meio de uma conexão, conforme descrito anteriormente.)
- Remover do Grupo de Entrega: Remover uma máquina de um Grupo de Entrega não a exclui do catálogo de máquinas que o Grupo de Entrega usa. Você pode remover uma máquina somente quando nenhum usuário estiver conectado a ela. Ative o modo de manutenção para impedir temporariamente que os usuários se conectem enquanto você estiver removendo a máquina.
- Excluir: Ao excluir uma máquina, os usuários não terão mais acesso a ela, e a máquina será excluída do catálogo de máquinas. Antes de excluir uma máquina, certifique-se de que todos os dados do usuário estejam com backup ou não sejam mais necessários. Você pode excluir uma máquina somente quando nenhum usuário estiver conectado a ela. Ative o modo de manutenção para impedir temporariamente que os usuários se conectem enquanto você estiver excluindo a máquina.
Para ações que envolvem o desligamento da máquina, se a máquina não desligar em 10 minutos, ela será desligada. Se o Windows tentar instalar atualizações durante o desligamento, há o risco de a máquina ser desligada antes que as atualizações sejam concluídas.
Editar armazenamento
Você pode exibir o status dos servidores que são usados para armazenar o sistema operacional, dados temporários e pessoais (PvD) para VMs que usam uma conexão. Você também pode especificar quais servidores usar para o armazenamento de cada tipo de dado.
- No Studio, selecione “Hospedagem” no painel esquerdo.
- Selecione a conexão e, em seguida, selecione “Editar Armazenamento” na barra de ações.
- No painel esquerdo, selecione o tipo de dado: sistema operacional ou temporário.
- Selecione ou desmarque as caixas de seleção para um ou mais dispositivos de armazenamento para o tipo de dado selecionado.
- Selecione “OK”.
Cada dispositivo de armazenamento na lista inclui seu nome e status de armazenamento. Os valores de status de armazenamento válidos são:
- Em uso: O armazenamento está sendo usado para criar máquinas.
- Substituído: O armazenamento está sendo usado apenas para máquinas existentes. Nenhuma nova máquina é adicionada a este armazenamento.
- Não em uso: O armazenamento não está sendo usado para criar máquinas.
Se você desmarcar a caixa de seleção de um dispositivo que está atualmente “Em uso”, seu status mudará para “Substituído”. As máquinas existentes continuarão a usar esse dispositivo de armazenamento (e poderão gravar dados nele). Assim, esse local pode ficar cheio mesmo depois de parar de ser usado para criar máquinas.
Detectar recursos órfãos do Azure
Recursos órfãos são recursos não utilizados presentes no sistema e podem levar a despesas desnecessárias.
Além dos administradores de nuvem, quaisquer funções recém-criadas com a permissão “Usar Conexão de Host para Detectar Recursos Órfãos no Hipervisor” em “Hosts” poderão detectar recursos órfãos.
Esse recurso permite detectar os recursos órfãos do Azure nos hosts em seu site de nuvem.
Siga as etapas no Citrix DaaS™:
- No Studio, selecione “Hospedagem” no painel esquerdo.
- Selecione uma conexão e, em seguida, selecione “Detectar Recursos Órfãos” na barra de ações. A caixa de diálogo “Detectar Recursos Órfãos” exibe o relatório de recursos órfãos.
- Para visualizar o relatório de recursos órfãos, selecione “Visualizar Relatório”.
Alternativamente, você pode detectar recursos órfãos do Azure usando o PowerShell. Para obter mais informações, consulte Recuperar uma lista de recursos órfãos.
Para entender os motivos por trás dos recursos órfãos e aprender como proceder, consulte Gerenciar recursos órfãos do Azure de forma eficiente com o Citrix.
Temporizadores de conexão
Você pode usar as configurações de política do Citrix para configurar três temporizadores de conexão:
- Temporizador de conexão máxima: Determina a duração máxima de uma conexão ininterrupta entre um dispositivo de usuário e uma área de trabalho virtual. Use as configurações de política “Temporizador de conexão de sessão” e “Intervalo do temporizador de conexão de sessão”.
- Temporizador de inatividade da conexão: Determina por quanto tempo uma conexão ininterrupta de dispositivo de usuário a uma área de trabalho virtual é mantida se não houver entrada do usuário. Use as configurações de política “Temporizador de inatividade da sessão” e “Intervalo do temporizador de inatividade da sessão”.
- Temporizador de desconexão: Determina por quanto tempo uma área de trabalho virtual desconectada e bloqueada pode permanecer bloqueada antes que a sessão seja encerrada. Use as configurações de política “Temporizador de sessão desconectada” e “Intervalo do temporizador de sessão desconectada”.
Ao atualizar qualquer uma dessas configurações, certifique-se de que elas sejam consistentes em sua implantação.
Consulte a documentação das configurações de política para obter mais informações.
Editar redes de recursos
Você pode alterar as redes para uma conexão. Faça o seguinte:
- Vá para “Hospedagem”.
- Selecione os recursos de destino sob a conexão e, em seguida, selecione “Editar Rede” na barra de ações.
- Selecione uma ou mais redes para as máquinas virtuais usarem.
- Clique em “Salvar” para salvar suas alterações e sair.
Excluir, renomear ou testar recursos
- No Studio, selecione “Hospedagem” no painel esquerdo.
-
Selecione os recursos de destino sob a conexão e, em seguida, selecione a entrada apropriada na barra de ações:
- Excluir Recursos
- Renomear Recursos
- Testar Recursos
Opção de local de armazenamento flexível para VMs
As VMs em um catálogo de máquinas recebem vários serviços de armazenamento (SR). Para equilibrar a alocação de VM em diferentes armazenamentos, você tem duas opções:
- Método de alocação round robin aprimorado atual: Em vez de sempre começar do mesmo SR fixo, o MCS inicia a alocação do SR logo após o último SR usado.
- Método de alocação baseado na menor carga: Coloca as VMs na menor carga atual, determinada comparando o número total de VMs em cada SR dentro do mesmo catálogo de máquinas. Por exemplo, se um catálogo de máquinas contiver 100 VMs distribuídas da seguinte forma: 20 VMs no SR1, 30 VMs no SR2 e 50 VMs no SR3, as novas VMs serão alocadas primeiro no SR1. Esse método garante que a carga entre SR1, SR2 e SR3 seja balanceada.
Este recurso é:
- Aplicável a todos os hipervisores locais (VMware, XenServer e Hyper-V)
- Aplicável apenas ao armazenamento em disco do SO.
- Não aplicável às VMs existentes
Para implementar a opção de alocação baseada em carga, adicione a propriedade personalizada Name="StorageBalanceType" Value="VMCountBasedLeastLoad ao criar ou atualizar uma conexão de host. Se você não usar essa propriedade e valor personalizados, por padrão, o método round robin aprimorado será aplicado.
Por exemplo:
-
Ao criar uma conexão de host:
New-Item -CustomProperties "<CustomProperties xmlns=`"http://schemas.citrix.com/2014/xd/machinecreation`" xmlns:xsi=`"http://www.w3.org/2001/XMLSchema-instance`"><Property xsi:type=`"StringProperty`" Name=`"StorageBalanceType`" Value=`"VMCountBasedLeastLoad`" /></CustomProperties>" -HypervisorConnectionName "Xen-Connection" -NetworkPath @("XDHyp:\Connections\Xen-Connection\Network 0.network") -Path @("XDHyp:\HostingUnits\XS-Network") -PersonalvDiskStoragePath @() -RootPath "XDHyp:\Connections\Xen-Connection\" -StoragePath @("XDHyp:\Connections\Xen-Connection\NFS virtual disk storage.storage") <!--NeedCopy--> -
Ao atualizar uma conexão de host:
Set-Item -CustomProperties "<CustomProperties xmlns=`"http://schemas.citrix.com/2014/xd/machinecreation`" xmlns:xsi=`"http://www.w3.org/2001/XMLSchema-instance`"><Property xsi:type=`"StringProperty`" Name=`"StorageBalanceType`" Value=`"VMCountBasedLeastLoad`" /></CustomProperties>" -Path @("XDHyp:\HostingUnits\XS-Network") <!--NeedCopy-->
Recuperar uma lista de recursos órfãos
Você pode obter uma lista de recursos órfãos que são criados pelo MCS, mas não são mais rastreados pelo MCS. Isso é atualmente aplicável a ambientes Azure. Para obter a lista, você pode usar comandos PowerShell. Você pode filtrar usando conexões.
Por padrão, as funções “Administrador Completo” e “Administrador de Nuvem” têm essa permissão atribuída. Para permitir que outras funções executem essa ação, atribua a elas a permissão “Usar Conexão de Host para Detectar Recursos Órfãos no Hipervisor” em “Hosts”. Para obter mais informações, consulte Criar e gerenciar funções.
Observação:
O comando PowerShell é rejeitado se qualquer provisionamento ou atualização de imagem estiver em andamento.
Limitações
- Para evitar o reconhecimento incorreto de recursos órfãos, não ligue as VMs enquanto estiver filtrando recursos órfãos.
- Cerca de 2.000 registros são exibidos como órfãos se houver uma possível carga de trabalho pesada.
Exibir a lista de recursos órfãos
Para exibir a lista de recursos órfãos
- Abra uma janela do PowerShell.
- Execute
asnp citrix*. -
Execute os seguintes comandos:
-
Obtenha o uid da conexão. O uid da conexão é o valor do atributo HypervisorConnectionUid.
Get-ChildItem xdhyp:\connections | where { $_.PluginId -like 'Azure*' }" <!--NeedCopy--> -
Obtenha a lista de recursos órfãos.
get-provorphanedresource -HypervisorConnectionUid <connection uid> <!--NeedCopy-->
-
Exibir a lista de recursos órfãos de um ID de assinatura
Para exibir a lista de recursos órfãos de um ID de assinatura:
- Abra uma janela do PowerShell.
- Execute
asnp citrix*. -
Execute os seguintes comandos:
-
Encontre o uid da conexão usando o ID da assinatura. O uid da conexão é o valor do atributo HypervisorConnectionUid.
Get-ChildItem xdhyp:\connections | where { $_.CustomProperties -match '<subscriptionId>' } <!--NeedCopy--> -
Obtenha a lista de recursos órfãos.
get-provorphanedresource -HypervisorConnectionUid <connection uid> <!--NeedCopy-->
-
Observação:
Verifique os recursos cuidadosamente antes de excluir.
Onde ir em seguida
-
Para obter informações sobre a conexão com tipos de host específicos, consulte:
- Conexão com o AWS
- Conexão com ambientes de nuvem do Google
- Conexão com o Microsoft Azure
- Conexão com o Microsoft System Center Virtual Machine Manager
- Conexão com o Nutanix
- Conexão com soluções de nuvem e parceiros Nutanix
- Conexão com o VMware
- Conexão com soluções de nuvem e parceiros VMware
- Conexão com o XenServer
Se você estiver no processo de implantação inicial, crie um catálogo de máquinas.
Neste artigo
- Introdução
- Armazenamento do host
- Criar uma conexão e recursos
- Editar configurações de conexão
- Ativar ou desativar o modo de manutenção para uma conexão
- Excluir uma conexão
- Renomear uma conexão
- Testar uma conexão
- Testar Certificado TLS
- Visualizar detalhes da máquina em uma conexão
- Gerenciar máquinas em uma conexão
- Editar armazenamento
- Detectar recursos órfãos do Azure
- Temporizadores de conexão
- Editar redes de recursos
- Excluir, renomear ou testar recursos
- Opção de local de armazenamento flexível para VMs
- Recuperar uma lista de recursos órfãos
- Onde ir em seguida