Citrix Virtual Desktops Essentials
Remarque :
Citrix Virtual Apps Essentials et Citrix Virtual Desktops Essentials ont atteint leur fin de vente et leur fin de vie. Pour plus d’informations, veuillez consulter l’article CTX583004.
Citrix Virtual Desktops Essentials permet la gestion et la distribution de bureaux virtuels Windows 10 à partir de Microsoft Azure.
Virtual Desktops Essentials est conçu spécifiquement pour Azure Marketplace. Citrix et Microsoft se sont associés pour offrir une expérience intégrée à Virtual Desktops Essentials et Azure IaaS. Ce partenariat vous offre une interface unique pour fournir un espace de travail numérique Windows 10 complet à partir d’Azure.
Avec Virtual Desktops Essentials, vous pouvez :
- Déployer et sécuriser des bureaux virtuels Windows 10 sur Azure
- Offrir une expérience utilisateur de premier ordre en utilisant les fonctionnalités Citrix HDX
- Fournir un accès sécurisé sur n’importe quel périphérique à l’aide de l’application Citrix Workspace.
- Gérer et administrer le déploiement à partir de Microsoft Azure et Citrix Cloud
Citrix Virtual Desktops Essentials simplifie le déploiement de Windows 10. Vous pouvez déployer des bureaux rapidement, gérer à l’échelle et offrir une expérience d’accès utilisateur avancée à partir d’un seul plan de gestion.
Vous gérez les bureaux Windows 10 à l’aide de Studio et surveillez les sessions à l’aide de Director. Les utilisateurs se connectent à leurs bureaux virtuels Windows 10 en se connectant avec l’application Citrix Workspace.
Après avoir configuré Citrix Virtual Desktops Essentials, vous fournissez à vos utilisateurs une URL vers Citrix Workspace. Les utilisateurs se connectent à leurs bureaux via l’application Citrix Workspace sur leurs périphériques, avec l’URL fournie. Lorsque les utilisateurs se connectent à l’application Citrix Workspace, l’icône du bureau Windows 10 apparaît dans la fenêtre de l’espace de travail
Important :
Virtual Desktops Essentials inclut une URL Citrix Workspace, généralement au format
https://<yourcompanyname>.cloud.com. Une fois que vous avez configuré Virtual Desktops Essentials, testez et partagez le lien de l’URL de l’espace de travail avec vos abonnés pour leur donner accès à leurs bureaux. Virtual Desktops Essentials ne prend pas en charge un environnement StoreFront local.
Pour plus d’informations sur l’espace de travail, voir Configuration de l’espace de travail.
Le diagramme présente une vue d’ensemble de l’architecture d’un déploiement de Virtual Desktops Essentials.
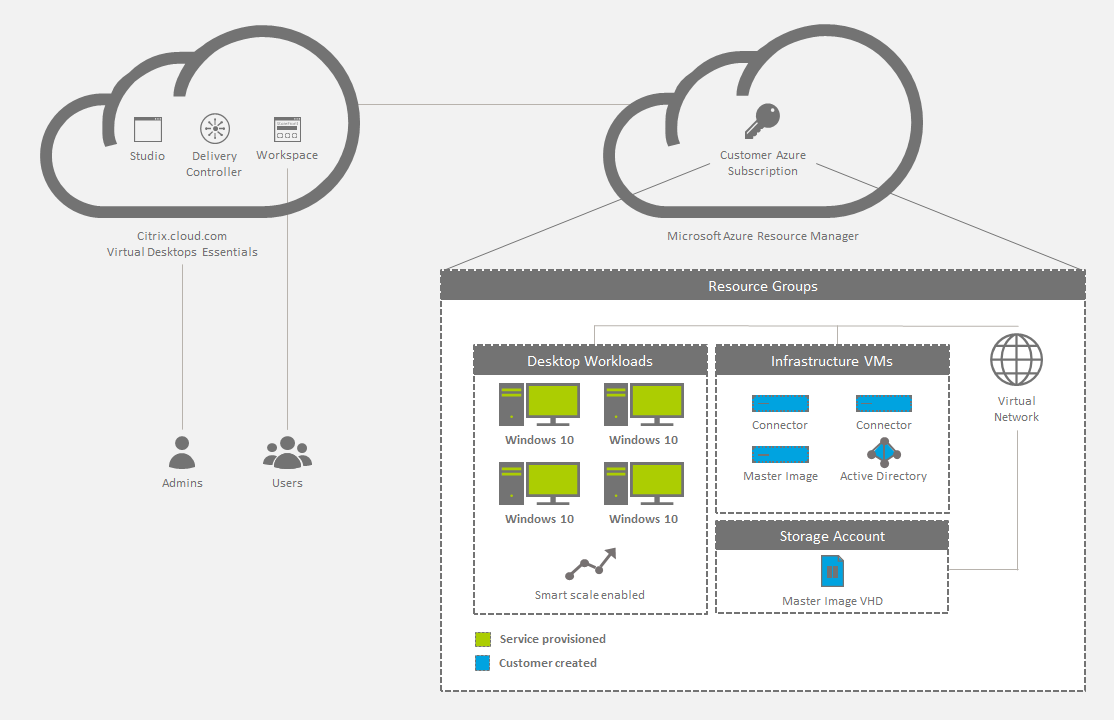
Nouveautés
Décembre 2018 : Suppression de StoreFront hébergé dans le cloud
StoreFront hébergé dans le cloud n’est plus disponible pour une utilisation avec Virtual Desktops Essentials. Les clients qui ont acheté Virtual Desktops Essentials (anciennement XenDesktop Essentials) avant décembre 2017 peuvent utiliser Citrix Workspace comme décrit dans cet article pour fournir aux abonnés un accès aux bureaux.
Août 2018 : Nouveaux noms de produits
Si vous êtes client ou partenaire Citrix depuis un certain temps, vous remarquerez de nouveaux noms dans nos produits et dans la documentation de ces produits. Si vous découvrez ce produit Citrix, vous pourrez parfois rencontrer des noms différents pour un produit ou un composant.
Les nouveaux noms de produits et de composants représentent mieux le portefeuille toujours croissant de Citrix et sa stratégie cloud. Cet article utilise les noms suivants.
-
Citrix Virtual Desktops Essentials : la technologie qui a fait de XenDesktop le leader du secteur s’appelle désormais Citrix Virtual Desktops. Elle introduit VDI dans une application moderne, contextuelle et sécurisée, qui offre le meilleur moyen d’accéder de manière sécurisée à toutes vos applications professionnelles. XenDesktop Essentials s’appelle maintenant Citrix Virtual Desktops Essentials.
-
Application Citrix Workspace : l’application Citrix Workspace intègre la technologie Citrix Receiver existante ainsi que les autres technologies clientes de Citrix Workspace. Elle a été améliorée pour offrir des fonctionnalités supplémentaires afin de proposer aux utilisateurs finaux une expérience contextuelle unifiée qui leur permet d’interagir avec toutes les applications professionnelles, les fichiers et les périphériques dont ils ont besoin pour travailler efficacement.
-
Citrix Gateway : NetScaler Gateway, qui permet un accès sécurisé et contextuel aux applications et aux données dont vous avez besoin pour travailler efficacement, s’appelle désormais Citrix Gateway.
Le contenu intégré au produit peut encore contenir les anciens noms. Par exemple, vous pouvez voir des instances des anciens noms dans le texte de la console, les messages et les noms de répertoire/fichier. Il est possible que certains éléments (tels que les commandes et les MSI) continuent à conserver leurs anciens noms pour éviter de casser les scripts clients existants.
La documentation produit associée et les autres ressources (telles que les vidéos et les billets de blog) auxquelles la documentation de ce produit renvoie peuvent toujours contenir des noms anciens. Nous vous remercions de votre patience pendant cette transition. Pour plus de détails sur les nouveaux noms, reportez-vous à https://www.citrix.com/about/citrix-product-guide.html.
Comment acheter Virtual Desktops Essentials
Pour plus d’informations sur l’achat ou l’annulation de Virtual Desktops Essentials, téléchargez Comment acheter ou annuler le service Virtual Desktops Essentials.
Configuration système requise, conditions préalables et compatibilité
Virtual Desktops Essentials nécessite certains produits et composants complémentaires ainsi que des autorisations de compte spécifiques pour son installation, sa configuration et son fonctionnement.
Microsoft Azure
Virtual Desktops Essentials est conçu pour une prise en charge exclusive de Microsoft Azure. Votre environnement Azure doit répondre à certaines exigences minimales pour prendre en charge Virtual Desktops Essentials :
- Un abonnement Azure avec un contrat d’entreprise ou un abonnement Microsoft CSP Azure.
- Service de domaine Windows Server Active Directory ou Azure Active Directory.
-
Un locataire Azure Active Directory.
Important :
Microsoft requiert le locataire Azure Active Directory de l’abonnement Azure pour déployer des bureaux Windows 10. Vous pouvez utiliser le locataire Azure Active Directory ou un autre annuaire actif pour identifier les utilisateurs autorisés.
- Un contrôleur de domaine Active Directory.
-
Un réseau virtuel et un sous-réseau Azure Resource Manager (ARM) dans la région de votre choix. Configurez le réseau virtuel avec une entrée de serveur de nom de domaine (DNS) personnalisée pointant vers le contrôleur de domaine. Le réseau virtuel doit avoir un sous-réseau suffisamment grand pour contenir les bureaux.
Utilisez le même réseau virtuel pour l’entrée DNS et le sous-réseau du bureau.
- Un utilisateur Azure Active Directory avec des autorisations de contributeur (au minimum) dans l’abonnement.
- Une machine virtuelle sur laquelle Microsoft Windows 10 est installé, y compris les personnalisations et applications requises.
Citrix Cloud Connector
Citrix Cloud Connector authentifie et crypte les communications entre Citrix Cloud et vos emplacements de ressources. Avec Virtual Desktops Essentials, vos ressources sont situées dans Microsoft Azure. Citrix Cloud nécessite l’installation de Citrix Cloud Connector sur deux VM de serveur Windows pour garantir la disponibilité continue de vos emplacements de ressources.
Pour plus d’informations sur les Cloud Connector, voir Citrix Cloud Connector.
Citrix Cloud
- Un compte Citrix Cloud.
- Un accès à service Citrix DaaS dans Citrix Cloud, activé lors de l’achat de Virtual Desktops Essentials.
- (Facultatif) Une instance VPX déployée sur la console NetScaler et configurée en mode proxy ICA pour un accès depuis l’extérieur du réseau d’entreprise.
- Le proxy ICA permet un accès sécurisé aux applications et aux bureaux proposés à vos utilisateurs.
- Pour plus d’informations sur la configuration d’une appliance VPX sur la console NetScaler, consultez Déploiement d’une appliance Citrix NetScaler VPX sur Microsoft Azure.
Problèmes connus
- Le rôle d’accès personnalisé Administrateur du service d’assistance Citrix ne fonctionne pas correctement. Pour résoudre le problème, utilisez le rôle Administrateur Cloud ou activez l’accès complet. [BRK-3589]
- Si vous utilisez Azure AD Domain Services : les noms UPN de connexion à Workspace doivent contenir le nom de domaine qui a été spécifié lors de l’activation de Azure AD Domain Services. Les connexions ne peuvent pas utiliser les noms UPN d’un domaine personnalisé que vous créez, même si ce domaine personnalisé est désigné comme le domaine principal.
Étape 1 : Connecter votre abonnement Azure à Virtual Desktops Essentials
- Connectez-vous au portail Azure.
- Dans Azure, ouvrez une machine virtuelle Windows Server jointe à un domaine, puis ouvrez un navigateur Web.
- Dans le navigateur Web de la machine virtuelle, connectez-vous à Citrix Cloud. Citrix DaaS s’ouvre.
- Dans le menu en haut à gauche, sélectionnez Emplacements des ressources.
- Sur la page Emplacements des ressources, cliquez sur Télécharger. Le fichier
cwcconnector.exeest téléchargé. - Double-cliquez sur le programme téléchargé pour lancer le programme d’installation.
- Lorsque vous y êtes invité, entrez vos informations d’identification Citrix Cloud. Suivez les instructions à l’écran pour installer et configurer le Citrix Cloud Connector.
- Répétez les étapes 4 à 7 sur au moins une machine virtuelle de serveur pour installer un autre Cloud Connector.
Lors de l’installation, le Cloud Connector accède à Citrix Cloud pour s’authentifier, valider les autorisations du programme d’installation, puis télécharger et configurer les services fournis par le Cloud Connector. L’installation utilise les privilèges de l’utilisateur qui lance l’installation.
Après l’installation, Citrix Cloud enregistre votre domaine dans Gestion des identités et des accès. Pour de plus amples informations, consultez la section Gestion des identités et des accès.
Étape 2 : créer une connexion hôte
Avant de commencer, assurez-vous que vos informations d’identification Azure Active Directory et votre ID d’abonnement sont disponibles. L’utilisateur Azure AD qui crée la connexion à l’hôte doit être un utilisateur de cloud natif dans Azure AD ou synchronisé pour le domaine d’entreprise. Le compte d’utilisateur ne peut pas être un compte Microsoft invité ou délégué.
- Connectez-vous à Citrix Cloud.
- Dans le menu en haut à gauche, sélectionnez Mes services > Virtual Apps and Desktops.
- Cliquez sur Manage. La console de gestion Studio s’ouvre.
- Sélectionnez Configuration > Hébergement dans le volet de navigation de Studio.
- Sélectionnez Ajouter une connexion et des ressources dans le volet Actions.
- Dans la page Ajouter une connexion et des ressources :
- Dans Type de connexion, sélectionnez Microsoft Azure.
- Dans l’environnement Azure, sélectionnez Azure Global puis cliquez sur Suivant.
- Dans Détails de la connexion :
- Dans ID d’abonnement, tapez l’ID d’abonnement Azure.
- Dans Nom de la connexion, tapez un nom pour la connexion, puis effectuez une de ces procédures :
- Cliquez sur Créer puis suivez la procédure Option 1 : Créer une connexion.
- Cliquez sur Utiliser existant et continuez la configuration des paramètres. Suivez la procédure Option 2 : Utiliser une connexion hôte existante.
Option 1 : Créer une connexion
- Connectez-vous à Azure avec le compte contributeur (au minimum) de l’abonnement.
- Azure crée automatiquement la connexion hôte. Dans Studio, une coche verte avec le mot Connecté apparaît sur la page Ajouter une connexion et des ressources.
- Cliquez sur Suivant.
- Sur la page Région, sélectionnez la région où réside votre réseau virtuel, puis cliquez sur Suivant.
- Sur la page Réseau :
- Tapez un nom pour les ressources.
- Sélectionnez le réseau virtuel pour le groupe de ressources.
- Sélectionnez le sous-réseau qui s’applique au groupe de ressources, puis cliquez sur Suivant.
- Dans la page Résumé, cliquez sur Terminer. La connexion de l’hôte à Microsoft Azure Resource Manager est terminée.
Option 2 : Utiliser une connexion hôte existante
Une fois que vous avez cliqué sur Utiliser existant, la page Détails du principal de service existant apparaît :
- Dans ID d’abonnement, tapez l’ID d’abonnement Microsoft Azure.
- Dans Nom de l’abonnement, tapez le nom de l’abonnement Azure.
- Cliquez sur OK.
- Sur la page Connexion :
-
Cliquez sur Créer une nouvelle connexion, tapez votre identifiant d’abonnement Microsoft Azure et un nom de connexion (facultatif), puis cliquez sur Créer. La boîte de dialogue d’authentification Microsoft apparaît.
Si vous souhaitez utiliser une connexion que vous avez créée à un autre moment, choisissez Utiliser une connexion existante. Ensuite, sélectionnez la connexion.
-
Tapez le nom d’utilisateur et le mot de passe de l’utilisateur Microsoft Azure Active Directory. Citrix Cloud crée un principal de service avec les droits de création et de gestion des machines pour cet abonnement.
-
- Sur la page Région, sélectionnez la région Azure dans laquelle se trouve votre groupe de ressources Microsoft Azure.
-
Sur la page Réseau :
- Tapez un nom pour les ressources. Si vous avez saisi un nom de connexion, utilisez-le pour le nom des ressources.
- Choisissez le réseau virtuel pour votre groupe de ressources Microsoft Azure.
- Sélectionnez les sous-réseaux à utiliser pour cette connexion. Si un seul sous-réseau existe, il est sélectionné par défaut.
Étape 3 : Créer un pool de bureaux Windows 10
Pour préparer l’hébergement des bureaux, installez le logiciel VDA (Citrix Virtual Delivery Agent) sur la machine virtuelle Windows 10. Le VDA :
- Permet à la machine de s’inscrire auprès de Virtual Desktops Essentials.
- Établit et gère la connexion entre la machine et l’appareil de l’utilisateur.
- Vérifie qu’une licence Citrix est disponible pour l’utilisateur ou la session.
- Applique toutes les stratégies configurées pour la session.
- Communique les informations de session à Virtual Desktops Essentials.
Pour installer le VDA sur l’image de base
- Démarrez l’image de Windows 10.
- Accédez à https://www.citrix.com/downloads/citrix-cloud/product-software/xenapp-and-xendesktop-service.html et téléchargez un VDA pour OS de bureau.
- Démarrez l’installation du VDA.
- Sur la page Environnement, cliquez sur Créer une image MCS principale.
- Sur la page Composants additionnels, sélectionnez tous les composants sauf Activer Citrix App-V.
- Sur la page Delivery Controller, entrez les emplacements de vos machines virtuelles Cloud Connector. Cliquez sur Suivant et confirmez tous les messages d’avertissement.
- Sur la page Fonctionnalités, conservez les paramètres par défaut et cliquez sur Suivant.
- Cliquez sur Suivant pour accepter les paramètres par défaut sur les pages restantes.
- Sur la page Résumé, cliquez sur Installer.
- Redémarrez la machine virtuelle et reconnectez-vous.
- Confirmez que les paramètres ont été appliqués.
- Arrêtez la machine virtuelle. L’arrêt de la machine virtuelle est requis pour l’enregistrement de VDA.
Créer un compte de stockage
Dans Microsoft Azure, vous avez besoin d’un compte de stockage pour héberger le disque dur virtuel de l’image de base. Vous pouvez héberger le lecteur dans un compte de stockage existant ou créer un compte de stockage.
Important :
Téléchargez l’image principale de Windows 10 sur le compte de stockage de destination dans Azure avant de créer le catalogue de machines.
Pour créer un compte de stockage pour les images
- Dans le volet de navigation Microsoft Azure, cliquez sur Comptes de stockage.
- Sur la page Comptes de stockage, cliquez Ajouter.
- Dans Nom, spécifiez un nom.
- Dans Modèle de déploiement, sélectionnez Resource Manager.
- Dans Performance, sélectionnez Standard.
- Pour Réplication, Chiffrement du stockage et Abonnement, gardez les paramètres par défaut.
- Dans Groupe de ressources, cliquez sur l’un des éléments suivants :
- Cliquez sur Créer pour créer un groupe de ressources. Tapez le nom du groupe.
- Cliquez sur Utiliser existant pour utiliser un groupe de ressources existant. Sélectionnez un groupe.
- Pour que le compte de stockage apparaisse sur le tableau de bord, cliquez sur Épingler au tableau de bord.
- Cliquez sur Créer.
Après avoir créé un compte de stockage, créez un conteneur d’objets blob, puis nommez-le pour refléter le disque dur virtuel, tel que “VHD”.
Pour créer un conteneur d’objets blob pour les disques durs virtuels d’image
- Dans le volet de navigation Microsoft Azure, cliquez sur Comptes de stockage et accédez au compte de stockage que vous avez créé précédemment.
- Dans le volet de navigation central, sous SERVICE BLOB, cliquez sur Conteneurs.
- Dans le volet de détails, cliquez sur Conteneur.
- Dans le volet Nouveau conteneur, donnez un nom au conteneur.
- Dans Type d’accès, sélectionnez Blob, puis cliquez sur Créer. Le nouveau conteneur d’objets blob apparaît dans le volet.
- Copiez l’URL blob et enregistrez-la dans un fichier texte. L’URL est utilisée ultérieurement pour télécharger le disque dur virtuel converti.
Créer un catalogue de machines pour Citrix Virtual Desktops Essentials
Les catalogues de machines sont des collections de bureaux virtuels que vous gérez comme une seule entité. Ces bureaux virtuels sont les ressources que vous mettez à la disposition de vos utilisateurs. Toutes les machines d’un catalogue ont le même système d’exploitation et VDA installé.
En général, vous pouvez créer une image principale et l’utiliser pour créer les mêmes machines virtuelles dans le catalogue.
- Connectez-vous à Citrix Cloud. Dans le menu en haut à gauche, sélectionnez Mes services > Virtual Apps and Desktops.
- Sélectionnez l’onglet Gérer.
- Cliquez sur Catalogues de machines dans le volet de navigation Studio.
- Cliquez sur Créer un catalogue de machines dans le volet Actions.
- Sur la page Système d’exploitation, OS de bureau est la seule option disponible. Sélectionnez-le puis cliquez sur Suivant.
- Sur la page Expérience de bureau :
- Sélectionnez Je veux que les utilisateurs se connectent au même bureau (statique) chaque fois qu’ils ouvrent une session.
- Sélectionnez Oui, créer une machine virtuelle dédiée et enregistrer les modifications sur le disque local.
- Sur la page Image principale :
- Naviguez jusqu’au disque dur virtuel que vous avez créé précédemment et sélectionnez-le. La structure de l’arborescence de navigation s’aligne sur la hiérarchie Azure :
- Groupe de ressources
- Comptes de stockage
- Conteneurs
- Disques durs virtuels (VHD)
- Noms d’image
- Conservez la sélection par défaut dans Sélectionnez le niveau fonctionnel minimum pour ce catalogue.
- Naviguez jusqu’au disque dur virtuel que vous avez créé précédemment et sélectionnez-le. La structure de l’arborescence de navigation s’aligne sur la hiérarchie Azure :
- Sur la page Types de stockage et de licence, sélectionnez le type de stockage de destination et votre préférence pour la licence.
- Sur la page Machines virtuelles, sélectionnez le nombre de machines virtuelles et la taille de la machine virtuelle Azure.
- Sur la page Cartes d’interface réseau, sélectionnez une carte réseau à associer au nom de sous-réseau Azure pour vos machines Citrix. Vous pouvez aussi cliquer sur Ajouter une carte pour ajouter une autre carte réseau.
- Sur la page Comptes d’ordinateurs :
- Cliquez sur Créer des nouveaux comptes Active Directory.
- Choisissez le domaine pour les comptes d’ordinateurs.
- Accédez à l’unité d’organisation pour les nouvelles machines.
- Tapez un schéma d’affectation de nom de compte pour les nouvelles machines. Incluez deux signes numériques (##) pour incrémenter les numéros automatiquement. Sélectionnez un nombre ou des lettres. Les signes dièse traduisent le schéma d’affectation de nom. Par exemple, mymachcatalog## devient mymachcatalog01 ou mymachcatalogAB.
- Sur la page Informations d’identification du domaine, cliquez sur Entrer informations d’identification, puis dans la boîte de dialogue Sécurité Windows, tapez votre nom d’utilisateur et votre mot de passe. Ce compte est utilisé pour créer les comptes d’ordinateurs.
- Sur la page Résumé, tapez un nom pour le catalogue et une description pour les administrateurs.
- Cliquez sur Terminer.
Les machines virtuelles sont créées et un nouveau compte de stockage apparaît dans le tableau de bord Microsoft Azure. Pendant que les services de catalogue de machines déploient les machines virtuelles, une machine virtuelle de préparation avec un VHD est créée temporairement dans Azure.
Pour identifier le nom de l’image dans Microsoft Azure
- Connectez-vous au portail Azure.
- Dans le volet de navigation du tableau de bord, cliquez sur Toutes les ressources. Une liste d’abonnements apparaît.
- Choisissez l’abonnement.
- Cliquez sur Tous les paramètres.
- Cliquez sur Groupes de ressources.
- Sélectionnez le groupe de ressources.
- Sélectionnez la machine virtuelle Windows 10 contenant le VDA Citrix.
- Cliquez sur Tous les paramètres.
- Cliquez sur Disques.
- Sélectionnez le disque du système d’exploitation. La première zone de texte de la fenêtre du disque du système d’exploitation contient l’URL de l’image, structurée comme dans l’exemple suivant. Vous pouvez obtenir le nom du compte de stockage et le nom de l’image à partir de l’URL. Par exemple :
https://<storage account name>.blob.core.window.net/vhds/<image name>. - Sur la page Machines, les modèles répertoriés sont directement extraits de votre abonnement Azure.
Étape 4 : Attribuer des bureaux Windows 10 à vos utilisateurs
Un groupe de mise à disposition est une collection de machines sélectionnées à partir d’un ou de plusieurs catalogues de machines. Le groupe de mise à disposition spécifie quels utilisateurs peuvent utiliser ces machines.
- Sélectionnez Groupes de mise à disposition dans le volet de navigation Studio, puis sélectionnez Créer un groupe de mise à disposition dans le volet Actions.
- Spécifiez le nombre de machines que vous souhaitez mettre à la disposition pour le groupe. Le nombre que vous spécifiez ne peut pas dépasser le nombre de machines disponibles dans votre catalogue de machines.
- Sur la page Type de mise à disposition, choisissez Bureaux.
- Sur la page Utilisateurs, choisissez l’option permettant de laisser la gestion des utilisateurs à Citrix Cloud. La sélection de cette option vous permet d’utiliser Citrix Cloud pour déterminer qui peut accéder aux machines du groupe de mise à disposition (vous pouvez également ajouter des utilisateurs via Studio.)
- Sur la page Résumé, indiquez un nom et (éventuellement) une description du groupe de mise à disposition.
Une fois ces étapes terminées, éditez le groupe de mise à disposition pour configurer l’accès des utilisateurs. Vous pouvez ajouter ou supprimer des utilisateurs et modifier leurs paramètres.
Ajouter ou supprimer des utilisateurs dans un groupe de mise à disposition via Studio
- Sélectionnez Groupes de mise à disposition dans le volet de navigation de Studio.
- Sélectionnez un groupe, puis cliquez sur Modifier le groupe de mise à disposition dans le volet Actions.
- Sur la page Utilisateurs, pour ajouter des utilisateurs, cliquez sur Ajouter, puis spécifiez les utilisateurs que vous souhaitez ajouter. Pour supprimer des utilisateurs, sélectionnez un ou plusieurs utilisateurs, puis cliquez sur Supprimer. Vous pouvez également sélectionner ou désactiver la case à cocher qui permet d’activer ou de désactiver l’accès par des utilisateurs non authentifiés.
- Cliquez sur OK.
Modifier les paramètres utilisateur dans un groupe de mise à disposition via Studio
Le nom de cette page peut apparaître sous Paramètres utilisateur ou Paramètres de base.
- Sélectionnez Groupes de mise à disposition dans le volet de navigation de Studio.
- Sélectionnez un groupe, puis cliquez sur Modifier le groupe de mise à disposition dans le volet Actions.
- Sur la page Paramètres utilisateur (ou Paramètres de base) :
- Dans Description, saisissez le texte que l’espace de travail affiche pour les utilisateurs.
- Définissez le fuseau horaire sur le fuseau horaire Azure.
- Sélectionnez Activer le groupe de mise à disposition.
- Définissez le nombre maximum de bureaux par utilisateur.
- Cliquez sur OK pour enregistrer les paramètres.
Ajouter un accès utilisateur via Citrix Cloud
- Connectez-vous à Citrix Cloud, puis cliquez sur Afficher bibliothèque.
- Sur la vignette des bureaux, cliquez sur les points de suspension (…) dans le coin droit.
- Recherchez les groupes d’utilisateurs autorisés à accéder au groupe de mise à disposition et ajoutez-les à la liste.
- Lorsque vous avez terminé, cliquez sur le bouton X pour fermer la fenêtre.
Vos bureaux virtuels Windows 10 sont affectés aux groupes ajoutés à la liste des abonnés.
Étape 5 : Configurez l’appliance NetScaler Console VPX dans Azure (facultatif)
L’appliance virtuelle NetScaler Console VPX est disponible sous forme d’image sur Microsoft Azure Marketplace. Lorsque vous déployez l’appliance NetScaler Console VPX sur Microsoft Azure Resource Manager, vous pouvez utiliser les fonctionnalités de cloud computing Azure. Vous pouvez utiliser les fonctionnalités d’équilibrage de charge et de gestion du trafic de Citrix Gateway pour répondre aux besoins de votre entreprise.
Vous pouvez déployer des instances NetScaler Console VPX sur Azure Resource Manager de deux types :
- Une instance autonome.
- Une paire à haute disponibilité en mode actif-actif ou actif-veille.
Si des utilisateurs se connectent depuis un emplacement distant, configurez l’appliance NetScaler Console VPX dans Azure pour créer des connexions sécurisées entre l’application Citrix Workspace et les bureaux Windows 10.
Une fois le déploiement terminé, utilisez le protocole RDP (Remote Desktop Protocol) pour vous connecter à l’une des machines Cloud Connector. Lorsque vous vous connectez, passez à la configuration de l’appliance NetScaler Console VPX à partir de la console d’administration Citrix Gateway.
Pour obtenir des informations de configuration complètes, consultez Déployer une instance NetScaler Console VPX sur Microsoft Azure.
Après avoir configuré NetScaler Console VPX dans Azure, activez Citrix Gateway dans Citrix Cloud.
Pour configurer les paramètres de Citrix Gateway pour un accès sécurisé
- Connectez-vous à la console de gestion à l’aide des informations d’identification de l’administrateur Citrix Gateway. Vous n’avez pas besoin de configurer plus d’adresses IP. Cliquez sur Ignorer.
- Dans Nom d’hôte, Adresse IP DNS et Fuseau horaire, utilisez l’adresse IP et les paramètres DNS du réseau virtuel. Les paramètres sont sur votre contrôleur de domaine Active Directory.
- Cliquez sur Terminé. Il n’est pas nécessaire de redémarrer NetScaler Console VPX maintenant.
- Cliquez sur Licences sous l’onglet Configuration et téléchargez les licences nécessaires pour configurer Citrix Gateway.
- Une fois les licences téléchargées, redémarrez l’appliance.
- Lorsque la machine virtuelle redémarre, connectez-vous à nouveau à l’aide des informations d’identification Citrix Gateway.
Configurer les paramètres Citrix Virtual Desktops Essentials dans Citrix Gateway
Après avoir configuré les paramètres précédents, exécutez l’Assistant de configuration rapide dans Citrix Gateway. Pour plus d’informations, voir Configuration des paramètres avec l’assistant de configuration rapide.
Configurer Citrix Gateway pour la haute disponibilité et l’équilibrage de charge
Dans un déploiement Microsoft Azure, une configuration haute disponibilité de deux machines virtuelles Citrix Gateway est obtenue à l’aide de l’équilibrage de charge Azure. L’équilibrage de charge répartit le trafic client sur les serveurs virtuels configurés sur les deux instances de Citrix Gateway.
Si le trafic client provient d’Internet, déployez un équilibrage de charge externe entre Internet et les instances de Citrix Gateway pour répartir le trafic client. Pour plus d’informations sur cette configuration, voir Configurer une configuration haute disponibilité avec une seule adresse IP et une seule carte réseau.
Vous pouvez également ajouter le port entrant 80 au groupe de sécurité réseau Citrix Gateway pour configurer Citrix Gateway à l’aide de son adresse IP publique. Une fois la configuration terminée, vous pouvez supprimer la règle du port entrant 80 pour sécuriser l’accès à la console de gestion.
Étape 6 : Connecter les utilisateurs
Citrix Workspace fournit le service aux appareils des utilisateurs. Dans la console Citrix Cloud, sélectionnez Configuration de l’espace de travail dans le menu supérieur gauche.
Après avoir créé le premier catalogue, Virtual Desktops Essentials configure automatiquement l’URL de l’espace de travail. Cette URL apparaît sous les détails du catalogue. Vous pouvez personnaliser l’URL de l’espace de travail et l’apparence des espaces de travail. Vous pouvez également activer la version de prévisualisation de l’authentification fédérée à l’aide d’Azure Active Directory. Pour plus d’informations, voir Configuration de l’espace de travail.
- Dans la console Citrix Cloud, sélectionnez Configuration de l’espace de travail dans le menu supérieur gauche. Sélectionnez l’onglet Intégrations de services. Le service est répertorié.
- Testez votre connexion en vous connectant à l’URL de l’espace de travail avec vos informations d’identification de domaine et en démarrant un bureau.
- Fournissez à vos utilisateurs l’URL, qu’ils peuvent copier. Les utilisateurs peuvent taper ou coller cette URL dans la barre d’adresse de leur navigateur ou dans l’application Citrix Workspace pour accéder aux bureaux.
Accès à distance via NetScaler Console VPX
- Dans la console Citrix Cloud, cliquez sur Gérer, puis sur Mise à disposition du service.
- Activez Citrix Gateway.
- Sélectionnez Utiliser votre propre passerelle Citrix Gateway dans l’emplacement des ressources.
- Tapez l’adresse de la passerelle Citrix Gateway dans le champ de texte. N’incluez pas de protocole. Vous pouvez inclure un numéro de port.
- Activez la fiabilité de session, le cas échéant.
- Enregistrez.
- Testez votre connexion en vous connectant à l’URL de l’espace de travail avec vos informations d’identification de domaine et en démarrant un bureau.
- Fournissez à vos utilisateurs l’URL, qu’ils peuvent copier. Les utilisateurs peuvent taper ou coller cette URL dans la barre d’adresse de leur navigateur ou dans l’application Citrix Workspace pour accéder aux bureaux.
Ressources partenaires
Ce service est aussi disponible via le canal Fournisseur de solutions Microsoft Cloud. Pour plus de détails, voir Activation de Microsoft CSP pour Citrix Essentials.
Mise à niveau vers Citrix DaaS Standard pour Azure
Découvrez comment mettre à niveau Citrix Virtual Desktops Essentials vers Citrix DaaS Standard pour Azure.
Dans cet article
- Nouveautés
- Comment acheter Virtual Desktops Essentials
- Configuration système requise, conditions préalables et compatibilité
- Problèmes connus
- Étape 1 : Connecter votre abonnement Azure à Virtual Desktops Essentials
- Étape 2 : créer une connexion hôte
- Étape 3 : Créer un pool de bureaux Windows 10
- Étape 4 : Attribuer des bureaux Windows 10 à vos utilisateurs
- Étape 5 : Configurez l’appliance NetScaler Console VPX dans Azure (facultatif)
- Étape 6 : Connecter les utilisateurs
- Ressources partenaires
- Mise à niveau vers Citrix DaaS Standard pour Azure