-
-
-
-
-
Windowsデバイスの一括登録
-
-
This content has been machine translated dynamically.
Dieser Inhalt ist eine maschinelle Übersetzung, die dynamisch erstellt wurde. (Haftungsausschluss)
Cet article a été traduit automatiquement de manière dynamique. (Clause de non responsabilité)
Este artículo lo ha traducido una máquina de forma dinámica. (Aviso legal)
此内容已经过机器动态翻译。 放弃
このコンテンツは動的に機械翻訳されています。免責事項
이 콘텐츠는 동적으로 기계 번역되었습니다. 책임 부인
Este texto foi traduzido automaticamente. (Aviso legal)
Questo contenuto è stato tradotto dinamicamente con traduzione automatica.(Esclusione di responsabilità))
This article has been machine translated.
Dieser Artikel wurde maschinell übersetzt. (Haftungsausschluss)
Ce article a été traduit automatiquement. (Clause de non responsabilité)
Este artículo ha sido traducido automáticamente. (Aviso legal)
この記事は機械翻訳されています.免責事項
이 기사는 기계 번역되었습니다.책임 부인
Este artigo foi traduzido automaticamente.(Aviso legal)
这篇文章已经过机器翻译.放弃
Questo articolo è stato tradotto automaticamente.(Esclusione di responsabilità))
Translation failed!
Windowsデバイスの一括登録
Citrix Endpoint Managementは、Windows 10およびWindows 11デスクトップおよびタブレットデバイスの一括登録をサポートしています。一括登録では、デバイスの再イメージ化を行うことなくCitrix Endpoint Managementで管理する多くのデバイスを設定できます。一括登録には、プロビジョニングパッケージを使用します。
Windows 10およびWindows 11デバイスを一括登録する一般的なワークフローは次のとおりです:
- デバイスを割り当てます。デバイスは、デバイス単位または一括で割り当てることができます。
- 一括登録を設定します。
- プロビジョニングパッケージを作成し、デバイスごとにそのパッケージを適用します。
一括登録を実行する前に、すべてのデバイスが正しいユーザーに割り当てられていることを確認してください。デバイスをデバイス単位または一括で追加して、この割り当てを実行します。
デバイス単位でのデバイスの割り当て
-
Citrix Endpoint Managementコンソールで、[管理]>[デバイス]>[デバイス許可リスト] の順に移動します。

-
各デバイスを追加するには、[追加] をクリックします。
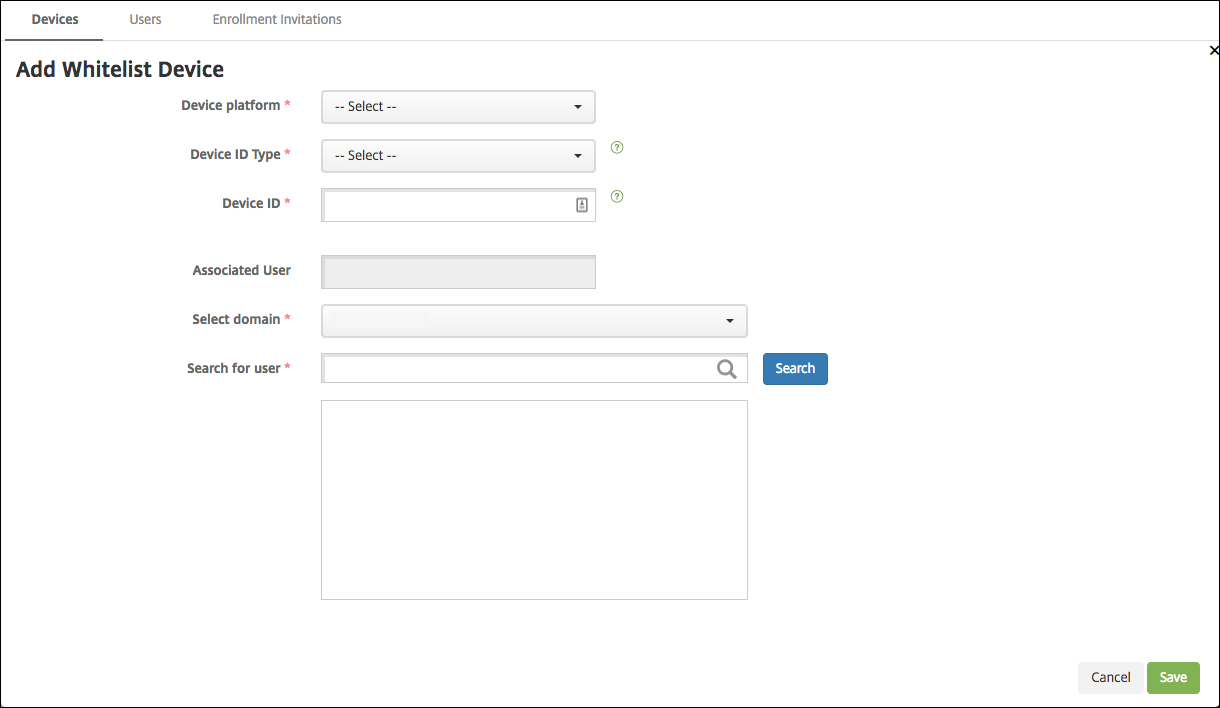
-
次の情報を入力します:
- デバイスプラットフォーム: [Windows] を選択します。
- デバイスIDの種類: デバイスを識別するIDを選択します。Windowsデバイスについては、Citrix Endpoint Managementでは [ハードウェアID] と [デバイス名] のみをサポートします。
- デバイスID: デバイスに対して以前に選択した種類に対応するIDを入力します。
- 関連ユーザー: このデバイスに関連付けられたユーザーを表示します。このフィールドには、選択したユーザーが自動的に入力されます。
- ドメインを選択: 関連ユーザーを検索するドメインを選択します。
- ユーザーの検索: ユーザー名の一部または全部を入力して [検索] をクリックし、このデバイスに関連付けるユーザーを検索します。
-
[Save] をクリックします。
デバイスの一括追加
-
Citrix Endpoint Managementコンソールで、[管理]>[デバイス]>[デバイス許可リスト] の順に移動します。

-
[Import] をクリックします。
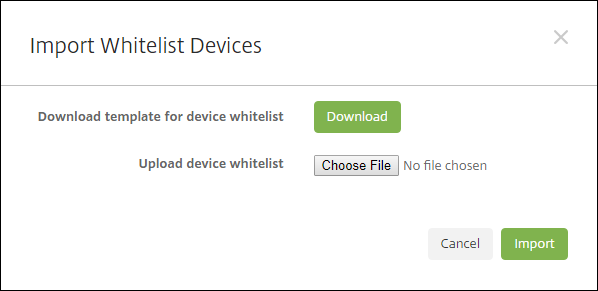
-
[ダウンロード] をクリックして、デバイスの許可リストのテンプレート(スプレッドシート)をダウンロードします。そのスプレッドシートに入力したら、[ファイルの選択] と [インポート] を使用してスプレッドシートをアップロードします。
一括登録の設定
-
Citrix Endpoint Managementコンソールで、[設定]>[Windows一括登録] の順に移動します。
-
[UPN] フィールドに、すべてのデバイスの展開に使用するユーザー名を入力します。UPNは、登録権限を持つCitrix Endpoint Managementの有効なユーザーである必要があります。以前に選択した関連ユーザーとは異なるUPNを入力できます。
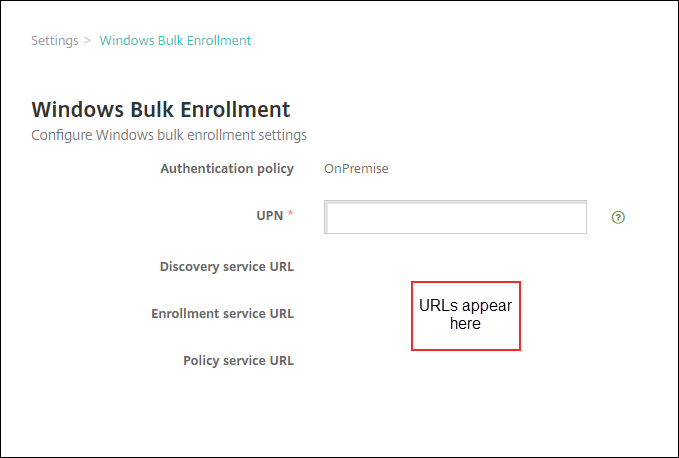
Windows Configuration Designerでプロビジョニングパッケージを作成するにはURLが必要です。
-
[Save] をクリックします。
プロビジョニングパッケージの作成と適用
デバイスを一括プロビジョニングするには、MicrosoftストアからWindows構成デザイナーをダウンロードします。Windows構成デザイナーは、デバイスのイメージ作成で使用するプロビジョニングパッケージを作成します。パッケージの一部としてCitrix Endpoint Managementの一括登録設定を含めて、プロビジョニングされたデバイスがCitrix Endpoint Managementに自動的に登録されるようにすることができます。
プロビジョニングパッケージの使用について詳しくは、https://docs.microsoft.com/en-us/windows/client-management/mdm/bulk-enrollment-using-windows-provisioning-toolを参照してください。このドキュメントの 「オンプレミスの認証用にプロビジョニング パッケージを作成して適用する」 セクションで説明されている手順に従います。手順に従って、以下のCitrix Endpoint Managementの一括登録構成設定を含めて、各デバイスにパッケージを適用します。
- 検出サービスURL
- 登録サービスURL
- ポリシーサービスURL
- シークレットUPNのパスワード。以前に[UPN]フィールドに入力したユーザー名です。
デバイスを追加設定なしで一括登録
Citrix Endpoint Managementは、追加設定のないWindowsデバイスの一括登録をサポートしています。以下の手順で、一括登録をセットアップして実行します:
-
Citrix Endpoint Managementコンソールを使用してデバイスを追加し(デバイス単位または一括)、一括登録を設定します。詳しくは、「デバイスの一括追加」と「一括登録の設定」を参照してください。
-
「プロビジョニングパッケージの作成と適用」の説明に従って、プロビジョニングパッケージを作成します。
注:
プロビジョニングパッケージを作成するときは、各デバイスのデバイス名を設定する必要があります。これを行うには、Windows Configuration Designerで、[ランタイムの設定]>[アカウント]>[ComputerAccount]> [ComputerName] に移動し、デバイスの名前を指定します。各デバイスに指定するデバイス名は、許可リストデバイスをインポートするときに使用した名前と一致している必要があります。
-
プロビジョニングパッケージをUSBスティックに入れます。
-
デバイスの電源を初めてオンにした時に、USBスティックをターゲットデバイスに挿入します。
Windowsデバイスが、USBスティック上のプロビジョニングパッケージ(.ppkg)を自動的に検出します。詳しい手順については、初期セットアップ中のプロビジョニングパッケージの適用方法に関するMicrosoft社のドキュメントを参照してください。
デバイスは自動的にCitrix Endpoint Managementに登録されます。
Windows 10(バージョン2004以降)またはWindows 11がインストールされているデバイスの場合、プロビジョニングパッケージを1つ作成するだけで、登録プロセスを簡素化できます。作成後、プロビジョニングパッケージはすべてのデバイスに適用できます。その結果、デバイス単位でプロビジョニングパッケージを作成する必要がなくなります。
登録プロセスを簡素化するには、プロビジョニングパッケージの作成時に次の手順を実行します:
- Windows Configuration Designerで、[ランタイムの設定]>[アカウント]>[ComputerAccount]>[ComputerName] に移動します。
-
[ComputerName] フィールドに、デバイス名の一部として次の文字列を含めます:
%SERIAL%。例:Surface-%SERIAL%。この文字列は、各デバイスのBIOSシリアル番号に展開されます。
共有
共有
This Preview product documentation is Citrix Confidential.
You agree to hold this documentation confidential pursuant to the terms of your Citrix Beta/Tech Preview Agreement.
The development, release and timing of any features or functionality described in the Preview documentation remains at our sole discretion and are subject to change without notice or consultation.
The documentation is for informational purposes only and is not a commitment, promise or legal obligation to deliver any material, code or functionality and should not be relied upon in making Citrix product purchase decisions.
If you do not agree, select I DO NOT AGREE to exit.