-
-
-
-
Windowsエージェントのデバイスポリシー
-
This content has been machine translated dynamically.
Dieser Inhalt ist eine maschinelle Übersetzung, die dynamisch erstellt wurde. (Haftungsausschluss)
Cet article a été traduit automatiquement de manière dynamique. (Clause de non responsabilité)
Este artículo lo ha traducido una máquina de forma dinámica. (Aviso legal)
此内容已经过机器动态翻译。 放弃
このコンテンツは動的に機械翻訳されています。免責事項
이 콘텐츠는 동적으로 기계 번역되었습니다. 책임 부인
Este texto foi traduzido automaticamente. (Aviso legal)
Questo contenuto è stato tradotto dinamicamente con traduzione automatica.(Esclusione di responsabilità))
This article has been machine translated.
Dieser Artikel wurde maschinell übersetzt. (Haftungsausschluss)
Ce article a été traduit automatiquement. (Clause de non responsabilité)
Este artículo ha sido traducido automáticamente. (Aviso legal)
この記事は機械翻訳されています.免責事項
이 기사는 기계 번역되었습니다.책임 부인
Este artigo foi traduzido automaticamente.(Aviso legal)
这篇文章已经过机器翻译.放弃
Questo articolo è stato tradotto automaticamente.(Esclusione di responsabilità))
Translation failed!
Windowsエージェントのデバイスポリシー
Windowsエージェントのデバイスポリシーを使用して、管理されたWindowsデスクトップおよびタブレットでPowerShellスクリプトを実行します。Citrix Endpoint Managementにエンタープライズアプリケーションとしてアップロードされたスクリプトファイル、およびスクリプトをホストする他のサーバーを指定することができます。エンタープライズアプリケーションの追加については、「アプリケーションの追加」を参照してください。
すべてのスクリプトは特権ステータスで実行されるので、スクリプトを管理者として実行する必要はありません。
スクリプトを展開して実行した後、スクリプトの結果に基づいて自動化された操作を構成できます。たとえば、レジストリキーを監視するスクリプトを実行すると、結果が返されます。返された結果に基づいて、自動化された操作が実行されます。この操作はアプリへのアクセスを許可または拒否する、デバイスをコンプライアンス違反としてマークする、またはその他の操作を実行します。
msiファイルと.mstファイルを指定するPowerShellスクリプトを構成することで、このポリシーを使用してカスタマイズされたMSIインストーラーを展開できます。
このポリシーを追加または構成するには、[構成]>[デバイスポリシー] の順に選択します。詳しくは、「デバイスポリシー」を参照してください。
Windowsデスクトップとタブレットの設定
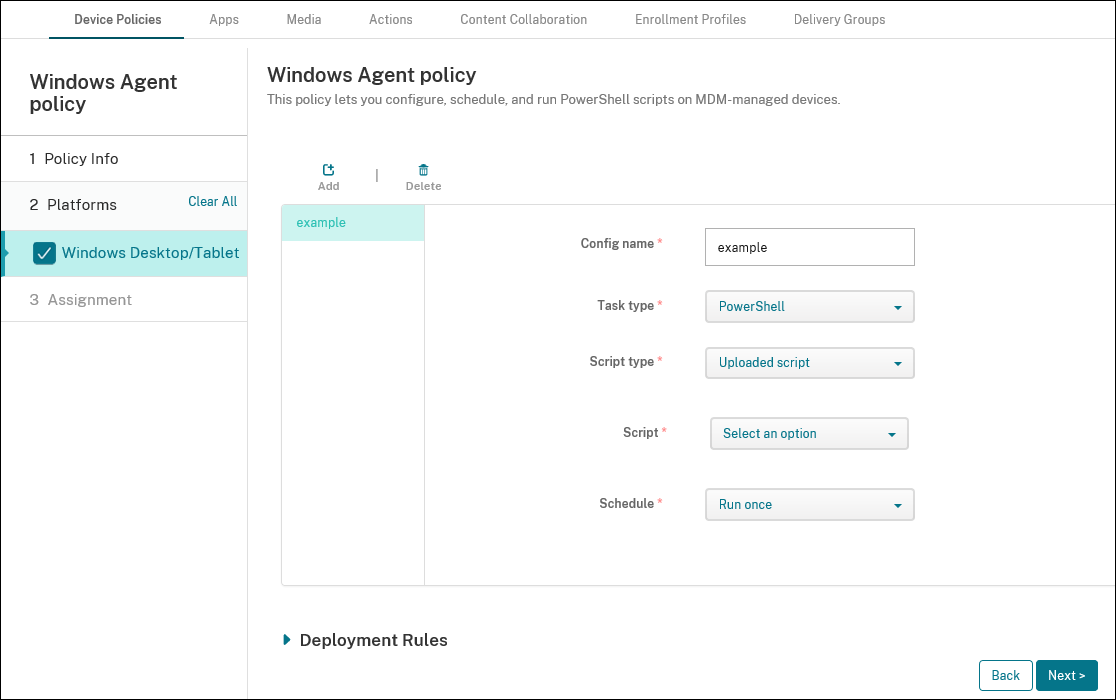
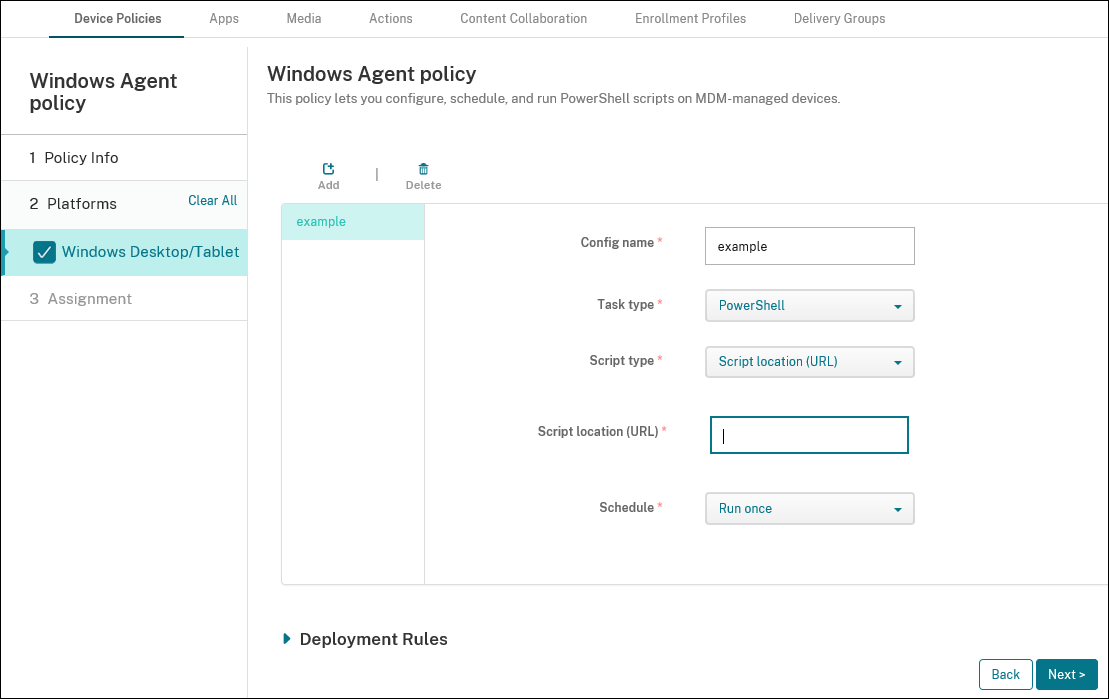
-
構成名: 構成のわかりやすい名前を入力します。
-
タスクの種類: [PowerShell] を選択します。
-
スクリプトの種類: Citrix Endpoint Managementサーバーにアップロード済みのスクリプトを指定する場合は [アップロードされたスクリプト]、外部でホストしているスクリプトを指定する場合は [スクリプトの場所(URL)] を選択します。Citrix Endpoint Managementにスクリプトをアップロードする方法について詳しくは、「
Win32アプリをエンタープライズアプリとして追加」を参照してください。-
スクリプトの選択: [アップロード済みのスクリプト] を選択した場合は、実行するスクリプトを選択します。
-
スクリプトの場所(URL): [スクリプトの場所(URL)] を選択した場合は、実行するスクリプトがある場所を入力します。このURLでは、スクリプトがペイロードとして配信される必要があります。Citrix Endpoint Managementでは、スクリプトをJavaScriptダウンロードとして配信するURLはサポートされません。また、スクリプトは公開されたものでなければなりません。
-
-
スケジュール: [1回実行する] を選択して選択されたスクリプトを1回のみ実行するか、または [定期的に実行する] を選択してスクリプトを定期的に実行します。
- 実行間隔(時間): スクリプトの実行間隔を時間数で入力します。
スクリプトの状態を確認するには、コンソールで [管理]>[デバイス] に移動します。スクリプトの状態を確認するデバイスを選択し、[編集]をクリックします。[プロパティ] で、[Windowsエージェント]の下にある [ダウンロード] をクリックすると、スクリプトの状態を確認できます。
自動化された操作をトリガーするPowerShellスクリプトの展開
-
PowerShellスクリプトを作成して、レジストリキーを監視します。以下のPowerShellスクリプトは、ファイアウォールが有効になっているかを確認します。
$body = @{} $firewallEnabled = Get-ItemPropertyValue HKLM:\SYSTEM\CurrentControlSet\Services\SharedAccess\Parameters\FirewallPolicy\StandardProfile -Name EnableFirewall if($firewallEnabled -eq 1){ $body["firewallEnabled"]="true" } else { $body["firewallEnabled"]="false" } $body | ConvertTo-Json -Depth 10 <!--NeedCopy-->このスクリプトは、次のいずれかの値を返します。
{ "firewallEnabled": "true" } <!--NeedCopy-->または
{ "firewallEnabled": "false" } <!--NeedCopy--> - スクリプトをエンタープライズアプリとしてCitrix Endpoint Managementコンソールにアップロードする、またはアクセス可能なURLでスクリプトをホストします。
-
ここでの説明に従って、Windowsエージェントのデバイスポリシーを構成します。スクリプトがすぐに実行されるようにスケジュールされていることを確認します。
- スクリプトの実行後、スクリプトの状態を確認します。
- コンソールで、[監理]>[デバイス] に移動します。
- スクリプトの状態を確認するデバイスを選択し、[編集] をクリックします。
- [Windowsエージェント] の項目の下にある [ダウンロード] をクリックします。
- 受信した状態に基づいて自動化された操作を構成します。自動化された操作の構成について詳しくは、「Windowsエージェントのデバイスポリシーの結果を使用した自動化された操作の作成」を参照してください。このセクションには、スクリプト例で作成された特定の自動化された操作とWindowsエージェントのデバイスポリシーが記載されています。
共有
共有
This Preview product documentation is Citrix Confidential.
You agree to hold this documentation confidential pursuant to the terms of your Citrix Beta/Tech Preview Agreement.
The development, release and timing of any features or functionality described in the Preview documentation remains at our sole discretion and are subject to change without notice or consultation.
The documentation is for informational purposes only and is not a commitment, promise or legal obligation to deliver any material, code or functionality and should not be relied upon in making Citrix product purchase decisions.
If you do not agree, select I DO NOT AGREE to exit.