マシンカタログの管理
注意:
Web Studio(Webベース)とCitrix Studio(Windowsベース)の2つの管理コンソールを使用して、Citrix Virtual Apps and Desktopsの展開を管理できます。 この記事ではWeb Studioのみを扱います。 Citrix Studioについて詳しくは、Citrix Virtual Apps and Desktops 7 2212以前の同様の記事を参照してください。
はじめに
マシンカタログにマシンを追加したり、カタログからマシンを削除したり、マシンカタログの名前や説明を変更したりすることができます。また、カタログのActive Directoryコンピューターアカウントを管理できます。
カタログの保守には、各マシンのOSが最新状態に更新されていることを確認することも含まれます。 ウイルス対策の更新、オペレーティングシステムのアップグレード、または構成の変更も含まれます。
- Machine Creation Services(MCS)を使用して作成されたプール(ランダム)マシンが含まれるカタログは、カタログで使用されるマスターイメージを更新してからマシンを更新することにより、マシンを管理できます。 この方法により、多数のユーザーマシンを効率的に更新することができます。
- 静的で恒久的に割り当てられたマシンが含まれるカタログと、リモートPCアクセスマシンカタログの場合は、ユーザーのマシンに対する更新をWeb Studioの外で管理します。 サードパーティ製のソフトウェア配信ツールを使用して、個々のデスクトップまたはデスクトップのグループを管理します。
ホストハイパーバイザーへの接続の作成と管理については、「接続とリソース」を参照してください。
注意:
MCSでは、Windows 10 IoT CoreおよびWindows 10 IoT Enterpriseはサポートされていません。 詳しくは、Microsoft社のサイトを参照してください。
永続インスタンスについて
永続インスタンスまたは専用インスタンスを使用して作成されたMCSカタログを更新する場合、カタログで作成された新しいマシンは更新されたイメージを使用します。 既存のインスタンスは引き続き元のインスタンスを使用します。 他の種類のカタログでも、イメージの更新プロセスは同様です。 以下に注意してください:
- 永続ディスクカタログでは、既存のマシンは新しいイメージに更新されませんが、追加されたマシンは新しいイメージを使用します。
- 永続ディスクカタログではない場合、次回のマシンのリセット後にマシンイメージが更新されます。
- 永続マシンカタログでは、イメージを更新するとそのイメージを使用するカタログインスタンスも更新されます。
- 永続的ではないカタログの場合、マシンごとに異なるイメージを使用するには、個別のカタログ内にイメージが存在する必要があります。
マシンカタログの管理
マシンカタログは次の2つの方法で管理できます。
Web Studioを使用する
このセクションでは、Web Studioを使用してカタログを管理する方法について説明します:
- マシンカタログの管理
- マシンカタログの管理
- Web Studioを使用する
- カタログの詳細の表示
- カタログの編集
- カタログ名の変更
- 別のゾーンへのカタログの移動
- カタログの削除
- カタログにおけるActive Directoryコンピューターアカウントの管理
- カタログの更新
- 機能レベルを変更するか変更を元に戻す
- カタログの複製
- フォルダーを使用したカタログの整理
- カタログの作成の再試行
- トークンを使用したMCS以外でプロビジョニングされたVDAの登録(Technical Preview)
- PowerShellの使用
- カタログに関連した警告とエラーの取得
- イメージへの説明の追加
- OSディスクのリセット
- 既存のプロビジョニングスキームのネットワーク設定を変更
- マシンカタログのバージョンの管理
- 非マシンプロファイルベースのマシンカタログをマシンプロファイルベースのマシンカタログに変換する
- アクティブなコンピューターアカウントのID情報を修復する
- 既存のマシンカタログのキャッシュ構成を変更する
- ローカルファイル共有アクセスによるVDAの更新をサポート
- トラブルシューティング
- 次の手順
カタログの詳細の表示
- 検索機能を使用して、特定のマシンカタログを見つけます。 手順については、「インスタンスの検索」を参照してください。
- 検索結果から必要に応じてカタログを選択します。
- カタログ列の説明については、次の表を参照してください。
- このカタログの詳細については、下部の詳細ペインのタブをクリックしてください。
| 列 | 説明 |
|---|---|
| マシンカタログ
|
カタログ名と割り当ての種類。 以下は割り当ての種類です:
|
| マシンの種類
|
カタログ内のマシンでサポートされているセッションの種類。 設定可能な値は次のとおりです:
|
| マシンの数 | カタログ内のマシン数とプロビジョニング方法。 使用可能なプロビジョニング方法には、Machine Creation Services(MCSマシン)、手動、およびCitrix Provisioning Servicesが含まれます。 |
| 割り当て済み(個) | デリバリーグループに割り当てられたカタログ内のマシンの数。 |
| フォルダー |
マシンカタログツリー内のカタログの場所。 カタログが含まれているフォルダーの名前(末尾のバックスラッシュを含む)、またはカタログがルートレベルにある場合は-が表示されます。 |
| VDAのアップグレード | VDAのアップグレードの状態。 設定可能な値には、未構成、スケジュール設定済み、使用可能、および、最新です、が含まれます。 |
| イメージの状態 | カタログのイメージの更新状態。 非永続マシンカタログにのみ適用されます。 設定可能な値は次のとおりです:完全に更新されました、一部更新されました、更新保留中、準備中 |
カタログへのマシンの追加
以下の点に注意してください:
- 追加するマシンの数に応じて十分なプロセッサ、メモリ、ストレージが仮想化ホスト上にあることを確認してください。
- 十分な数のActive Directoryコンピューターアカウントが使用可能であることを確認してください。 既存のアカウントを使用している場合、使用可能なアカウントの数により、追加できるマシンの数が制限されることに注意してください。
- 追加するマシン用にWeb StudioでActive Directoryコンピューターアカウントを作成する場合は、適切なドメイン管理者権限も必要です。
マシンカタログにマシンを追加するには、以下の手順に従います:
- Web Studioにサインインします。
- 左側のペインで[マシンカタログ]を選択します。
- マシンカタログを選択し、操作バーの[マシンの追加]を選択します。
- 追加する仮想マシンの数を選択します。
- 追加する仮想マシンの数に対し、既存のActive Directoryアカウントの数が不足している場合は、作成するアカウントのドメインと場所を選択します。 アカウント名前付けスキームを指定します。番号記号(#)により、名前に追加される連番または文字とその位置が定義されます。 組織単位名にはスラッシュ(/)を使用しないでください。 名前の先頭に番号記号を配置することはできません。 たとえば、名前付けスキームとして「PC-Sales-##」を指定して[0~9]を選択すると、PC-Sales-01、PC-Sales-02、PC-Sales-03などのコンピューターアカウント名が作成されます。
- 既存のActive Directoryアカウントを使用する場合、アカウントを参照するか、[インポート] をクリックしてアカウント名の一覧のCSVファイルを指定します。 追加するマシンに十分な数のアカウントをインポートする必要があります。 Web Studioはこれらのアカウントを管理します。 すべてのアカウントのパスワードのリセットをWeb Studioに許可するか、アカウントのパスワードを指定します(すべてのアカウントで同じパスワードを使用する必要があります)。
マシンの作成はバックグラウンドプロセスとして実行され、多くのマシンを追加する場合には時間がかかることがあります。 Web Studioを終了してもマシンの作成処理は続行されます。
カタログからのマシンの削除
マシンをマシンカタログから削除すると、ユーザーはそのマシンにアクセスできなくなります。そのため、マシンを削除する前に以下の点について確認してください:
- マシン上に重要なユーザーデータがなく、データがある場合はバックアップ済みであること。
- すべてのユーザーがログオフしていること。 メンテナンスモードをオンにすると、マシンに新たに接続できなくなります。
- マシンの電源がオフになっていること。
カタログからマシンを削除するには、以下の手順に従います:
- Web Studioにサインインします。
- 左側のペインで[マシンカタログ]を選択します。
- マシンカタログを選択し、操作バーの[マシンの表示]を選択します。
- 1台または複数のマシンを選択し、操作バーの[削除]を選択します。
マシンを削除するかどうかを選択します。 マシンを削除する場合は、マシンのActive Directoryアカウントを残すか、無効にするか、削除するかを指定します。
カタログの編集
- [説明] ページでは、カタログの説明を変更します。
- 左側のペインで[マシンカタログ]を選択します。
- マシンカタログを選択し、操作バーの[マシンカタログの編集]を選択します。
- [スコープ]ページで、スコープを変更します。
-
[NIC] ページで、次の操作を実行します:
- NICのサブネットマッピングを変更するには、[割り当て済みネットワーク] フィールドからネットワークを選択します。
- サブネットマッピングを追加するには、[NICを追加] を選択し、[割り当て済みネットワーク] フィールドからネットワークを選択し、[保存] をクリックします。
カタログに関連付けられたホストに存在するサブネットのみが、[割り当て済みネットワーク] フィールドに表示されます。
マシンプロファイルがない場合のみ、AzureマシンカタログにNICを追加できます。
注意:
- AWSマシンカタログの場合、同じサブネットを複数のNICにマッピングすることはできません。
- マシンプロファイルを含むマシンカタログの場合、カタログ上のNICの数は、マシンプロファイル上のNICの数と同じである必要があります。
- この機能は、IBM Cloudハイパーバイザーではサポートされていません。
- この機能は、Nutanixハイパーバイザーの場合、Nutanix Prism Elementでのみサポートされます。
-
カタログの種類によっては、他のページが表示される場合があります。
Azure Resource Managerイメージを使用して作成されたカタログの場合、以下のページが表示されます。 変更は、後でカタログに追加したマシンにのみ適用されることに注意してください。 既存のマシンは変更されません。
-
[仮想マシン] ページで、マシンサイズと、マシンを作成するアベイラビリティゾーンを変更します。
注意:
- カタログがサポートするマシンサイズのみが表示されます。
- 必要に応じて、[ほかのマシンカタログで使用されるマシンサイズのみを表示する] を選択して、マシンサイズ一覧をフィルタリングします。
-
On the Machine Profile page, choose whether to use or change a machine profile.
-
(Visible only when the catalog is configured with a dedicated group host) On the Dedicated host group page, choose whether to change a host group.
-
On the Storage and License Types page, choose whether to change the storage type, license type, and Azure Computer Gallery settings (available only when Place prepared image in Azure Gallery is in use).
注意:
新しく選択した設定が現在のマシンサイズをサポートしていない場合、設定を変更するとマシンサイズ設定がリセットされることを通知する警告ダイアログボックスが表示されます。 続行を選択すると、仮想マシンメニューの横に赤い点が表示され、新しいマシンサイズを選択するよう求められます。
- On the License Type page, choose whether to change the Windows license or Linux license setting.
リモートPCアクセスカタログの場合、次のページが表示されます:
- On the Power Management page, change the power management settings and select a power management connection.
- [組織単位] ページでは、Active Directory組織単位を追加または削除します。
-
- [適用] をクリックして変更を適用し、[保存] をクリックして終了します。
カタログ名の変更
- Web Studioにサインインします。
- 左側のペインで[マシンカタログ]を選択します。
- マシンカタログを選択し、操作バーの [マシンカタログの名前を変更] を選択します。
- 新しい名前を入力します。
別のゾーンへのカタログの移動
展開に複数のゾーンがある場合、カタログをゾーン間で移動させることができます。
カタログをそのカタログ内の仮想マシンが含まれるハイパーバイザー以外のゾーンに移動すると、パフォーマンスが低下する可能性があります。
- Web Studioにサインインします。
- 左側のペインで[マシンカタログ]を選択します。
- カタログを選択し、操作バーの [移動] を選択します。
- カタログの移動先ゾーンを選択します。
カタログの削除
カタログを削除する前に、以下の点について確認してください:
- すべてのユーザーがログオフしており、切断されたセッションは実行されません。
- カタログ内のすべてのマシンのメンテナンスモードがオンで、新たに接続できないこと。
- カタログ内のすべてのマシンの電源がオフになっていること。
- そのカタログがデリバリーグループに関連付けられていないこと。 すなわち、そのカタログのマシンがデリバリーグループに含まれていないこと。
カタログを削除するには、以下の手順に従います:
- Web Studioにサインインします。
- 左側のペインで[マシンカタログ]を選択します。
- マシンカタログを選択し、操作バーの [マシンカタログの削除] を選択します。
- カタログ内のマシンを削除するかを指定します。 マシンを削除する場合は、マシンのActive Directoryコンピューターアカウントを残すか、無効にするか、削除するかを指定します。
カタログにおけるActive Directoryコンピューターアカウントの管理
マシンカタログのActive Directoryアカウントについて、次の操作を行えます:
- シングルセッションOSカタログおよびマルチセッションOSカタログからActive Directoryコンピューターアカウントを削除して未使用のマシンアカウントを解放する。 解放したアカウントは、ほかのマシンで使用可能になります。
- カタログに追加するマシン用のコンピューターアカウントを追加しておく。 組織単位名にはスラッシュ(/)を使用しないでください。
Active Directoryアカウントを管理するには、以下の手順に従います:
- Web Studioにサインインします。
- 左側のペインで[マシンカタログ]を選択します。
- カタログを選択し、操作バーの [Active Directoryアカウント管理] を選択します。
-
必要に応じてコンピューターアカウントを追加または削除します。 アカウントを追加する場合は、すべてのアカウントのパスワードをリセットするか、すべてのアカウントに適用されるパスワードを入力するかを選択します。
アカウントの現在のパスワードがわからない場合は、すべてのアカウントのパスワードをリセットするオプションを選択します。パスワードをリセットするための権限が必要です。 パスワードを指定する場合は、アカウントのインポート時にパスワードが変更されます。 アカウントを削除する場合は、そのアカウントをActive Directory内で保持するか、無効にするか、または削除するかを選択します。
マシンをカタログから削除するか、カタログを削除する場合にも、Active Directoryアカウントを保持するか、無効にするか、または削除するかを指定することができます。
カタログの更新
カタログ内のマシンを更新する前に、マスターイメージのコピーまたはスナップショットを保存しておくことをお勧めします。 データベースには、各マシンカタログで使用されたマスターイメージの履歴記録が保持されます。 カタログ内のマシンをロールバックして(元に戻して)、以前のバージョンのマスターイメージを使用します。 デスクトップに展開した更新で問題が発生した場合は、この作業を実行します。 これにより、ユーザーのダウンタイムが最小限に抑えられます。 マスターイメージの削除、移動、または名前変更は行わないでください。 カタログを元に戻して使用することはできません。
マシンは、更新後に自動的に再起動されます。
マスターイメージの更新またはマスターイメージの作成
マシンカタログを更新する前に、既存のマスターイメージを更新するか、またはホストハイパーバイザー上で作成します。
- ハイパーバイザー上で、現在の仮想マシンのスナップショットを作成してわかりやすい名前を付けます。 このスナップショットを使用して、カタログ内のマシンを元に戻す(ロールバックする)ことができます。
- 必要に応じて、マスターイメージをオンにしてログオンします。
- 更新をインストールするか、マスターイメージに対して必要な変更を加えます。
- 仮想マシンの電源を切ります。
- 仮想マシンのスナップショットを作成します。 仮想マシンにわかりやすい名前を付けます。この名前は、Web Studioでのカタログの更新時に使用されます。 Web Studioでスナップショットを作成することもできますが、ハイパーバイザー側の管理コンソールでスナップショットを作成します。 このスナップショットをWeb Studioで選択します。 これにより、スナップショットに自動生成される名前を付けるのではなく、わかりやすい名前と説明を指定できます。 GPUマスターイメージの場合は、XenServerコンソールを使用してマスターイメージのみを変更できます。
マスターイメージの変更
更新を準備し、カタログ内のすべてのマシンにロールアウトするには、以下の手順に従います:
- Web Studioにサインインします。
- 左側のペインで[マシンカタログ]を選択します。
- カタログを選択し、操作バーの [マスターイメージの変更] を選択します。
- [イメージ] ページで、ホストおよびロールアウトするイメージを選択します。 > ヒント: > >MCSで作成したカタログの場合、イメージにメモを追加することで、そのイメージに注釈を付けることができます。 メモには最大500文字を含めることができます。 マスターイメージを変更するたびに、メモを追加するかどうかに関係なく、メモ関連のエントリが作成されます。 メモを追加せずにカタログを更新すると、エントリはnull(-)として表示されます。 イメージのメモ履歴を表示するには、カタログを選択し、下のペインで [テンプレートのプロパティ] をクリックしてから、[メモ履歴の表示] をクリックします。
- [ロールアウト方法] ページで、マシンカタログ内のマシンを新しいマスターイメージによって更新するタイミング:次回シャットダウン時または即時を選択します。 > 注: > > ロールアウトは非永続的なVMにのみ適用されるため、永続的なVMでは[ロールアウト戦略]ページを使用できません。
- [概要] ページの情報を確認し、[完了] をクリックします。 各マシンは、更新後に自動的に再起動されます。
更新の進行状況を追跡するには、[マシンカタログ]でカタログを見つけて、インラインの進行状況バーと手順ごとの進行状況グラフを表示します。
Web StudioではなくPowerShell SDKを使用してカタログを直接更新する場合、ハイパーバイザーテンプレート(VMTemplates)を指定します。 これをイメージまたはイメージのスナップショットの代わりに使用します。
ロールアウト方法:
次回のシャットダウン時にイメージを更新すると、現在使用されていないマシン、つまりアクティブなユーザーセッションのないマシンにも即座に反映されます。 現在アクティブなセッションが終了すると、使用中のシステムも更新を受け取ります。 以下に注意してください:
- 新しいセッションは、該当するマシンで更新が完了するまで起動できません。
- シングルセッションOSマシンでは、マシンが使用されていないとき、またはユーザーがログインしていないときに、即座にマシンが更新されます。
- 子マシンがあるマルチセッションOSの場合、再起動は自動的に行われません。 更新されたマスターイメージを適用するには、Studio、PowerShell、またはWorkspaceを使用してマシンを再起動します。 マシンまたはハイパーバイザーから再起動しても更新は適用されません。
ヒント:
ホスト接続の詳細設定を使用して、再起動するマシンの数を制限します。 これらの設定を使用して、特定のカタログに対して実行されるアクションを変更します。詳細設定はHypervisorによって異なります。
マスターイメージのロールバック
更新後または新規のマスターイメージは、ロールアウトした後にロールバックすることができます。 このプロセスは、新たに更新されたマシンで問題が発生した場合に必要になることがあります。 ロールバックした場合、カタログ内のマシンは前回の動作イメージまでロールバックされます。 より新しいイメージを必要とする新機能は、利用できなくなりました。 ロールアウトと同様に、ロールバックでもマシンは再起動されます。
- Web Studioにサインインします。
- 左側のペインで[マシンカタログ]を選択します。
- カタログを選択し、操作バーの [マスターイメージのロールバック] を選択します。
- ロールアウト処理について前述したとおり、古いマスターイメージをマシンに適用するタイミングを指定します。
ロールバックは、復元が必要なマシンにのみ適用されます。 新規のまたは更新したマスターイメージが適用されていないマシンのユーザーは、通知メッセージを受信したり強制的にログオフされたりすることはありません。
ロールバックの進行状況を追跡するには、[マシンカタログ]でカタログを見つけて、インラインの進行状況バーと手順ごとの進行状況グラフを表示します。
機能レベルを変更するか変更を元に戻す
マシン上のVDAを新しいバージョンにアップグレードした場合は、マシンカタログの機能レベルを変更する必要があります。 すべてのVDAを最新バージョンにアップグレードして、最新の機能をすべて使用できるようにすることをCitrixではお勧めします。
マシンカタログの機能レベルを変更する前に:
- アップグレードしたマシンを起動します。これにより、マシンがControllerに登録されます。 このときに、そのマシンカタログ内のマシンについてアップグレードが必要かどうかがWeb Studioによりチェックされます。
カタログの機能レベルを変更するには:
- Web Studioにサインインします。
- 左側のペインで[マシンカタログ]を選択します。
- カタログを選択します。 下ペインの [詳細] タブにバージョン情報が表示されます。
- [機能レベルの変更] を選択します。 Web Studioによりアップグレードが必要なことが検出されると、メッセージが表示されます。 画面の指示に従って操作します。 アップグレードできないマシンがある場合は、その理由を説明するメッセージが示されます。 すべてのマシンを適切に動作させるため、[変更] をクリックする前にマシンの問題を解決しておくことをCitrixではお勧めします。
カタログを変更した後でマシンを以前のVDAバージョンに戻すには、カタログを選択し、操作バーで[機能レベルの変更を元に戻す]を選択します。
カタログの複製
カタログを複製する前に、次の考慮事項に注意してください:
- オペレーティングシステムとマシンの管理に関連する設定は変更できません。 複製されたカタログは、元のカタログからこれらの設定を継承します。
- カタログの複製は、完了するまでに時間がかかることがあります。 必要に応じて [進行状況を隠す] を選択して、バックグラウンドで複製を実行します。
- 複製されたカタログは、元の名前を継承し、
Copyという接尾辞が付いています。 この名前は変更できます。 「カタログ名の変更」を参照してください。 - 複製が完了したら、複製したカタログを必ずデリバリーグループに割り当ててください。
- Web Studioにサインインし、左側のペインで [マシンカタログ] をクリックします。
- カタログを選択し、操作バーの [複製] を選択します。
- [選択したマシンカタログの複製] ウィンドウで、複製されたカタログの設定を表示し、必要に応じて設定を構成します。 [次へ] を選択して、次のページに進みます。
- [概要] ページで、設定の概要を表示し、[完了]を選択して複製を開始します。
- 必要に応じて [進行状況を隠す] を選択して、バックグラウンドで複製を実行します。
フォルダーを使用したカタログの整理
カタログを整理するためのフォルダーを作成して、アクセスを簡単にすることができます。 たとえば、イメージの種類や組織構造ごとにカタログを整理できます。
ヒント:
操作バーの右上にあるフォルダーアイコンをクリックすると、マシンカタログノードの優先デフォルトビュー(フォルダービューまたはリストビュー)を設定できます。
カタログフォルダーの作成
始める前に、まずカタログを整理する方法を計画します。 以下に注意してください:
- 最大で5レベルまでの階層構造でフォルダーをネストできます(デフォルトのルートフォルダーを除く)。
- カタログフォルダーには、カタログとサブフォルダーを含めることができます。
- バックエンドのフォルダーツリーは、Web Studioのすべてのノード([マシンカタログ] や [アプリケーション] ノードなど)で共有されます。 フォルダーの名前変更や移動時に他のノードと名前が競合しないように、異なるノードの第1レベルのフォルダーには異なる名前を付けることをお勧めします。
カタログフォルダーを作成するには、次の手順に従います:
- 左側のペインで[マシンカタログ]を選択します。
- フォルダー階層でフォルダーを選択し、[アクション]バーで [フォルダーの作成] を選択します。
- 新しいフォルダーの名前を入力し、[完了]をクリックします。
ヒント:
意図しない場所にフォルダーを作成した場合は、それを正しい場所にドラッグできます。
カタログの移動
フォルダー間でカタログを移動できます。 詳細な手順は次のとおりです:
- 左側のペインで[マシンカタログ]を選択します。
- フォルダーごとにカタログを表示します。 フォルダー階層の上にある [すべて表示] をオンにして、一度にすべてのカタログを表示することもできます。
- カタログを右クリックし、[マシンカタログの移動]を選択します。
- カタログの移動先のフォルダーを選択し、[完了]をクリックします。
ヒント:
カタログをフォルダーにドラッグできます。
カタログフォルダーの管理
カタログフォルダーの削除、名前変更、および移動を行うことができます。
フォルダーの削除は、フォルダーとそのサブフォルダーにカタログが含まれていない場合にのみ可能となります。
フォルダーを管理するには、以下の手順に従います:
- 左側のペインで[マシンカタログ]を選択します。
-
フォルダー階層でフォルダーを選択し、必要に応じて [アクション] バーでアクションを選択します:
- フォルダーの名前を変更するには、[フォルダーの名前変更]を選択します。
- フォルダーを削除するには、[フォルダーの削除]を選択します。
- フォルダーを移動するには、[フォルダーの移動]を選択します。
- 画面の指示に従って、残りの手順を完了します。
カタログの作成の再試行
注意:
この機能はMCSカタログにのみ適用されます。
失敗したカタログにはエラーアイコンが表示されます。 詳細を確認するには、各カタログの [トラブルシューティング] タブに移動します。 カタログの作成を再試行する前に、次の考慮事項を確認してください:
- まずトラブルシューティング情報を確認してから、問題を解決します。 この情報は、見つかった問題について説明し、それらを解決するための推奨事項を提供します。
- オペレーティングシステムとマシンの管理に関連する設定は変更できません。 カタログは、元のカタログからこれらの設定を継承します。
- 作成が完了するまでに時間がかかる場合があります。 必要に応じて [進行状況を隠す] を選択して、バックグラウンドで作成を実行します。
カタログの作成を再試行するには、次の手順を実行します:
- Web Studioから、左側のペインで [マシンカタログ] を選択します。
- カタログを選択し、[トラブルシューティング] タブに移動します。
- 再試行のハイパーリンクをクリックして、カタログの作成を再試行します。
- 表示されるウィザードで、必要に応じて設定を変更します。 変更を加える必要がない場合は、[概要] ページに直接移動できます。
- 完了したら、[完了] を選択して作成を開始します。
トークンを使用したMCS以外でプロビジョニングされたVDAの登録(Technical Preview)
MCS以外でプロビジョニングされたVDAの登録トークンを生成および管理できるようになりました。 この実装により、MCSを使用してVDAをプロビジョニングせずに、WebSocket経由でVDAを登録できるようになります。 この機能は、Linux Virtual Delivery Agent、Citrix Virtual Delivery Agent for macOS、およびCitrix Virtual Apps and Desktopsを使用したドメイン非参加のVDAもサポートします。
はじめに
- サイトを構成します。 詳しくは、「サイトの作成」を参照してください。
- Delivery ControllerにTLS証明書をインストールします。 詳しくは、「TLSサーバー証明書のControllerへのインストール」を参照してください。
- Delivery Controllerを信頼するには、VDAにルートCAと中間CAをインストールします。
-
Delivery ControllerでWebSocket接続を有効にします。 サイトにある各Delivery Controllerで次のコマンドを実行します:
New-ItemProperty "HKLM:\SOFTWARE\Citrix\DesktopServer\WorkerProxy" -Name "WebSocket_Enabled" -PropertyType "DWord" -Value 1 -Force <!--NeedCopy-->注意:
WebSocketを有効にした後は、必ずDelivery Controllerを再起動してください。
登録トークンを生成する
Citrixでプロビジョニングされていないマシンに対してトークンベースの登録を有効にする必要がある場合、まずマシンカタログごとにトークンを生成し、それをVDAインストール管理者と共有する必要があります。
登録トークンの特徴は次のとおりです:
- 登録範囲:1~100台のVDAマシン
- 有効期間:最大14日間
Web Studioを使用してカタログのトークンを生成するには、次の手順を実行します:
- [Web Studio]>[マシンカタログ]でMCS以外でプロビジョニングされたカタログを見つけます。[マシンの数]列に[プロビジョニング方法:手動]が表示されています。
- カタログを右クリックし、[登録トークンを管理する] を選択します。
- 表示された [登録トークンを生成する] ページで、次のトークン情報を指定します:
- トークンの名前を入力します。
- 有効期間を入力します。 期間は14日以内でなければなりません。 トークンは指定された期間のみ有効です。
- (オプション)トークンに登録されたVDAの電源管理のホスト接続を選択します。 オプションには、このカタログのゾーンにあるすべてのホスト接続が含まれます。
- トークンの使用制限を入力します(1~100)。
- [生成] をクリックします。
-
表示された [トークンが生成されました] ウィンドウでトークンをコピーして安全な場所に保存するか、[ダウンロード] をクリックしてダウンロードフォルダーにダウンロードします。
トークンのレコードがトークン一覧に表示されます。
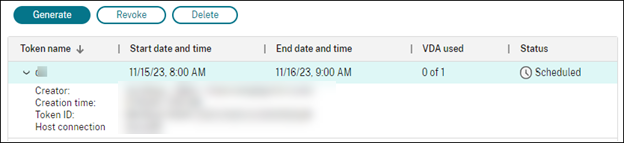
-
トークンをVDAインストール管理者と共有します。
マシンへのVDAおよびトークンのインストール方法について詳しくは、「VDAのインストール」を参照してください。
トークンを管理する
トークンを取り消して、VDA登録に利用できないようにするには、2つのオプションがあります:
- 取り消し:トークンを取り消しますが、ログ記録のために一覧に保持します。
- 削除:トークンを取り消し、一覧から削除します。
注意:
期限切れのトークンは14日後に自動的に削除されます。
WebSocket VDA登録ツールを使用してマシンをカタログに登録する
WebSocket VDA登録ツールによって、VDAマシンのトークンベースの登録が容易になります。 このツールは、登録トークンを使用してVDAをマシンカタログに追加することで、接続をWebSocket接続に変換することができます。
注意:
このツールは、どのマシンカタログにも登録されていないVDAマシンを登録するために設計されています。
登録ツールを実行するには、次の手順に従います:
- VDAにログインします。
-
C:\Program Files\Citrix\Virtual Desktop Agent\Web Socket Vda Enrollment Tool内でツール(EnrollMachine.exe)を見つけます。 - 適切な入力パラメーターを使用してツールを実行します。 例:
EnrollMachine.exe -websocket_token_string:xxxxxxxxx
次の表は、登録ツールの入力パラメーターについて説明しています:
| パラメーター名 | 必須 | 説明 | 例 |
|---|---|---|---|
-websocket_token_stdin |
はい
|
登録トークンを読み取ります。 | .\EnrollMachine.exe -websocket_token_stdin |
-websocket_token_string |
コマンドラインパラメーターから直接登録トークンを読み取ります。 | .\EnrollMachine.exe -websocket_token_string:<token> |
|
-websocket_token_file:[token-file-path] |
指定されたパスから登録トークンを読み取ります。 | .\EnrollMachine.exe -websocket_token_file:C:\token\test2.txt |
|
log:[log-file-path] |
いいえ | 登録ツールのログを表示します。 | .\EnrollMachine.exe log:[C:\ProgramData\Citrix\EnrollMachine\EnrollMachine.txt] |
-help |
いいえ | 簡単なヘルプテキストを表示します。 | .\EnrollMachine.exe -help |
登録が成功すると、ツールとログに成功メッセージが表示されます。 必ずWeb Studioにサインインして、VDAマシンがカタログに追加され、マシンのステータスが登録されていることを確認してください。
トラブルシューティング
デフォルトでは、登録ツールのログは次の場所にあります:
C:\ProgramData\Citrix\EnrollMachine\EnrollMachine.txt
ログに別のパスを指定した場合は、log:[log-file-path]を使用してログを取得できます。
次の表は、登録ツールによって返されるコードの一覧です:
| コード | 文字列 | 説明 |
|---|---|---|
| 0 | 成功 | VDAがマシンカタログに正常に追加されました。 |
| -1 | InvalidArgument | 登録トークンの入力パラメーターが無効です。 |
| -2 | BrokerAgentNotFound | ブローカーエージェントサービスが見つかりません。 |
| -3 | TokenInvalid | 入力されたトークンは無効です。 |
| -4 | TokenMissingRequiredClaims | トークンに必要なクレーム(CustomerIdやEnrollment URIなど)がありません。 |
| -5 | InternalError | 一般的なエラーが発生しました。 |
| -6 | TimedOut | タスクがタイムアウトになりました。 |
| -7 | FailedToDetermineMachineADJoinedStatus | マシンのAD参加状態を返すサービスが失敗しました。 |
| -8 | ADMachineFailedToFindSid | ADマシンのSIDを返すサービスが失敗しました。 |
| -9 | EnrollRequestFailed | HTTPエラーのため要求は失敗しました。 |
| -10 | EnrollResponseMissingRequiredFields | 登録ツールの応答にパラメーターVirtualSiteIdがありません。 |
| -11 | InsufficientPermission | タスクを実行するために必要な権限がありません。 |
| -12 | FailedToDetermineMachineAadJoinedStatus | マシンのAD参加状態をチェックするサービスがエラーをスローします。 |
| -13 | AadMachineFailedToFindDeviceId | システムによって追加された追加パラメーターAAD device idが空です。 |
| -14 | AadDeviceIdNotValid | システムによって追加された追加パラメーターAAD device idは有効なGUIDではありません。 |
| -15 | NoValidMacAddress | 無効なMACアドレスです。 |
| -16 | FailedToGetComputerHostNameForVdaInstanceName | 追加パラメーターVdaInstanceNameを設定するためのコンピューターのホスト名を取得できませんでした。 |
| -17 | VirtualDesktopAgentRegistryKeyFailedToOpen | Delivery Controllerの一覧を書き込むためにVDAレジストリキーを開くことができませんでした。 |
| -18 | Failed Token reached the max count | 失敗したトークンが最大数に達しました。 |
PowerShellの使用
このセクションでは、PowerShellを使用してカタログを管理する方法について説明します。
- カタログに関連した警告とエラーの取得
- イメージへの説明の追加
- OSディスクのリセット
- 既存のプロビジョニングスキームのネットワーク設定を変更
- マシンカタログのバージョンの管理
- 非マシンプロファイルベースのマシンカタログをマシンプロファイルベースのマシンカタログに変換する
- アクティブなコンピューターアカウントのID情報を修復する
- 既存のマシンカタログのキャッシュ構成を変更する
- ローカルファイル共有アクセスによるVDAの更新をサポート
カタログに関連した警告とエラーの取得
MCSカタログの問題を把握して修正するために、エラーと警告の履歴を取得することができます。
PowerShellコマンドを使用すると、次のことができます:
- エラーまたは警告の一覧を取得する
- 警告ステータスをNew(新規) からAcknowledged(確認済み) に変更する
- エラーまたは警告を削除する
PowerShellコマンドを実行するには:
- PowerShellウィンドウを開きます。
-
asnp citrix*を実行し、Citrix固有のPowerShellモジュールをロードします。
エラーと警告の一覧を取得するには:
Get-ProvOperationEventコマンドを実行します。
- パラメーターなし:すべてのエラーと警告を取得します
-
LinkedObjectTypeおよびLinkedObjectUidパラメーターあり:特定のプロビジョニングスキームに関連付けられたすべてのエラーと警告を取得します -
EventIdパラメーターあり:このイベントIDに一致する特定のエラーまたは警告を取得します -
Filterパラメーターあり:カスタマイズされたフィルターによってエラーまたは警告を取得します
エラーまたは警告の状態をNew(新規)からAcknowledged(確認済み)に変更するには:
Confirm-ProvOperationEventコマンドを実行します。
-
EventIdパラメーターあり:このイベントIDに一致する特定のエラーまたは警告の状態を設定します。EventIdコマンドからの出力として特定のエラーまたは警告のGet-ProvOperationEventを取得できます -
LinkedObjectTypeおよびLinkedObjectUidパラメーターあり:特定のプロビジョニングスキームに関連付けられたすべてのエラーと警告の状態を設定します -
Allパラメーターあり:すべてのエラーと警告の状態をAcknowledged(確認済み)に設定します
エラーまたは警告を削除するには:
Remove-ProvOperationEventコマンドを実行します。
-
EventIdパラメーターあり:このイベントIDに一致する特定のエラーまたは警告を削除します.EventIdコマンドからの出力として特定のエラーまたは警告のGet-ProvOperationEventを取得できます -
LinkedObjectTypeおよびLinkedObjectUidパラメーターあり:特定のプロビジョニングスキームに関連付けられたすべてのエラーと警告を削除します -
Allパラメーターあり:すべてのエラーと警告を削除します
詳しくは、「Citrix PowerShell SDK」を参照してください。
ハイパーバイザーにアクセスできないマシンの削除
VMまたはプロビジョニングスキームを削除する場合、MCSは、削除オプションに含まれるリソースがMCSによって追跡または識別されなくなるように、VMから(場合によってはベース ディスクからも)タグを削除する必要があります。 ただし、これらのリソースの一部は、ハイパーバイザーを介してのみアクセスできます。 ハイパーバイザーにアクセスできない場合は、Remove-ProvVM PowerShellのPurgeDBOnlyオプションを使用して、VM、基本ディスク、ACG内のイメージなどのVMリソースオブジェクトをデータベースから削除します。
このオプションは以下で有効になります:
- サポートされるすべてのハイパーバイザー
- 永続的および非永続的なVM
制限事項
コマンド-PurgeDBOnlyと-ForgetVMを同時に使用することはできません。
PurgeDBOnlyコマンドを使用する
PowerShellコマンドRemove-ProvVM -ProvisioningSchemeName SCVMM-MC -VMName SCVMM01 -ForgetVMを実行すると、次のシナリオで削除操作が失敗することがあります:
- ホスト接続がメンテナンス モードである
- 無効な資格情報
- 認証エラー
- 不正な操作
- ハイパーバイザーに到達できない
注意:
Remove-provVM -ForgetVMは、永続的なVMのみを対象としています。 一覧にあるいずれかのVMが非永続的である場合、操作は失敗します。
ハイパーバイザーに到達できないために操作が失敗すると、次のプロンプトが表示されます:
Try to use -PurgeDBOnly option to clean DDC database.
Remove-ProvVM PowerShellコマンドで-PurgeDBOnlyオプションを使用して、VMのリファレンスをMCSデータベースから削除します。 例:
Remove-ProvVM -ProvisioningSchemeName SCVMM-MC -VMName SCVMM01 -PurgeDBOnly
イメージへの説明の追加
マシンカタログイメージの更新に関連した変更に関する説明を追加できます。 カタログを作成するとき、またはカタログの既存のマスターイメージを更新するときに、この機能を使用して説明を追加します。 カタログ内の各マスターイメージの情報を表示することもできます。 次のコマンドを使用して、イメージの説明を追加または表示します:
-
マスターイメージでマシンカタログを作成するときにメモを追加するには、
NewProvSchemeコマンドでMasterImageNoteパラメーターを使用します。 次に例を示します:C:\PS>New-ProvScheme -ProvisioningSchemeName <name> -HostingUnitName <name> -IdentityPoolName <name> -MasterImageVM XDHyp:\HostingUnits\<hosting unit name>\<vm name>.vm\Base.snapshot -MasterImageNote "Note" <!--NeedCopy--> -
マシンカタログに関連付けられているマスターイメージを更新するには、
Publish-ProvMasterVMImageコマンドでMasterImageNoteパラメーターを使用します。 次に例を示します:C:\PS>Publish-ProvMasterVMImage -ProvisioningSchemeName <name> -MasterImageVM XDHyp:\HostingUnits\<hosting unit name>\<vm name>.vm\base.snapshot -MasterImageNote "Note" <!--NeedCopy--> -
各イメージの情報を表示するには、Get-ProvSchemeMasterVMImageHistoryコマンドを使用します。 次に例を示します:
C:\PS>Get-ProvSchemeMasterVMImageHistory -ProvisioningSchemeName MyScheme -Showall <!--NeedCopy-->
ロールバックの進行状況を追跡するには、[マシンカタログ]でカタログを見つけて、インラインの進行状況バーと手順ごとの進行状況グラフを表示します。
次のような場合、ロールバックできません。 ([マスターイメージのロールバック]オプションは表示されません)。
- ロールバックする権限がない。
- カタログがMCSを使用して作成されていない。
- カタログが、OSディスクのイメージを使用して作成されている。
- カタログの作成に使用されたスナップショットが破損した。
- カタログ内のマシンに対してユーザーが行った変更が保持されない。
- カタログ内のマシンが実行中である。
OSディスクのリセット
PowerShellコマンドReset-ProvVMDiskを使用して、MCSで作成されたマシンカタログ内の永続的なVMのOSディスクをリセットします。 現在この機能は、AWS、Azure、XenServer、Google Cloudに適用できます。 SCVMMおよびVMware仮想化環境。
PowerShellコマンドを正常に実行するには、次のことを確認してください:
- ターゲットVMが永続的なMCSカタログにある。
- MCSマシンカタログが正常に機能している。
- これは、プロビジョニングスキームとホストが存在し、プロビジョニングスキームに正しいエントリがあることを意味します。
- ハイパーバイザーはメンテナンスモードではない。
- ターゲットVMの電源がオフで、メンテナンスモードになっている。
OSディスクをリセットするには、以下の手順を実行します:
- PowerShellウィンドウを開きます。
- asnp citrix*を実行し、Citrix固有のPowerShellモジュールをロードします。
-
次のいずれかの方法で、PowerShellコマンド
Reset-ProvVMDiskを実行します:-
VMの一覧をコンマ区切りの一覧として指定し、各VMでリセットを実行します:
Reset-ProvVMDisk -ProvisioningSchemeName "xxx" -VMName ("abc","def") -OS <!--NeedCopy--> -
Get-ProvVMコマンドからの出力としてVMの一覧を指定し、各VMでリセットを実行します:(Get-ProvVM -ProvisioningSchemeName "xxx") | Reset-ProvVMDisk "abc" -OS <!--NeedCopy--> -
単一のVMを名前で指定します:
Reset-ProvVMDisk -ProvisioningSchemeName "xxx" -VMName "abc" -OS <!--NeedCopy--> -
Get-ProvVMコマンドによって返されるVMごとに個別のリセットタスクを作成します。 これは、VMごとのハイパーバイザー機能チェック、接続チェックなど、各タスクが同じ冗長チェックを実行するため、効率が低下します。Get-ProvVM -ProvisioningSchemeName "xxx" | Reset-ProvVMDisk -ProvisioningSchemeName "xxx" -OS <!--NeedCopy-->
-
-
リセットするVMを一覧表示する確認プロンプトと、回復不能な操作であるという警告メッセージが表示されます。 回答を入力せずにEnterキーを押すと、それ以上のアクションは実行されません。
注意:
リセットプロセスが完了するまで、VMのメンテナンスモードを解除したり、電源を入れたりしないでください。
PowerShellコマンド
-WhatIfを実行して、実行するアクションを出力し、アクションを実行せずに終了できます。次のいずれかの方法を使用して、確認プロンプトを回避することもできます:
-
-Forceパラメーターを指定します:Reset-ProvVMDisk -ProvisioningSchemeName "xxx" -VMName "abc" -OS -Force <!--NeedCopy--> -
-Confirm:$falseパラメーターを指定します:Reset-ProvVMDisk -ProvisioningSchemeName "xxx" -VMName "abc" -OS -Confirm:$false <!--NeedCopy--> -
Reset-ProvVMDiskを実行する前に、$ConfirmPreferenceをNoneに変更します:PS C:\Windows\system32> $ConfirmPreference='None' PS C:\Windows\system32> $ConfirmPreference None PS C:\Windows\system32> Reset-ProvVMDisk -ProvisioningSchemeName "xxx" -VMName "abc" -OS <!--NeedCopy-->
-
-
Get-ProvTaskコマンドで返されたタスクのステータスを取得するには、Reset-ProvVMDiskを実行します。
既存のプロビジョニングスキームのネットワーク設定を変更
新しい仮想マシンが新しいサブネットワーク上に作成されるように、既存のプロビジョニングスキームのネットワーク設定を変更できます。 Set-ProvSchemeコマンドのパラメーター-NetworkMappingを使用して、ネットワーク設定を変更します。
注意:
この機能は、Citrix Virtual Apps and Desktops 2203 LTSR CU3以降のバージョンでサポートされています。
既存のプロビジョニングスキームのネットワーク設定を変更するには、以下を実行します:
- PowerShellウィンドウで、コマンド
asnp citrix*を実行してPowerShellモジュールをロードします。 -
(Get-Provscheme -ProvisioningSchemeName "name").NetworkMapsを実行して、変更するネットワークパスにアクセスします。 -
新しいネットワーク設定に変数を割り当てます。 次に例を示します:
$NewNetworkMap = @{"0"= "XDHYP:\HostingUnits\MyNetworks\Network 0.network"} <!--NeedCopy--> -
Set-ProvScheme -ProvisioningSchemeName "name" -NetworkMapping $NewNetworkMapを実行します。 -
(Get-Provscheme -ProvisioningSchemeName "name").NetworkMapsを実行して、既存のプロビジョニングスキームの新しいネットワーク設定を確認します。
マシンカタログのバージョンの管理
MCSマシンカタログがSet-ProvSchemeコマンドで更新されると、現在の構成がバージョンとして保存されます。 その後、PowerShellコマンドを使用してさまざまなバージョンのマシンカタログを管理できます。 次の操作を実行できます:
- マシンカタログのバージョンの一覧を表示します
- 以前のバージョンを使用してマシンカタログを更新します
- そのマシンカタログのVMで使用されていないバージョンを手動で削除します
- マシンカタログによって保持されるバージョンの最大数を変更します(デフォルトは99)
バージョンには、マシンカタログの次の情報が含まれます:
- VMCpuCount
- VMMemoryMB
- CustomProperties
- ServiceOffering
- MachineProfile
- NetworkMapping
- SecurityGroup
(例として提供された)次のコマンドを実行して、マシンカタログのさまざまなバージョンを管理します。
-
マシンカタログのさまざまなバージョンの構成の詳細を表示する場合:
Get-ProvSchemeVersion -ProvisioningSchemeName AzureCatalog <!--NeedCopy--> -
マシンカタログの特定のバージョンの構成の詳細を表示する場合:
Get-ProvSchemeVersion -ProvisioningSchemeName AzureCatalog -Version 2 <!--NeedCopy--> -
マシンカタログに関連付けられているバージョンの合計数を確認する場合:
(Get-ProvSchemeVersion -ProvisioningSchemeName AzureCatalog).Count <!--NeedCopy--> -
以前のバージョンを使用してマシンカタログを更新する場合:
Set-ProvScheme -ProvisioningSchemeName AzureCatalog -Version 2 <!--NeedCopy--> -
そのマシンカタログのVMで使用されていないバージョンを手動で削除する場合:
Remove-ProvSchemeVersion -ProvisioningSchemeName AzureCatalog -Version 3 <!--NeedCopy--> -
マシンカタログで保持されるバージョンの最大数を設定する場合(デフォルトは99)。 この設定はすべてのカタログに適用されます。 たとえば、この場合、MCSでプロビジョニングされたすべてのカタログに対して最大15のバージョンが保持されます。
Set-ProvServiceConfigurationData -Name "MaxProvSchemeVersions" -Value 15 <!--NeedCopy-->
バージョン数が最大バージョン数に達した場合、マシンカタログ内のいずれかのVMで古いバージョンが使用されていると、新しいバージョンを作成できなくなります。 その場合は、次のいずれかを実行します:
- マシンカタログで保持されるバージョンの最大数の上限を増やします。
- 古いバージョンの一部のVMを更新して、それらの古いバージョンがどのVMからも参照されなくなり、削除できるようにします。
非マシンプロファイルベースのマシンカタログをマシンプロファイルベースのマシンカタログに変換する
VM、テンプレートスペック(Azureの場合)、または起動テンプレート(AWSの場合)をマシンプロファイルの入力に使用して、非マシンプロファイルベースのマシンカタログをマシンプロファイルベースのマシンカタログに変換できます。 カタログに追加された新しいVMは、明示的なカスタムプロパティによって上書きされない限り、マシンプロファイルからプロパティ値を取得します。
注意:
既存のマシンプロファイルベースのマシンカタログを、非マシンプロファイルベースのマシンカタログに変更することはできません。
これを行うには、以下の手順を実行します:
- VMを使用し、マシンプロファイルを使用せずに、永続的または非永続的なマシンカタログを作成します。
- PowerShellウィンドウを開きます。
-
Set-ProvSchemeコマンドを実行して、マシンプロファイルのプロパティ値をマシンカタログに追加された新しいVMに適用します。 次に例を示します:-
Azureの場合:
Set-ProvScheme -ProvisioningSchemeName xxxx -MachineProfile XDHyp:\HostingUnits\<HostingUnitName>\machineprofile.folder\<ResourceGroupName>\<TemplateSpecName>\<VersionName> <!--NeedCopy--> -
AWSの場合:
Set-ProvScheme -ProvisioningSchemeName xxxx -MachineProfile "XDHyp:\HostingUnits\<hosting-unit>\<launch-template>.launchtemplate\<launch-template-version>.launchtemplateversion" <!--NeedCopy-->
-
アクティブなコンピューターアカウントのID情報を修復する
ID関連の問題があるアクティブなコンピューターアカウントのID情報をリセットできます。 マシンのパスワードと信頼キーのみをリセットするか、IDディスクのすべての構成をリセットするかを選択できます。 この実装は、永続および非永続の両方のMCSマシンカタログに適用できます。
注意:
現在、この機能はAWS、GCP、Azure、SCVMM、XenServer、VMware仮想化環境でサポートされています。
条件
IDディスクを正常にリセットするには、次のことを確認してください:
- VMをオフにしてメンテナンスモードに設定する
- PowerShellコマンドにパラメーター「-OS」を含めない
IDディスクをリセットする
IDディスクをリセットするには:
- PowerShellウィンドウを開きます。
-
asnp citrix*を実行し、Citrix固有のPowerShellモジュールをロードします。 -
ID情報をリセットします。
-
マシンのパスワードと信頼キーのみをリセットするには、次のコマンドを実行します:
Repair-AcctIdentity -IdentityAccountName TEST\VM1 -PrivilegedUserName TEST\admin1 -PrivilegedUserPassword $password -Target IdentityInfo <!--NeedCopy-->コマンドで使用されるパラメーターの説明は次のとおりです:
- IdentityAccountName:修復が必要なIDアカウントの名前。
- PrivilegedUserName:IDプロバイダー(ADまたはAzureAD)に対する書き込み権限を持つユーザーアカウント。
- PrivilegedUserPassword:PrivilegedUserNameのパスワード。
- Target:修復作業のターゲット。 これには、アカウントのパスワード/信頼キーを修復するためのIdentityInfo、およびHybrid AzureADに参加しているマシンのIDのユーザー証明書属性を修復するためのUserCertificateがあります。
-
IDディスクのすべての構成をリセットするには、次のコマンドを次の順序で実行します:
Repair-AcctIdentity -IdentityAccountName TEST\VM1 -PrivilegedUserName TEST\admin1 -PrivilegedUserPassword $password -Target IdentityInfo <!--NeedCopy-->Reset-ProvVMDisk ProvisioningSchemeName <name> -VMName <name> -Identity <!--NeedCopy--> -
IDディスクを完全に再作成するには:
Reset-ProvVMDisk -ProvisioningSchemeName <name> -VMname <name> -Identity -Recreate <!--NeedCopy-->
-
-
「y」と入力してアクションを確認します。
-Forceパラメーターを使用して確認プロンプトをスキップすることもできます。 次に例を示します:Reset-ProvVMDisk -ProvisioningSchemeName <name> -VMName <name> -Identity -Force <!--NeedCopy--> -
Get-ProvVM -ProvisioningSchemeName <name -VMName <name>を実行して、更新されたIDディスク設定を確認します。 IDディスクの属性(IdentityDiskIdなど)を更新する必要があります。StorageIdとIdentityDiskIndexは変更しないでください。
既存のマシンカタログのキャッシュ構成を変更する
MCSIOを有効にして非永続カタログを作成した後、Set-ProvSchemeコマンドを使用して次のパラメーターを変更できます:
- WriteBackCacheMemorySize
- WriteBackCacheDiskSize
この機能は現在、以下に適用されます:
- GCPおよびMicrosoft Azure環境、および
- MCSIOが有効になっている非永続カタログ
要件
キャッシュ構成を変更するための要件は次のとおりです:
- VDAの最新バージョン(2308以降)に更新します。
-
既存のマシンカタログのパラメーター
UseWriteBackCacheを有効にします。UseWriteBackCacheを有効にしてマシンカタログを作成するには、New-ProvSchemeを使用します。 次に例を示します:New-ProvScheme -ProvisioningSchemeName $CatalogName -HostingUnitUid $HostingUnitUid ` -IdentityPoolUid $acctPool.IdentityPoolUid -CleanOnBoot ` -MasterImageVM $MasterImage ` -ServiceOffering $ServiceOffering ` -NetworkMap $NetworkMap ` -SecurityGroup $SecurityGroup ` -UseWriteBackCache -WriteBackCacheDiskSize 8 <!--NeedCopy-->
キャッシュ構成を変更する
Set-ProvSchemeコマンドを実行します。 次に例を示します:
Set-ProvScheme -ProvisioningSchemeName $provScheme.ProvisioningSchemeName -WriteBackCacheDisk32 -WriteBackCacheMemorySize 128
<!--NeedCopy-->
注意:
- 少なくとも1GBのキャッシュディスクストレージが必要であるため、
WriteBackCacheDiskSizeの値は0より大きい必要があります。WriteBackCacheMemorySizeの値は、マシンカタログのメモリサイズより小さくなければなりません。- これらの変更は、変更後にカタログに追加された新しいVMにのみ影響します。 既存のVMはこれらの変更の影響を受けません。
ローカルファイル共有アクセスによるVDAの更新をサポート
PowerShellコマンドレットを使用してVDAインストーラーの場所を指定すると、各VDAがCitrix Managed Azure CDNから新しいVDAインストーラーを取得できるようにするためのネットワーク規則を提供する手間が軽減されます。
PowerShellコマンドレット
New-VusCatalogScheduleおよびNew-VusMachineUpgradeコマンドレットに2つの新しいオプションのパラメーターが追加され、ローカルファイル共有からインストーラーを使用できるようになりました
- VdaWorkstationPackageUri - ワークステーションOS VDAインストーラーへのUNCパスを指定します
- VdaServerPackageUri - サーバーOS VDAインストーラーへのUNCパスを指定します
前提条件
- VDA 2311に含まれるVUSエージェントインストーラー
- VDA Upgrade Agentをバージョン7.40.0.35以降にアップグレードします(VDAインストーラーバージョン2311以降を使用)
- Virtual Apps and Desktops Remote PowerShell SDKバージョン7.40以降(2024年1月10日以降にリリース)
ファイル共有権限を設定する方法
VDAインストーラーパッケージを含むネットワーク共有には、ローカルシステム(NT AUTHORITY\SYSTEMプリンシパル)として実行されるVDA Upgrade Agentサービスの読み取りアクセス権が必要です。
-
ドメイン参加ファイルの共有権限
VDAマシンがドメイン参加の場合、ローカルシステムアカウント(VUAはローカルシステムとして実行されます)は、ネットワーク共有にアクセスするときにコンピューターの資格情報を使用します。
ドメインコンピューターに読み取りアクセスを許可することで、最小限の権限を設定できます。
- ネットワーク上でファイルを共有するユーザーを選択します。
- [共有の詳細設定]をクリックして、[ファイルとプリンターの共有]をオンにします。
-
ドメイン非参加ファイルの共有権限
VDAマシンがドメイン非参加の場合、ローカルシステムアカウント(VUAはローカルシステムとして実行されます)は、ネットワーク共有にアクセスするときにANONYMOUS LOGONを使用します。
- 共有フォルダーを選択します。
- パスワード保護を無効にします。
- フォルダーの[プロパティ]に移動します。
- [ネットワークと共有センター]を選択します。
- [パスワード保護共有]をオフにします。
- 共有権限を付与するには、[詳細な共有]をクリックします。
- [アクセス許可]を選択します。
- ANONYMOUS LOGONに読み取り共有権限を付与します。
- フォルダーの権限を付与するには[セキュリティ]タブを選択します
- 共有フォルダーに権限を追加するには[編集]をクリックします
- ANONYMOUS LOGONにフォルダー権限を付与する共有フォルダーを選択します。
- [詳細設定]をクリックして、[ファイルとプリンターの共有]をオンにします。
- 共有フォルダー名をネットワークアクセスセキュリティポリシーに追加します。
注意:
変更をすぐに有効にするには、マシンを再起動してください。
ローカルファイル共有からVDAを更新する
-
VDAインストーラーをダウンロードし、共有ファイルに格納します。
注意:
仮想アップグレードサービスでは、現在のリリーストラックまたはLTSRトラックのいずれかを選択できます。
例:マシンカタログが現在のリリース(2311)に設定されており、VDAバージョンが2305の場合、VDAをバージョン2311にアップグレードする必要があります。
- 当社Webサイトのダウンロードページに移動します。
- 製品でCitrix Virtual Apps and Desktopsを選択します。
- Citrix Virtual Apps and Desktops 7 2311, All Editionsを選択します。
- 製品ISOに含まれており、個別に展開可能なパッケージも用意されているコンポーネントからVDAインストーラーを選択します。
-
カタログの種類に基づいて、関連するVDAインストーラーを選択します。
- カタログの種類がマルチセッションの場合は、マルチセッションOS VDAインストーラーをダウンロードします
- カタログの種類がシングルセッションの場合は、シングルセッションOS VDAインストーラーをダウンロードします
- カタログの種類がリモートPCアクセスの場合は、シングルセッションOSコアサービスVDAインストーラーをダウンロードします
注意:
ファイル共有インストーラーのバージョンは、VUSによってクラウドに公開された最新のインストーラーバージョンと完全に一致する必要があります。
トラブルシューティング
- マシンの状態が「Power State Unknown」の場合、CTX131267を参照してください。
- 継続的に不明な電源状態を示す仮想マシンを修正するには、How to fix VMs that continuously show an unknown power stateを参照してください。
次の手順
特定のクラウドサービスカタログの管理については、次を参照してください:
この記事の概要
- はじめに
- マシンカタログの管理
- Web Studioを使用する
- カタログの詳細の表示
- カタログへのマシンの追加
- カタログからのマシンの削除
- カタログの編集
- カタログ名の変更
- 別のゾーンへのカタログの移動
- カタログの削除
- カタログにおけるActive Directoryコンピューターアカウントの管理
- カタログの更新
- 機能レベルを変更するか変更を元に戻す
- カタログの複製
- フォルダーを使用したカタログの整理
- カタログの作成の再試行
- トークンを使用したMCS以外でプロビジョニングされたVDAの登録(Technical Preview)
- PowerShellの使用
- カタログに関連した警告とエラーの取得
- ハイパーバイザーにアクセスできないマシンの削除
- イメージへの説明の追加
- OSディスクのリセット
- 既存のプロビジョニングスキームのネットワーク設定を変更
- マシンカタログのバージョンの管理
- 非マシンプロファイルベースのマシンカタログをマシンプロファイルベースのマシンカタログに変換する
- アクティブなコンピューターアカウントのID情報を修復する
- 既存のマシンカタログのキャッシュ構成を変更する
- ローカルファイル共有アクセスによるVDAの更新をサポート
- トラブルシューティング
- 次の手順