Criar catálogos de máquinas
Nota:
Este artigo descreve como criar catálogos usando o Studio. Se você estiver usando o Quick Deploy para criar recursos do Azure, siga as orientações em Criar catálogos usando o Quick Deploy.
Coleções de máquinas físicas ou virtuais são gerenciadas como uma única entidade chamada catálogo de máquinas. Dentro de um catálogo de máquinas, todas as máquinas compartilham um tipo de sistema operacional comum, que pode ser um SO de várias sessões ou um SO de sessão única, como sistemas baseados em Windows ou Linux.
O Studio o guia para criar o primeiro catálogo de máquinas. Depois de criar o primeiro catálogo, você cria o primeiro grupo de entrega. Mais tarde, você pode alterar o catálogo que criou e criar mais catálogos.
Visão geral
Ao criar um catálogo de VMs, você especifica como provisionar essas VMs. Você pode usar o Machine Creation Services™ (MCS). Ou, você pode usar suas próprias ferramentas para fornecer máquinas.
- Se você usar o MCS para provisionar VMs, você fornece uma imagem (ou instantâneo) para criar VMs idênticas no catálogo. Antes de criar o catálogo, você deve configurar uma conexão de hospedagem pela primeira vez com o hipervisor ou serviço de nuvem de sua escolha e, em seguida, deve criar e configurar a imagem mestre no mesmo. A configuração da imagem mestre requer tarefas como ingresso no domínio quando necessário, instalação de drivers necessários, aplicativos a serem publicados e implantação do Virtual Delivery Agent (VDA) na imagem.
- Depois de criar a imagem mestre, você cria o catálogo de máquinas no Studio. Você seleciona essa imagem (ou um instantâneo de uma imagem), especifica o número de VMs a serem criadas no catálogo e configura informações adicionais.
- Se suas máquinas já estiverem disponíveis, você ainda deve criar um ou mais catálogos de máquinas para importar essas VMs para o catálogo.
Ao usar o MCS para criar o primeiro catálogo, você especifica uma unidade de hospedagem que você criou anteriormente. A unidade de hospedagem fornece configuração de recursos para você criar uma máquina virtual. Mais tarde (depois de criar seu primeiro catálogo e grupo de entrega), você pode alterar informações sobre essa unidade de hospedagem ou sua conexão de host pai ou criar mais conexões e unidades de hospedagem.
Se um Cloud Connector não estiver operando corretamente, as operações de provisionamento do MCS (como atualizações de catálogo) demoram mais do que o normal, e o desempenho da interface de gerenciamento degrada significativamente.
Verificação de licença RDS
A criação de um catálogo de máquinas contendo máquinas de SO de várias sessões do Windows inclui uma verificação automática de licenças Microsoft RDS válidas. O catálogo é pesquisado por uma máquina ligada e registrada para fazer a verificação.
- Se uma máquina ligada e registrada não puder ser encontrada, um aviso será exibido, explicando que a verificação de licenciamento RDS não pode ser realizada.
- Se uma máquina for encontrada e um erro for detectado, o Studio exibirá uma mensagem de aviso para o catálogo contendo o problema detectado. Para remover um aviso de licença RDS de um catálogo (para que ele não apareça mais na exibição), selecione o catálogo. Selecione Remover aviso de licença RDS. Quando solicitado, confirme a ação.
Registro de VDA
Um VDA deve ser registrado com um Cloud Connector para ser considerado ao iniciar sessões intermediadas. VDAs não registrados podem resultar na subutilização de recursos que, de outra forma, estariam disponíveis. Existem várias razões pelas quais um VDA pode não estar registrado, muitas das quais você pode solucionar. As informações de solução de problemas são fornecidas no assistente de criação de catálogo e depois que você adiciona um catálogo a um grupo de entrega.
No assistente de criação de catálogo, depois de adicionar máquinas existentes, a lista de nomes de contas de computador indica se cada máquina é adequada para ser adicionada ao catálogo. Passe o mouse sobre o ícone ao lado de cada máquina para exibir uma mensagem informativa sobre essa máquina.
Se a mensagem identificar uma máquina problemática, você pode remover essa máquina (usando o botão Remover) ou adicionar a máquina. Por exemplo, se uma mensagem indicar que as informações não podem ser obtidas sobre uma máquina (talvez porque nunca foi registrada), você pode optar por adicionar a máquina de qualquer maneira.
Para obter mais informações sobre a solução de problemas de registro de VDA, consulte CTX136668.
Resumo da criação de catálogo MCS
Aqui está uma breve visão geral das ações padrão do MCS depois que você fornece informações no assistente de criação de catálogo.
- Se você selecionar uma imagem (em vez de um instantâneo), o MCS criará um instantâneo.
- O MCS cria uma cópia completa do instantâneo e a coloca em cada local de armazenamento definido na conexão do host.
- O MCS adiciona as máquinas ao Active Directory, o que cria identidades exclusivas.
- O MCS cria o número de VMs especificado no assistente, com dois discos definidos para cada VM. Além dos dois discos por VM, a cópia completa do instantâneo ou da imagem mestre também é armazenada no mesmo local de armazenamento. Se você tiver vários locais de armazenamento definidos, cada um receberá os seguintes tipos de disco:
- A cópia completa do instantâneo (mencionada anteriormente), que é somente leitura e compartilhada entre as VMs recém-criadas.
- Um disco de identidade exclusivo de 16 MB que dá a cada VM uma identidade exclusiva. Cada VM recebe um disco de identidade.
- Um disco de diferença exclusivo para armazenar gravações feitas na VM. Este disco é thin provisioned (se suportado pelo armazenamento do host) e aumenta para o tamanho máximo da imagem mestre, se necessário. Cada VM recebe um disco de diferença. O disco de diferença mantém as alterações feitas durante as sessões. É permanente para desktops dedicados. Para desktops agrupados, ele é excluído e um novo é criado após cada reinício.
Alternativamente, ao criar VMs para entregar desktops estáticos, você pode especificar (na página Máquinas do assistente de criação de catálogo) clones de VM thick (cópia completa). Clones completos não exigem a retenção da imagem mestre em cada armazenamento de dados. Cada VM tem seu próprio arquivo.
Considerações de armazenamento do MCS
Existem muitos fatores ao decidir sobre soluções de armazenamento, configurações e capacidades para o MCS. As informações a seguir fornecem considerações adequadas para a capacidade de armazenamento:
Considerações de capacidade:
-
Discos
Os discos Delta ou Diferenciais (Diff) consomem a maior quantidade de espaço na maioria das implantações do MCS para cada VM. Cada VM criada pelo MCS recebe no mínimo 2 discos na criação.
- Disk0 = Disco Diff: contém o SO quando copiado da imagem mestre base.
- Disk1 = Disco de Identidade: 16 MB - contém dados do Active Directory para cada VM.
À medida que o produto evolui, você pode ter que adicionar mais discos para satisfazer certos casos de uso e consumo de recursos. Por exemplo:
- Otimização de Armazenamento do MCS cria um disco estilo cache de gravação para cada VM. Em ambientes de virtualização XenServer, VMware e SCVMM, o MCS coloca o disco de cache de gravação (WBC) no mesmo local de armazenamento que o disco do SO se você configurar a lista de armazenamento de SO disponível da mesma forma que a lista de armazenamento temporário disponível ao criar uma conexão de host.
- O MCS adicionou a capacidade de usar clones completos em oposição ao cenário de disco Delta descrito na seção anterior.
Recursos do hipervisor também podem entrar na equação. Por exemplo:
- XenServer IntelliCache cria um Disco de Leitura no armazenamento local para cada XenServer. Esta opção economiza IOPS contra a imagem que pode ser mantida no local de armazenamento compartilhado.
-
Sobrecarga do hipervisor
Diferentes hipervisores usam arquivos específicos que criam sobrecarga para VMs. Os hipervisores também usam armazenamento para gerenciamento e operações gerais de registro. Calcule o espaço para incluir a sobrecarga para:
- Arquivos de log
- Arquivos específicos do hipervisor. Por exemplo:
- O VMware adiciona mais arquivos à pasta VM storage. Consulte Melhores Práticas do VMware.
- Calcule seus requisitos totais de tamanho de máquina virtual. Considere uma máquina virtual contendo 20 GB para o disco virtual, 16 GB para o arquivo de troca e 100 MB para arquivos de log consumindo um total de 36,1 GB.
- Instantâneos para XenServer; Instantâneos para VMware.
-
Sobrecarga de processo
A criação de um catálogo, a adição de uma máquina e a atualização de um catálogo têm implicações de armazenamento exclusivas. Por exemplo:
- Criação inicial do catálogo requer que uma cópia do disco base seja copiada para cada local de armazenamento.
- Adicionar uma máquina a um catálogo não requer a cópia do disco base para cada local de armazenamento. A criação do catálogo varia com base nos recursos selecionados.
- Atualizar o catálogo para criar um disco base extra em cada local de armazenamento. As atualizações de catálogo também experimentam um pico de armazenamento temporário onde cada VM no catálogo tem 2 discos Diff por um certo período de tempo.
Mais considerações:
- Dimensionamento de RAM: Afeta o tamanho de certos arquivos e discos do hipervisor, incluindo discos de otimização de E/S, cache de gravação e arquivos de instantâneo.
- Provisionamento Thin / Thick: O armazenamento NFS é preferido devido às capacidades de thin provisioning.
Otimização de armazenamento do Machine Creation Services (MCS)
O recurso de otimização de armazenamento do Machine Creation Services (MCS) também é conhecido como MCS I/O. Este recurso está disponível apenas no Azure, GCP, XenServer, VMware, AWS e SCVMM.
- O contêiner de cache de gravação é baseado em arquivo, a mesma funcionalidade encontrada no Citrix Provisioning. Por exemplo, o nome do arquivo de cache de gravação do Citrix Provisioning é
D:\vdiskdif.vhdxe o nome do arquivo de cache de gravação do MCS I/O éD:\mcsdif.vhdx. - Obtenha melhorias de diagnóstico incluindo suporte para um arquivo de despejo de memória do Windows gravado no disco de cache de gravação.
- O MCS I/O mantém a tecnologia cache em RAM com estouro para disco rígido para fornecer a solução de cache de gravação de várias camadas mais otimizada. Essa funcionalidade permite que um administrador equilibre o custo em cada camada, RAM e disco, e o desempenho para atender à expectativa de carga de trabalho desejada.
A atualização do método de cache de gravação de baseado em disco para baseado em arquivo requer as seguintes alterações:
- O MCS I/O não suporta mais cache somente em RAM. Especifique um tamanho de disco durante a criação do catálogo de máquinas.
- O disco de cache de gravação da VM é criado e formatado automaticamente ao inicializar uma VM pela primeira vez. Uma vez que a VM esteja ativa, o arquivo de cache de gravação
mcsdif.vhdxé gravado no volume formatadoMCSWCDisk. - O arquivo de paginação é redirecionado para este volume formatado,
MCSWCDisk. Como resultado, este tamanho de disco considera a quantidade total de espaço em disco. Inclui o delta entre o tamanho do disco e a carga de trabalho gerada mais o tamanho do arquivo de paginação. Isso geralmente está associado ao tamanho da RAM da VM.
Habilitar atualizações de otimização de armazenamento do MCS
Para habilitar o recurso de otimização de armazenamento MCS I/O, atualize o Cloud Connector e o VDA para a versão mais recente do Citrix DaaS.
Nota:
Se você atualizar uma implantação existente que tem o MCS I/O habilitado, nenhuma configuração adicional é necessária. A atualização do VDA e do Delivery Controller lida com a atualização do MCS I/O.
Para obter informações sobre como atribuir uma letra de unidade ao disco de cache de gravação, consulte Atribuir uma letra de unidade específica ao disco de cache de gravação do MCS I/O.
Preparar uma imagem mestre no hipervisor ou serviço de nuvem
A imagem mestre contém o sistema operacional, aplicativos não virtualizados, VDA e outros softwares.
É bom saber:
- Uma imagem mestre também pode ser conhecida como imagem de clone, imagem dourada, VM base ou imagem base. Fornecedores de host e provedores de serviços de nuvem podem usar termos diferentes.
- Certifique-se de que o hipervisor ou serviço de nuvem tenha processadores, memória e armazenamento suficientes para acomodar o número de máquinas criadas.
- Configure a quantidade correta de espaço em disco rígido necessário para desktops e aplicativos. Esse valor não pode ser alterado posteriormente ou no catálogo de máquinas.
- Catálogos de máquinas de Acesso Remoto a PC não usam imagens mestre.
- Considerações sobre a ativação do Microsoft KMS ao usar o MCS: Se sua implantação incluir VDAs 7.x com um host XenServer 6.1 ou 6.2, vSphere ou Microsoft System Center Virtual Machine Manager, você não precisará rearmar manualmente o Microsoft Windows ou o Microsoft Office.
Instale e configure o seguinte software na imagem mestre:
- Ferramentas de integração para seu hipervisor (como Citrix VM Tools, Hyper-V Integration Services ou VMware tools). Se você omitir esta etapa, os aplicativos e desktops podem não funcionar corretamente.
- Um VDA. A Citrix recomenda instalar a versão mais recente do VDA para permitir o acesso aos recursos mais recentes. A falha na instalação de um VDA na imagem mestre faz com que a criação do catálogo falhe.
- Ferramentas de terceiros conforme necessário, como software antivírus ou agentes de distribuição de software eletrônico. Configure os serviços com configurações apropriadas para os usuários e o tipo de máquina (como recursos de atualização).
- Aplicativos de terceiros que você não está virtualizando. A Citrix recomenda virtualizar aplicativos. A virtualização reduz custos eliminando a necessidade de atualizar a imagem mestre após adicionar ou reconfigurar um aplicativo. Além disso, menos aplicativos instalados reduzem o tamanho dos discos rígidos da imagem mestre, o que economiza custos de armazenamento.
- Clientes App-V com as configurações recomendadas, se você planeja publicar aplicativos App-V. O cliente App-V está disponível na Microsoft.
- Ao usar o MCS, se você localizar o Microsoft Windows, instale os locais e pacotes de idiomas. Durante o provisionamento, quando um instantâneo é criado, as VMs provisionadas usam os locais e pacotes de idiomas instalados.
Importante:
Se você estiver usando o MCS, não execute o Sysprep em imagens mestre.
Para preparar uma imagem mestre:
- Usando a ferramenta de gerenciamento do seu hipervisor, crie uma imagem mestre e, em seguida, instale o sistema operacional e todos os service packs e atualizações. Especifique o número de vCPUs. Você também pode especificar o valor de vCPU se criar o catálogo de máquinas usando o PowerShell. Você não pode especificar o número de vCPUs ao criar um catálogo a partir do Studio. Configure a quantidade de espaço em disco rígido necessário para desktops e aplicativos. Esse valor não pode ser alterado posteriormente ou no catálogo.
- Certifique-se de que o disco rígido esteja conectado no local do dispositivo 0. A maioria dos modelos de imagem mestre padrão configura este local por padrão, mas alguns modelos personalizados podem não.
- Instale e configure o software listado acima na imagem mestre.
- Se você não estiver usando o MCS, junte a imagem mestre ao domínio onde os aplicativos e desktops são membros. Certifique-se de que a imagem mestre esteja disponível no host onde as máquinas são criadas. Se você estiver usando o MCS, não é necessário ingressar a imagem mestre em um domínio. As máquinas provisionadas são unidas ao domínio especificado no assistente de criação de catálogo.
- A Citrix recomenda que você crie e nomeie um instantâneo de sua imagem mestre para que possa ser identificado posteriormente. Se você especificar uma imagem mestre em vez de um instantâneo ao criar um catálogo, a interface de gerenciamento criará um instantâneo, mas você não poderá nomeá-lo.
Ativação de licenciamento por volume
O MCS suporta a ativação de licenciamento por volume para automatizar e gerenciar a ativação de sistemas operacionais Windows e Microsoft Office. Os três modelos que o MCS suporta para ativação de licenciamento por volume são:
- Key Management Service (KMS)
- Ativação baseada em Active Directory (ADBA)
- Multiple Activation Key (MAK)
Você pode alterar a configuração de ativação depois de criar o catálogo de máquinas.
Key Management Service (KMS)
O KMS é um serviço leve que não requer um sistema dedicado e pode ser facilmente co-hospedado em um sistema que fornece outros serviços. Essa funcionalidade é suportada em todas as versões do Windows suportadas pela Citrix. Durante a preparação da imagem, o MCS faz o rearm do Microsoft Windows e do Microsoft Office KMS. Você pode pular o rearm executando o comando Set-Provserviceconfigurationdata. Para obter mais informações sobre a ativação do KMS, consulte Ativar usando o Key Management Service.
Nota:
Todos os catálogos de máquinas criados após a execução do comando
Set-Provserviceconfigurationdatatêm a mesma configuração fornecida no comando.
Ativação baseada em Active Directory (ADBA)
O ADBA permite ativar máquinas por meio de suas conexões de domínio. As máquinas são ativadas imediatamente quando ingressam no domínio. Essas máquinas permanecem ativadas enquanto permanecerem unidas ao domínio e em contato com ele. Essa funcionalidade é suportada em todas as versões do Windows suportadas pela Citrix. Para obter mais informações sobre a ativação baseada em Active Directory, consulte Ativar usando ativação baseada em Active Directory.
Multiple Activation Key (MAK)
MAK é uma forma de ativar o volume e autenticar o sistema Windows com a ajuda do servidor Microsoft. Você deve comprar a chave MAK da Microsoft, que é atribuída a um número fixo de contagens de ativação. Cada vez que um sistema Windows é ativado, a contagem de ativação diminui. Existem duas maneiras de ativar o sistema:
- Ativação Online: Se o sistema Windows que você deseja ativar tiver acesso à internet, o sistema ativa automaticamente o Windows ao instalar a chave do produto. Este processo reduz a contagem de ativação em 1 para o MAK correspondente.
- Ativação Offline: Se o sistema Windows não conseguir se conectar à internet para fazer a ativação online, o MCS obtém um ID de confirmação e um ID de instalação do servidor Microsoft para ativar o sistema Windows. Essa forma de ativação é útil para catálogos de máquinas não persistentes.
Nota:
- O MCS não suporta a ativação do Microsoft Office usando MAK.
- A versão mínima do VDA necessária é 2303.
Requisitos de chave
- O Delivery Controller™ deve ter acesso à internet.
- Crie um novo catálogo se a nova imagem a ser atualizada tiver uma chave MAK diferente da original.
- Instale a chave MAK na imagem mestre. Consulte Implantar Ativação MAK para as etapas de instalação da chave MAK em um sistema Windows.
-
Se você não estiver usando a preparação de imagem:
- Adicione o valor DWORD do registro
ManualemComputer\HKEY_LOCAL_MACHINE\SOFTWARE\Microsoft\Windows NT\CurrentVersion\SoftwareProtectionPlatform\Activation. - Defina o valor como
1.
- Adicione o valor DWORD do registro
Contagens de ativação
Para visualizar o número de ativações restantes para a chave MAK ou para verificar se uma VM está consumindo duas ou mais ativações, use a Ferramenta de Gerenciamento de Ativação por Volume (VAMT). Consulte Instalar VAMT.
Ativar o sistema Windows usando MAK
Para ativar o sistema Windows usando MAK:
- Instale a chave do produto na imagem mestre. Esta etapa consome uma contagem de ativação.
- Crie um catálogo de máquinas MCS.
-
Se você não estiver usando a preparação de imagem:
- Adicione o valor DWORD do registro
ManualemComputer\HKEY_LOCAL_MACHINE\SOFTWARE\Microsoft\Windows NT\CurrentVersion\SoftwareProtectionPlatform\Activation. - Defina o valor como
1.
Este método desabilita a opção de ativação online.
- Adicione o valor DWORD do registro
- Adicione VMs ao catálogo de máquinas.
- Ligue as VMs.
-
Dependendo se é ativação online ou offline, o sistema Windows é ativado.
- Se a ativação for online, o sistema Windows é ativado após a instalação da chave do produto.
- Se a ativação for offline, o MCS se comunica com as VMs provisionadas para obter o status de ativação do sistema Windows. O MCS então recupera um ID de confirmação e um ID de instalação do servidor Microsoft. Esses IDs são usados para ativar o sistema Windows.
Solução de problemas
Se a VM provisionada não for ativada com a chave MAK instalada, execute o comando Get-ProvVM ou Get-ProvScheme em uma janela do PowerShell.
- O comando
Get-ProvScheme: Consulte o parâmetroWindowsActivationTypeassociado ao catálogo de máquinas MCS da imagem mestre mais recente. - O comando
Get-ProvVM: Consulte os parâmetrosWindowsActivationType,WindowsActivationStatus,WindowsActivationStatusErrorCodeeWindowsActivationStatusError.
Você pode verificar o erro e verificar as etapas para resolver o problema.
Criar um catálogo de máquinas usando o Studio
Antes de criar um catálogo:
- Certifique-se de ter criado uma conexão com o hipervisor, serviço de nuvem ou outro recurso que hospeda suas máquinas.
- Se você criou uma imagem mestre para provisionar máquinas. Certifique-se de ter instalado um VDA nessa imagem mestre.
Nota:
Ao usar um serviço de nuvem ou hipervisor para hospedar VMs, o assistente de criação de catálogo pode conter páginas extras específicas para esse host. Por exemplo, ao usar uma imagem mestre do Azure Resource Manager, o assistente de criação de catálogo contém uma página Storage and License Types. Para obter informações específicas do host, consulte os artigos específicos mencionados em Onde ir em seguida.
Iniciar o assistente de criação de catálogo
- Faça login no Citrix Cloud.
- No bloco DaaS, clique em Gerenciar para abrir o Studio.
- Selecione Catálogos de Máquinas no painel esquerdo.
- Se este for o primeiro catálogo a ser criado, você será guiado para a seleção correta (como “Configurar as máquinas e criar catálogos de máquinas para executar aplicativos e desktops”). O assistente de criação de catálogo é aberto.
-
Se você já criou um catálogo e deseja criar outro, siga estas etapas:
- Para organizar catálogos usando pastas, crie pastas na pasta padrão Catálogos de Máquinas. Para obter mais informações, consulte Criar uma pasta de catálogo.
- Selecione a pasta onde você deseja criar o catálogo e, em seguida, clique em Criar Catálogo de Máquinas. O assistente de criação de catálogo é aberto.
O assistente o guiará pelas páginas descritas nas seções a seguir. As páginas que você vê podem diferir, dependendo das seleções que você faz e da conexão (com um host) que você usa. Hosts / recursos de virtualização lista as fontes de informação para os tipos de host suportados.
Selecionar um tipo de máquina
Cada catálogo deve conter máquinas de apenas um tipo de SO. Selecione uma das seguintes opções na página Tipo de Máquina:
- SO de várias sessões: Um catálogo de SO de várias sessões fornece desktops compartilhados hospedados. As máquinas podem estar executando versões suportadas dos sistemas operacionais Windows ou Linux, mas o catálogo não pode conter sistemas operacionais Windows e Linux.
- SO de sessão única: Um catálogo de SO de sessão única fornece desktops VDI que você pode atribuir a diferentes usuários.
- Acesso Remoto a PC: Um catálogo de Acesso Remoto a PC fornece aos usuários acesso remoto às suas máquinas de desktop físicas do escritório. O Acesso Remoto a PC não requer uma VPN para fornecer segurança.
Selecionar opções de gerenciamento de máquina
Nota:
A página Gerenciamento de Máquina não aparece se você selecionar Acesso Remoto a PC na página Tipo de Máquina.
A página Gerenciamento de Máquina indica como as máquinas são gerenciadas e a ferramenta que você deseja usar para implantar máquinas.
Selecione uma das opções para indicar como as máquinas devem ser gerenciadas em termos de energia:
- Máquinas com gerenciamento de energia (por exemplo, máquinas virtuais ou PCs blade): Esta opção está disponível apenas se você já configurou uma conexão com um hipervisor ou serviço de nuvem.
- Máquinas sem gerenciamento de energia (por exemplo, máquinas físicas)
Se você selecionar a opção Máquinas com gerenciamento de energia (por exemplo, máquinas virtuais ou PCs blade), selecione uma ferramenta para criar VMs:
-
Tecnologia Citrix Provisioning™
- Citrix Machine Creation Services (MCS) Cria um catálogo de VMs provisionadas e com imagem usando o MCS. O MCS copia imagens clonadas de uma imagem mestre para essas VMs.
-
Citrix Provisioning Services (PVS) Cria um catálogo de VMs provisionadas usando o MCS e com imagem usando o PVS. Essas VMs servem como dispositivos de destino PVS e o servidor PVS pode transmitir uma única imagem de disco compartilhado para elas.
Nota:
- Esta opção está disponível apenas para sites PVS registrados no Citrix Cloud™ e atualmente está limitada a recursos do Azure.
- Ao criar um catálogo do Citrix Provisioning na página Dispositivo de Destino, você pode ver que no menu suspenso para selecionar o farm e o site para as máquinas a serem provisionadas, há farms e sites listados que não existem mais. Como solução alternativa, você pode executar o comando PowerShell
Unregister-HypPvsSitepara remover os farms e sites do banco de dados. Para obter informações sobre o comando PowerShell, consulte Unregister-HypPvsSite.
- Outro serviço ou tecnologia Uma ferramenta que gerencia máquinas já existentes no data center. A Citrix recomenda que você use o Microsoft System Center Configuration Manager ou outro aplicativo de terceiros para garantir que as máquinas no catálogo sejam consistentes.
Nota:
Para máquinas com SO Linux, consulte Criar VDAs Linux usando o Machine Creation Services (MCS).
Selecionar uma experiência de desktop
Nota:
As opções na página Experiência de Desktop variam de acordo com o tipo de máquina que você seleciona na página Tipo de Máquina.
-
Para máquinas com SO de várias sessões, os usuários recebem um desktop aleatório cada vez que fazem login. Você obtém as seguintes opções na página Experiência de Desktop:
- Salvar alterações no disco local da máquina que hospeda desktops virtuais: Persistente
- Descartar todas as alterações e limpar desktops virtuais quando o usuário faz logoff: Não persistente
Nota:
Para máquinas persistentes de várias sessões, as alterações que os usuários fazem nos desktops serão salvas e acessíveis a todos os usuários autorizados.
-
Para máquinas com SO de sessão única, você obtém as seguintes opções na página Experiência de Desktop:
- Conectar-se a um novo desktop (aleatório) cada vez que os usuários fazem login.
- Conectar-se ao mesmo desktop (estático) cada vez que os usuários fazem login.
Você pode decidir ainda se as alterações feitas pelos usuários serão salvas ou descartadas após o logoff.
Se você selecionar Salvar alterações no disco local da máquina que hospeda desktops virtuais: Persistente, as opções Fast Copy Clone ou Full Copy Clone estarão disponíveis para o modo Cópia de máquina virtual na página Máquinas Virtuais. Caso contrário, o modo Cópia de máquina virtual não estará disponível.
Selecionar uma imagem e um perfil de máquina
Nota:
- Esta página aparece apenas se você selecionar Citrix Machine Creation Services (MCS) na página Gerenciamento de Máquina.
- As opções disponíveis nesta página variam de acordo com o hipervisor ou serviço de nuvem.
Siga estas etapas para concluir as configurações na página:
-
Selecione um tipo de imagem para o catálogo de máquinas e, em seguida, selecione uma imagem. Dois tipos de imagens estão disponíveis:
-
Imagem mestre: Um instantâneo ou VM criada como a imagem mestre. Ela passa por uma preparação automática de imagem no início da criação do catálogo. Se necessário, você pode adicionar uma nota para a imagem selecionada.
Nota:
- Ao usar o MCS, não execute o Sysprep em imagens mestre.
- Se você especificar uma imagem mestre em vez de um instantâneo, a interface de gerenciamento criará um instantâneo, mas você não poderá nomeá-lo.
- Uma mensagem de erro aparece se você selecionar um instantâneo ou VM que não é compatível com a tecnologia de gerenciamento de máquina selecionada anteriormente no assistente.
- Para atualizar imagens dentro de um nó de imagem, selecione-o na árvore e, em seguida, clique na opção Atualizar no canto superior direito. Se você não selecionar nenhum nó de imagem, clicar em Atualizar atualiza todas as imagens na árvore. Para limpar um nó selecionado na árvore, mantenha CTRL pressionado e clique no nó.
-
Imagem preparada: Uma imagem que passou por preparação de imagem, pronta para uso direto na criação de VM. Optar por imagens preparadas em vez de imagens mestre para a criação de catálogo garante uma criação de catálogo de máquinas mais rápida e confiável, juntamente com um gerenciamento simplificado do ciclo de vida da imagem. Se necessário, adicione uma nota para a imagem preparada selecionada.
Nota:
- VMs criadas usando imagens preparadas não suportam hibernação.
- Atualmente, a criação de catálogos usando imagens preparadas está disponível apenas em ambientes Amazon WorkSpaces Core, Azure e VMware.
- Imagens preparadas são necessárias para criar catálogos em ambientes Amazon WorkSpaces Core.
Para obter mais informações sobre como criar imagens preparadas, consulte Gerenciamento de imagem.
-
-
Para herdar as configurações da VM de um perfil de máquina, selecione Usar um perfil de máquina e, em seguida, selecione uma VM ou especificação de modelo ARM (específica do Azure) para usar como perfil de máquina.
Nota:
- Atualmente, o uso de perfis de máquina é restrito a VMs do Azure, Amazon WorkSpaces Core, AWS, GCP e VMware.
- Um perfil de máquina é necessário para criar catálogos em ambientes Amazon WorkSpaces Core.
-
Para implantações VMware, ao criar um catálogo de máquinas usando um perfil de máquina, você deve especificar a pasta onde deseja manter as máquinas virtuais.
Para fornecer o local da pasta da máquina virtual, no assistente de criação de catálogo, vá para a página Máquinas Virtuais e vá para a seção Selecionar uma pasta para colocar as máquinas e forneça o local da pasta da máquina virtual. Se não for especificado, o sistema considera a pasta do perfil de máquina selecionado como o local padrão.
-
Para implantações AWS, você pode selecionar um modelo de inicialização como o perfil da máquina.
-
Selecione o nível funcional mínimo para o catálogo. Para habilitar o uso dos recursos mais recentes do produto, certifique-se de que a imagem mestre tenha a versão mais recente do VDA instalada.
Configurar as máquinas
Nota:
- O título desta página depende do que você selecionou na página Gerenciamento de Máquina: Máquinas, Máquinas Virtuais ou Máquinas e Usuários.
- Esta página não aparece se você selecionar Acesso Remoto a PC na página Tipo de Máquina.
- Você pode criar um catálogo vazio, o que significa que o catálogo não contém máquinas.
-
Ao usar o MCS para criar máquinas:
- Especifique quantas máquinas virtuais criar. Digite 0 (zero) se você não quiser criar nenhuma. Mais tarde, para criar VMs para um catálogo vazio, você pode executar Adicionar máquinas.
-
Escolha a quantidade de memória (em MB) que cada VM terá.
Importante:
Cada VM criada tem um disco rígido. Seu tamanho é definido na imagem mestre; você não pode alterar o tamanho do disco rígido no catálogo.
- Se você indicar na página Experiência de Desktop que as alterações do usuário em desktops estáticos devem ser salvas em um Personal vDisk separado, especifique o tamanho do disco virtual em GB e a letra da unidade.
- Se sua implantação usar mais de uma zona (local de recurso), você pode selecionar uma zona para o catálogo.
- Se você estiver criando VMs de desktop estático, selecione um modo de cópia de máquina virtual. Consulte Modo de cópia de máquina virtual.
- Se você estiver criando VMs de desktop não persistentes aleatórias, você pode habilitar e configurar o cache de gravação para dados temporários nas máquinas para melhorar o desempenho de E/S. Para obter mais informações, consulte Configurar cache para dados temporários.
-
Ao usar outras ferramentas para fornecer máquinas:
Adicione (ou importe uma lista de) nomes de contas de máquina. Você pode alterar o nome da conta de uma VM depois de adicioná-la ou importá-la. Se você especificou máquinas estáticas na página Experiência de Desktop, você pode opcionalmente especificar o nome de usuário para uso com cada VM que você adicionar.
Dica:
Para adicionar usuários, você pode navegar até os usuários ou inserir uma lista de nomes de usuário separados por ponto e vírgula manualmente. Se os usuários estiverem no Active Directory, insira os nomes diretamente. Caso contrário, insira os nomes neste formato:
<identity provider>:<user name>. Exemplo:AzureAD:username.Depois de adicionar ou importar nomes, você pode usar o botão Remover para excluir nomes da lista enquanto ainda estiver nesta página do assistente.
-
Ao usar outras ferramentas (não MCS):
Um ícone e uma dica de ferramenta para cada máquina adicionada (ou importada) ajudam a identificar máquinas que podem não ser elegíveis para adicionar ao catálogo ou que não conseguem se registrar em um Cloud Connector.
Modo de cópia de máquina virtual
O modo de cópia que você especifica na página Máquinas determina se o MCS cria clones thin (cópia rápida) ou thick (cópia completa) da imagem mestre. (Padrão = clones thin)
- Use clones de cópia rápida para um uso de armazenamento mais eficiente e criação de máquina mais rápida.
- Use clones de cópia completa para melhor recuperação de dados e suporte à migração, com IOPS potencialmente reduzidos após a criação das máquinas.
Nota:
A abordagem de Cópia Completa de Clone está disponível apenas para provisionamento de VMs persistentes em SOs de várias ou de sessão única.
Configurar cache para dados temporários
Ao usar o MCS para gerenciar máquinas não persistentes aleatóicas em um catálogo, você pode habilitar o cache de gravação para máquinas para melhorar o desempenho de E/S.
O cache de gravação é conhecido como MCSIO. Para obter mais informações, consulte este artigo do blog.
Pré-requisitos
Para habilitar o cache de gravação, o catálogo deve atender a estes requisitos:
- Usa uma conexão que especifica armazenamento para dados temporários. Para obter mais informações, consulte Conexões e recursos.
-
Os VDAs devem ser no mínimo da versão 7.9 e instalados com um driver MCSIO atual.
Nota:
Você pode instalar este driver ao instalar ou atualizar um VDA. Por padrão, esse driver não é instalado.
- Para habilitar a atribuição de letra de unidade para caches de disco, as VMs devem atender aos seguintes requisitos adicionais:
- Sistema Operacional: Windows
- Versão do VDA: 2305 ou posterior
Considerações
- Os caches de gravação vêm em cache de Memória e cache de Disco. Por padrão, seus valores padrão diferem de acordo com o tipo de conexão. Geralmente, os valores padrão são suficientes para a maioria dos casos; no entanto, considere o espaço necessário para:
- Arquivos de dados temporários criados pelo próprio Windows, incluindo o arquivo de paginação do Windows.
- Dados do perfil do usuário.
- Dados do ShareFile que são sincronizados com as sessões dos usuários.
- Dados que podem ser criados ou copiados por um usuário de sessão ou quaisquer aplicativos que os usuários possam instalar dentro da sessão.
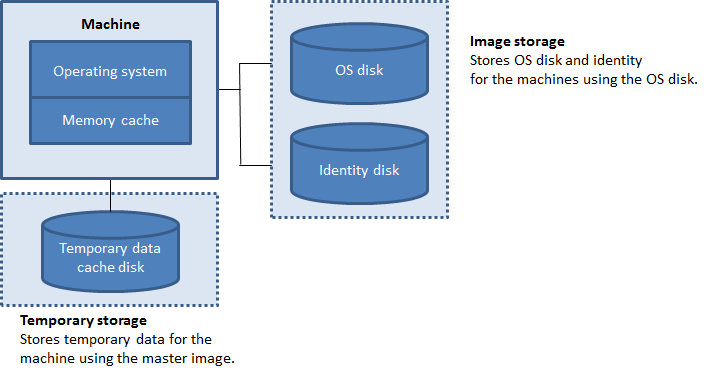
- Ao habilitar o cache de gravação para dados temporários, use um cache de memória e um cache de disco. Os dados temporários são gravados primeiro no cache de memória. Quando o cache de memória atinge o limite configurado, os dados mais antigos são movidos para o cache de disco. Nota: O cache de gravação usando apenas um cache de disco não é mais suportado.
- O cache de memória faz parte da quantidade total de memória em cada máquina. Considere aumentar a quantidade total de memória em cada máquina após habilitar o cache de gravação.
-
Alterar o Tamanho do cache de disco (GB) de seu valor padrão pode afetar o desempenho. O tamanho deve corresponder aos requisitos do usuário e à carga colocada na máquina.
Importante:
Se o cache de disco ficar sem espaço, a sessão do usuário se tornará inutilizável.
-
Se você desmarcar a caixa de seleção Tamanho do cache de disco, nenhum disco de cache será criado. Nesse caso, especifique um valor de Memória alocada para cache que seja grande o suficiente para conter todos os dados temporários. Isso é viável apenas se grandes quantidades de RAM estiverem disponíveis para alocação para cada VM.
-
Não habilite o cache se você pretende usar este catálogo para criar AppDisks.
- Você não pode alterar os valores de cache em um catálogo de máquinas depois de criado.
Usando arquivos CSV para adicionar máquinas em massa
Se você usa o Studio, pode adicionar máquinas em massa usando arquivos CSV. O recurso está disponível para todos os catálogos, exceto catálogos criados por meio do MCS.
Um fluxo de trabalho geral para usar arquivos CSV para adicionar máquinas em massa é o seguinte:
- Na página Máquinas, selecione Adicionar Arquivo CSV. A janela Adicionar Máquinas em Massa aparece.
- Selecione Baixar Modelo CSV.
- Preencha o arquivo de modelo.
- Arraste ou navegue até o arquivo para carregá-lo.
- Selecione Validar para fazer verificações de validação em sua importação.
- Selecione Importar para concluir.
Para obter informações sobre considerações de arquivo CSV, consulte Considerações ao usar arquivos CSV para adicionar máquinas.
Você também pode exportar máquinas de um catálogo na mesma página Máquinas. O CSV exportado de máquinas pode então ser usado como um modelo ao adicionar máquinas em massa. Para exportar máquinas:
-
Na página Máquinas, selecione Exportar para arquivo CSV. Um arquivo CSV contendo uma lista das máquinas é baixado.
-
Abra o arquivo CSV para adicionar ou editar máquinas conforme necessário. Para adicionar máquinas em massa usando o arquivo CSV salvo, consulte a seção anterior, Usando arquivos CSV para adicionar máquinas em massa.
Nota:
Este recurso não está disponível para catálogos de Acesso Remoto a PC.
A exportação e importação de máquinas em arquivos CSV é suportada apenas entre catálogos do mesmo tipo.
Segurança
A página Segurança aparece apenas se você estiver criando um catálogo de máquinas sem atribuir um perfil de máquina no ambiente de virtualização AWS. Use a página Segurança para configurar os grupos de segurança para as VMs. Isso também é aplicável ao editar e clonar um catálogo de máquinas existente.
Se você criar um catálogo de máquinas baseado em perfil de máquina, as configurações do grupo de segurança serão herdadas do perfil de máquina e a página Segurança não aparecerá.
Configurar NICs para as máquinas
A página NICs não aparece se você selecionar Acesso Remoto a PC na página Tipo de Máquina.
Se você planeja usar várias NICs, associe uma rede virtual a cada placa. Por exemplo, você pode atribuir uma placa para acessar uma rede segura específica e outra placa para acessar uma rede mais comumente usada. Você também pode adicionar ou remover NICs desta página.
Nota:
Para implantações VMware, ao criar um catálogo de máquinas usando um perfil de máquina, o catálogo herda as configurações de NIC do perfil de máquina. Nesses casos, se o perfil de máquina tiver várias NICs com a mesma rede, o Studio usará a rede da unidade de hospedagem para as configurações de NIC.
Adicionar contas de máquina
Nota:
Esta página Contas de Máquina aparece apenas quando você seleciona Acesso Remoto a PC na página Tipo de Máquina.
Adicione as contas de máquina do Active Directory ou Unidades Organizacionais (OUs). Não use uma barra (/) em um nome de OU.
Você pode escolher uma conexão de gerenciamento de energia configurada anteriormente ou optar por não usar o gerenciamento de energia. Se você deseja usar o gerenciamento de energia, mas uma conexão adequada ainda não foi configurada, você pode criar essa conexão mais tarde e, em seguida, editar o catálogo de máquinas para atualizar as configurações de gerenciamento de energia.
Você também pode adicionar máquinas em massa usando arquivos CSV. Um fluxo de trabalho geral para fazer isso é o seguinte:
- Na página Contas de Máquina, selecione Adicionar Arquivo CSV. A janela Adicionar Máquinas em Massa aparece.
- Selecione Baixar Modelo CSV.
- Preencha o arquivo de modelo.
- Arraste ou navegue até o arquivo para carregá-lo.
- Selecione Validar para fazer verificações de validação em sua importação.
- Selecione Importar para concluir.
Para obter informações sobre considerações de arquivo CSV, consulte Considerações ao usar arquivos CSV para adicionar máquinas.
Configurar identidades para máquinas no catálogo
Nota:
- A página Identidades de Máquina aparece apenas quando você não seleciona Acesso Remoto a PC na página Tipo de Máquina e seleciona Citrix Machine Creation Services (MCS) na página Gerenciamento de Máquina.
Cada máquina no catálogo deve ter uma identidade exclusiva. Esta página permite configurar identidades para máquinas no catálogo. As máquinas são unidas à identidade depois de provisionadas. Você não pode alterar o tipo de identidade depois de criar o catálogo.
Um fluxo de trabalho geral para configurar as configurações nesta página é o seguinte:
- Selecione uma identidade na lista.
- Indique se deseja criar contas ou usar as existentes, e o local (domínio) para essas contas.
Você pode selecionar uma das seguintes opções:
-
Active Directory local: Máquinas de propriedade de uma organização e conectadas com uma conta do Active Directory que pertence a essa organização. Elas existem localmente.
Nota:
Por padrão, o domínio onde o recurso (conexão) reside é selecionado.
-
Unido ao Azure AD: Máquinas de propriedade de uma organização e conectadas com uma conta do Azure Active Directory que pertence a essa organização. Elas existem apenas na nuvem. Para obter informações sobre os requisitos, limitações e considerações, consulte Unido ao Azure Active Directory.
Nota:
- Esta opção exige que a imagem mestre atenda ao pré-requisito do sistema operacional. Para obter mais informações, consulte a documentação da Microsoft Dispositivos unidos ao Microsoft Entra.
-
Unido ao Azure Active Directory Híbrido. Máquinas de propriedade de uma organização e conectadas com uma conta do Active Directory Domain Services que pertence a essa organização. Elas existem na nuvem e localmente. Para obter informações sobre os requisitos, limitações e considerações, consulte Unido ao Azure Active Directory Híbrido.
Nota:
- Antes de usar a junção híbrida do Azure Active Directory, certifique-se de que seu ambiente Azure atenda aos pré-requisitos. Consulte Configurar a junção híbrida do Microsoft Entra.
- Esta opção exige que a imagem mestre atenda ao pré-requisito do sistema operacional. Para obter mais informações, consulte Dispositivos unidos ao Microsoft Entra híbrido.
-
Não unido ao domínio. Máquinas não unidas a nenhum domínio. Para obter informações sobre os requisitos e limitações, consulte Não unido ao domínio.
Importante:
- Se você selecionar Active Directory local ou Unido ao Azure Active Directory Híbrido como o tipo de identidade, cada máquina no catálogo deve ter uma conta de computador do Active Directory correspondente.
- O tipo de identidade Não unido ao domínio requer a versão 1811 ou posterior do VDA como o nível funcional mínimo para o catálogo. Para torná-lo disponível, atualize o nível funcional mínimo.
- Os tipos de identidade Unido ao Azure Active Directory e Unido ao Azure Active Directory Híbrido exigem a versão 2203 ou posterior do VDA como o nível funcional mínimo para o catálogo. Para torná-los disponíveis, atualize o nível funcional mínimo.
- Uma conta de serviço do Azure AD é obrigatória ao criar catálogos somente do Azure AD ou do Azure AD inscritos no Microsoft Intune para VMs persistentes e não persistentes.
Se você criar contas, deve ter permissão para criar contas de computador na OU onde as máquinas residem. Cada máquina no catálogo deve ter um nome exclusivo. Especifique o esquema de nomenclatura de conta para as máquinas que você deseja criar. Para obter mais informações, consulte Esquema de nomenclatura de conta de máquina.
Nota:
Certifique-se de que os nomes das OUs não usem barras (
/).
Se você usar contas existentes, navegue até as contas ou clique em Importar e especifique um arquivo .csv contendo nomes de contas. O conteúdo do arquivo importado deve usar o formato: [ADComputerAccount] ADcomputeraccountname.domain
Certifique-se de que há contas suficientes para todas as máquinas que você está adicionando. O Studio gerencia essas contas. Portanto, permita que essa interface redefina as senhas para todas as contas ou especifique a senha da conta, que deve ser a mesma para todas as contas.
Para catálogos contendo máquinas físicas ou existentes, selecione ou importe contas existentes e atribua cada máquina a uma conta de computador do Active Directory e a uma conta de usuário.
Esquema de nomenclatura de conta de máquina
Cada máquina em um catálogo deve ter um nome exclusivo. Você deve especificar um esquema de nomenclatura de conta de máquina ao criar um catálogo. Use curingas (sinais de hash) como espaços reservados para números ou letras sequenciais que aparecem no nome.
Ao especificar um esquema de nomenclatura, considere o seguinte:
- O número máximo de caracteres permitidos é 15.
- O esquema de nomenclatura deve conter pelo menos um caractere curinga. Você deve colocar todos os curingas juntos.
- O nome inteiro, incluindo curingas, deve conter pelo menos 2, mas não mais de 15 caracteres. Deve incluir pelo menos um caractere não numérico e um caractere # (curinga).
- O nome não deve incluir espaços ou qualquer um dos seguintes caracteres:
,~!@'$%^&.()}{\/*?"<>|=+[];:_".. - O nome não pode terminar com um hífen (-).
- O número de caracteres aumenta com o aumento do número de contas de máquina. Por exemplo, se você criar 1.000 contas de máquina com o esquema “veryverylong#”, o último nome de conta criado (veryverylong1000) contém 16 caracteres que excedem o número máximo de caracteres permitidos.
Você pode indicar se os valores sequenciais são números (0-9) ou letras (A-Z):
-
0-9. Se selecionado, os curingas especificados resolvem para números sequenciais.
Nota:
Se houver apenas um curinga (#), os nomes das contas começam com 1. Se houver dois, os nomes das contas começam com 01. Se houver três, os nomes das contas começam com 001 e assim por diante.
-
A-Z. Se selecionado, os curingas especificados resolvem para letras sequenciais.
Por exemplo, um esquema de nomenclatura de PC-Sales-## (com 0-9 selecionado) resulta em contas nomeadas PC-Sales-01, PC-Sales-02, PC-Sales-03 e assim por diante.
Opcionalmente, você pode especificar com o que os nomes das contas começam.
- Se você selecionar 0-9, as contas são nomeadas sequencialmente, começando com os números especificados. Insira um ou mais dígitos, dependendo de quantos curingas você usa no campo anterior. Por exemplo, se você usar dois curingas, insira dois dígitos ou mais.
- Se você selecionar A-Z, as contas são nomeadas sequencialmente, começando com as letras especificadas. Insira uma ou mais letras, dependendo de quantos curingas você usa no campo anterior. Por exemplo, se você usar dois curingas, insira duas letras ou mais.
Adicionar credenciais de domínio
Insira as credenciais de um administrador que tenha permissão para realizar operações de conta. As etapas detalhadas são as seguintes:
- Clique em Inserir credenciais. A página Segurança do Windows aparece.
-
No campo Nome de usuário, insira o SamName, nome de usuário ou SID do usuário do administrador. Dependendo da sua entrada:
- Se você inserir um SamName, o campo Domínio será preenchido automaticamente.
- Se você inserir um nome de usuário ou SID, poderá limitar a pesquisa de usuário a um domínio específico inserindo o nome do domínio ou SID no campo Domínio.
- Clique em Verificar nome para verificar se o nome de usuário é válido ou exclusivo.
- No campo Senha, insira a senha de domínio do administrador.
- Clique em Concluído.
Nota:
Se o tipo de identidade que você selecionou em Identidades de Máquina for Unido ao Azure Active Directory Híbrido, as credenciais que você inserir devem ter recebido a permissão
Write userCertificate.
Selecionar um conjunto de configuração do Workspace Environment Management™ (opcional)
A página WEM aparece apenas quando você usa a edição Advanced ou Premium do Citrix DaaS.
Selecione um conjunto de configuração do Workspace Environment Management (WEM) ao qual você deseja vincular o catálogo. Um conjunto de configuração é um contêiner lógico usado para organizar um conjunto de configurações do WEM. Vincular um catálogo a um conjunto de configuração permite que você use o WEM para oferecer a melhor experiência de espaço de trabalho possível aos seus usuários.
Importante:
- Antes de vincular um catálogo a um conjunto de configuração, você deve configurar sua implantação do serviço WEM. Faça login no Citrix Cloud e, em seguida, inicie o serviço WEM. Para obter mais informações, consulte Introdução ao serviço Workspace Environment Management.
- Se você já usa o WEM, as máquinas no catálogo que você está prestes a provisionar podem já estar presentes em um conjunto de configuração. Por exemplo, por meio do Active Directory. Nesse caso, recomendamos que você use o Active Directory de forma consistente para realizar a configuração e pule esta configuração.
Se o conjunto de configuração selecionado não contiver configurações relacionadas à configuração básica do WEM, a seguinte opção aparecerá:
- Aplicar configurações básicas ao conjunto de configuração. A opção permite que você comece rapidamente com o WEM aplicando configurações básicas ao conjunto de configuração. As configurações básicas incluem proteção contra picos de CPU, prevenção automática de picos de CPU e otimização inteligente de CPU. Para visualizar as configurações básicas, clique no link aqui. Para modificá-las, use o console do WEM.
Atualizar VDA (opcional)
Importante:
- Para garantir uma atualização tranquila, certifique-se de atender aos pré-requisitos e revisar os problemas conhecidos antes de atualizar os VDAs para as versões CR ou LTSR CU. Consulte Atualizar VDAs usando o Studio.
- Ao atualizar VDAs LTSR para versões LTSR Cumulative Update (CU), certifique-se de que a versão dos Agentes de Atualização de VDA em execução nos VDAs seja 7.36.0.7 ou posterior. Para obter mais informações, consulte Atualizar VDAs usando o Studio.
Este recurso se aplica aos seguintes tipos de máquina:
- Máquinas persistentes provisionadas por MCS. Você as implanta usando Citrix Machine Creation Services na página Gerenciamento de Máquina durante a criação do catálogo.
- Máquinas que não são criadas usando o MCS (por exemplo, máquinas físicas). Você as implanta usando Outro serviço ou tecnologia na página Gerenciamento de Máquina durante a criação do catálogo.
Para obter mais informações sobre as duas opções, consulte Gerenciamento de máquina
Na página Atualização do VDA, selecione a versão do VDA para a qual deseja atualizar. Se especificado, os VDAs no catálogo que têm o Agente de Atualização do VDA instalado podem ser atualizados para a versão selecionada — imediatamente ou em um horário agendado.
Nota:
- Este recurso suporta a atualização apenas para o VDA mais recente. O momento em que você cria um agendamento de atualização do VDA ou atualiza um VDA determina a versão mais recente do VDA.
- Depois de configurar as configurações de atualização do VDA, pode levar até 15 minutos para que o campo Atualização do VDA reflita o status mais recente. Para mostrar a coluna Atualização do VDA, clique no ícone Colunas a serem exibidas no canto superior direito, selecione Catálogo de Máquinas > Atualização do VDA e clique em Salvar.
Escolha uma trilha de VDA que se adapte à sua implantação:
Importante:
Você pode alternar entre o VDA CR e o VDA LTSR, desde que alterne de uma versão anterior para uma versão posterior. Você não pode alternar de uma versão posterior para uma versão anterior porque isso é considerado um downgrade. Por exemplo, você não pode fazer downgrade de 2212 CR para 2203 LTSR (qualquer CU), mas pode fazer upgrade de 2112 CR para 2203 LTSR (qualquer CU).
-
VDA CR mais recente. As Versões Atuais (CRs) entregam os recursos e funcionalidades mais recentes e inovadores de virtualização de aplicativos, desktops e servidores.
-
VDA LTSR mais recente. As Versões de Serviço de Longo Prazo (LTSRs) são recomendadas para grandes ambientes de produção corporativos que preferem manter a mesma versão base por um período prolongado.
Após a criação do catálogo, você pode atualizar os VDAs conforme necessário. Para obter mais informações, consulte Atualizar VDAs.
Se você quiser habilitar a atualização do VDA mais tarde, pode retornar a esta página editando o catálogo após a criação do catálogo. Para obter mais informações, consulte Configurar as configurações de atualização do VDA editando um catálogo.
Revisar as configurações
Na página Resumo, revise as configurações que você especificou. Insira um nome e uma descrição para o catálogo. Essas informações aparecem no Studio.
Quando terminar, selecione Concluir para iniciar a criação do catálogo.
Em Catálogos de Máquinas, o novo catálogo aparece com uma barra de progresso em linha.
Para visualizar os detalhes do progresso da criação:
- Passe o mouse sobre o catálogo de máquinas.
-
Na dica de ferramenta que aparece, clique em Ver detalhes.
Um gráfico de progresso passo a passo aparece onde você pode ver o seguinte:
- Histórico de etapas
- Progresso e tempo de execução da etapa atual
- Etapas restantes
Criar um catálogo de máquinas MCS usando comandos PowerShell
Você também pode criar um catálogo de máquinas MCS usando comandos PowerShell. Para obter mais informações, consulte:
Atribuir uma letra de unidade específica a um disco de cache de gravação do MCS I/O
Você pode atribuir uma letra de unidade específica a um disco de cache de gravação do MCS I/O. Essa implementação ajuda a evitar conflitos entre a letra da unidade de quaisquer aplicativos que você usa e a letra da unidade do disco de cache de gravação do MCS I/O. Para fazer isso, você pode usar comandos PowerShell. Os hipervisores suportados são Azure, GCP, VMware, SCVMM e XenServer.
Nota:
Este recurso requer a versão 2305 ou posterior do VDA.
Limitações
- Aplicável apenas ao sistema operacional Windows
- Letra de unidade aplicável para disco de cache de gravação:
EaZ - Não aplicável quando o disco temporário do Azure é usado como disco de cache de gravação
- Aplicável apenas ao criar um novo catálogo de máquinas
Atribuir uma letra de unidade a um disco de cache de gravação
Para atribuir uma letra de unidade a um disco de cache de gravação:
- Abra a janela do PowerShell.
- Execute
asnp citrix*. - Crie um pool de identidades se ainda não tiver sido criado.
-
Crie um esquema de provisionamento usando o comando
New-ProvSchemecom a propriedadeWriteBackCacheDriveLetter. Por exemplo:New-ProvScheme -CleanOnBoot ` -HostingUnitName "<name>" ` -IdentityPoolName $schemeName ` -ProvisioningSchemeName $schemeName ` -InitialBatchSizeHint 1 ` -UseWriteBackCache -WriteBackCacheDiskSize 127 -WriteBackCacheMemorySize 256 -WriteBackCacheDriveLetter E ` -MasterImageVM "XDHyp:\HostingUnits\<name>\image.folder\abcd-resources.resourcegroup\MCSIOMasterVm_OsDisk_1_d3e2d6352xxxxxxxxx2130aa145ec77.manageddisk" ` -NetworkMapping @{"0"="XDHyp:\\HostingUnits\\name\\virtualprivatecloud.folder\\East US.region\\virtualprivatecloud.folder\\abcd-resources.resourcegroup\\abcd-resources-vnet.virtualprivatecloud\\default.network"} ` -ServiceOffering "XDHyp:\\HostingUnits\\<name>\\serviceoffering.folder\\Standard_D2s_v5.serviceoffering" ` -CustomProperties '<CustomProperties xmlns="http://schemas.citrix.com/2014/xd/machinecreation" xmlns:xsi="http://www.w3.org/2001/XMLSchema-instance"> <Property xsi:type="StringProperty" Name="UseManagedDisks" Value="true" /> <Property xsi:type="StringProperty" Name="OsType" Value="Windows" /> <Property xsi:type="StringProperty" Name="StorageType" Value="Premium_LRS"/> <Property xsi:type="StringProperty" Name="PersistWBC" Value="false" /> <Property xsi:type="StringProperty" Name="PersistOsDisk" Value="false" /> <Property xsi:type="StringProperty" Name="PersistVm" Value="false" /> <Property xsi:type="StringProperty" Name="WBCDiskStorageType" Value="Premium_LRS" /> <Property xsi:type="StringProperty" Name="UseTempDiskForWBC" Value="false" /> <Property xsi:type="StringProperty" Name="ResourceGroups" Value="abcd-group1" /> <Property xsi:type="StringProperty" Name="LicenseType" Value="Windows_Client" /> <Property xsi:type="StringProperty" Name="SchemaVersion" Value="2" /> </CustomProperties>' <!--NeedCopy--> - Conclua a criação do catálogo.
Consideração importante sobre a configuração de propriedades personalizadas
As propriedades personalizadas devem ser definidas corretamente em New-ProvScheme e Set-ProvScheme em ambientes GCP e Azure. Se você especificar uma propriedade ou propriedades personalizadas não existentes, receberá a seguinte mensagem de erro e os comandos falharão ao serem executados.
Invalid property found: <invalid property>. Ensure that the CustomProperties parameter supports the property.
Consideração importante sobre a configuração de parâmetros ProvScheme
Ao usar o MCS para criar um catálogo, você receberá um erro se:
- Definir os seguintes parâmetros
New-ProvSchemeem hipervisores não suportados ao criar um catálogo de máquinas:
| Parâmetro | Hipervisor suportado |
|---|---|
UseWriteBackCache |
VMware |
| Hyper-V | |
| XenServer® | |
| Azure | |
| GCP | |
DedicatedTenancy |
Azure |
| GCP | |
| AWS | |
TenancyType |
Azure |
| GCP | |
| AWS | |
UseFullDiskCloneProvisioning |
VMware |
| Hyper-V | |
| XenServer |
-
Atualizar os seguintes parâmetros
Set-ProvSchemedepois de criar o catálogo de máquinas:CleanOnBootUseWriteBackCacheDedicatedTenancyTenancyTypeUseFullDiskCloneProvisioning
Adicionar SIDs ao criar máquinas virtuais
Você pode adicionar o parâmetro ADAccountSid para identificar exclusivamente as máquinas ao criar novas máquinas virtuais.
Para fazer isso:
- Crie um catálogo com o tipo de identidade suportado.
-
Adicione máquinas ao catálogo usando
NewProvVM. Por exemplo:New-ProvVM -ProvisioningSchemeName "name" -ADAccountSid @("SID ") -RunAsynchronously <!--NeedCopy-->
No entanto, você não pode provisionar uma máquina com:
- Uma conta AD que não está no pool de identidades do catálogo
- Uma conta AD que não está em estado disponível
Validar a configuração antes de criar um catálogo de máquinas MCS
Você pode validar as configurações antes de criar um catálogo de máquinas MCS usando o parâmetro -validate no comando New-ProvScheme. Depois de executar este comando PowerShell com o parâmetro, você receberá uma mensagem de erro apropriada se um parâmetro incorreto for usado ou se um parâmetro entrar em conflito com outro parâmetro. Você pode então usar a mensagem de erro para resolver o problema e criar com sucesso um catálogo de máquinas MCS usando o PowerShell. Atualmente, este recurso é aplicável a ambientes de virtualização AWS, Azure, GCP e VMware.
Nota:
Ao validar, você não deve criar um catálogo de máquinas MCS real. Você deve usar o resultado do comando para corrigir os erros e, em seguida, criar um catálogo bem-sucedido. Portanto, ao executar o comando
New-ProvScheme, use um nome de pool de identidades falso.
Para validar a configuração, siga as etapas:
- Abra uma janela do PowerShell no host do Delivery Controller.
- Execute
asnp citrix*para carregar os módulos PowerShell específicos da Citrix. -
Execute o comando
New-ProvSchemee use o parâmetro-validate. Forneça um nome de pool de identidades falso para que o comando funcione. Por exemplo,$result =New-ProvScheme -CleanOnBoot -HostingUnitName "vSanRg" -IdentityPoolName``"mptmpcatalogdemo" -InitialBatchSizeHint 1 -MasterImageVM "XDHyp:\HostingUnits\vSanRg\Windows19MasterImage.``vm\Citrix_XD_NonMachineProfileWin19Machines.snapshot" -NetworkMapping @{"0"="XDHyp:\HostingUnits\vSanRg\\VM Network.network"} -ProvisioningSchemeName` `"MachineProfileW10Machines" -Scope @() -VMCpuCount 2 -VM MemoryMB 6143 -MachineProfile "XDHyp:\HostingUnits\vSanRg\TRW-Win11-tpm-BL-TEMPLATE.``template" -TenancyType Shared -FunctionalLevel "L7_20" -Validate $result.TerminatingError | Format-List -Property * <!--NeedCopy-->Mensagem de erro:
ErrorData : {[[ValidationFailureCount, xxx], [InvalidMemoryValue, The memory size provided 6143 must be a multiple of 4 MB and must be greater than or equal to 4 MB.], [InconsistentGuestOsSetting, The GuestOs setting - windows9_64Guest of the selected machine profile does not match with the setting - windows2019srv_64Guest of master image. Please select a machine profile that matches the GuestOs setting of the master image.], [InconsistentVtpmSetting, The vTPM setting of the selected machine profile does not match with the selected master image. Please select a machine profile that matches the vTPM setting of the master image.], [InconsistentFirmwareSetting, The firmware setting - efi of the selected machine profile does not match with the setting - bios of master image. Please select a machine profile that matches the firmware setting of the master image ErrorId : ValidationFailure ErrorMessage : ValidationFailure Operation : ValidatingInputs <!--NeedCopy--> - Após validar a configuração, você pode criar um catálogo de máquinas MCS com um nome de pool de identidades real e parâmetros corretos.
Integrar VMs ao Azure Arc
O Azure Arc permite que as organizações gerenciem recursos como VMs hospedadas em qualquer lugar como se estivessem sendo executadas no Azure. Com o Azure Arc, você pode usar serviços do Azure, como o Azure Monitor, para visibilidade abrangente e gerenciamento proativo dos recursos.
Para integrar VMs ao Azure Arc, crie um catálogo de máquinas MCS usando o comando New-ProvScheme. Você também pode atualizar um catálogo existente usando o comando Set-ProvScheme. Apenas as novas VMs adicionadas ao catálogo são integradas ao Azure Arc.
Atualmente, este recurso é aplicável a todos os hipervisores Citrix locais: VMware, Nutanix e SCVMM.
Pré-requisitos
Considere o seguinte antes de habilitar a integração do Azure Arc no catálogo MCS:
-
Grupo de Recursos do Azure com:
-
Permiteque as contas leiam, criem e excluam servidores Arc. -
Permiteque as contas gerenciem extensões de VM, licenças e escopos de link privado. - Função
Azure Connected Machine Resource Administratoratribuída ao principal de serviço no escopo do grupo de recursos.
-
Consulte Atribuir funções do Azure usando o portal do Azure.
-
Imagem mestre com
Etapas para integrar VM ao Azure Arc
-
Configure uma conta de serviço com a capacidade
AzureArcResourceManagement.A conta de serviço é usada para autenticação ou autorização, armazenando credenciais para acessar provedores de identidade como o Azure AD. Cada conta de serviço está vinculada a um único provedor de identidade.
Para criar uma nova conta de serviço para acessar o AzureAD com a capacidade
AzureArcResourceManagement, execute:New-AcctServiceAccount -IdentityProviderType “AzureAD” -IdentityProviderIdentifier “tenant-id” -AccountId “application-id” -AccountSecret “application-secret” -Capabilities “AzureArcResourceManagement” <!--NeedCopy-->O
application-iddeve ser do mesmo principal de serviço ao qual foi atribuída a função Azure Connected Machine Resource Administrator. -
Atribua a conta de serviço ao pool de identidades. Por exemplo:
Set-AcctIdentityPool -IdentityPoolUid “idn-pool-uid” -ServiceAccountUid “service-account-uid” <!--NeedCopy--> -
Crie ou atualize um catálogo MCS com os seguintes parâmetros Arc:
-
EnableAzureArcOnboarding: Indica se a integração do Arc precisa ser habilitada no catálogo. -
AzureArcSubscriptionId: Indica a assinatura do Azure onde as VMs conectadas ao Arc são criadas. -
AzureArcRegion: Indica a região do Azure onde as VMs conectadas ao Arc são criadas. -
AzureArcResourceGroup: Indica o grupo de recursos do Azure onde as VMs conectadas ao Arc são criadas. Consulte [Pré-requisitos] para obter informações sobre o Grupo de Recursos do Azure Arc.
Exemplo: Para habilitar a integração do Azure Arc para um novo catálogo:
`New-ProvScheme -ProvisioningSchemeName "demo" -MasterImageVM "XDHyp:\HostingUnits\hosting-unit\masterVMName.vm\masterSnapshotName.snapshot" -HostingUnitName “hosting-unit” -IdentityPoolName “identity-pool”` -EnableAzureArcOnboarding -AzureArcSubscriptionId “azure-sub” -AzureArcResourceGroup “azure-resourcegroup” - AzureArcRegion “azure-region” <!--NeedCopy-->Exemplo: Para habilitar a integração do Azure Arc para um catálogo existente:
Set-ProvScheme -ProvisioningSchemeName "demo" -EnableAzureArcOnboarding $true -AzureArcSubscriptionId “azure-sub” -AzureArcResourceGroup “azure-resourcegroup” - AzureArcRegion “azure-region” <!--NeedCopy-->Exemplo: Para desabilitar a integração do Azure Arc para um catálogo existente:
Set-ProvScheme -ProvisioningSchemeName "demo" -EnableAzureArcOnboarding $false: <!--NeedCopy--> -
- Adicione novas máquinas ao catálogo para integrar o Arc.
- Depois de ligar a VM, você deve ver a VM no portal do Azure em AzureArcResourceGroup como uma máquina conectada.
Considerações
- A integração do Arc é atualmente suportada apenas para novas VMs. Portanto, se você atualizar um catálogo existente usando
Set-ProvScheme, apenas as VMs recém-adicionadas serão integradas ao Arc quando ligadas pela primeira vez. - As Propriedades Personalizadas do Arc ainda são suportadas para catálogos existentes para compatibilidade com versões anteriores. No entanto, se você executar
New-ProvSchemecom Propriedades Personalizadas do Arc, comoEnableAzureArcOnboarding, a criação do catálogo falhará. - Você deve adicionar todos os parâmetros em
New-ProvSchemeeSet-ProvSchemese configurarEnableAzureArcOnboardingcomotrue.
Solução de problemas
Ao criar um catálogo SCVMM usando New-ProvScheme, você pode receber o seguinte erro:
Master Image/Machine Profile's VM's device id is different than the NetworkMapping's device id '0'. Please provide a device id that matches the master image/machine profile.
<!--NeedCopy-->
Nesse caso, certifique-se de especificar explicitamente o DeviceId no parâmetro NetworkMapping de New-ProvScheme. Por exemplo:
New-ProvScheme -ProvisioningSchemeType "MCS" -InitialBatchSizeHint 1 -HostingUnitName $HostingUnitName `
-IdentityPoolName $CatalogName -MasterImageVM $MasterImage -ProvisioningSchemeName $CatalogName `
-VMCpuCount 2 -VMMemoryMB 4096 -EnableAzureArcOnboarding `
-AzureArcSubscriptionId $AzureArcSubscription -AzureArcRegion $AzureArcRegion `
-AzureArcResourceGroup $AzureArcResourceGroup
-NetworkMapping @{"FDDxxxxxx-xxxx-4xxx-9EBC-3xxxxxxxx"="XDHyp:\HostingUnits\<hosting unit name>\abc.network"}
<!--NeedCopy-->
Onde ir em seguida
Para obter informações sobre a criação de catálogos de hipervisores específicos, consulte:
- Criar um catálogo AWS
- Criar um catálogo Google Cloud Platform
- Criar um catálogo Microsoft Azure
- Criar um catálogo Microsoft System Center Virtual Machine Manager
- Criar um catálogo Nutanix
- Criar um catálogo VMware
- Criar um catálogo XenServer
Se este for o primeiro catálogo criado, você será guiado para criar um grupo de entrega.
Para revisar todo o processo de configuração, consulte Planejar e construir uma implantação.
Você pode criar um catálogo do Citrix Provisioning usando o Studio e o PowerShell. Esta implementação oferece as seguintes vantagens:
- Um único console unificado para gerenciar catálogos MCS e Citrix Provisioning.
- Ter novos recursos para catálogos do Citrix Provisioning, como solução de gerenciamento de identidade, provisionamento sob demanda e assim por diante.
Atualmente, este recurso está disponível apenas para cargas de trabalho Azure e VMware. No entanto, em ambientes VMware e XenServer, você pode atualmente criar os catálogos usando apenas comandos PowerShell. Para obter mais informações, consulte Criar catálogos do Citrix Provisioning no Citrix Studio.
Mais informações
Neste artigo
- Visão geral
- Resumo da criação de catálogo MCS
- Considerações de armazenamento do MCS
- Preparar uma imagem mestre no hipervisor ou serviço de nuvem
- Ativação de licenciamento por volume
- Criar um catálogo de máquinas usando o Studio
- Criar um catálogo de máquinas MCS usando comandos PowerShell
- Validar a configuração antes de criar um catálogo de máquinas MCS
- Integrar VMs ao Azure Arc
- Onde ir em seguida
- Mais informações