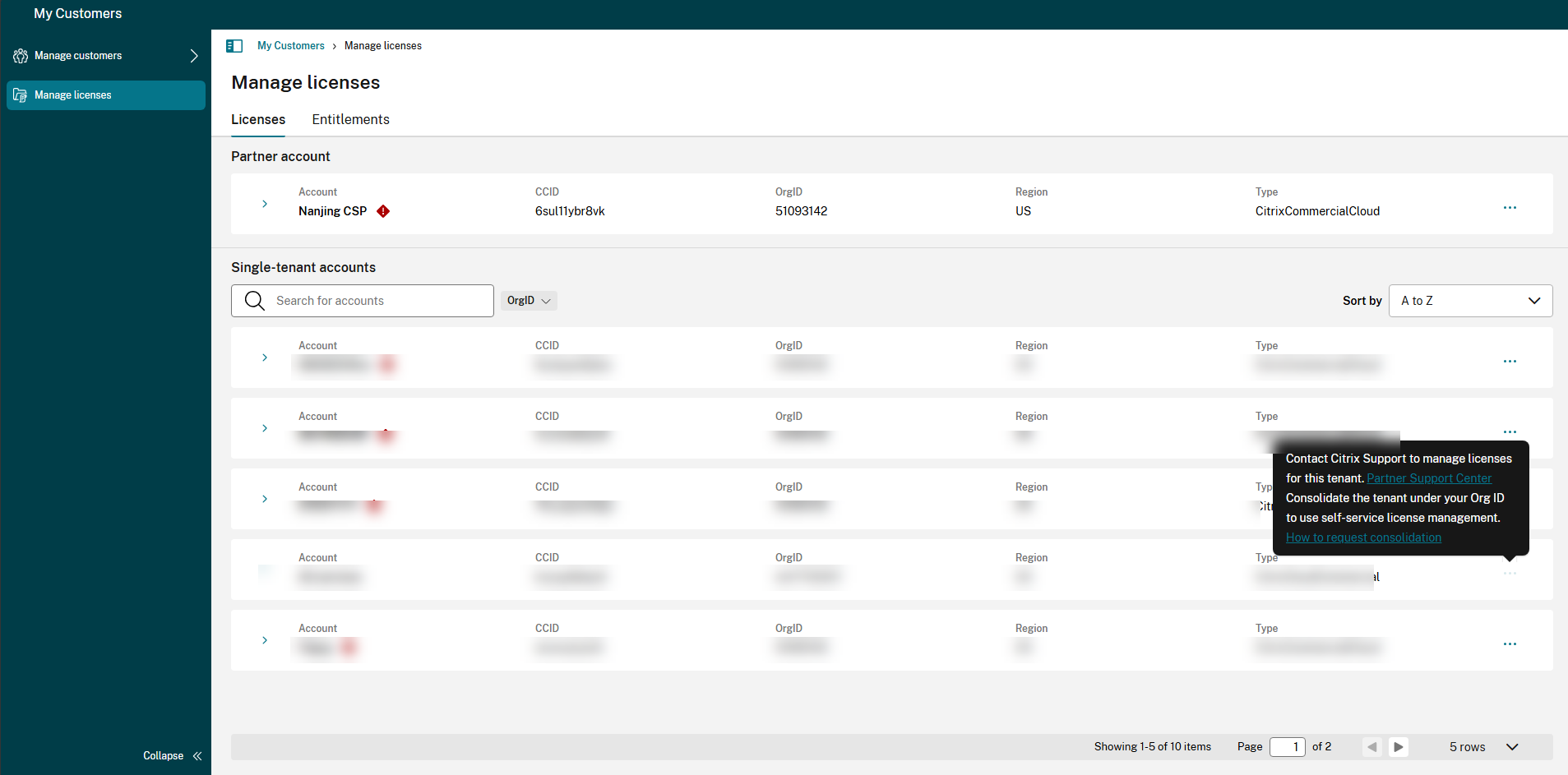Citrix Cloud™ for Partners
Citrix Cloud includes services, features, and experiences designed for both customers and partners. This section outlines features available to Citrix Partners that help them collaborate with customers on Citrix Cloud services and solutions.
Partner identification
Partners are identified in Citrix Cloud based on their Citrix Organization ID (ORGID). Partners can view the ORGID that’s associated with their Citrix Cloud account in the following locations in the Citrix Cloud management console:
-
From the customer menu. Click your customer name from the top-right corner of the console. Your ORGID appears beneath your company name in the menu.
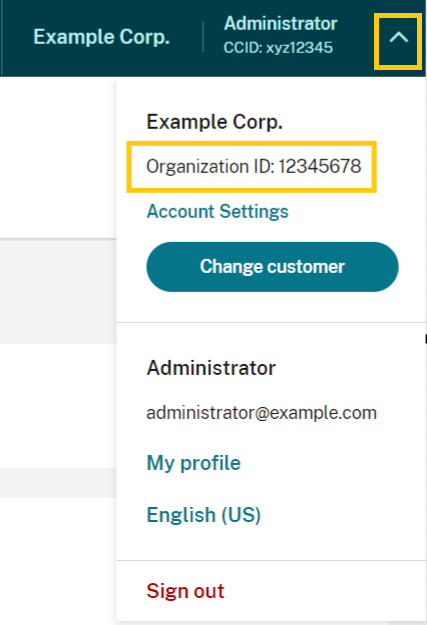
-
From the customer menu in the top-right corner, select Account Settings.

If the ORGID on the account is an active member of a Citrix partner program (such as Citrix Solution Advisor or Citrix Service Provider™) the program badge indicates that a Citrix partner owns this account. Partner identification is then used to govern access to additional cloud services or features.
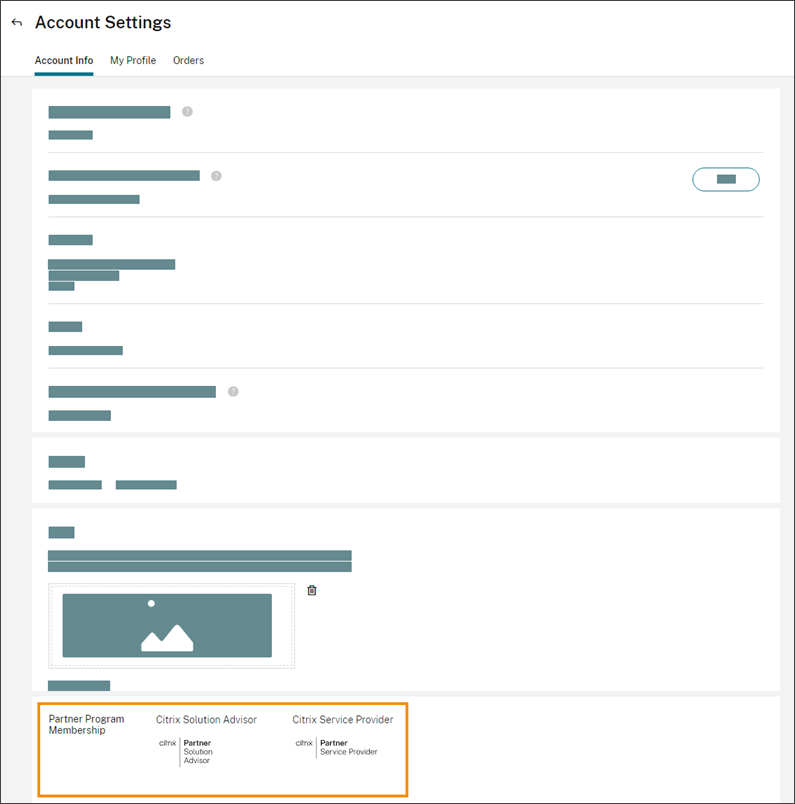
Customer dashboard
The my customer dashboard is designed for partners to view the status of multiple Citrix Cloud customers in a consolidated view. For a customer to appear on the dashboard, a connection must be established between the partner and customer. The my customer dashboard is available on partner badged Citrix Cloud accounts.
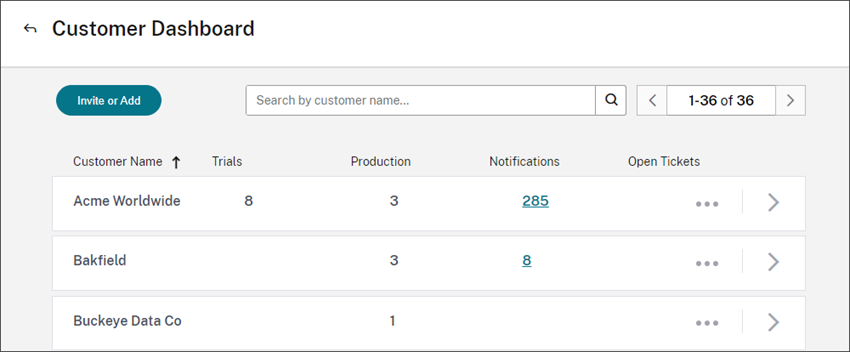
Who can see customer dashboard ?
By default, full access administrators can view the customer dashboard. Custom access administrators can view the dashboard if the Customer Dashboard (View Only) permission is selected. For more information about administrator permissions in Citrix Cloud, see Modify administrator permissions.
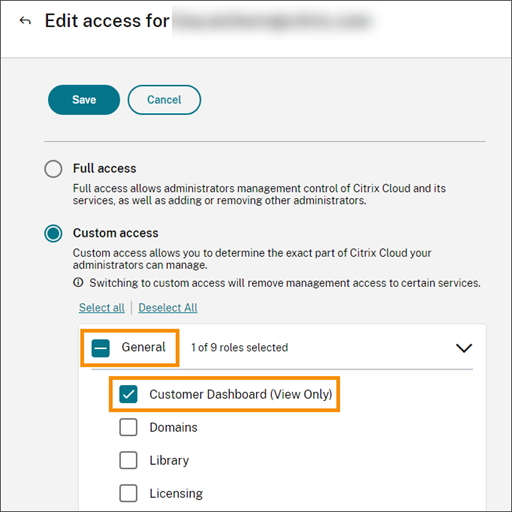
Partner connections with customers
Partners collaborating with customers on Citrix Cloud solutions can establish a trusted link between their accounts. This account level relationship allows a customer to share specific information easily with a partner. By connecting with a partner, a customer grants the partner visibility into information about their Citrix Cloud account and their relationship with Citrix.
Establishing a partner connection enables the following:
- Customer appears on the partner’s dashboard
- Partner appears as an active connection in the customer’s account settings
- Partner has visibility into Citrix Cloud service entitlements
- Partner has visibility into license usage and active use for Citrix Cloud entitlements
After a partner and customer connect, partner administrators can view the customer’s basic account information, orders placed by the customer, and entitlement information, such as services, license counts, and expiration dates.
Partner connections with customers don’t expire.
Connections with multiple partners or customers
Partners can establish connections with multiple customers. Alternatively, the partner might consider removing customer accounts that they no longer need to manage.
Customers can establish connections with multiple partners. There is no limit to the number of customer-to-partner connections.
Connection notifications
Citrix Cloud sends notifications to partners when:
- The partner creates a connection to a customer
- A customer terminates their connection to the partner
Citrix Cloud sends notifications to customers when the partner terminates their connection with the customer.
Partner visibility into service entitlements
When connected to a customer, the partner can view the service entitlement status for that customer. This information includes the status of both trial and non-trial entitlements. Partners can also view the following information:
- Active service entitlements (services purchased or otherwise entitled or enabled for the customer)
- License count and expiration date for the entitlement
- Active service trials
- Expired service trials
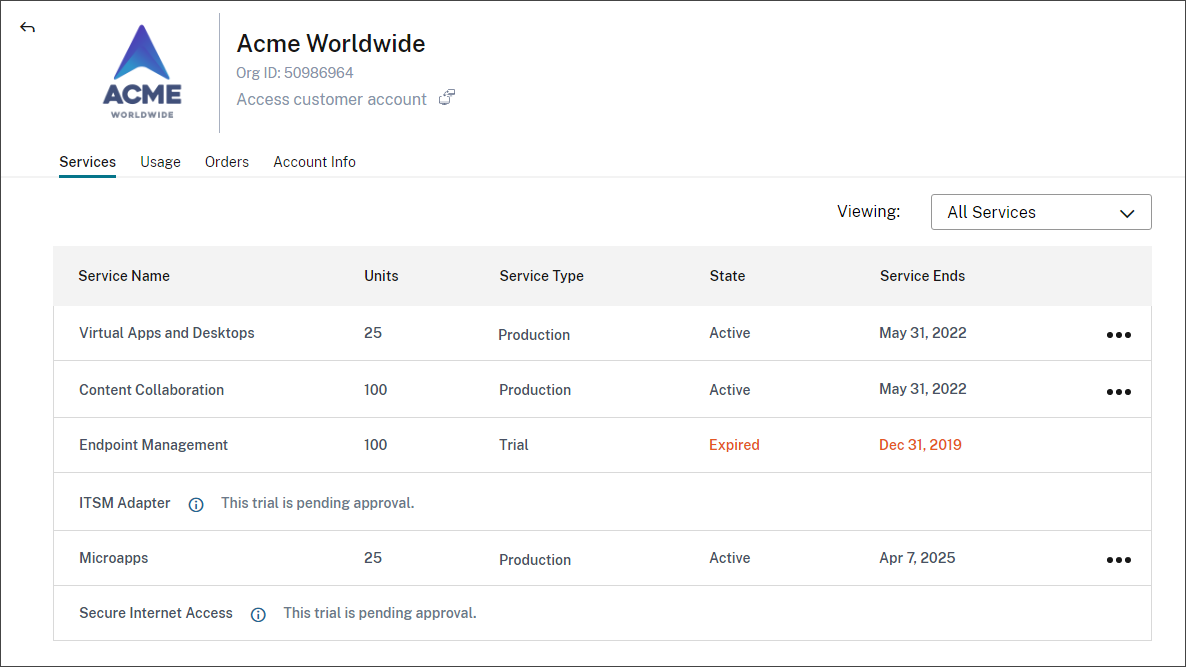
Licensing visibility is limited to viewing summaries of license assignments and historical usage trends.
Add a new customer
Follow these steps to add a new customer:
-
From the Citrix Cloud menu, click My Customers.
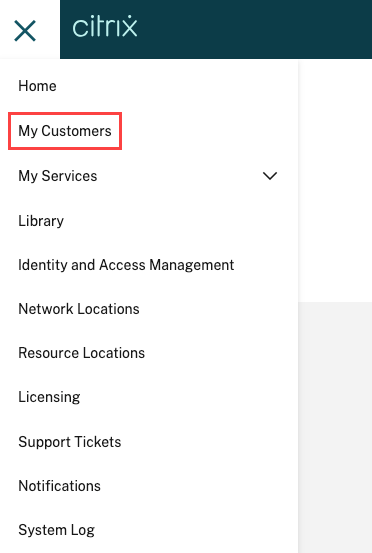
-
Go to Manage Customers > Cloud Tenant , click Add customer.
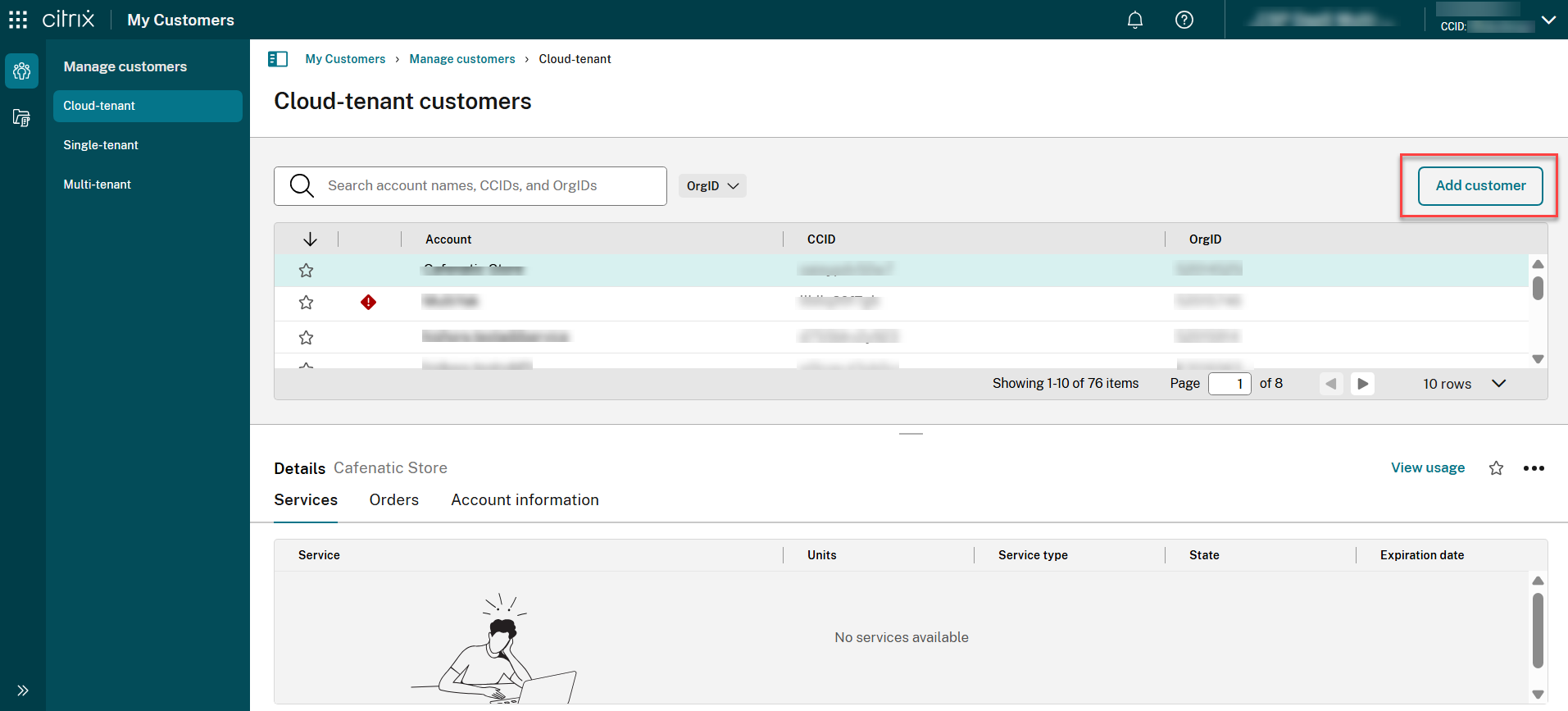
-
You’ll be prompted to choose between the following options, as shown in the screenshot below.
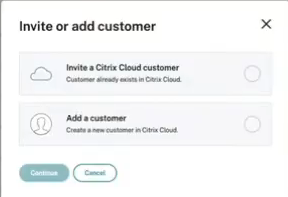
Note:
- Invite a Customer: Use this option to invite an existing single-tenant customer. This invited customer retains their own unique OrgID.
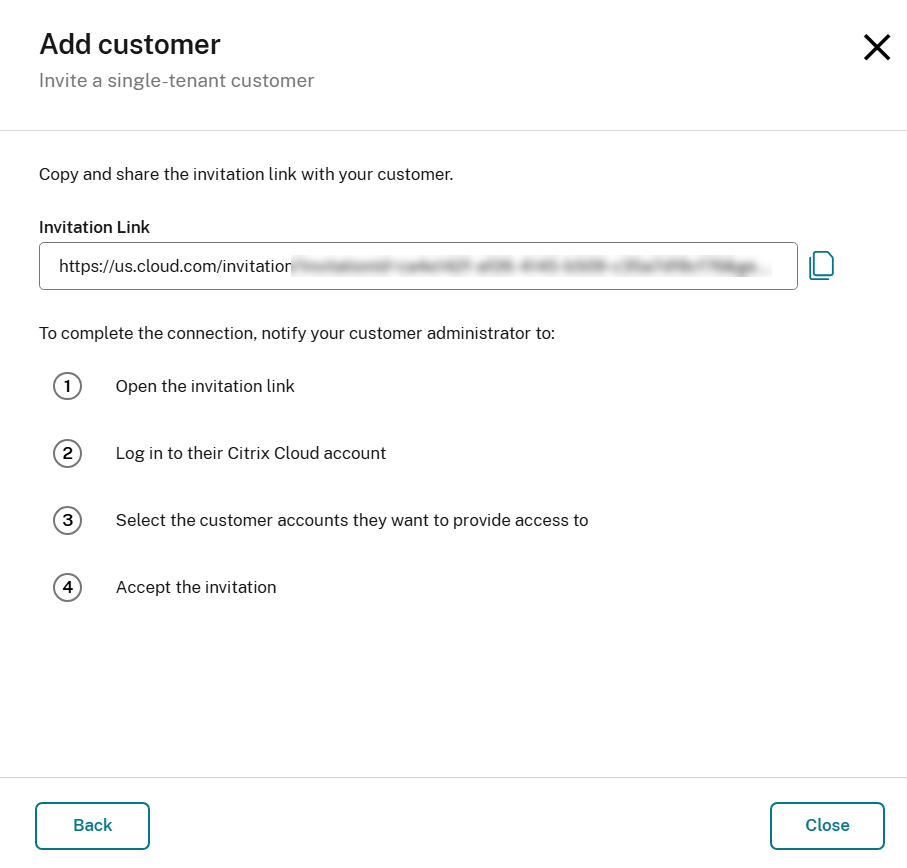
Note:
- Onboard a Customer option is applicable to onboard a single-tenant and multi-tenant customer. This onboarded customer shares the same OrgID as Partner.
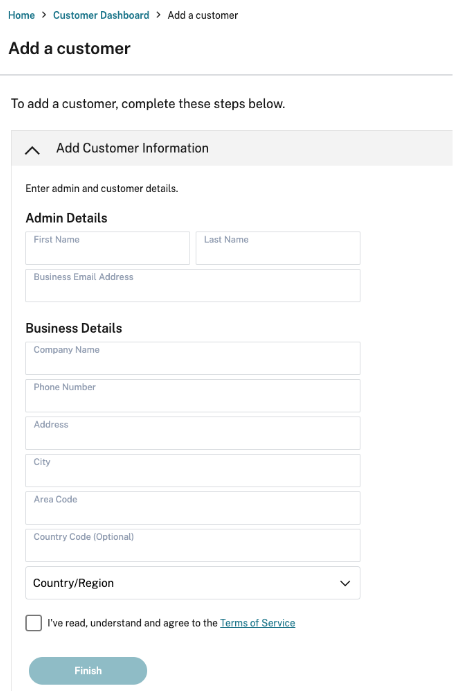
-
Customers added through the Invite a Customer flow appear under the Single-tenant customers list. This invited customer has their own unique OrgID.
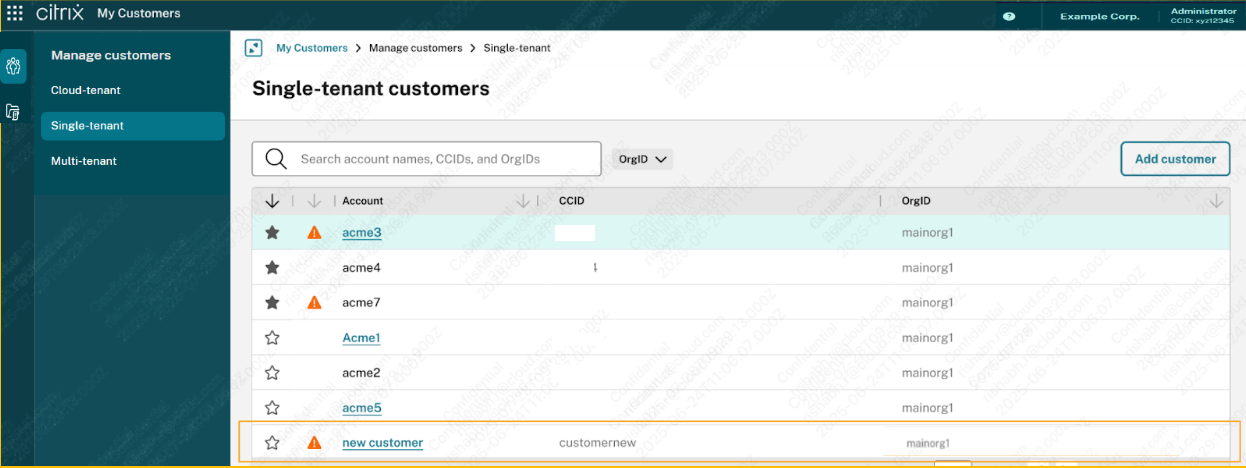
-
Customers added through Onboard a customer flow appear under the Cloud-tenant customers list. This onboarded customer has the same OrgID as Partner.
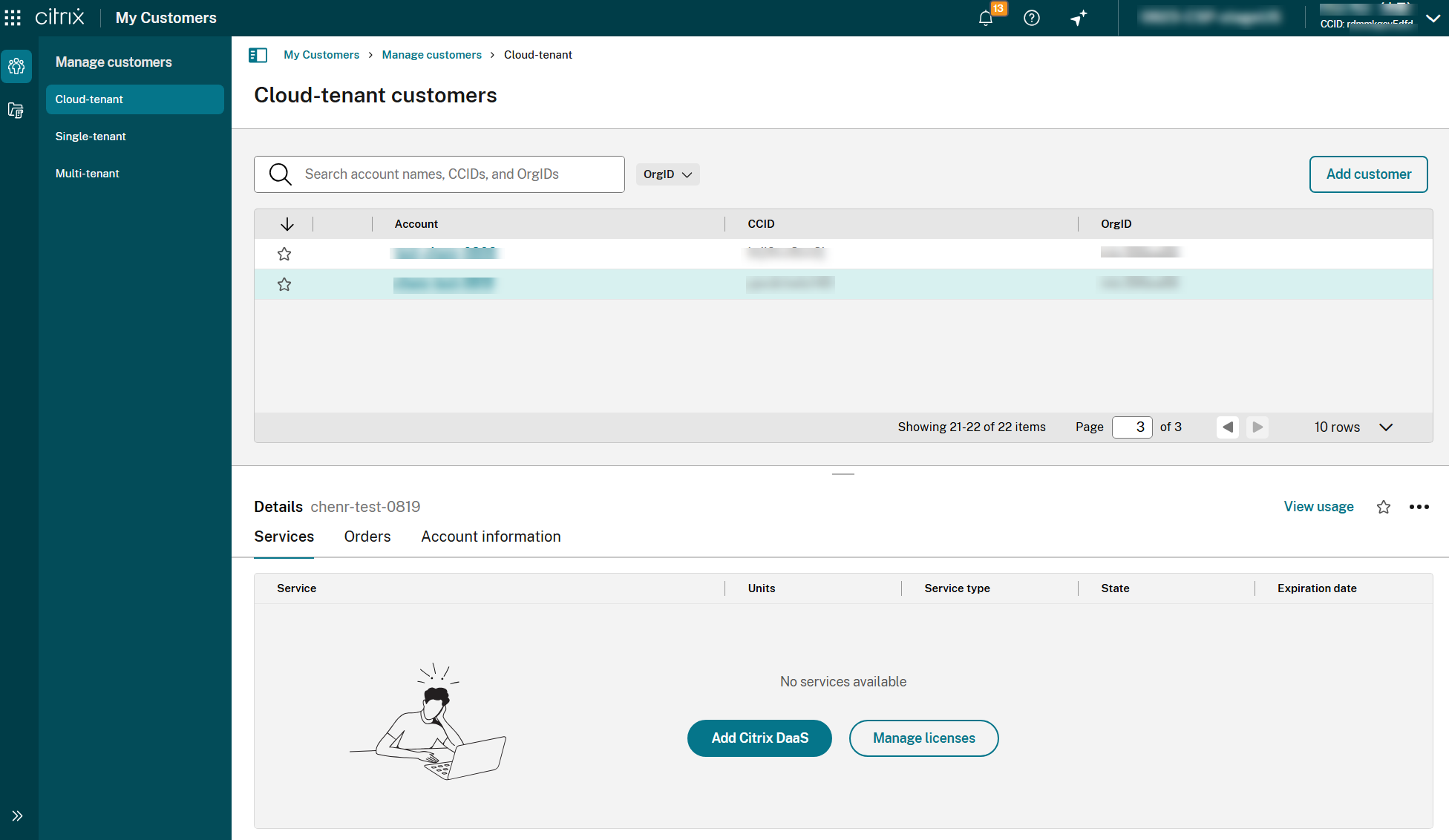
Activating the added customers
To make a cloud tenant as Multi-tenant DaaS customer
-
Go to Manage customers > Cloud-tenant, click on Add Citrix DaaS™ to assign DaaS service.
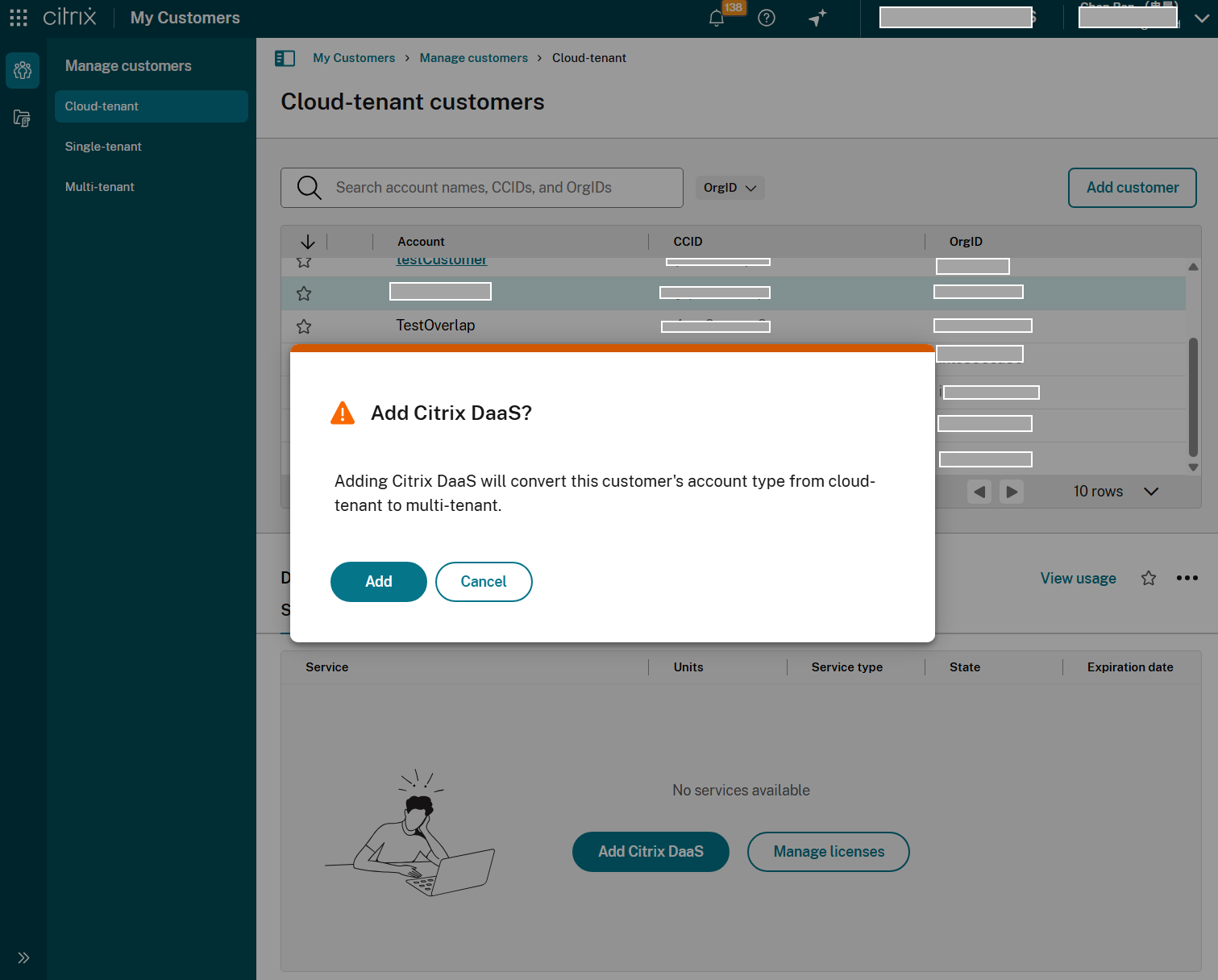
-
Customers will go into the Multi-tenant customers list.
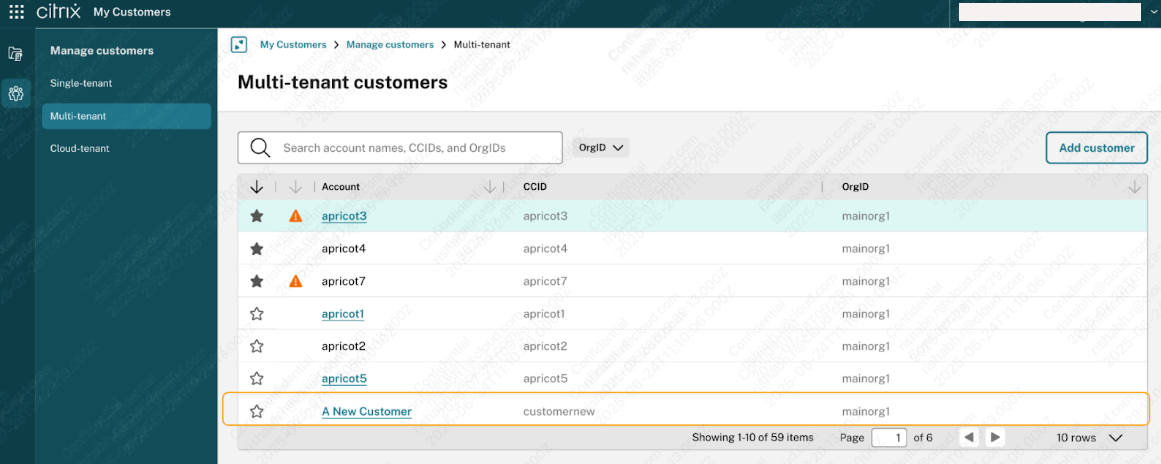
To make a cloud tenant as Single-tenant customer
-
Go to Manage customers > Cloud-tenant, click on Manage licenses to select Allocate licenses.
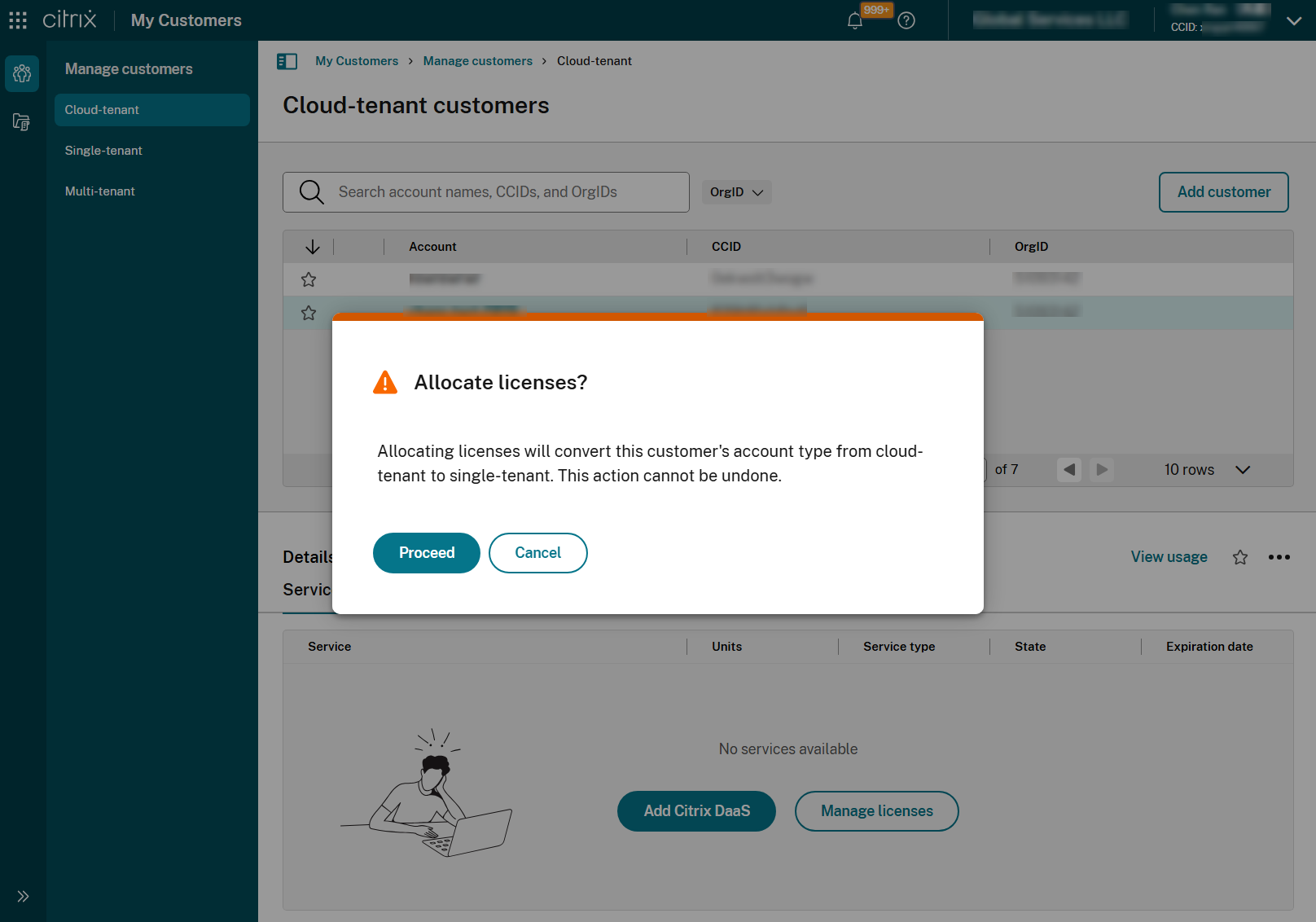
-
Customers will go into the Single-tenant customers list.
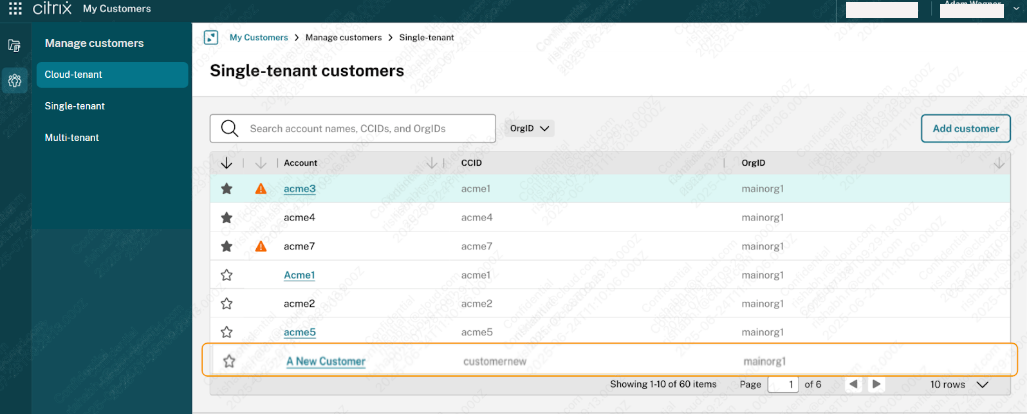
-
You can update licenses from the Manage licenses > Licenses tab by selecting either the Allocate or Deallocate options.

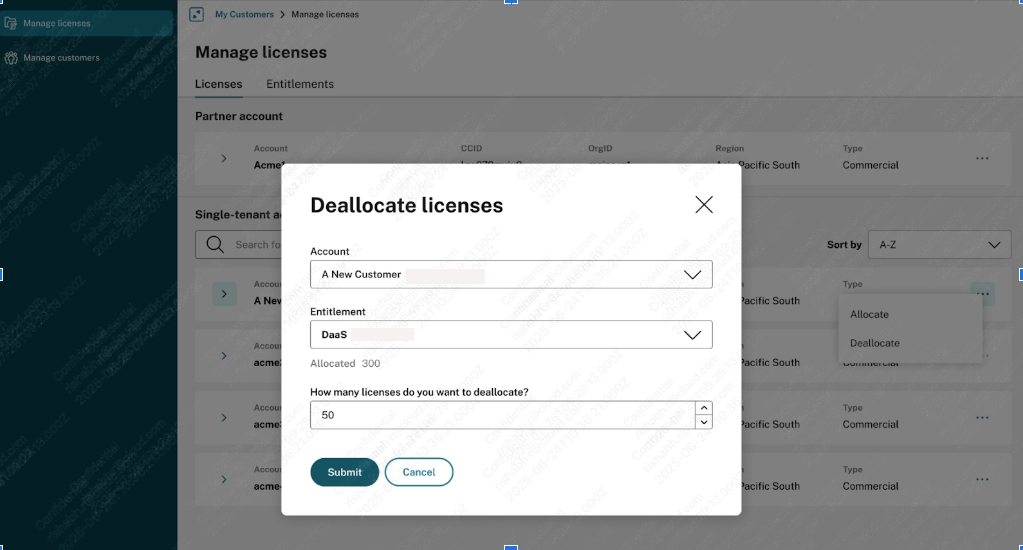
Note:
Single-tenant customers added through the Invite a Customer option have their own unique OrgID. To allocate or deallocate licenses for these customers, the partner must contact Citrix customer service. If a CSP wants to manage licenses (allocate or deallocate) for their Single-Tenant Customers in a self-service way, then CSP must raise a case to Citrix to consolidate their Single-Tenant Customers under the CSP-owned OrgID by following CTX695209. Messages in the UI will direct the partner about this process.
Create connections with customers
Partners create connections with customers using a unique invitation link. This link is fixed and can’t be changed or customized.
Partners can use their invitation link an unlimited number of times to create or recreate connections. Invitation links don’t expire.
Note:
Manual linking of customers described in this section is only for the purpose of onboarding a single tenant customer who already has an existing Org ID and its associated cloud account.
To create a connection:
- From the Citrix Cloud menu, select My Customers.
- From the Customer Dashboard sidebar, select Manage customers.
- To connect with an existing Citrix Cloud customer:
- Select Add customer and then select Invite a single-tenant customer.
-
Copy the invitation link and send it to the customer.
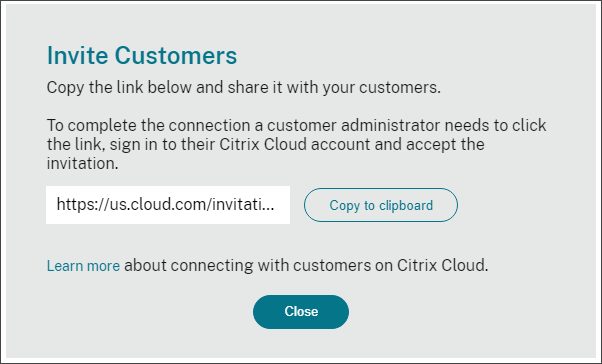
To complete the connection, the customer clicks the invitation link, signs in to Citrix Cloud, and accepts the invitation.
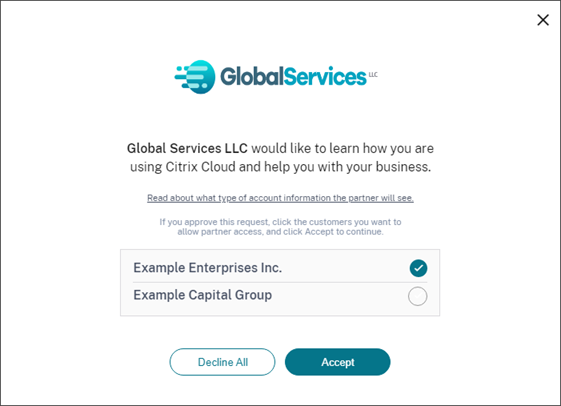
- To connect with a new customer who doesn’t yet have a Citrix Cloud account:
- Select Add a customer and then select Onboard a customer.
- Enter the customer’s business contact details and then select Add. Citrix Cloud creates a new account for the customer.
Afterward, the customer receives a notification confirming that the partner has been added as an administrator to the new account. The customer can set a password for the account by using the Forgot password? link on the Citrix Cloud sign-in page. After setting their password, the customer can sign in to their account using their business email address and complete the onboarding process as described in Sign up for Citrix Cloud.
Remove partner or customer connections
Either the partner or the customer can terminate a connection at any time.
Remove a connection with a customer
To terminate a connection with a customer, the partner performs the following steps:
- From the Citrix Cloud menu in the top right corner of the console, select My Customers.
- From the Customer Dashboard, locate the customer you want to manage.
- Click the ellipsis menu for the customer and then select Remove Customer.
- When prompted to confirm the removal, select Remove.
Remove a connection with a partner
To terminate a connection with a partner, the customer performs the following steps:
- From the user menu in the top left corner, select Account Settings.
- From the Company Account page, locate the Partner Connections section.
- Locate the partner you want to manage and then select Remove.
- When prompted to confirm the removal, select Confirm.
Licensing trends
Partners can view licensing information for a customer by clicking View Usage in the details panel in the customer dashboard.
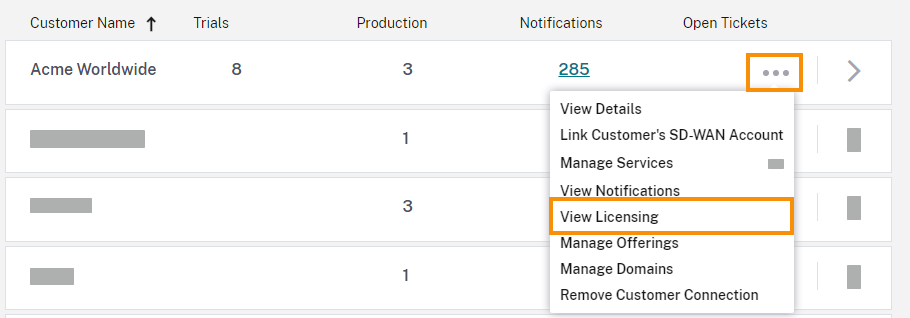
Note:
Citrix Partners can view only the Licensing summary view and historical active usage trends. They can’t view individual users who consume licenses for a given service.
To view the customer’s licensing summary for each service, click the View Usage tab. For more usage information, select View Usage Trend for the service entitlement you want to view.
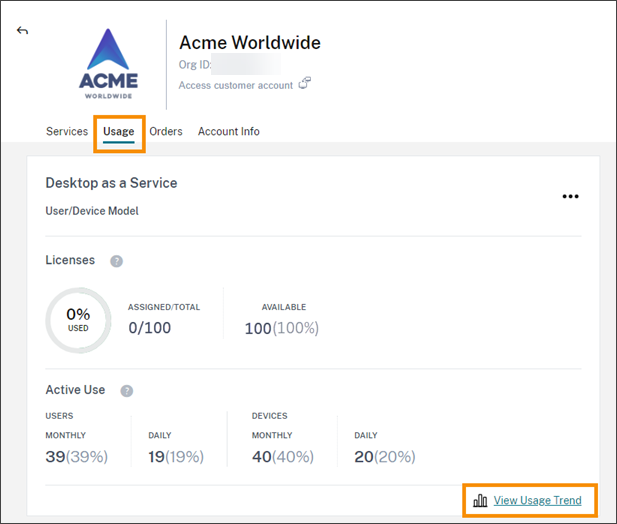
Depending on the service, usage trends include the following information:
- The ratio of assigned licenses to the total purchased
- Monthly and daily active users
- A visual breakdown of license assignments, active use, consumption per entitlement, and overage.
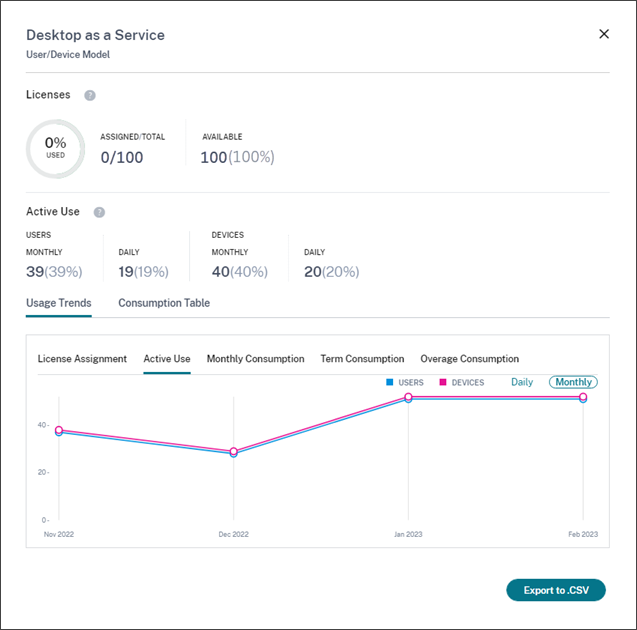
If needed, partners can export this information as a .csv file.
Bandwidth usage
For Citrix Gateway service, the licensing summary consists of the following information:
- Total bandwidth usage across all of the customer’s entitlements.
- Total bandwidth usage broken down by the customer’s monthly, annual, and termed entitlements.
- Total overage for the current month. For more information about how overage is calculated, see Overage.
Select View Usage Trend at the far-right side of the page for an entitlement to view the usage summary. Select View Overage Chart to view overage over the past 12 months.
Depending on the entitlement, usage trends include the following information:
- The amount of consumed bandwidth among Citrix DaaS (VAD Service) and on-premises Virtual Apps and Desktops deployments with site aggregation.
- A visual breakdown of bandwidth usage for each individual month in which it was used. (Monthly entitlements)
- A visual breakdown of Individual Usage of bandwidth that occurred during each single month of the billing period. (Annual and Termed entitlements)
- A visual breakdown of Cumulative Usage of bandwidth that accumulated at each month in the billing period. (Annual and Termed entitlements)
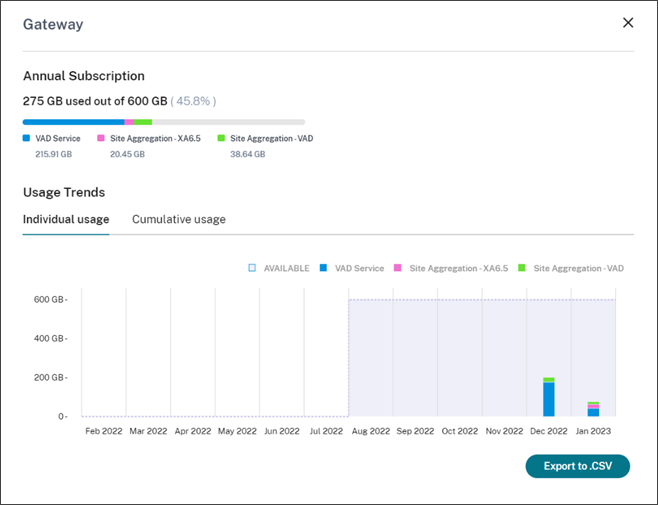
If needed, partners can export this information as a .csv file.
Customer licensing and usage for Citrix Service Providers
The Licensing feature in Citrix Cloud enables customers of Citrix Service Providers (CSP) to monitor their licenses and usage for supported Citrix DaaS (formerly Citrix Virtual Apps and Desktops™) products. CSPs can sign in under their customer’s Citrix Cloud account to view and export this information as well. For more information, see the following articles:
Partner visibility into customers’ notifications
Partners can view notifications for their connected customers. Partners can also filter customer-specific notifications and take action, like dismissing the notification. Dismissed notifications don’t show up for the partner. However, customers can still see the notification in their account after they sign in to Citrix Cloud.
To view customer notifications:
- Click the bell icon near the top of the management console, select My Customers, and then select View all notifications.

- Select a customer from the drop-down menu to view that customer’s notifications.
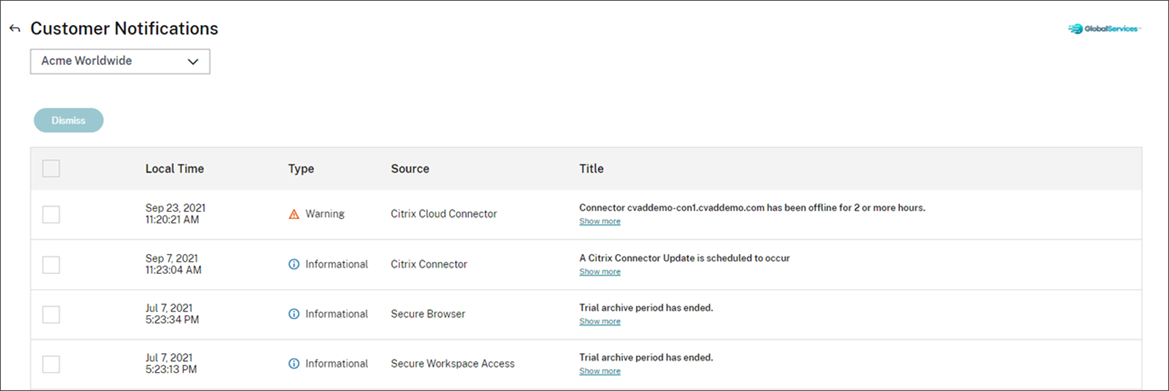
Federated domains for Citrix Service Providers
Federated domains enable customer users to use credentials from a domain attached to your CSP resource location to sign in to the workspace. This allows you to provide dedicated workspaces to your customer users with a custom workspace URL, such as customer.cloud.com. The resource location is still on your partner Citrix Cloud account. You can provide dedicated workspaces alongside the shared workspace that customers can access using your CSP workspace URL (for example, csppartner.cloud.com). To enable customers to access their dedicated workspace, you add them to the appropriate domains that you manage. After configuring the workspace, customer users can sign in to their workspace and access the apps and desktops that you’ve made available through Citrix DaaS.
When you remove a customer from a federated domain, the customer’s users can no longer access their workspaces using credentials from the partner’s domain.
For more information about using federated domains to deliver apps and desktops, see Citrix DaaS for Citrix Service Providers.
Workspace appearance options for Citrix Service Providers
You can configure your workspace colors and logos with custom themes. To learn how to create custom themes, see Customize the appearance of workspaces.
Note
Custom theming is a single-tenant feature. Citrix Service Providers where service provider tenants share a resource location, cloud connectors, and active directory domain (multi-tenant) are not currently supported. Citrix Service Provider tenants that have their own dedicated resource location, cloud connectors and dedicated active directory domain (single-tenant) are fully supported.
In this article
- Partner identification
- Customer dashboard
- Partner connections with customers
- Add a new customer
- Activating the added customers
- Create connections with customers
- Remove partner or customer connections
- Licensing trends
- Partner visibility into customers’ notifications
- Federated domains for Citrix Service Providers
- Workspace appearance options for Citrix Service Providers