-
-
-
Microsoft System Center Virtual Machine Manager-Virtualisierungsumgebungen
-
Identitätspools verschiedener Verbindungstypen von Maschinenidentitäten
-
Eigenständiger Citrix Secure Ticketing Authority (STA)-Dienst (Preview)
-
-
This content has been machine translated dynamically.
Dieser Inhalt ist eine maschinelle Übersetzung, die dynamisch erstellt wurde. (Haftungsausschluss)
Cet article a été traduit automatiquement de manière dynamique. (Clause de non responsabilité)
Este artículo lo ha traducido una máquina de forma dinámica. (Aviso legal)
此内容已经过机器动态翻译。 放弃
このコンテンツは動的に機械翻訳されています。免責事項
이 콘텐츠는 동적으로 기계 번역되었습니다. 책임 부인
Este texto foi traduzido automaticamente. (Aviso legal)
Questo contenuto è stato tradotto dinamicamente con traduzione automatica.(Esclusione di responsabilità))
This article has been machine translated.
Dieser Artikel wurde maschinell übersetzt. (Haftungsausschluss)
Ce article a été traduit automatiquement. (Clause de non responsabilité)
Este artículo ha sido traducido automáticamente. (Aviso legal)
この記事は機械翻訳されています.免責事項
이 기사는 기계 번역되었습니다.책임 부인
Este artigo foi traduzido automaticamente.(Aviso legal)
这篇文章已经过机器翻译.放弃
Questo articolo è stato tradotto automaticamente.(Esclusione di responsabilità))
Translation failed!
Microsoft System Center Virtual Machine Manager-Virtualisierungsumgebungen
Folgen Sie den nachfolgenden Anweisungen, wenn Sie Hyper-V mit Microsoft System Center Virtual Machine Manager (VMM) zur Bereitstellung von virtuellen Maschinen verwenden.
Dieses Release unterstützt die unter Systemanforderungen aufgeführten VMM-Versionen.
Hinweis:
Hyper-V-Cluster mit verschiedenen Hyper-V-Versionen werden nicht unterstützt.
Verwenden Sie Citrix Provisioning (zuvor “Provisioning Services”) und Maschinenerstellungsdienste zum Bereitstellen folgender Elemente:
- Unterstützte Desktop- oder Serverbetriebssystem-VMs der ersten Generation.
- Unterstützte Desktop- oder Serverbetriebssystem-VMs der zweiten Generation, mit Secure Boot-Unterstützung.
Installieren und Konfigurieren eines Hypervisors
Wichtig:
Alle Delivery Controller müssen in derselben Gesamtstruktur sein wie die VMM-Server.
- Installieren Sie Microsoft Hyper-V Server und VMM auf Ihren Servern.
- Installieren Sie die System Center VMM-Konsole auf allen Controllern. Die Konsolenversion muss mit der Version des Verwaltungsservers übereinstimmen. Obwohl eine frühere Konsole eine Verbindung zum Verwaltungsserver herstellen kann, schlägt die Bereitstellung von VDAs fehl, wenn die Versionen sich unterscheiden.
-
Überprüfen Sie die folgenden Kontoinformationen:
Das Konto, das Sie zum Festlegen von Hosts in Studio verwenden, ist ein VMM-Administrator oder delegierter VMM-Administrator für die relevanten Hyper-V-Maschinen. Wenn dieses Konto nur über die delegierte Administratorrolle in VMM verfügt, werden die Speicherdaten in Studio beim Erstellen des Hosts nicht aufgeführt.
Das Benutzerkonto, das für die Studio-Integration verwendet wird, muss auch Mitglied der lokalen Administratorsicherheitsgruppe auf jedem Hyper-V-Server sein. Diese Konfiguration unterstützt die VM-Lebenszyklusverwaltung (z. B. VM erstellen, aktualisieren und löschen).
Die direkte Installation eines Controllers auf einem Server, auf dem Hyper-V ausgeführt wird, wird nicht unterstützt.
In großen Bereitstellungen, in denen ein SCVMM mehrere Cluster in verschiedenen Datencentern verwaltet, können Sie den Hostgruppenbereich für delegierte Administratoren beschränken.
Verwenden Sie zum Beschränken des Hostgruppenbereichs die Rolle “Delegierter Administrator” in der Konsole des Microsoft System Center Virtual Machine Manager (SCVMM):
- Wählen Sie im Assistenten zum Erstellen von Benutzerrollen die Benutzerrolle “Fabric-Administrator (Delegierter Administrator)”.
- Fügen Sie unter Mitglieder das Benutzerkonto im Active Directory hinzu, das Sie als delegierten Administrator verwenden möchten.
- Wählen Sie in Geltungsbereich die Hostgruppen aus, auf die der delegierte Administrator Zugriff erhalten soll.
- Erstellen Sie ein neues Ausführendes Konto mit den Benutzeranmeldeinformationen des delegierten Administrators. Verwenden Sie diese Anmeldeinformationen, um später eine Hypervisor-Verbindung herzustellen. Verwenden Sie nicht die Konten der Rolle “Hauptadministrator”.
Azure Stack HCI-Provisioning über SCVMM
Azure Stack HCI ist eine Clusterlösung mit hyperkonvergenter Infrastruktur (HCI), die virtualisierte Windows- und Linux-Workloads und deren Speicher in einer hybriden On-Premises–Umgebung hostet.
Azure-Hybriddienste erweitern den Cluster durch Funktionen wie Cloud-basierte Überwachung, Site-Wiederherstellung und VM-Backups. Sie können auch eine zentrale Ansicht aller Azure Stack HCI-Bereitstellungen im Azure-Portal einrichten.
Überlegungen
Beachten Sie Folgendes:
- Windows 10 Enterprise-Workloads mit mehreren Sitzungen und Windows 11 Enterprise-Workloads mit mehreren Sitzungen werden nicht unterstützt.
- Die Unterstützung für die Verwaltung des Azure Stack HCI 23H2-Clusters wird mit SCVMM 2025 geliefert.
Integration von Azure Stack HCI mit SCVMM
Um Azure Stack HCI mit SCVMM zu integrieren, müssen Sie zuerst einen Azure Stack HCI-Cluster erstellen und diesen Cluster dann mit SCVMM integrieren.
-
Informationen zum Erstellen des Azure Stack HCI-Clusters finden Sie im Microsoft-Dokument Herstellen einer Verbindung von Azure Stack HCI mit Azure.
-
Schrittfolge zum Integrieren von Azure Stack HCI-Cluster mit SCVMM:
-
Melden Sie sich bei der Maschine an, die für das Hosten des SCVMM-Servers vorbereitet wurde, und installieren Sie SCVMM 2019 UR3 oder höher.
Hinweis:
Installieren Sie die Administratorkonsole von SCVMM 2019 UR3 oder höher auf allen Controllern.
-
Erstellen Sie auf der Seite Einstellungen der VMM-Konsole ein ausführendes Konto.
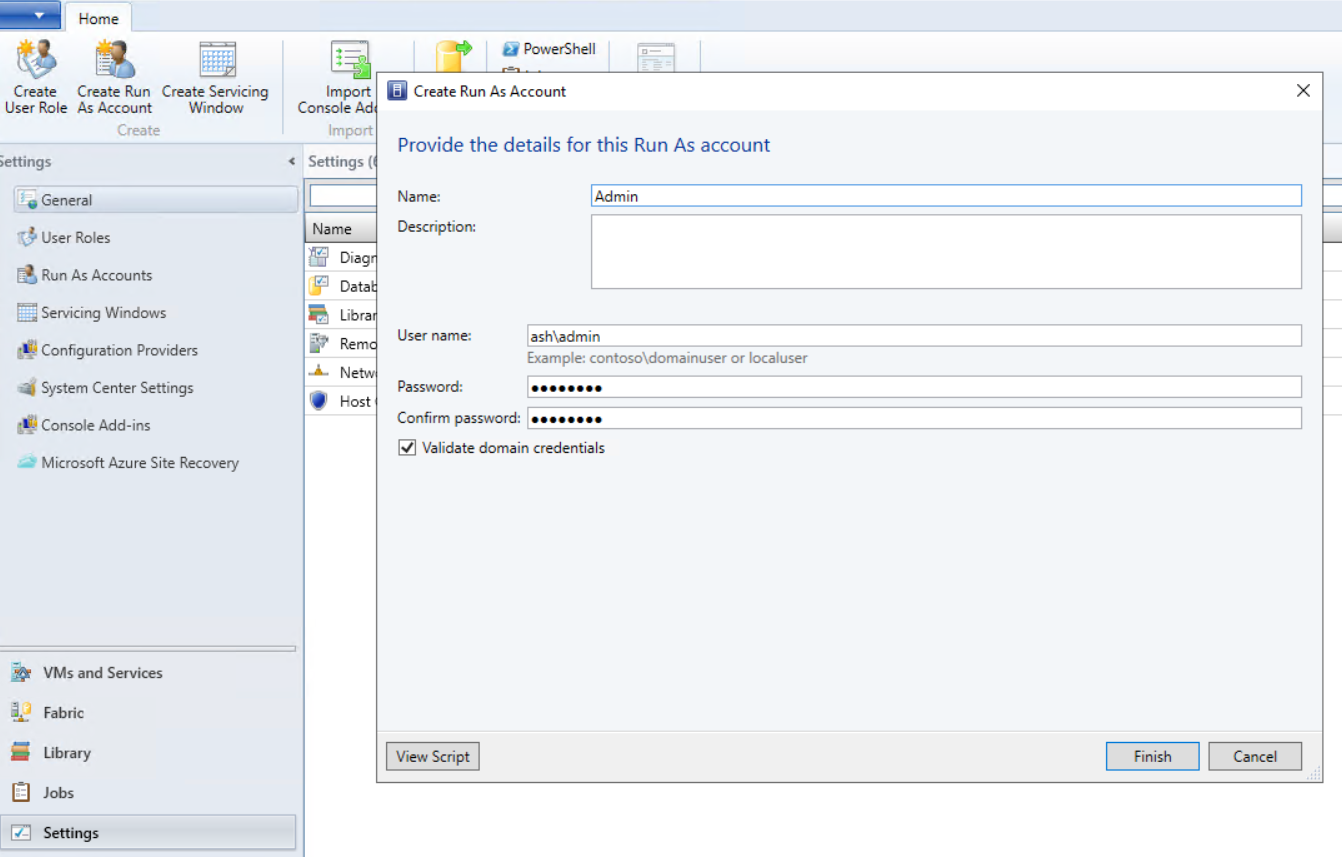
-
Führen Sie die folgenden PowerShell-Befehle mit Administratorrechten auf dem SCVMM-Server aus, um den Azure Stack HCI-Cluster als Host hinzuzufügen:
$runAsAccountName = 'Admin' $runAsAccount = Get-SCRunAsAccount -Name $runAsAccountName $hostGroupName = 'All Hosts' $hostGroup = Get-SCVMHostGroup -Name $hostGroupName $hostCluster = 'FQDN of Azure Stack HCI cluster' Add-SCVMHostCluster -Name $hostCluster -RunAsynchronously -VMHostGroup $hostGroup -Credential $runAsAccount -RemoteConnectEnabled $true <!--NeedCopy--> -
Sie können jetzt den Azure Stack HCI-Cluster samt Knoten in der VMM-Konsole sehen.
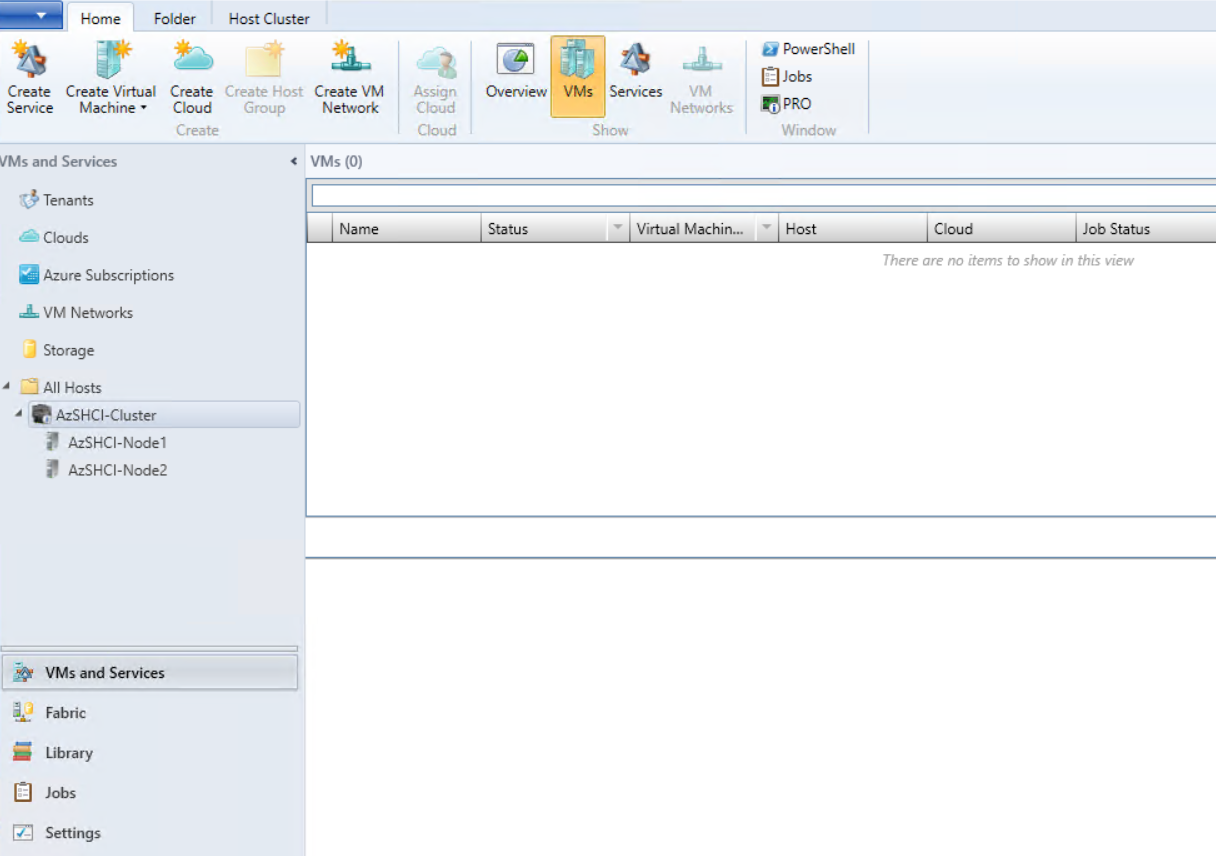
-
Erstellen Sie die SCVMM-Hostingverbindung in Web Studio und dann einen MCS-Maschinenkatalog.
-
So geht es weiter
- Kernkomponenten installieren
- VDAs installieren
- Site erstellen
- Informationen zum Erstellen und Verwalten einer Verbindung in SCVMM finden Sie unter Verbindung zu Microsoft System Center Virtual Machine Manager.
Weitere Informationen
Teilen
Teilen
This Preview product documentation is Citrix Confidential.
You agree to hold this documentation confidential pursuant to the terms of your Citrix Beta/Tech Preview Agreement.
The development, release and timing of any features or functionality described in the Preview documentation remains at our sole discretion and are subject to change without notice or consultation.
The documentation is for informational purposes only and is not a commitment, promise or legal obligation to deliver any material, code or functionality and should not be relied upon in making Citrix product purchase decisions.
If you do not agree, select I DO NOT AGREE to exit.