-
-
Identitätspools verschiedener Verbindungstypen von Maschinenidentitäten
-
Eigenständiger Citrix Secure Ticketing Authority (STA)-Dienst (Preview)
-
-
This content has been machine translated dynamically.
Dieser Inhalt ist eine maschinelle Übersetzung, die dynamisch erstellt wurde. (Haftungsausschluss)
Cet article a été traduit automatiquement de manière dynamique. (Clause de non responsabilité)
Este artículo lo ha traducido una máquina de forma dinámica. (Aviso legal)
此内容已经过机器动态翻译。 放弃
このコンテンツは動的に機械翻訳されています。免責事項
이 콘텐츠는 동적으로 기계 번역되었습니다. 책임 부인
Este texto foi traduzido automaticamente. (Aviso legal)
Questo contenuto è stato tradotto dinamicamente con traduzione automatica.(Esclusione di responsabilità))
This article has been machine translated.
Dieser Artikel wurde maschinell übersetzt. (Haftungsausschluss)
Ce article a été traduit automatiquement. (Clause de non responsabilité)
Este artículo ha sido traducido automáticamente. (Aviso legal)
この記事は機械翻訳されています.免責事項
이 기사는 기계 번역되었습니다.책임 부인
Este artigo foi traduzido automaticamente.(Aviso legal)
这篇文章已经过机器翻译.放弃
Questo articolo è stato tradotto automaticamente.(Esclusione di responsabilità))
Translation failed!
Problembehandlung
Die folgenden Schritte müssen befolgt werden, um Probleme im Zusammenhang mit der USB-Umleitung zu lösen:
-
Achten Sie darauf, dass die Systemanforderungen für die USB-Umleitung erfüllt sind. Dazu gehören korrekte CVAD- und CWA-Versionen sowie unterstützte Geräte und Gerätetreiber auf der betrachteten Betriebssystemplattform.
-
Achten Sie darauf, dass die Konfiguration auf der Grundlage der Versionen und Plattformen der Komponenten, die in Ihrer Umgebung verwendet werden, angemessen ist. Einzelheiten zu Komponenten, für die Legacy-Konfigurationseinstellungen erforderlich sind, finden Sie im Hinweis unter “Konfiguration der Legacy-USB-Umleitung”.
-
Vergewissern Sie sich, dass das Gerät unter “Geräte” aufgeführt ist, die der Client aufgelistet hat.
-
Symbolleiste für Workspace-Einstellungen: Sehen Sie sich die Geräte an, die auf der Registerkarte “Geräte” der Symbolleiste für die Einstellungen der Workspace-App aufgeführt sind (Rechtsklick auf das CWA-Symbol > Connection Center > Einstellungen… Klicken Sie auf die Registerkarte Geräte).
-
CtxUsbDiagnostics.exe(Empfohlen): Führen Sie dieses Tool in einem Befehlszeilenfenster aus. Die Ausgabe enthält gerätespezifische Informationen für eine bestimmte Sitzung. Den Informationen können Sie entnehmen, ob ein Gerät umgeleitet wird oder nicht. Außerdem erfahren Sie, ob ein Geräteregelsatz dazu führt, dass das Gerät nicht umgeleitet wird. Weitere Informationen finden Sie unter Diagnosetool. -
USBView oder andere Tools von Drittanbietern: Führen Sie ein Drittanbietertool wie USBView auf dem Endpunkt bzw. der Clientmaschine aus, um sicherzustellen, dass das Gerät am Endpunkt erkannt wird.
-
-
Wenn Sie sehen, dass das Gerät aufgelistet wird:
-
Wenn Sie in der Ausgabe des CtxUsbDiagnostics-Tools eine Deny-Regel für ein bestimmtes Gerät sehen, überprüfen Sie die in Studio konfigurierten Richtlinien und vergewissern Sie sich, dass die Regeln in der Version 2-Richtlinie korrekt festgelegt sind. Wenn die Deny-Regel nicht in der Studio-Richtlinie erscheint, überprüfen Sie die clientseitige Richtlinie und schließlich die clientseitigen Standardeinstellungen in dieser Reihenfolge, um die passende Deny-Regel zu finden.
-
Wenn in der Ausgabe von CtxUsbDiagnostics keine Deny-Regel vorhanden ist, erlaubt CWA die Umleitung des Geräts, indem Sie die entsprechende Schaltfläche auf der Registerkarte “Geräte” des Fensters “Einstellungen” (Geräte > Geräte verwalten) aktivieren/anklicken. Wenn das Gerät einmal umgeleitet wurde, ist es in der Sitzung verfügbar. Dies kann überprüft werden, indem Sie den Gerätemanager/USBView oder eine ähnliche Anwendung in der HDX-Sitzung überprüfen.
-
-
Wenn Sie das Gerät in der Sitzung nicht sehen, gehen Sie wie folgt vor:
-
Es ist möglich, dass der richtige Gerätetreiber nicht korrekt auf dem VDA-Host installiert ist. Vergewissern Sie sich, dass die neuesten Versionen der Gerätetreiber korrekt auf dem VDA-Host installiert sind. Einige Gerätetreiber werden auf Terminalservermaschinen nicht unterstützt. Vergewissern Sie sich daher, dass dies bei dem Gerät, das Sie umleiten möchten, nicht der Fall ist.
-
Vergewissern Sie sich, dass das Gerät nicht auf dem Clientendpunkt verwendet wird. Bei einigen Geräten müssen Treiber auch auf dem Clientendpunkt installiert werden. Dies könnte verhindern, dass sie in der Sitzung umgeleitet werden.
-
-
Vergewissern Sie sich, dass USB-bezogene Regeln auf dem Clientendpunkt korrekt festgelegt sind:
-
Citrix Workspace-App für Windows:
-
Vergewissern Sie sich, dass die Gruppenrichtlinie auf dem Client (fügen Sie weitere Details und SS hinzu) ordnungsgemäß festgelegt ist und nicht mit den in Studio festgelegten Regeln in Konflikt steht.
-
Überprüfen Sie diese Standardregeln in der Registrierung des Clients.
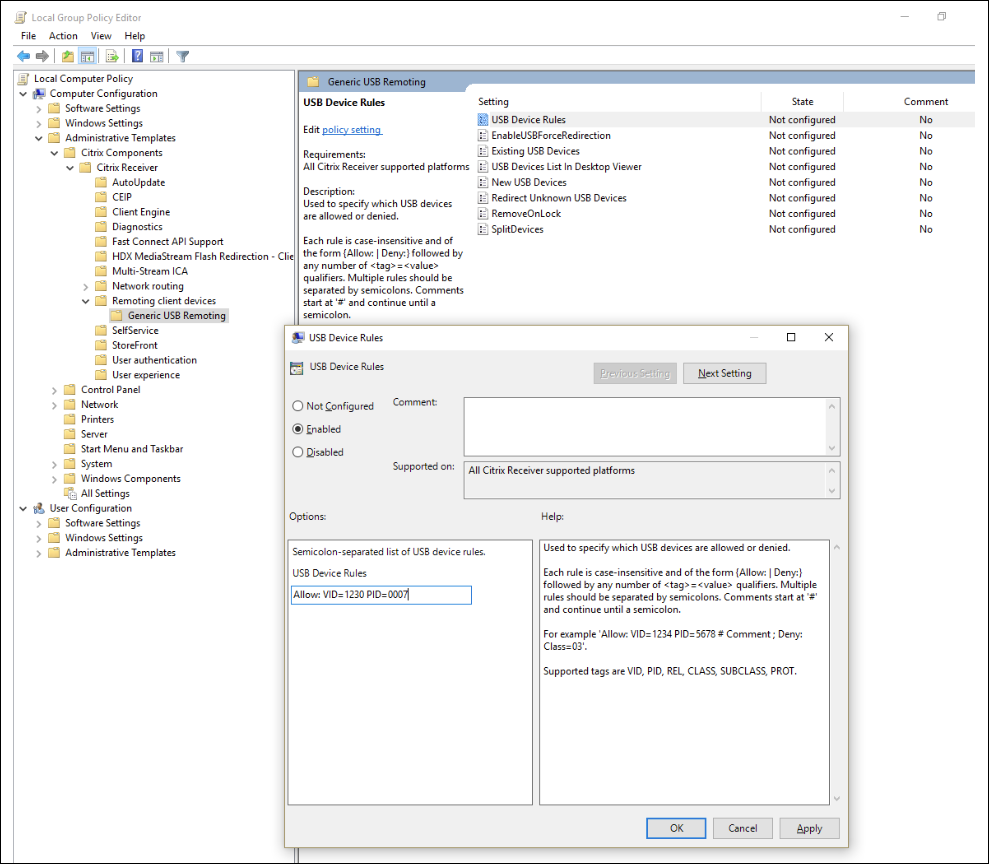
(HKLM\SOFTWARE\Wow6432Node\Citrix\PortICA\GenericUSB\DeviceRules) are appropriately set and not in conflict with the rules set in Studio and client group policy. -
-
Citrix Workspace-App für Linux — Informationen zur Prüfung von Citrix Workspace-App für Linux-Problemen finden Sie in der USB-Dokumentation für Citrix Workspace-App für Linux
-
CWA für Mac: Informationen zur Behebung von Problemen mit CWA für Mac finden Sie unter CWA für Mac
-
Hinweis:
- Auf TSVDA werden Audiogeräte standardmäßig daran gehindert, die USB-Umleitung zu verwenden. Zur Verwendung dieser Geräte wird optimierter Audio VC empfohlen.
Manchmal werden USB-Verbundgeräte möglicherweise nicht automatisch aufgeteilt, obwohl eine korrekte Geräteumleitungsregel festgelegt ist, um das Gerät aufzuteilen. Dieses Problem tritt auf, weil sich das Gerät im Energiesparmodus befindet. In diesen Fällen ist das untergeordnete Gerät, das in den Energiesparmodus wechselt, möglicherweise nicht in der Geräteliste enthalten. Sie können die folgenden Problemumgehungen verwenden, um dieses Problem zu lösen:
- Trennen Sie die Sitzung, schließen Sie das USB-Gerät an und stellen Sie erneut eine Verbindung zur Sitzung her.
- Trennen Sie das USB-Gerät und schließen Sie es wieder an. Diese Aktion führt dazu, dass das Gerät den Energiesparmodus verlässt.
- Manchmal können die USB-Akkuspareinstellungen aktiviert werden, um die Akkulaufzeit zu optimieren. Wenn der Clientendpunkt in den Ruhezustand wechselt, wird das USB-Gerät möglicherweise getrennt. In einem solchen Szenario müssen Sie das Gerät möglicherweise trennen und erneut verbinden, um es erneut in der Sitzung zu präsentieren.
Ereignisprotokolle
Administratoren können jetzt nach nicht autorisierten Geräten suchen, die Benutzer möglicherweise umleiten möchten, und die entsprechenden Maßnahmen ergreifen. Im Folgenden finden Sie einige Ereignismeldungen, die in der Ereignisanzeige auf dem VDA-Host für Geräte, die umgeleitet werden dürfen und für Geräte, die nicht umgeleitet werden dürfen, protokolliert werden.
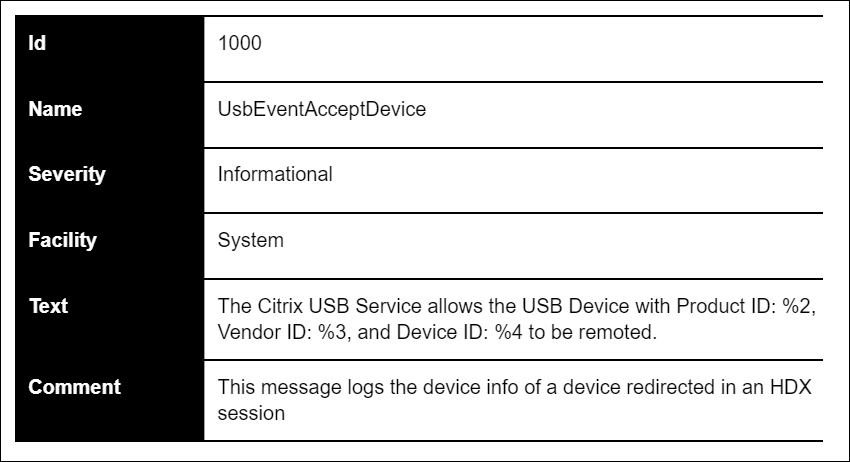
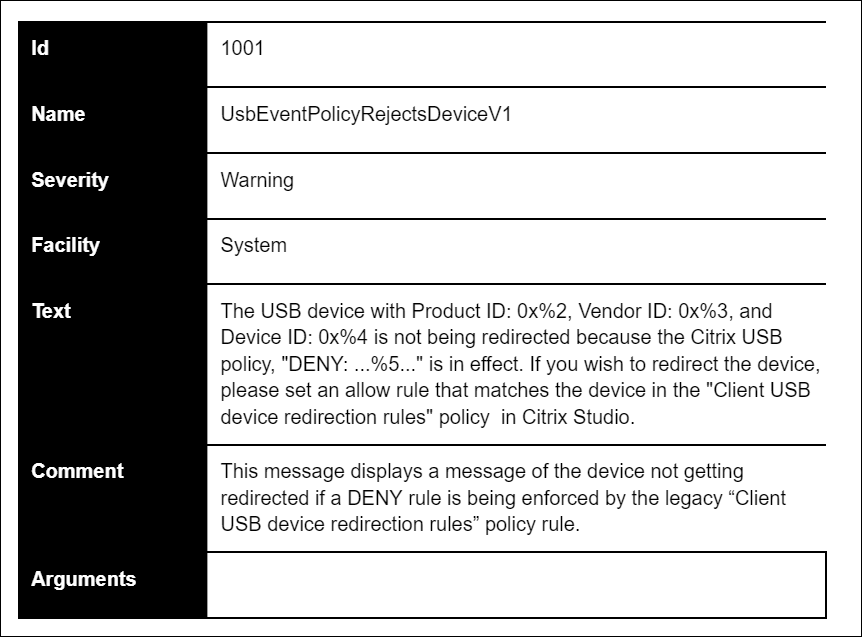
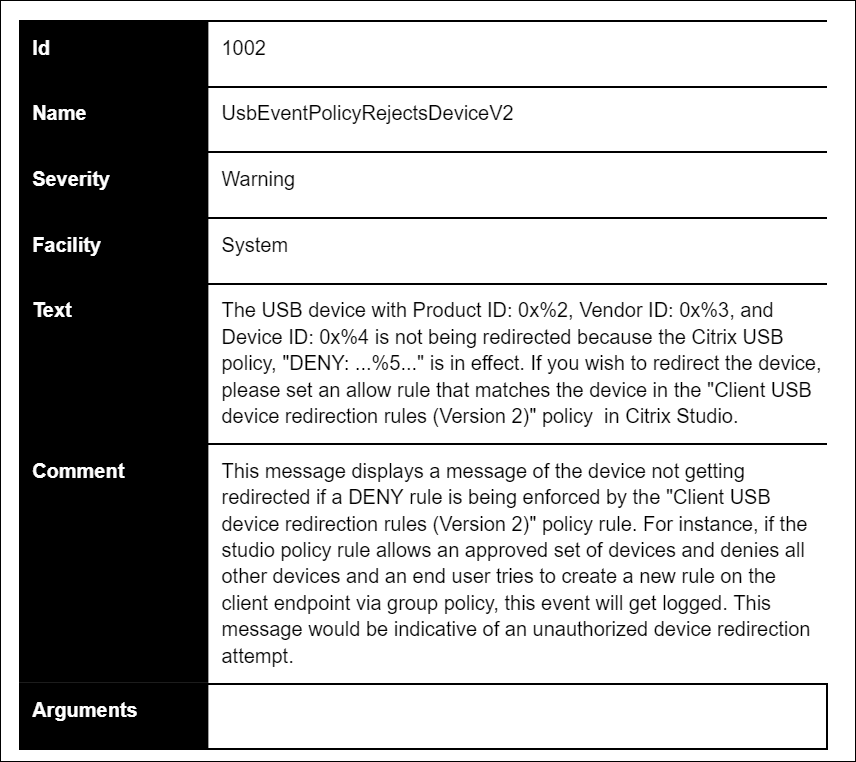
Teilen
Teilen
In diesem Artikel
This Preview product documentation is Citrix Confidential.
You agree to hold this documentation confidential pursuant to the terms of your Citrix Beta/Tech Preview Agreement.
The development, release and timing of any features or functionality described in the Preview documentation remains at our sole discretion and are subject to change without notice or consultation.
The documentation is for informational purposes only and is not a commitment, promise or legal obligation to deliver any material, code or functionality and should not be relied upon in making Citrix product purchase decisions.
If you do not agree, select I DO NOT AGREE to exit.