Connector updates
Periodically, Citrix® releases updates to increase the performance, security, and reliability of the Cloud Connector or Connector Appliance.
When a new connector version is made available to a Citrix Cloud Tenant, the deafault behaviour is for each connector in the tenant to immediately install the update, one at a time, in a random order. Should any connector fail to perform the update it will prevent all subsequent connectors from beginning their update. This is to prevent update failures occuring on all connectors in the tenant. As soon as the connector with failed update either succeeds its update or is removed, subsequent connectors will immediately proceed with their updates. For more information see Troubleshooting Update Failures
To ensure updates are installed timely without unduly affecting your users’ Citrix Cloud™ experience, you can control connector updates as follows:
- Schedule the start time for updates for a preferred time of day and a preferred day of the week.
- Perform a one-time delay, so the connectors you specify update two weeks later than scheduled.
- If an update fails due to an issue on the host machine, restart the update after the issue has been addressed.
Also, you can verify your connectors are up-to-date by comparing the current connector version in your resource location with the target version in Citrix Cloud.
Note:
This article describes how to schedule connector updates using the Citrix Cloud management console. For information about configuring preferred time of day and day of week for connector updates using Citrix Cloud APIs, see Citrix Cloud - Maintenance Schedules in the Citrix Developer documentation.
Preferred time of day
When you specify a preferred time of day, Citrix Cloud begins installing updates 24 hours after they become available, at your preferred time. For example, if your preferred time of day is 2:00 AM US Pacific time and an update becomes available on Tuesday, Citrix Cloud waits for 24 hours and then begins installing the update at 2:00 AM the next day.
Preferred day of the week
When you specify a preferred day of the week, Citrix Cloud waits for seven days before beginning to install updates on your preferred day. This seven-day waiting period gives you enough time to choose whether to install the update on demand or wait for Citrix Cloud to begin installing it on your preferred day. Depending on the day of the week you select and the day on which updates become available, Citrix Cloud might wait to begin installing updates for up to 13 days.
Example of an 8-day waiting period
On Monday, you configure Tuesdays at 6:00 PM as your preferred day for updates. Later that day, Citrix Cloud notifies you that there’s an update available and displays the Update button. If you don’t initiate the update, Citrix Cloud waits for seven days and then begins installing the update the next day, on Tuesday at 6:00 PM.
Example of a 13-day waiting period
You configured Mondays at 6:00 PM as your preferred time of day for updates. On Tuesday, Citrix Cloud notifies you that there’s an update available and displays the Update button. If you don’t initiate the update, Citrix Cloud waits for seven days and then begins installing the update six days later, on Monday at 6:00 PM.
Note:
The update schedule indicates the time at which the connector will begin attempting its update. Because updates are installed on each connector, one at a time, the actual update may occur later than the scheduled time. For example, if the first connector to update in a resource location encounters an issue during update which causes the update to take 4 hours to complete, subsequent connectors in the resource location will not begin their updates until at least 4 hours after the scheduled time.
Due to this behavior, before restarting updates on failed connectors or removing from Citrix Cloud a connector which has failed updates, it is important to note that the remaining connectors may initiate the update immediately, and this update may occur during business hours.
Update notifications and on-demand updates
When updates are available, Citrix Cloud informs you with an alert in your Notifications. Also, each connector displays the date and time when the update will be installed.
After Citrix Cloud notifies you of an available update, each connector displays an Update button so you can install the update sooner than your preferred time or day. After you select Update for each connector, Citrix Cloud queues the updates and installs them one at a time. You can’t cancel updates after you initiate them.
After the update finishes, Citrix Cloud displays the date of the last update. If some updates cannot be completed, a notification is sent informing you.
Choose an update schedule
Use the steps in this section to schedule connector updates through the Citrix Cloud management console. For information about scheduling updates using Citrix Cloud APIs, see Citrix Cloud - Maintenance Schedules in the Citrix Developer documentation.
- From the Citrix Cloud menu, select Resource Locations.
-
Locate the resource location you want to modify and, from the ellipsis menu, select Manage Resource Location.
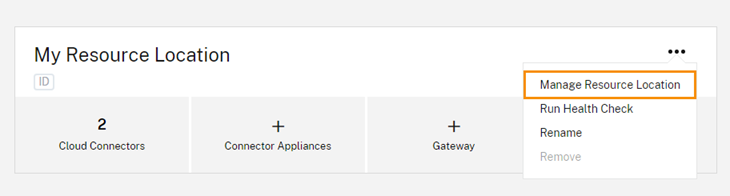
- Under Choose your update method, select Set a maintenance start time and choose the preferred day, time, and time zone for installing updates.
- To specify only a preferred time of day, select the hour and time zone that you want updates to be installed. Citrix Cloud installs updates 24 hours after they become available, at your preferred time.
- To specify a preferred day of the week, select the hour, day, and time zone. Citrix Cloud waits for seven days after updates become available before installing them on your preferred day.
After you configure your update schedule, Citrix Cloud displays it next to the resource location name.
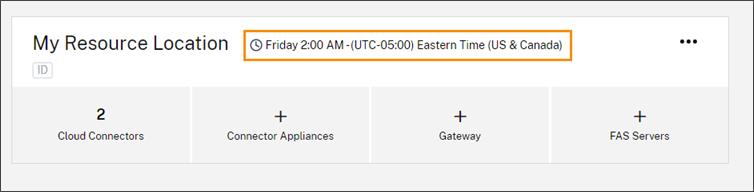
The start time you select is applied to all connectors regardless of the time zone in which they are located. If you have connectors in different time zones, Citrix Cloud installs updates at your selected time and time zone. For example, if you schedule updates for 2:00 AM in the US Pacific time zone, and you have connectors in London, Citrix Cloud starts to install the update on those connectors at 2:00 AM US Pacific time.
Note:
The update schedule indicates the time at which the connector will begin attempting its update. Because updates are installed on each connector, one at a time, the actual update may occur later than the scheduled time. For example, if the first connector to update in a resource location encounters an issue during update which causes the update to take 4 hours to complete, subsequent connectors in the resource location will not begin their updates until at least 4 hours after the scheduled time.
Due to this behavior, before restarting updates on failed connectors or removing from Citrix Cloud a connector which has failed updates, it is important to note that the remaining connectors may initiate the update immediately, and this update may occur during business hours.
Restart updates
If the connector experiences an issue during update installation, the installation pauses until the issue is resolved. Because updates are installed on each connector, one at a time, a paused update on one connector can prevent updates on all remaining Cloud Connectors in your Citrix Cloud account. After the issue is resolved, you can restart the update.
- From the Citrix Cloud menu, select Resource Locations.
- Locate the resource location you want to manage and select the Cloud Connectors or Connector Appliances tile.
-
Locate the connector you want to manage and select Restart updates.
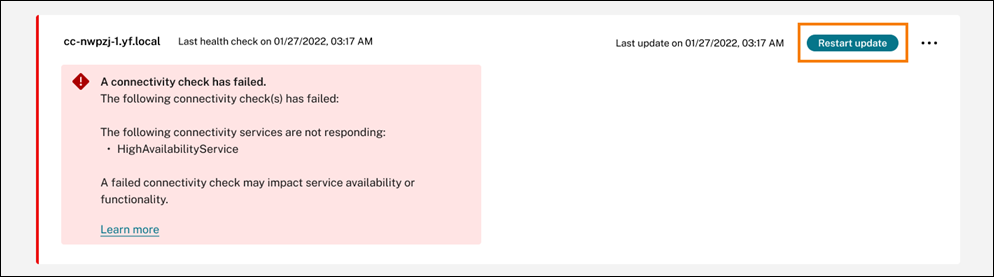
Delay updates
You can delay a scheduled update so it occurs two weeks later for the connectors you specify. You can delay a scheduled update only once. After you delay the update once, you can’t delay it again. Also, you can’t change the default two-week period.
- From the Citrix Cloud menu, select Resource Locations.
- Locate the resource location you want to manage and select the Cloud Connectors or Connector Appliances tile.
-
Locate the connector you want to manage and select Delay updates.

The scheduled date changes to a date two weeks later than the originally scheduled date.
Unscheduled updates
Even if you schedule updates for a later date and time, Citrix Cloud might still install an update as soon as possible after it becomes available. Unscheduled updates occur when:
- The update can’t be installed at the preferred time within 48 hours of its availability. For example, if your preferred time is 2:00 AM and the connector is offline for three days following the update release, Citrix Cloud installs the update immediately when the connector is back online.
- The update contains a fix for a critical security or feature issue.
Compare Cloud Connector versions
You can check to see which version of the Cloud Connector is running in your resource location and whether it’s the latest version. This information helps you verify that the Cloud Connector is updating successfully.
Note:
This information is not available for Connector Appliances.
From the Resource Locations page, select the Cloud Connectors tile for the resource location you want to manage. Locate the Cloud Connector you want to examine and select View Connector Data from the ellipsis menu.
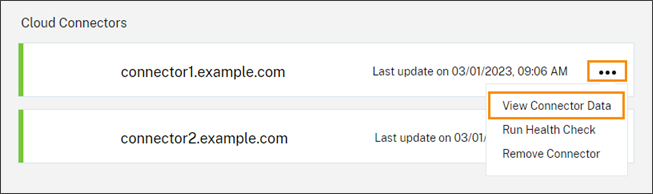
The Current version number is the version of the Cloud Connector software currently running on the Cloud Connector machine. The Target version number is the latest version of the Cloud Connector software that Citrix released. If the machine was updated successfully, the Current and Target version numbers match.
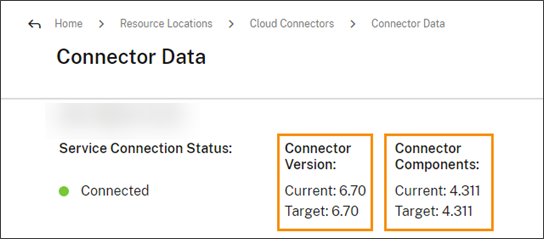
Troubleshooting update failures
Conflicting software installed on your Cloud Connector machine or unexpected errors during maintenance can result in the Cloud Connector failing to update and service outages. For information on dealing with a failed update following Cloud Connector maintenance, visit Resolve a Failed Cloud Connector Maintenance.
If the Cloud Connector isn’t updating successfully, you can start troubleshooting issues by verifying the following conditions:
- The Cloud Connector is powered on and connected to Citrix Cloud using the Cloud Connector Advanced Connectivity Checks.
- Proxy and firewalls are configured correctly.
- Required Windows services are in the Started state.
- Advanced logging is enabled on the Cloud Connector.
For instructions for troubleshooting Cloud Connector update failures, see CTX270718 in the Citrix Support Knowledge Center.
For troubleshooting assistance, you can send Citrix Cloud Connector logs to Citrix. For more information, see Log Collection for Citrix Cloud Connector.