Imágenes en Distribución rápida
Al crear un catálogo para entrega de escritorios o aplicaciones, se utiliza una imagen (con otros parámetros) como plantilla para crear las máquinas.
Distribución rápida proporciona un conjunto de imágenes preparadas entre las que puede elegir para crear y personalizar una imagen. También puede importar (agregar) imágenes desde su propia suscripción de Azure.
imágenes preparadas por Citrix
Distribución rápida proporciona varias imágenes preparadas por Citrix:
- Windows 11 (sesión única)
- Windows 11 Enterprise Virtual Desktop (multisesión)
- Windows 11 Enterprise Virtual Desktop (multisesión) con Office 365 ProPlus
- Windows 10 (sesión única)
- Windows 10 Enterprise Virtual Desktop (multisesión)
- Windows 10 Enterprise Virtual Desktop (multisesión) con Office 365 ProPlus
- Windows Server 2022 (multisesión)
- Windows Server 2019 (multisesión)
- Windows Server 2016 (multisesión)
- Linux Ubuntu 22.04 LTS (sesión única)
- Linux Ubuntu 22.04 LTS (multisesión)
Las imágenes preparadas por Citrix tienen instalado un Citrix Virtual Delivery Agent (VDA) y herramientas de solución de problemas. El VDA es el mecanismo de comunicación entre las máquinas de los usuarios y la infraestructura de Citrix Cloud que administra Citrix DaaS (anteriormente, Citrix Virtual Apps and Desktops Service). Las imágenes proporcionadas por Citrix tienen una notación CITRIX.
Las imágenes preparadas por Citrix no están disponibles en Studio.
También puede importar y utilizar su propia imagen de Azure.
Formas de utilizar imágenes en Distribución rápida
Puede hacer lo siguiente:
- Utilizar una imagen preparada por Citrix al crear un catálogo. Esta opción solo se recomienda para implementaciones de prueba de concepto.
- Utilizar una imagen preparada por Citrix para crear otra imagen. Después de crear la nueva imagen, la personaliza agregando aplicaciones y otro software que los usuarios necesiten. A continuación, puede utilizar esa imagen personalizada al crear un catálogo.
-
Importar una imagen de Azure. Después de importar una imagen de Azure, puede utilizarla al crear un catálogo.
O bien, puede usar esa imagen para crear una nueva imagen y, a continuación, personalizarla agregando aplicaciones. A continuación, puede utilizar esa imagen personalizada al crear un catálogo.
Al crear un catálogo, Citrix DaaS verifica que la imagen utilice un sistema operativo válido y tenga instalados un VDA de Citrix y herramientas de solución de problemas (junto con otras comprobaciones).
Mostrar información de imagen
-
En Administrar > Distribución rápida, expanda Imágenes maestras a la derecha. En la pantalla se enumeran las imágenes preparadas por Citrix y las imágenes que haya importado.

-
Seleccione una imagen para mostrar sus detalles.
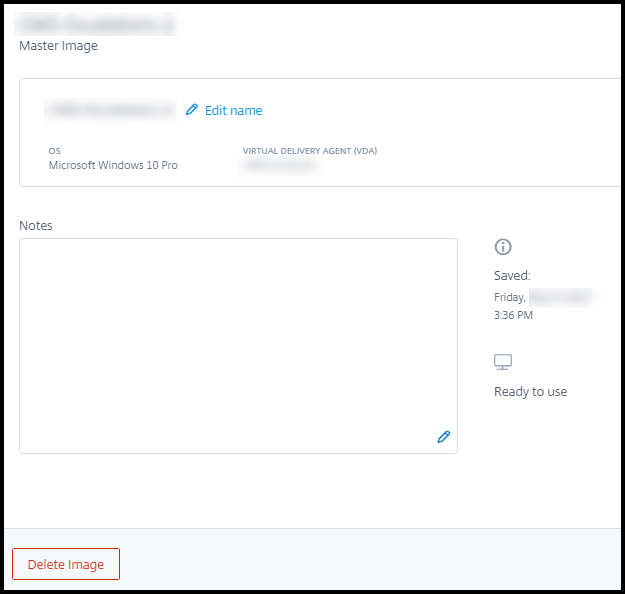
Desde la ficha de detalles, puede hacer lo siguiente:
- Cambiar (modificar) el nombre de la imagen.
- Agregar y modificar notas (disponible solo para imágenes que ha preparado o importado, no para imágenes preparadas por Citrix).
- Eliminar la imagen.
Preparar una nueva imagen
La preparación de una nueva imagen incluye crear la imagen y, a continuación, personalizarla. Al crear una imagen, se crea una nueva máquina virtual para cargar la nueva imagen.
Requisitos:
- Conocer las características de rendimiento que necesitan las máquinas. Por ejemplo, ejecutar aplicaciones CAD puede requerir CPU, RAM y almacenamiento diferentes que otras aplicaciones de oficina.
- Si piensa utilizar una conexión a los recursos locales, configurar esa conexión antes de crear la imagen y el catálogo. Para obtener información detallada, consulte Conexiones de red.
Cuando se utiliza una imagen de Ubuntu preparada por Citrix para crear una nueva imagen, se crea una contraseña raíz para la nueva imagen. Puede cambiar esa contraseña raíz, pero solo durante el proceso de creación y personalización de la imagen. (No se puede cambiar la contraseña raíz después de utilizar la imagen en un catálogo).
- Cuando se crea la imagen, la cuenta de administrador especificada (detalles de inicio de sesión de la máquina de creación de la imagen) se agrega al grupo
sudoers. - Después de establecer conexión con RDP con la máquina que contiene la nueva imagen, inicie la aplicación de terminal y escriba
sudo passwd root. Cuando se le indique, proporcione la contraseña que especificó al crear la imagen. Tras la verificación, se le pide que introduzca una nueva contraseña para el usuario raíz.
Para crear una imagen:
- En Administrar > Distribución rápida, expanda Imágenes maestras a la derecha.
-
Seleccione Crear imagen.
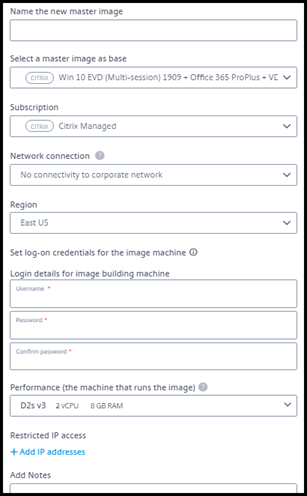
-
Introduzca valores en los siguientes campos:
- Nombre: Introduzca un nombre para la nueva imagen.
- Imagen maestra: Seleccione una imagen. Esta es la imagen de base que se utiliza para crear la nueva imagen.
- Suscripción: Seleccione una suscripción de Azure.
-
Conexión de red:
- Si utiliza una suscripción a Azure administrado por Citrix, seleccione Sin conectividad o una conexión creada anteriormente.
- Si utiliza su propia suscripción de Azure administrado por el cliente, seleccione el grupo de recursos, la red virtual y la subred. A continuación, agregue los detalles del dominio: FQDN, unidad organizativa, nombre de cuenta de Citrix DaaS y credenciales.
- Región: (Disponible solo para Sin conectividad). Seleccione la región en la que quiere crear la máquina que contiene la imagen.
- Credenciales de inicio de sesión para la imagen bastión: Utilizará estas credenciales más adelante cuando conecte (RDP) con la máquina que contiene la nueva imagen, de modo que pueda instalar aplicaciones y otro software.
- Rendimiento de la máquina: Información sobre CPU, RAM y almacenamiento de la máquina que ejecuta la imagen. Seleccione un rendimiento de máquina que satisfaga los requisitos de sus aplicaciones.
- Acceso a IP restringido: Si desea restringir el acceso a direcciones específicas, seleccione Agregar direcciones IP y, a continuación, introduzca una o varias direcciones. Después de agregar las direcciones, seleccione Listo para volver a la tarjeta de Crear imagen.
- Notas: Si lo desea, puede agregar hasta 1024 caracteres de notas. Después de crear la imagen, puede actualizar las notas desde la pantalla de detalles de la imagen.
-
Unirse al dominio local: Indique si quiere unirse al dominio de Active Directory local.
- Si selecciona Sí, introduzca el FQDN, la unidad organizativa, el nombre de la cuenta de Citrix DaaS y las credenciales.
- Si selecciona No, introduzca las credenciales de la máquina host.
- Cuando haya terminado, seleccione Crear imagen.
Una imagen puede tardar hasta 30 minutos en crearse. En Administrar > Distribución rápida, expanda Imágenes maestras a la derecha para ver el estado actual (como Building image o Ready to customize).
Qué hacer a continuación: Conectar con una nueva imagen y personalizarla.
Conectar con una nueva imagen y personalizarla
Después de crear una imagen, su nombre se agrega a la lista de imágenes, con un estado Ready to customize (o un texto similar). Para personalizar esa imagen, descargue primero un archivo RDP. Cuando utiliza ese archivo para conectar con la imagen, puede agregar aplicaciones y otro software a la misma.
- En Administrar > Distribución rápida, expanda Imágenes maestras a la derecha. Seleccione la imagen con la que quiere conectar.
-
Seleccione Descargar archivo RDP. Se descarga un cliente RDP.
Es posible que la máquina de la imagen se apague si no se conecta con RDP a ella poco después de su creación. Esto permite ahorrar costes. Cuando eso ocurra, seleccione Encender.
- Inicie el cliente RDP descargado. Intentará conectarse automáticamente a la dirección de la máquina que contiene la nueva imagen. Cuando se le indique, introduzca las credenciales especificadas al crear la imagen.
-
Después de conectarse a la máquina, agregue o quite aplicaciones, instale actualizaciones y finalice cualquier otro trabajo de personalización necesario.
NO ejecute Sysprep en la imagen.
- Cuando haya terminado de personalizar la nueva imagen, vuelva al cuadro Imágenes maestras y seleccione Finalizar compilación. La nueva imagen se somete automáticamente a pruebas de validación.
Más adelante, al crear un catálogo, la nueva imagen se incluye en la lista de imágenes que puede seleccionar.
En Administrar > Distribución rápida, la imagen de la derecha indica cuántos catálogos y máquinas utilizan cada imagen.
Nota:
Después de finalizar una imagen, no podrá modificarla. Deberá crear otra imagen (si quiere, con la imagen anterior como punto de partida) y, a continuación, actualizar la nueva imagen.
Importar una imagen de Azure
Cuando importa una imagen de Azure que tiene un VDA de Citrix y aplicaciones que los usuarios necesitan, puede utilizarla para crear un catálogo o reemplazar la imagen de un catálogo existente.
Requisitos de la imagen importada
Citrix ejecuta pruebas de validación en la imagen importada. Asegúrese de que se cumplen los siguientes requisitos al preparar la imagen que importará a Citrix DaaS.
-
Sistema operativo compatible: La imagen debe tener un sistema operativo compatible. Para comprobar una versión del sistema operativo Windows, ejecute
Get-WmiObject Win32_OperatingSystem. - Generación compatible: Las máquinas virtuales de primera generación admiten la mayoría de los sistemas operativos invitados. Las máquinas virtuales de segunda generación admiten la mayoría de las versiones de 64 bits de Windows y las versiones más actuales de los sistemas operativos Linux.
- No generalizada: La imagen no debe ser generalizada.
-
Sin Delivery Controllers configurados: Asegúrese de que no haya ningún Citrix Delivery Controller configurado en la imagen. Compruebe que se han borrado las siguientes claves de registro.
HKLM:\SOFTWARE\Citrix\VirtualDesktopAgent\ListOfDDCsHKLM:\SOFTWARE\Policies\Citrix\VirtualDesktopAgent\ListOfDDCsHKLM:\SOFTWARE\Citrix\VirtualDesktopAgent\FarmGUIDHKLM:\SOFTWARE\Policies\Citrix\VirtualDesktopAgent\FarmGUID
-
Archivo Personality.ini: El archivo
personality.inidebe existir en la unidad del sistema. -
VDA válido: La imagen debe tener instalado un VDA Citrix más reciente que 7.11.
- Windows: Para comprobar, use
Get HKLM:\SOFTWARE\Microsoft\Windows\CurrentVersion\Uninstall\Citrix Virtual Desktop Agent. Para obtener directrices de instalación, consulte Instalar un VDA de Windows en una imagen. - Red Hat Enterprise Linux y Ubuntu: Para obtener información sobre la instalación, consulte la documentación del producto.
- Windows: Para comprobar, use
- Agente de máquina virtual de Azure: Antes de importar una imagen, asegúrese de que el agente de máquina virtual de Azure está instalado en la imagen. Para obtener más información, consulte el artículo de Microsoft Azure Virtual Machine Agent overview.
Importar la imagen con Distribución rápida
-
En Administrar > Distribución rápida, expanda Imágenes maestras a la derecha.

-
Seleccione Importar imagen.
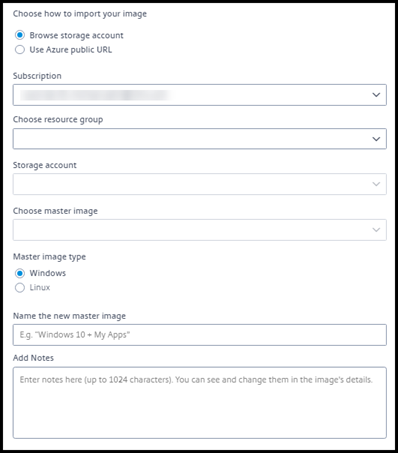
-
Elija cómo importar la imagen.
- Para los discos administrados, utilice la función de exportación para generar una URL de SAS. Establezca el tiempo de caducidad en 7200 segundos o más.
- En el caso de los discos duros de almacenamiento (VHD) de una cuenta de almacenamiento, elija una de las siguientes opciones:
- Generar una URL de SAS para el archivo VHD.
- Actualice el nivel de acceso de un contenedor de almacenamiento en bloque a blob o contenedor. A continuación, obtenga la URL del archivo.
-
Si seleccionó Examinar cuenta de almacenamiento:
- Seleccione secuencialmente una suscripción > grupo de recursos > cuenta de almacenamiento > imagen.
- Asigne un nombre a la imagen.
-
Si ha seleccionado la URL pública de Azure:
- Introduzca la URL generada por Azure para el VHD. Para obtener instrucciones, seleccione el enlace al documento Download a Windows VHD from Azure de Microsoft.
- Seleccione una suscripción. (Una imagen de Linux solo se puede importar si selecciona una suscripción administrada por el cliente).
- Asigne un nombre a la imagen.
-
Cuando haya terminado, seleccione Importar imagen.
Actualizar un catálogo de Distribución rápida con una nueva imagen
El tipo de catálogo determina qué máquinas se actualizan al actualizar el catálogo.
- En el caso de un catálogo aleatorio, todas las máquinas que se encuentran actualmente en el catálogo se actualizan con la imagen más reciente. Si agrega más escritorios a ese catálogo, se basan en la imagen más reciente.
- En el caso de un catálogo estático, las máquinas que se encuentran actualmente en el catálogo no se actualizan con la imagen más reciente. Las máquinas que se encuentran actualmente en el catálogo siguen utilizando la imagen a partir de la cual se crearon. Sin embargo, si agrega más máquinas a ese catálogo, se basan en la imagen más reciente.
Puede actualizar con una imagen gen2 un catálogo que contenga máquinas con imágenes gen1, si las máquinas del catálogo admiten gen2. Del mismo modo, puede actualizar con una imagen gen1 un catálogo que contenga máquinas gen2, si las máquinas del catálogo admiten gen1.
Para actualizar un catálogo con una nueva imagen:
- En Administrar > Distribución rápida, haga clic en cualquier parte de la entrada del catálogo.
-
En la ficha Detalles, seleccione Actualizar imagen.
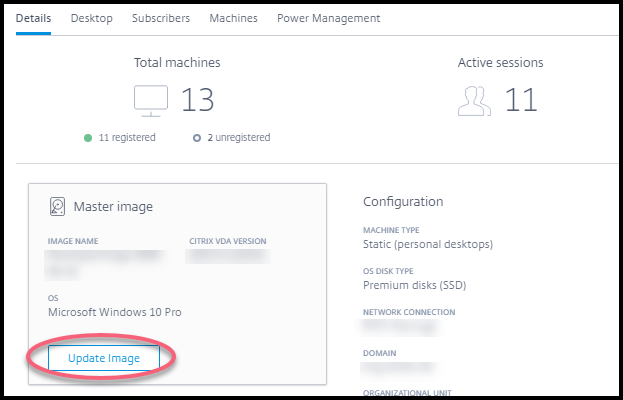
- Seleccione una imagen.
- Para catálogos aleatorios o multisesión: Seleccione un intervalo de cierre de sesión. Una vez que Citrix DaaS finaliza el procesamiento inicial de imágenes, los suscriptores reciben una advertencia para guardar su trabajo y cerrar sesión en sus escritorios. El intervalo de cierre de sesión indica cuánto tiempo tienen los suscriptores tras recibir el mensaje hasta que la sesión finaliza automáticamente.
- Seleccione Actualizar imagen.
Eliminar una imagen de Distribución rápida
- En Administrar > Distribución rápida, expanda Imágenes maestras a la derecha.
- Seleccione la imagen que quiere eliminar.
- Seleccione Eliminar imagen en la parte inferior de la tarjeta. Confirme la eliminación.
Instalar un VDA de Windows en una imagen
Siga el procedimiento que se indica a continuación al preparar una imagen de Windows que piense importar a Citrix DaaS.
Para obtener instrucciones sobre la instalación de Linux VDA, consulte la documentación del producto Linux VDA.
- En el entorno de Azure, conéctese a la máquina virtual de la imagen (si aún no está conectado).
-
Puede descargar un VDA mediante el enlace Descargas en la barra de navegación de Citrix Cloud. O bien, use un explorador web para ir a la página de descargas de Citrix DaaS.
Descargue un VDA en la máquina virtual. Existen paquetes de descarga de VDA independientes para SO de escritorio (sesión única) y SO de servidor (multisesión).
- Inicie el instalador del VDA con un doble clic en el archivo descargado. Se iniciará el asistente de instalación.
- En la página Entorno, seleccione la opción para crear una imagen mediante MCS y, a continuación, seleccione Siguiente.
- En la página Componentes principales, seleccione Siguiente.
- En la página Delivery Controller, seleccione Dejar que Machine Creation Services lo haga automáticamente y, a continuación, seleccione Siguiente. Confirme la selección, si se le indica.
- Deje la configuración predeterminada en las páginas Componentes adicionales, Funciones y Firewall, a menos que Citrix le indique lo contrario. Seleccione Siguiente en cada página.
- En la página Resumen, seleccione Instalar. Los requisitos previos comienzan a instalarse. Cuando se le pida que reinicie, acepte.
- La instalación del VDA se reanuda automáticamente. Se completa la instalación de los requisitos previos, y se instalan los componentes y las funciones. En la página Call Home, deje la configuración predeterminada (a menos que Citrix le indique lo contrario). Después de conectar, seleccione Siguiente.
- Seleccione Finish. La máquina se reinicia automáticamente.
- Para comprobar que la configuración es correcta, inicie una o varias de las aplicaciones que haya instalado en la máquina virtual.
- Apague la VM. No ejecute Sysprep en la imagen.
Para obtener más información sobre la instalación de agentes VDA, consulte Instalar agentes VDA.
En este artículo
- imágenes preparadas por Citrix
- Formas de utilizar imágenes en Distribución rápida
- Mostrar información de imagen
- Preparar una nueva imagen
- Conectar con una nueva imagen y personalizarla
- Importar una imagen de Azure
- Actualizar un catálogo de Distribución rápida con una nueva imagen
- Eliminar una imagen de Distribución rápida
- Instalar un VDA de Windows en una imagen