Supervisar y administrar máquinas y sesiones con Buscar
En este artículo se explica cómo supervisar y administrar las máquinas y las sesiones mediante el nodo Buscar. Contiene los siguientes temas:
- Más información sobre el nodo
- Buscar máquinas y sesiones
- Personalizar columnas que mostrar
- Administrar máquinas y sesiones
- Exportar datos de máquinas o sesiones a archivos CSV
Más información sobre el nodo
El nodo Buscar proporciona un lugar centralizado para supervisar y administrar las máquinas y las sesiones de usuario.
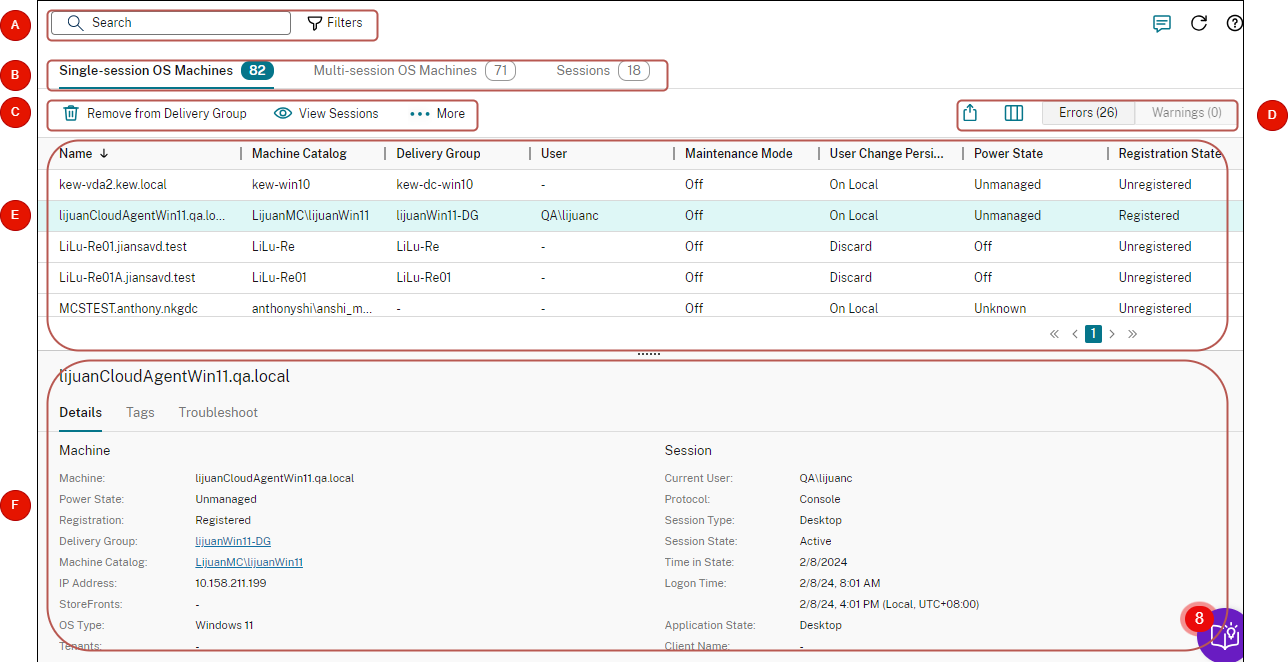
| Leyenda | Área | Descripción |
|---|---|---|
| A | Barra de búsqueda | Proporciona una búsqueda rápida y una búsqueda basada en filtros que permiten definir criterios de búsqueda complejos. Para obtener más información, consulte Búsqueda de instancias. |
| B | Fichas de tipos | Muestra fichas para enumerar las máquinas por tipo o todas las sesiones. Los recuentos de instancias aparecen en los nombres de las fichas. |
| C | Acciones en el nivel de instancia | Muestra las acciones que puede realizar en las instancias seleccionadas (máquinas o sesiones). Para obtener más información, consulte Acciones de máquina y Acciones de sesión. |
| D
|
Acciones en el nivel de lista
|
Muestra las acciones que puede realizar en la lista\ actual
|
| E | Vista principal | Muestra las instancias y sus propiedades. Puede personalizar la vista principal seleccionando el icono Columna que mostrar. Para obtener más información sobre las columnas disponibles, consulte Columnas de máquina y Columnas de sesión. |
| F
|
Recuadro Detalles
|
Muestra los siguientes detalles:
|
Búsqueda de instancias
Use la función de búsqueda para localizar máquinas y sesiones específicas:
- Búsqueda mediante filtros
- Guardar el conjunto de filtros actual para una búsqueda rápida
- Anclar un campo de filtro en la barra de búsqueda
- Buscar usando el cuadro de búsqueda rápida
- Sugerencias para mejorar las búsquedas
Búsqueda mediante filtros
Por ejemplo, para localizar todas las máquinas con sistema operativo de sesión única que son estáticas y están asignadas a usuarios, siga estos pasos:
-
En la ficha Máquinas con SO de sesión única, haga clic en el icono Filtros. Aparecerá el panel Filtros.
-
Agregue los criterios de filtro necesarios.
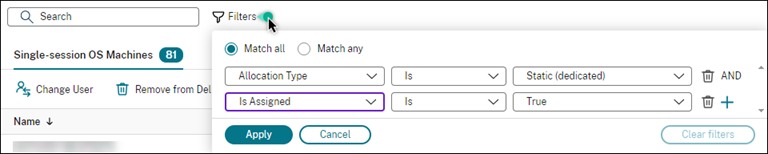
-
Seleccione Hacer coincidir todo (operador AND) si quiere que la búsqueda devuelva resultados que coincidan con todos los criterios del filtro. Seleccione Hacer coincidir cualquiera (operador OR) si quiere que la búsqueda devuelva resultados que coincidan con cualquiera de los criterios del filtro.
-
Haga clic en Aplicar.
La lista filtrada muestra todas las máquinas con sistema operativo de sesión única que son estáticas y están asignadas a usuarios.

Guardar el conjunto de filtros actual para una búsqueda rápida
Por ejemplo, para guardar el conjunto de filtros para localizar las máquinas con sistema operativo de sesión única que son estáticas y están asignadas a usuarios para su uso futuro, siga estos pasos:
- Tras realizar una búsqueda basada en filtros, haga clic en el icono de estrella de la barra de búsqueda, como se muestra en la figura anterior.
- En la página que aparece, escriba un nombre para este conjunto de filtros (por ejemplo, Estático & máquinas asignadas).
-
Haga clic en Guardar.
El conjunto de filtros guardado aparece en la lista del historial de búsqueda al hacer clic en el cuadro de búsqueda.
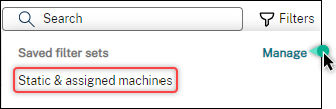
Nota: No
Los conjuntos de filtros se guardan por cuenta de usuario. Para administrar los conjuntos de filtros guardados, seleccione Administrar.
Anclar un campo de filtro en la barra de búsqueda
Para facilitar el acceso, puede anclar campos de filtro de uso frecuente en la barra de búsqueda. Por ejemplo, después de realizar una búsqueda basada en filtros, puede que quiera anclar Tipo de asignación en la barra de búsqueda. Siga estos pasos:
-
Haga clic en el parámetro del filtro en la barra de búsqueda.
-
En el panel que aparece, haga clic en el icono de chincheta para anclar el campo de filtro (en este ejemplo, Tipo de asignación) en la barra de búsqueda.
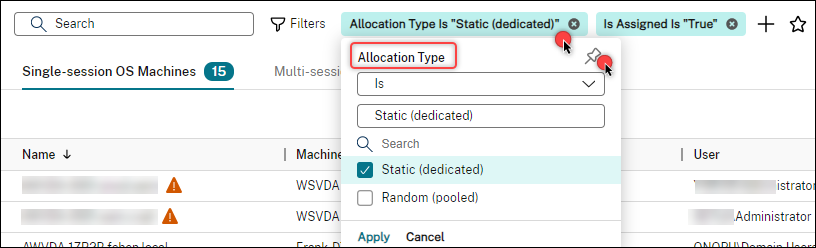
Buscar usando el cuadro de búsqueda rápida
El cuadro de búsqueda rápida proporciona una forma cómoda de buscar instancias en función de las propiedades relacionadas con el nombre o los conjuntos de filtros guardados. Estos son los pasos detallados:
-
Haga clic en el cuadro de búsqueda. Las búsquedas recientes y los conjuntos de filtros guardados aparecen en la lista desplegable. Puede hacer clic en una búsqueda anterior o en un conjunto de filtros para realizar una búsqueda rápida.
-
Para iniciar una nueva búsqueda, introduzca un nombre completo o parcial de una de las siguientes opciones:
- Nombre de máquina o nombre DNS
- Nombre de catálogo de máquinas
- Nombre de grupo de entrega
- Nombre de usuario de la sesión
- Nombre del cliente de la sesión
- Nombre descriptivo de la máquina virtual que aloja la sesión, tal como lo usa su hipervisor
- Nombre del servidor de alojamiento
Sugerencias para mejorar las búsquedas
Tenga en cuenta estos consejos al utilizar la función Buscar:
-
En el nodo Buscar, seleccione cualquier columna para ordenar los elementos.
-
Para mostrar más características que se deben incluir en la pantalla donde puede buscar y ordenar, seleccione Columnas que mostrar o haga clic en una columna y seleccione Columnas que mostrar. En la ventana Columnas que mostrar, marque la casilla de verificación situada junto a los elementos que quiere mostrar y seleccione Guardar para salir.
Nota: No
Las columnas que degradan el rendimiento se marcan con la etiqueta Degrada el rendimiento.
-
Para buscar un dispositivo de usuario conectado a una máquina, use Cliente (IP) y Es y escriba la dirección IP del dispositivo.
-
Para buscar sesiones activas, use Estado de la sesión, Es y Conectado.
-
Para mostrar todas las máquinas de un grupo de entrega, seleccione Grupos de entrega en el panel de la izquierda. Seleccione el grupo y, a continuación, seleccione Ver máquinas en la barra de acciones o en el menú contextual.
Tenga en cuenta las siguientes consideraciones al realizar operaciones de ordenación:
-
Siempre que el número de elementos no supere los 5000, puede hacer clic en cualquier columna para ordenar los artículos que contiene. Cuando el número supera los 5000, solo se puede ordenar por nombre o por usuario actual (según la ficha en la que se encuentre). Para habilitar la ordenación, utilice filtros para reducir el número de artículos a 5000 o menos.
-
Cuando el número de elementos es superior a 500 pero no superior a 5000:
- Almacenamos en caché todos los datos localmente para mejorar el rendimiento de ordenación. En las fichas Máquinas con SO de sesión única y Máquinas con SO multisesión, almacenamos los datos en caché la primera vez que se hace clic en una columna (cualquier columna, excepto la columna Nombre) para ordenarlos. En la ficha Sesiones, almacenamos en caché los datos la primera vez que se hace clic en una columna (cualquier columna, excepto la columna Usuario actual ) para ordenarlos. Por ese motivo, la ordenación tarda más en completarse. Para lograr una mayor rapidez, ordene por nombre o usuario actual, o utilice filtros para reducir el número de elementos.
- El siguiente mensaje debajo de la tabla indica que los datos están almacenados en caché: Última actualización:
<the time when you refreshed the table>. En ese caso, las operaciones de ordenación se basan en elementos que se han cargado anteriormente. Es posible que esos elementos no estén actualizados. Para actualizarlos, haga clic en el icono de actualización.
Personalizar columnas que mostrar
Cree una vista principal personalizada para mostrar las propiedades y los estados cruciales para sus operaciones diarias. Estos son los pasos detallados:
- En el nodo Buscar, seleccione la ficha Máquinas con SO multisesión, Máquinas con SO de sesión única o Sesiones, según sea necesario.
-
Haga clic en el icono Columnas que mostrar de la barra de acciones y seleccione las columnas.
Para obtener más información sobre las columnas disponibles y sus descripciones, consulte Columnas de máquina y Columnas de sesión.
Al elegir columnas, podrá ver columnas marcadas con la etiqueta Degrada el rendimiento. Es posible que, al seleccionar esas columnas, se degrade el rendimiento de la consola. Tenga en cuenta estas consideraciones:
-
Una vez completada la personalización, la tabla se actualiza para mostrar las columnas seleccionadas. Es posible que su presencia cause demoras al actualizar la tabla.
-
Tras actualizar el explorador o cerrar sesión en la consola y, a continuación, iniciar sesión, aparece un mensaje en el que se pregunta si se deben conservar esas columnas. Si decide conservarlas, no podrá actualizar la tabla más de una vez por minuto para que la consola funcione de forma óptima. Para actualizaciones más frecuentes, elimine cualquier columna que degrade el rendimiento.
Administrar máquinas y sesiones
Use las acciones del nodo Buscar para solucionar problemas de máquinas y sesiones o para procesar solicitudes de los usuarios.
Información útil
Puede administrar las máquinas en diferentes niveles:
-
En el nivel de máquina individual. Use el nodo Buscar para localizar las máquinas de destino y realizar acciones.
-
En el nivel de catálogo de máquinas, como cambiar las imágenes maestras de un catálogo, eliminar máquinas de un catálogo y agregar máquinas a un catálogo. Para obtener más información, consulte Administrar catálogos de máquinas.
-
En el nivel de grupo de entrega, como activar o desactivar el modo de mantenimiento para las máquinas de un grupo. Para obtener más información, consulte Administrar grupos de entrega.
Además del nivel de sesión individual, también puede administrar las sesiones a nivel de grupo de entrega, por ejemplo, configurar el preinicio y la duración de la sesión para un grupo de entrega. Para obtener más información, consulte Administrar de grupos de entrega.
Realizar acciones en máquinas o sesiones
Para administrar máquinas o sesiones en el nivel de instancia individual, siga estos pasos:
- En el nodo Buscar, seleccione la ficha Máquinas con SO multisesión, Máquinas con SO de sesión única o Sesiones.
- Seleccione una o más instancias según sea necesario.
-
En la barra de acciones o en el menú del botón secundario, seleccione una acción en función de los problemas que encuentre con esas instancias o solicitudes de usuario.
Para obtener más información sobre las acciones disponibles y sus descripciones, consulte Acciones de máquina y Acciones de sesión.
Nota: No
Si selecciona dos o más instancias, solo estarán disponibles las acciones aplicables a todas ellas.
Exportar datos de máquinas o sesiones a archivos CSV
Puede exportar la lista de instancias (máquinas o sesiones) que se muestra en una ficha (hasta 30 000 elementos) a un archivo CSV. Estos son los pasos detallados:
-
En el nodo Buscar, seleccione la ficha Máquinas con SO multisesión, Máquinas con SO de sesión única o Sesiones, según sea necesario.
-
Para ello, haga clic en el icono Exportar de la esquina superior derecha.
-
En el cuadro de diálogo que aparece, haga clic en Continuar.
Es posible que la exportación tarde varios minutos en completarse. Puede encontrar el archivo en la carpeta de descargas predeterminada de su explorador.
Nota: No
En las fichas del nodo Buscar, no puede realizar otra exportación mientras haya una exportación en curso.