Usar la guía de introducción a DaaS
Nota: No
En julio de 2023, Microsoft cambió el nombre de Azure Active Directory (Azure AD) a Microsoft Entra ID. En este documento, cualquier referencia a Azure Active Directory, Azure AD o AAD ahora hace referencia a Microsoft Entra ID.
La guía de introducción a DaaS agiliza y simplifica el proceso de implementación de DaaS tanto para los administradores nuevos como para los experimentados. Con esta guía, puede configurar rápidamente sus implementaciones de DaaS al responder una serie de preguntas.
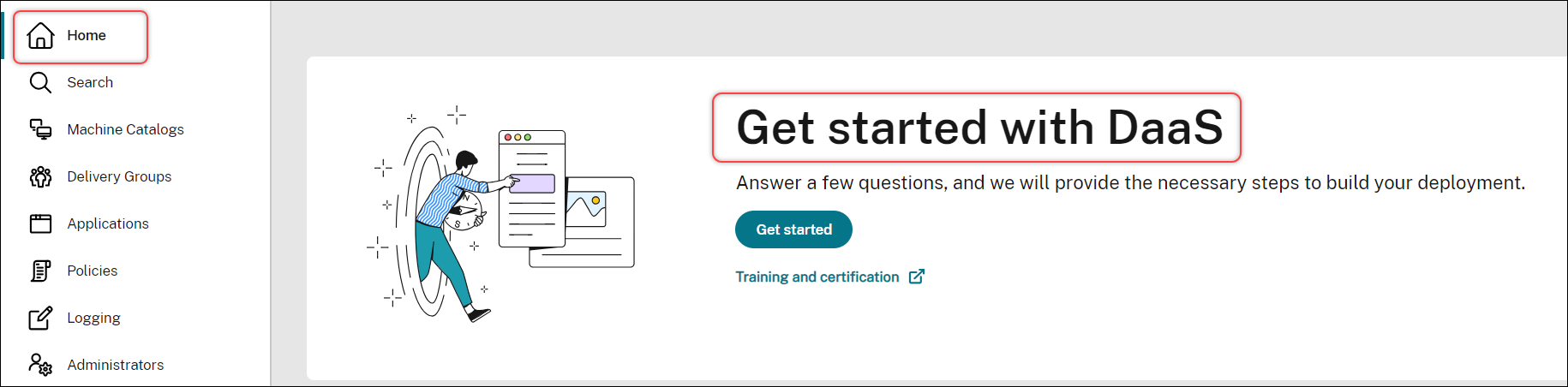
Este artículo detalla los procesos de configuración de cinco casos típicos de implementación de DaaS.
Ventajas
Las ventajas de esta guía incluyen:
-
Inicio fácil. Esta guía conecta los pasos de implementación esenciales a través de un flujo de trabajo detallado basado en cuestionarios. Si tiene poca experiencia como administrador, puede configurar rápidamente su implementación mientras aprende conceptos y terminología a través de la ayuda contextual.
-
Simplifique configuraciones complejas. Esta guía proporciona parámetros preconfigurados siempre que sea necesario y acceso a la interfaz de usuario de Studio para configuraciones avanzadas. Si tiene experiencia como administrador, puede utilizar la guía como punto de partida para configuraciones complejas.
Casos de implementación admitidos
Esta guía proporciona implementaciones rápidas para estos casos:
| ¿Qué entregar? | ¿Ya existen máquinas? | Tipo de máquina | Comentario |
|---|---|---|---|
| Escritorios y aplicaciones virtuales | No | Máquinas virtuales (aprovisionadas por DaaS) | Energía administrada |
| Escritorios y aplicaciones virtuales | Sí | Máquinas virtuales o PC blade | Energía administrada |
| Escritorios y aplicaciones virtuales | Sí | Máquinas físicas o virtuales | Energía no administrada |
| Equipos de oficina | Sí | Máquinas físicas | Energía administrada |
| Equipos de oficina | Sí | Máquinas físicas | Energía no administrada |
Consulte estas secciones para obtener instrucciones detalladas:
- Entregar aplicaciones y escritorios desde cero (con administración de energía)
- Entregar aplicaciones y escritorios mediante máquinas existentes (con administración de energía)
- Entregar aplicaciones y escritorios mediante máquinas existentes (sin administración de energía)
- Entregar PC de oficina (con administración de energía)
- Entregar PC de oficina (sin administración de energía)
Terminología
Estas son las condiciones específicas de DaaS:
-
Ubicación de recursos Contiene los recursos necesarios para entregar aplicaciones y escritorios a los usuarios.
-
Conexión de host Conecta DaaS a un host (hipervisor o servicio de la nube) en una ubicación de recursos. La creación de conexiones de host es necesaria para crear y administrar máquinas en hosts o para administrar la energía de máquinas existentes.
-
Imagen maestra. Sirve de plantilla para replicar máquinas virtuales en el host. Incluye el sistema operativo, las aplicaciones, Virtual Delivery Agent (VDA) y otro software.
-
Catálogo de máquinas. Colección de máquinas idénticas. Pueden ser virtuales o físicas, según sus necesidades. Puede crear un catálogo de máquinas para crear máquinas configuradas de forma idéntica en un host o importar máquinas a DaaS para administrarlas.
-
Grupo de entrega. Contiene máquinas de catálogos de máquinas. Además, especifica los usuarios que pueden usar esas máquinas y las aplicaciones y escritorios que hay disponibles para esos usuarios.
-
Perfil de máquina Especifica las propiedades de las máquinas virtuales. Las máquinas virtuales de un catálogo pueden heredar las propiedades de un perfil de máquina.
Acceder a la guía
- Vaya a la página DaaS > Inicio.
- Buscar Introducción a DaaS.
-
Haga clic en Comenzar para iniciar el proceso de implementación.
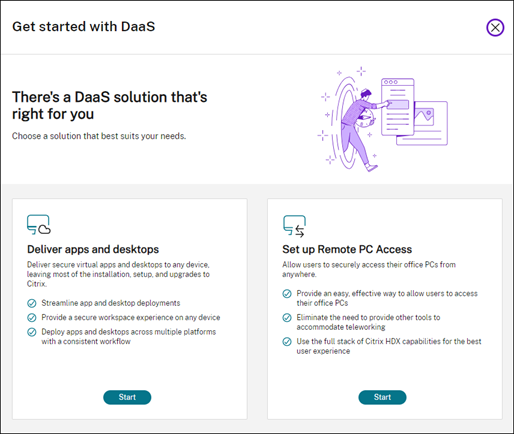
Nota: No
Puede salir del proceso en cualquier momento al hacer clic en Cerrar, y la guía guardará los parámetros automáticamente. Para continuar con la configuración, haga clic en Continuar. Para empezar de cero, haga clic en Volver a empezar.
Entregar aplicaciones y escritorios desde cero (con administración de energía)
Esta sección le guía a través del proceso de implementación para crear máquinas virtuales y entregar aplicaciones y escritorios con ellas.
Requisitos previos
Antes de empezar, necesita:
-
Conectividad desde Citrix Cloud con el proveedor de identidades de destino
Para obtener más información, consulta la sección correspondiente en Proveedores de identidades.
- Rol: Administrador total o administrador de Cloud
-
Permisos necesarios en el hipervisor o servicio de la nube de destino.
Para obtener más información, consulte las secciones correspondientes en Crear y administrar conexiones.
- Credenciales de administrador para la creación de cuentas de VM
Preparar
Responda las preguntas que aparecen en pantalla para completar estos parámetros al nivel de la infraestructura. Consulte esta tabla para obtener detalles.
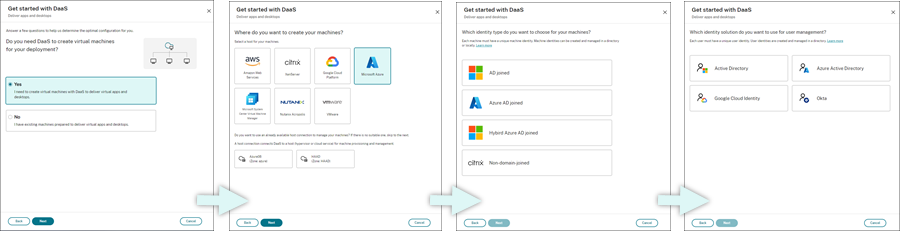
| # | Parámetro | Descripción |
|---|---|---|
| 1 | Especifique si se necesitan crear máquinas virtuales | Seleccione Sí. |
| 2 | Seleccionar el tipo de host | Seleccione un tipo de host para la implementación. |
| Opciones: AWS, XenServer (antes denominado Citrix Hypervisor), Google Cloud Platform, Microsoft Azure, Microsoft System Center Virtual Machine Manager, Nutanix Acropolis y VMware | ||
| 3 | Seleccionar el tipo de identidad de la máquina | Seleccione un tipo de identidad para la administración de máquinas. |
| Opciones: Unida a AD, Unida a Azure AD, Unida a Azure AD híbrido y No unida a ningún dominio | ||
| 4 | Seleccione el tipo de identidad del usuario | Seleccione un tipo de identidad para la administración de usuarios. |
| Opciones: Active Directory, Azure Active Directory, Google Cloud Identity y Okta |
Pasos de implementación
Tras completar los parámetros al nivel de la infraestructura, aparecen los pasos específicos de este caso de implementación como se indica a continuación.
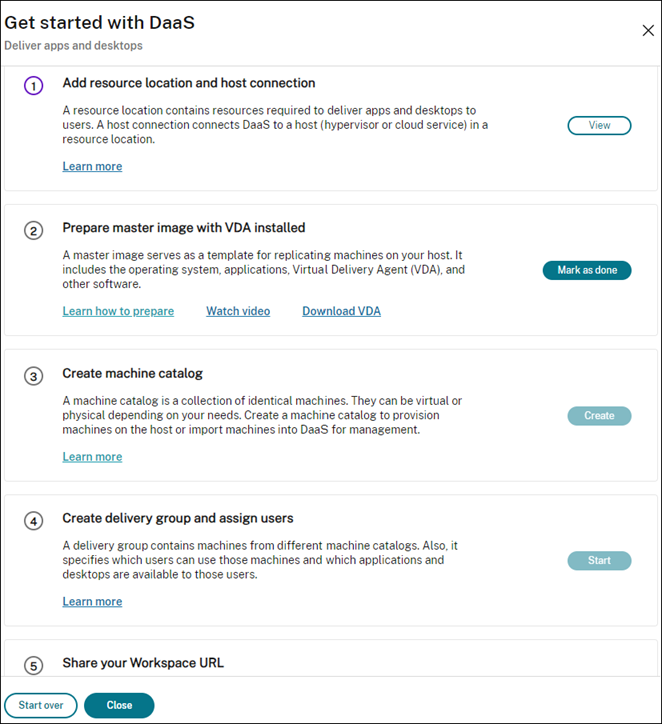
Siga las instrucciones que aparecen en pantalla para completar los parámetros.
Paso 1: Agregue una ubicación de recursos y conexiones de host
Para configurar su ubicación de recursos, instale Cloud Connectors y configure conexiones a hipervisores o servicios de la nube en la ubicación.
- Asigne un nombre a la ubicación de recursos.
- Descargue e instale Cloud Connectors en al menos dos máquinas con Windows Server.
-
Detecte los Cloud Connectors instalados.
-
Agregue y configure conexiones de host para la ubicación de recursos. Los parámetros detallados de una conexión incluyen:
- Detalles de conexión, como la dirección de la conexión, el nombre de usuario y la contraseña.
- Recursos de almacenamiento
- Recursos de red
Nota: No
DaaS crea y administra máquinas virtuales en hosts a través de esas conexiones. Debe especificar las conexiones al crear catálogos de máquinas.
Paso 2: Prepare imágenes maestras para sus máquinas
Prepare imágenes maestras en las máquinas virtuales de su ubicación de recursos. Para obtener más información, consulte Preparar una imagen maestra en el hipervisor o servicio de nube.
Paso 3: Cree catálogos de máquinas
Cree un catálogo de máquinas para crear un grupo de máquinas configuradas de forma idéntica en un host. Estos son los pasos detallados:
-
Asigne un nombre al catálogo.
-
Seleccione el tipo de máquina.
Opciones: Multisesión, sesión única estática (escritorios personales) y sesión única aleatoria (escritorios agrupados).
-
Seleccione una conexión de host.
Las opciones se originan en todas las conexiones de host que configuró para las ubicaciones de recursos en el paso 1.
- Seleccione una imagen maestra.
-
Seleccione un perfil de máquina.
Nota: No
Ahora mismo puede usar perfiles de máquina para los servicios de la nube de Azure, GCP y AWS, y el uso de perfiles de máquina es opcional para GCP.
- Defina la cantidad de máquinas que quiere crear.
-
Configure las identidades de las máquinas.
De forma predeterminada, se muestra el tipo de identidad de máquina que seleccionó en la fase de preparación. Proporcione los parámetros de identidad requeridos para las máquinas virtuales, como el dominio, la unidad organizativa y el esquema de nombres.
- Introduzca las credenciales de administrador necesarias para la creación de máquinas.
-
Haga clic en Create.
Sugerencia:
El botón Crear solo está disponible después de proporcionar todos los parámetros necesarios.
Para ver el progreso en la creación del catálogo, seleccione Ver > Ver existentes.
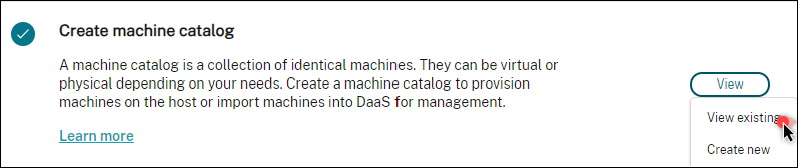
Paso 4: Cree grupos de entrega y asigne usuarios
Sugerencia:
Antes de crear grupos de entrega, consulte los catálogos existentes para asegurarse de que al menos un catálogo se haya creado correctamente. De lo contrario, no podrá crear grupos de entrega.
La creación de un grupo de entrega incluye estas subtareas:
- Agregar máquinas virtuales al grupo
- Asignar usuarios al grupo
- Especificar qué aplicaciones y escritorios quiere poner a disposición de los usuarios asignados
- Asigne un nombre al grupo.
- Para agregar máquinas al grupo, seleccione un catálogo de máquinas y especifique cuántas máquinas virtuales hay disponibles para el grupo.
- Especifique las aplicaciones y escritorios disponibles para este grupo:
- Para agregar aplicaciones de una máquina en ejecución al catálogo seleccionado, haga clic en Agregar > Desde el menú de inicio.
- Para agregar aplicaciones implementadas en recursos compartidos de red, haga clic en Agregar > Manualmente y, a continuación, proporcione los parámetros necesarios, como la ruta, el directorio de trabajo, etc.
- (Solo es visible con máquinas con SO multisesión) Para la entrega de escritorios, mantenga seleccionado Habilitar entrega de escritorios.
- Agregue usuarios que puedan acceder a aplicaciones y escritorios de este grupo.
Paso 5: Comparta la URL de Workspace con sus usuarios
Vaya a Configuración de Workspace > Acceso y, a continuación, comparta la URL de Workspace con sus usuarios
Entregar aplicaciones y escritorios mediante máquinas existentes (con administración de energía)
Esta sección le guía a través del proceso de implementación de la entrega de aplicaciones y escritorios mediante máquinas existentes (con administración de energía).
Requisitos previos
Antes de empezar, necesita:
-
Conectividad desde Citrix Cloud con el proveedor de identidades de destino
Para obtener más información, consulta la sección correspondiente en Proveedores de identidades.
-
Rol: Administrador total o administrador de Cloud
Preparar
Responda las preguntas que aparecen en pantalla para completar estos parámetros al nivel de la infraestructura.
| # | Parámetro | Descripción |
|---|---|---|
| 1 | Especifique si se necesitan crear máquinas virtuales | Seleccione No. |
| 2 | Seleccione si se requiere la administración de energía | Selecciones Máquinas con administración de energía (por ejemplo, máquinas virtuales o PC blade). |
| 3 | Seleccionar la plataforma de host | Seleccione la plataforma de host en la que residen sus máquinas existentes. |
| Opciones: AWS, Citrix, Google Cloud Platform, Microsoft Azure, Microsoft System Center Virtual Machine Manager, Nutanix Acropolis y VMware | ||
| 4 | Seleccione el tipo de identidad del usuario | Seleccione un tipo de identidad para la administración de usuarios. |
| Opciones: Active Directory, Azure Active Directory, Google Cloud Identity y Okta |
Pasos de implementación
Tras completar los parámetros al nivel de la infraestructura, aparecen los pasos específicos de este caso de implementación. Siga las instrucciones que aparecen en pantalla para completar los parámetros.
Paso 1: Agregue una ubicación de recursos y conexiones de host
Para configurar su ubicación de recursos, instale Cloud Connectors y configure conexiones a hipervisores o servicios de la nube en su ubicación.
- Asigne un nombre a la ubicación de recursos.
- Descargue e instale Cloud Connectors en al menos dos máquinas con Windows Server.
- Detecte los Cloud Connectors instalados.
- Agregue y configure conexiones de host para la ubicación de recursos. Entre los parámetros de configuración de conexión se incluyen la dirección de conexión, el nombre de usuario y la contraseña.
Nota: No
DaaS administra la energía de las máquinas en ubicaciones de recursos a través de conexiones. Debe especificar una conexión al importar sus máquinas a un catálogo.
Paso 2: Cree catálogos de máquinas
Cree un catálogo de máquinas e importe sus máquinas en él.
- Asignar un nombre al catálogo
-
Seleccione el tipo de máquina.
Opciones: Multisesión, sesión única estática (escritorios personales) y sesión única aleatoria (escritorios agrupados).
- Seleccione una ubicación de recursos.
- Importe máquinas al catálogo. Las máquinas se organizan por conexión de host. Elija una conexión de host para importar las máquinas asociadas.
- Haga clic en Create.
Paso 3: Cree grupos de entrega y asigne usuarios
Para crear un grupo de entrega, debe:
- Agregar máquinas virtuales al grupo
- Asignar usuarios al grupo
- Especificar qué aplicaciones y escritorios quiere poner a disposición de los usuarios asignados
- Asigne un nombre al grupo.
- Seleccione un catálogo de máquinas según sea necesario y, a continuación, especifique cuántas máquinas están disponibles para el grupo de entrega.
- Especifique las aplicaciones y escritorios disponibles para este grupo:
- Para agregar aplicaciones de una máquina en ejecución al catálogo seleccionado, haga clic en Agregar > Desde el menú de inicio.
- Para agregar aplicaciones implementadas en recursos compartidos de red, haga clic en Agregar > Manualmente y, a continuación, proporcione los parámetros necesarios, como la ruta, el directorio de trabajo, etc.
- (Solo es visible con máquinas con SO multisesión) Para la entrega de escritorios, mantenga seleccionado Habilitar entrega de escritorios.
- Agregue usuarios al grupo.
Paso 4: Comparta la URL de Workspace con sus usuarios
Vaya a Configuración de Workspace > Acceso y, a continuación, comparta la URL de Workspace con sus usuarios.
Entregar aplicaciones y escritorios mediante máquinas existentes (sin administración de energía)
Esta sección le guía a través del proceso de implementación de la entrega de aplicaciones y escritorios mediante máquinas existentes (sin administración de energía).
Requisitos previos
Antes de empezar, necesita:
-
Conectividad desde Citrix Cloud con el proveedor de identidades de destino
Para obtener más información, consulte la sección correspondiente en Proveedores de identidades
-
Rol: Administrador total o administrador de Cloud
Preparar
Responda las preguntas que aparecen en pantalla para completar estos parámetros al nivel de la infraestructura.
| # | Parámetro | Descripción |
|---|---|---|
| 1 | Especifique si se necesitan crear máquinas virtuales | Seleccione No. |
| 2 | Seleccione si se requiere la administración de energía | Seleccione Máquinas sin administración de energía (por ejemplo, máquinas físicas). |
| 3 | Seleccione el tipo de identidad del usuario | Seleccione un tipo de identidad para la administración de usuarios. |
| Opciones: Active Directory, Azure Active Directory, Google Cloud Identity y Okta |
Pasos de implementación
Tras completar los parámetros al nivel de la infraestructura, aparecen los pasos específicos de este caso de implementación. Siga las instrucciones que aparecen en pantalla para completar los parámetros.
Paso 1: Agregue una ubicación de recursos
Instale Cloud Connectors para configurar la ubicación de sus recursos.
- Asigne un nombre a la ubicación de recursos.
- Descargue e instale Cloud Connectors en al menos dos máquinas con Windows Server.
- Detecte los Cloud Connectors instalados.
Nota: No
La creación de conexiones de host solo es necesaria cuando se quiere administrar la energía de las máquinas.
Paso 2: Cree un catálogo de máquinas
Cree un catálogo de máquinas e importe sus máquinas en él.
- Asignar un nombre al catálogo
-
Seleccione el tipo de máquina.
Opciones: Multisesión, sesión única estática (escritorios personales) y sesión única aleatoria (escritorios agrupados).
- Seleccione una ubicación de recursos.
-
Importe máquinas al catálogo.
Para facilitar la búsqueda automática, utilice nombres de equipo parciales y una selección de directorios.
- Haga clic en Create.
Paso 3: Cree grupos de entrega y asigne usuarios
Para crear un grupo de entrega, debe:
- Agregar máquinas virtuales al grupo
- Asignar usuarios al grupo
- Especificar qué aplicaciones y escritorios quiere poner a disposición de los usuarios asignados
- Asigne un nombre al grupo.
- Seleccione un catálogo de máquinas según sea necesario y, a continuación, especifique cuántas máquinas están disponibles para el grupo de entrega.
- Especifique las aplicaciones y escritorios disponibles para este grupo:
- Para agregar aplicaciones de una máquina en ejecución al catálogo seleccionado, haga clic en Agregar > Desde el menú de inicio.
- Para agregar aplicaciones implementadas en recursos compartidos de red, haga clic en Agregar > Manualmente y, a continuación, proporcione los parámetros necesarios, como la ruta, el directorio de trabajo, etc.
- (Solo es visible con máquinas con SO multisesión) Para la entrega de escritorios, mantenga seleccionado Habilitar entrega de escritorios.
- Agregue usuarios al grupo.
Paso 4: Comparta la URL de Workspace con sus usuarios
Vaya a Configuración de Workspace > Acceso y, a continuación, comparta la URL de Workspace con sus usuarios.
Entregar PC de oficina (con administración de energía)
Esta sección le guía a través del proceso de implementación de la entrega de PC de oficina (con administración de energía).
Requisitos previos
Antes de empezar, necesita:
- Los nombres de máquina de los PC.
-
Que Citrix Virtual Delivery Agent (VDA) esté instalado en cada PC (este paso se puede realizar después de crear el catálogo).
Para obtener más información, consulte Descargar VDA.
Preparar
Responda las preguntas que aparecen en pantalla para completar estos parámetros al nivel de la infraestructura.
| # | Paso | Descripción |
|---|---|---|
| 1 | Seleccione el tipo de asignación de máquinas. | Seleccione cómo se asignan las máquinas. |
| Opciones: Asignación estática automática, Preasignación estática y Grupo aleatorio sin asignar | ||
| 2 | Determinar si se permite a los usuarios encender las máquinas | Seleccione Quiero que los usuarios remotos enciendan las máquinas ellos solos. |
| 3 | Seleccione el tipo de identidad del usuario | Seleccione un tipo de identidad para la administración de usuarios. |
| Opciones: Active Directory, Azure Active Directory, Google Cloud Identity y Okta |
Pasos de implementación
Tras completar los parámetros al nivel de la infraestructura, aparecen los pasos específicos de este caso de implementación. Siga las instrucciones que aparecen en pantalla para completar los parámetros.
Paso 1: Agregue una ubicación de recursos y conexiones de host
Para configurar su ubicación de recursos, instale Cloud Connectors y agregue una conexión del tipo Wake on LAN para Remote PC.
- Asigne un nombre a la ubicación de recursos.
- Descargue e instale Cloud Connectors en al menos dos máquinas con Windows Server.
- Detecte los Cloud Connectors instalados.
- Haga clic en Agregar para agregar una conexión:
- Seleccione una ubicación de recursos (zona).
- Seleccione Wake on LAN para Remote PC para Tipo de conexión.
- Introduzca un nombre para la conexión.
Nota: No
DaaS administra la energía de las máquinas a través de las conexiones configuradas. Debe configurar conexiones del tipo Wake on LAN para Remote PC al crear catálogos de acceso con Remote PC para máquinas con administración de energía.
Paso 2: Cree un catálogo de acceso con Remote PC
Cree un catálogo de máquinas e importe en él sus PC de oficina.
- Asignar un nombre al catálogo
- Seleccione una ubicación de recursos.
- Seleccione un tipo de asignación de máquinas. De forma predeterminada, se muestra el tipo que seleccionó en la fase de preparación.
- Seleccione Conexión Wake on LAN. Las opciones son las conexiones del tipo Wake on LAN para Remote PC que configuró para la ubicación seleccionada.
- Importe sus máquinas.
- Haga clic en Create.
Paso 3: Cree grupos de entrega y asigne usuarios
Cree un grupo de entrega para agrupar máquinas que quiera entregar y especifique quién puede acceder a ellas.
- Asigne un nombre al grupo.
- Seleccione un catálogo de máquinas según lo que necesite. Solo aparecen los catálogos de Acceso con Remote PC.
- Asigne usuarios al grupo.
Paso 4: Comparta la URL de Workspace con sus usuarios
Vaya a Configuración de Workspace > Acceso y, a continuación, comparta la URL de Workspace con sus usuarios.
Entregar PC de oficina (sin administración de energía)
Esta sección le guía a través del proceso de implementación de la entrega de PC de oficina (sin administración de energía).
Requisitos previos
Antes de empezar, necesita:
- Los nombres de máquina de los PC.
-
Que Citrix Virtual Delivery Agent (VDA) esté instalado en cada PC (este paso se puede realizar después de crear el catálogo).
Para obtener más información, consulte Descargar VDA.
Preparar
Responda las preguntas que aparecen en pantalla para completar estos parámetros al nivel de la infraestructura.
| # | Parámetro | Descripción |
|---|---|---|
| 1 | Seleccione el tipo de asignación de máquinas. | Seleccione cómo se asignan las máquinas. |
| Opciones: Asignación estática automática, Preasignación estática y Grupo aleatorio sin asignar | ||
| 2 | Determinar si se permite a los usuarios encender las máquinas | No marque Quiero que los usuarios remotos enciendan las máquinas ellos solos. |
| 3 | Seleccione el tipo de identidad del usuario | Seleccione un tipo de identidad para la administración de usuarios. |
| Opciones: Active Directory, Azure Active Directory, Google Cloud Identity y Okta |
Pasos de implementación
Tras completar los parámetros al nivel de la infraestructura, aparecen los pasos específicos de este caso de implementación. Siga las instrucciones que aparecen en pantalla para completar los parámetros.
Paso 1: Agregue una ubicación de recursos
Instale Cloud Connectors para configurar la ubicación de sus recursos.
- Asigne un nombre a la ubicación de recursos.
- Descargue e instale Cloud Connectors en al menos dos máquinas con Windows Server.
- Detecte los Cloud Connectors instalados.
Nota: No
La creación de conexiones de host solo es necesaria cuando se quiere administrar la energía de las máquinas.
Paso 2: Cree un catálogo de acceso con Remote PC
Cree un catálogo e importe en él sus PC de oficina.
- Asignar un nombre al catálogo
- Seleccione una ubicación de recursos.
- Seleccione un tipo de asignación. De forma predeterminada, se muestra el tipo que seleccionó en la fase de preparación.
- Importe sus máquinas.
- Haga clic en Create.
Paso 3: Cree grupos de entrega y asigne usuarios
Cree un grupo de entrega para máquinas que quiera entregar y especifique quién puede acceder a ellas.
- Asigne un nombre al grupo.
- Seleccione un catálogo de máquinas según lo que necesite. Solo aparecen los catálogos de Acceso con Remote PC.
- Asigne usuarios para el grupo.
Paso 4: Comparta la URL de Workspace con sus usuarios
Vaya a Configuración de Workspace > Acceso y, a continuación, comparta la URL de Workspace con sus usuarios.
En este artículo
- Ventajas
- Casos de implementación admitidos
- Terminología
- Acceder a la guía
- Entregar aplicaciones y escritorios desde cero (con administración de energía)
- Entregar aplicaciones y escritorios mediante máquinas existentes (con administración de energía)
- Entregar aplicaciones y escritorios mediante máquinas existentes (sin administración de energía)
- Entregar PC de oficina (con administración de energía)
- Entregar PC de oficina (sin administración de energía)