This content has been machine translated dynamically.
Dieser Inhalt ist eine maschinelle Übersetzung, die dynamisch erstellt wurde. (Haftungsausschluss)
Cet article a été traduit automatiquement de manière dynamique. (Clause de non responsabilité)
Este artículo lo ha traducido una máquina de forma dinámica. (Aviso legal)
此内容已经过机器动态翻译。 放弃
このコンテンツは動的に機械翻訳されています。免責事項
이 콘텐츠는 동적으로 기계 번역되었습니다. 책임 부인
Este texto foi traduzido automaticamente. (Aviso legal)
Questo contenuto è stato tradotto dinamicamente con traduzione automatica.(Esclusione di responsabilità))
This article has been machine translated.
Dieser Artikel wurde maschinell übersetzt. (Haftungsausschluss)
Ce article a été traduit automatiquement. (Clause de non responsabilité)
Este artículo ha sido traducido automáticamente. (Aviso legal)
この記事は機械翻訳されています.免責事項
이 기사는 기계 번역되었습니다.책임 부인
Este artigo foi traduzido automaticamente.(Aviso legal)
这篇文章已经过机器翻译.放弃
Questo articolo è stato tradotto automaticamente.(Esclusione di responsabilità))
Translation failed!
トラブルシューティング
USBリダイレクト関連の問題をトリアージするには、次の手順を実行する必要があります:
-
USBリダイレクトのシステム要件が満たされていることを確認します。これには、検討中のOSプラットフォームに対して正しいCitrix Virtual Apps and DesktopsおよびCitrix Workspaceアプリのバージョン、サポートされているデバイス、デバイス ドライバーが含まれます。
-
環境で使用されているコンポーネントのバージョンとプラットフォームに基づいて、構成が適切であることを確認します。レガシー構成設定を必要とするコンポーネントの詳細については、「レガシーUSBリダイレクト構成」の注記を参照してください。
-
クライアントが列挙した一覧の下にデバイスが表示されていることを確認します。
-
Workspaceの基本設定ツールバー:[Workspaceアプリの基本設定]ツールバーのデバイスタブに列挙されているデバイスを確認します(Citrix Workspaceアプリアイコンを右クリックして[コネクションセンター]>[基本設定]… [デバイス] タブをクリックします)。
-
CtxUsbDiagnostics.exe(推奨):コマンドプロンプトウィンドウでこのツールを実行します。出力には、特定のセッションのデバイス固有の情報が表示されます。デバイスがリダイレクトされているかどうかがわかります。また、デバイス規則セットが原因でデバイスがリダイレクトされないかどうかも通知されます。詳しくは、「診断ツール」を参照してください。 -
USBViewまたはその他のサードパーティツール:エンドポイント/クライアントマシンでUSBViewなどのサードパーティツールを実行し、 デバイスがエンドポイントで検出されることを確認します。
-
-
デバイスが列挙されている場合:
-
特定のデバイスのCtxUsbDiagnosticsツールの出力にDeny規則が表示される場合は、Studioで構成されているポリシーを確認し、バージョン2ポリシーで規則が正しく設定されていることを確認します。StudioポリシーにDeny規則が表示されない場合は、クライアント側のポリシーを確認し、最後にクライアント側のデフォルト設定の順序で確認して、一致するDeny規則を見つけます。
-
CtxUsbDiagnosticsの出力にDeny規則がない場合、Citrix Workspaceアプリは[基本設定]ウィンドウ([デバイス]>[デバイスの管理])のデバイスタブで適切なボタンをチェック/クリックして、デバイスのリダイレクトを許可します。リダイレクトされたデバイスはセッションで使用できるようになります。これはデバイスマネージャー/USBView、またはHDXセッション内の同様のアプリケーションで確認できます。
-
-
セッション内でデバイスが表示されない場合は、次の手順を実行します:
-
VDAホストに正しいデバイスドライバーが正しくインストールされていない可能性があります。最新バージョンのデバイスドライバーがVDAホストに正しくインストールされていることを確認します。一部のデバイスドライバーはターミナルサーバーマシンではサポートされていないため、リダイレクトしようとしているデバイスがサポートされていることを確認してください。
-
デバイスがクライアントエンドポイントで使用されていないことを確認します。一部のデバイスでは、クライアントエンドポイントにもドライバーをインストールする必要があり、これが原因でセッションでリダイレクトされなくなる可能性があります。
-
-
クライアントエンドポイントでUSB関連の規則が正しく設定されていることを確認します:
-
Windows向けCitrix Workspaceアプリ:
-
クライアントのグループポリシー(これに関する詳細とSSを追加)が適切に設定されており、Studioで設定された規則と競合していないことを確認します。
-
クライアントのレジストリ内のデフォルト規則を確認します。
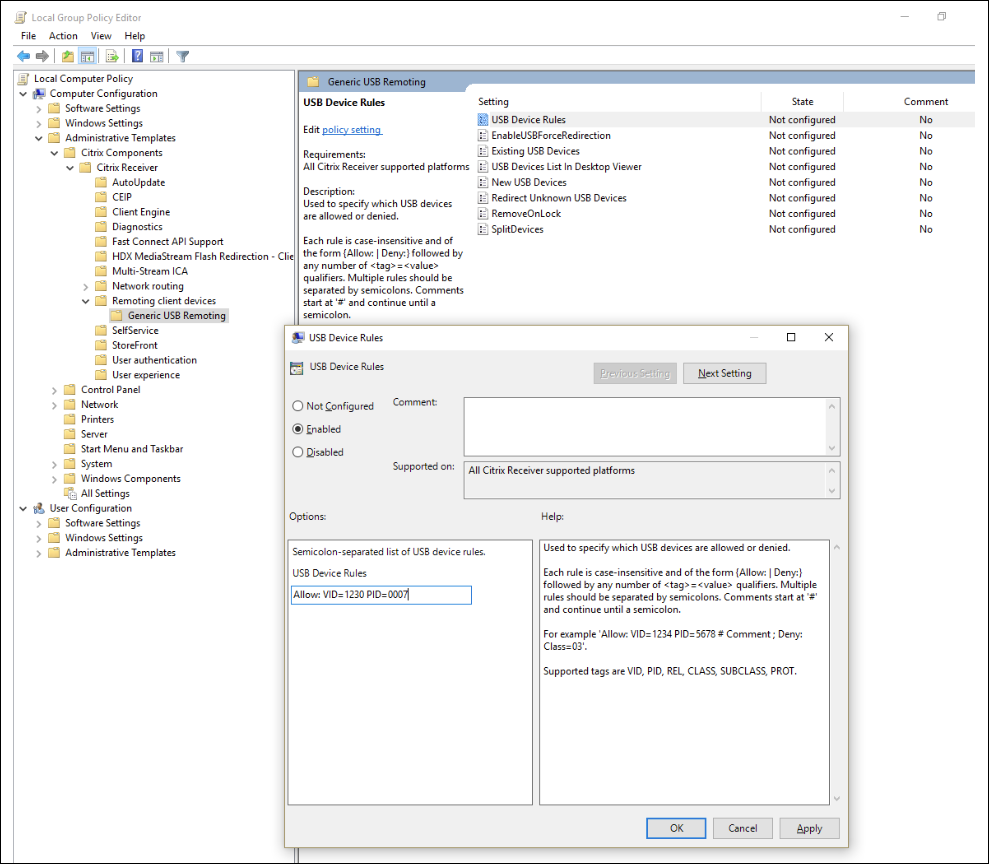
(HKLM\SOFTWARE\Wow6432Node\Citrix\PortICA\GenericUSB\DeviceRules) are appropriately set and not in conflict with the rules set in Studio and client group policy. -
-
Linux向けCitrix Workspaceアプリ - Linux向けCitrix Workspaceアプリの問題をトリアージするには、USBドキュメントで「Linux向けCitrix Workspaceアプリ」を参照してください
-
Mac向けCitrix Workspaceアプリ - Mac向けCitrix Workspaceアプリの問題をトリアージするには、「Mac向けCitrix Workspaceアプリ」を参照してください
-
注:
- TSVDAでは、オーディオデバイスはデフォルトでUSBリダイレクトの使用をブロックされます。これらのデバイスを使用するには、最適化されたAudio VCを使用することをお勧めします。
場合によっては、デバイスを分割するように正しいデバイスリダイレクト規則が設定されている場合でも、USB複合デバイスが自動的に分割されないことがあります。この問題は、デバイスが省電力モードであるために発生します。このような場合、省電力モードになった子デバイスはデバイス一覧に存在しない可能性があります。この問題を解決するには、次の回避策を使用できます:
- セッションを切断し、USBデバイスを挿入して、セッションに再接続します。
- USBデバイスを取り外し、再度差し込みます。この操作により、デバイスの省電力モードが解除されます。
- 場合によっては、バッテリー寿命を最適化するために、USBバッテリー節約設定が有効になっていることがあります。クライアントエンドポイントがスリープ状態になると、USBデバイスが切断される可能性があります。このようなシナリオでは、セッションでデバイスを再度表示する場合、デバイスを切断して再接続する必要がある場合があります。
イベントログ
管理者は、ユーザーがリダイレクトしようとする可能性のある不正なデバイスを監視し、適切なアクションを実行できるようになりました。以下は、リダイレクトが許可されているデバイスと許可されていないデバイスについて、VDAホストのイベントビューアーに記録されるイベントメッセージの一部です。
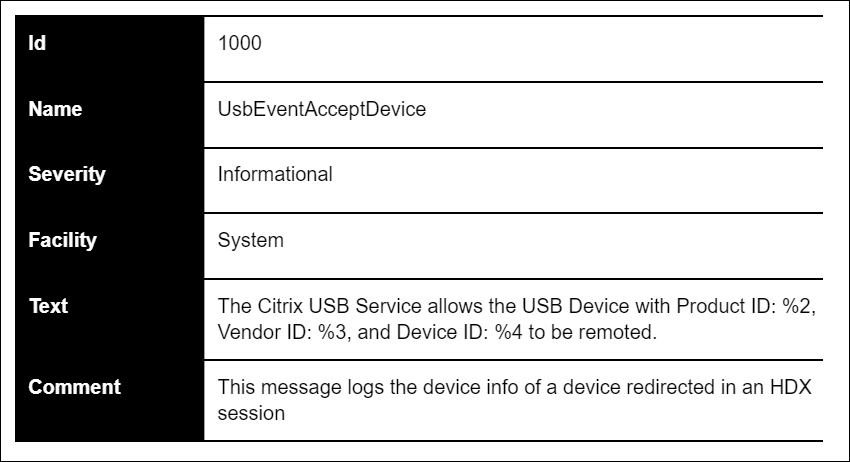
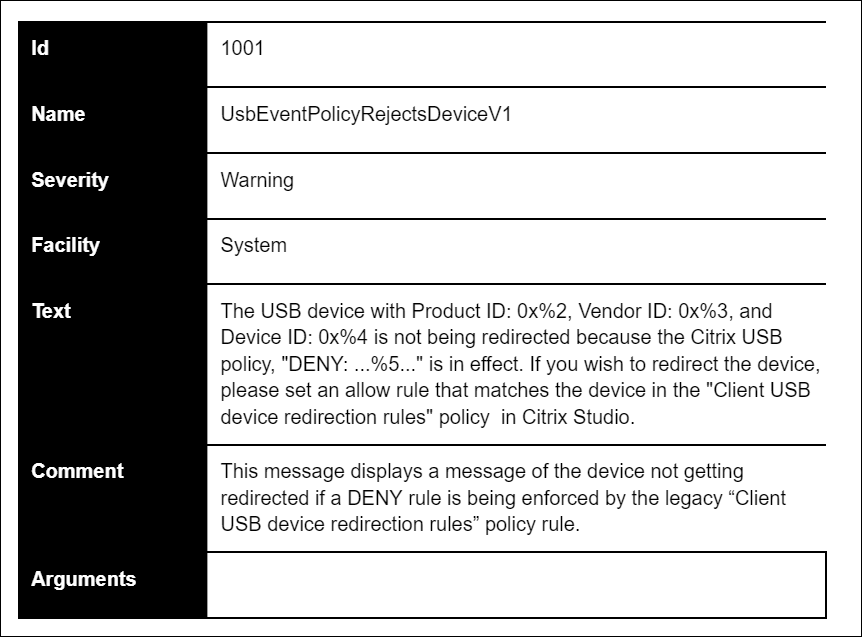
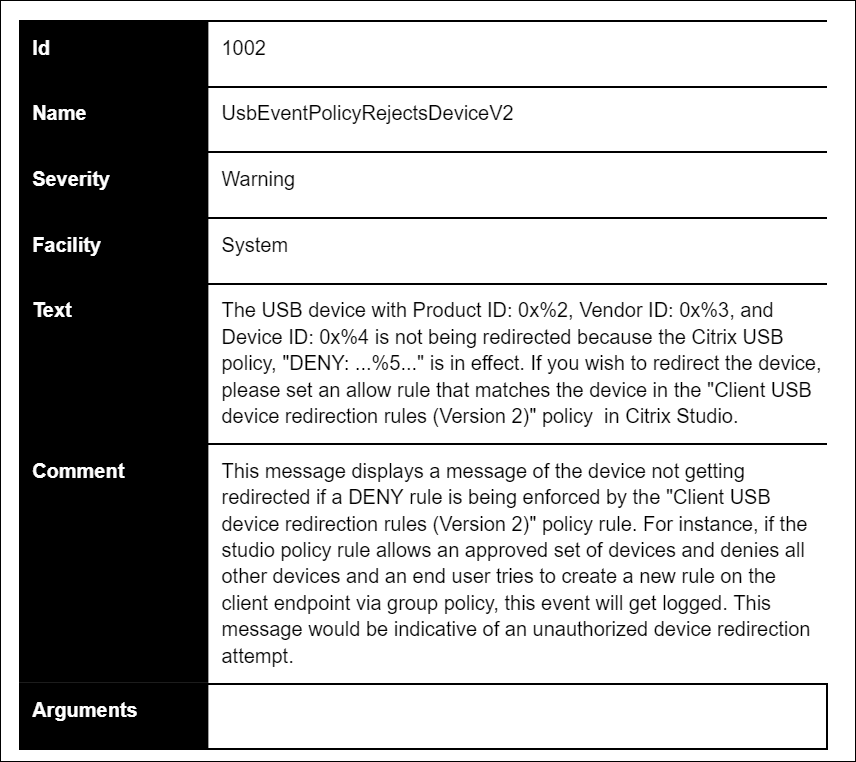
共有
共有
この記事の概要
This Preview product documentation is Citrix Confidential.
You agree to hold this documentation confidential pursuant to the terms of your Citrix Beta/Tech Preview Agreement.
The development, release and timing of any features or functionality described in the Preview documentation remains at our sole discretion and are subject to change without notice or consultation.
The documentation is for informational purposes only and is not a commitment, promise or legal obligation to deliver any material, code or functionality and should not be relied upon in making Citrix product purchase decisions.
If you do not agree, select I DO NOT AGREE to exit.