-
-
Identitätspools verschiedener Verbindungstypen von Maschinenidentitäten
-
Eigenständiger Citrix Secure Ticketing Authority (STA)-Dienst (Preview)
-
Inhalte veröffentlichen
-
-
This content has been machine translated dynamically.
Dieser Inhalt ist eine maschinelle Übersetzung, die dynamisch erstellt wurde. (Haftungsausschluss)
Cet article a été traduit automatiquement de manière dynamique. (Clause de non responsabilité)
Este artículo lo ha traducido una máquina de forma dinámica. (Aviso legal)
此内容已经过机器动态翻译。 放弃
このコンテンツは動的に機械翻訳されています。免責事項
이 콘텐츠는 동적으로 기계 번역되었습니다. 책임 부인
Este texto foi traduzido automaticamente. (Aviso legal)
Questo contenuto è stato tradotto dinamicamente con traduzione automatica.(Esclusione di responsabilità))
This article has been machine translated.
Dieser Artikel wurde maschinell übersetzt. (Haftungsausschluss)
Ce article a été traduit automatiquement. (Clause de non responsabilité)
Este artículo ha sido traducido automáticamente. (Aviso legal)
この記事は機械翻訳されています.免責事項
이 기사는 기계 번역되었습니다.책임 부인
Este artigo foi traduzido automaticamente.(Aviso legal)
这篇文章已经过机器翻译.放弃
Questo articolo è stato tradotto automaticamente.(Esclusione di responsabilità))
Translation failed!
Inhalte veröffentlichen
Hinweis:
Sie können Ihre Citrix Virtual Apps and Desktops-Bereitstellung mithilfe von zwei Verwaltungskonsolen verwalten: Web Studio (webbasiert) und Citrix Studio (Windows-basiert). Dieser Artikel behandelt nur Web Studio. Informationen zu Citrix Studio finden Sie im entsprechenden Artikel in Citrix Virtual Apps and Desktops 7 2212 oder früher.
Sie können eine Anwendung veröffentlichen, die einfach aus einer URL oder einem UNC-Pfad zu einer Ressource besteht, z. B. zu einem Microsoft Word-Dokument oder einem Internet-Link. Dieses Feature wird als Veröffentlichung von Inhalten bezeichnet. Das Feature ermöglicht eine flexiblere Bereitstellung von Inhalten für Benutzer. Sie können die vorhandene Zugriffssteuerung und Anwendungsverwaltung nutzen. Sie können auch festlegen, ob der Inhalt über lokale oder veröffentlichte Anwendungen geöffnet werden soll.
Der veröffentlichte Inhalt erscheint wie andere Anwendungen in StoreFront und der Citrix Workspace-App. Die Benutzer greifen auf dieselbe Weise darauf zu wie auf Anwendungen. Auf dem Client wird die Ressource wie gewohnt geöffnet.
- Wenn eine lokal installierte Anwendung geeignet ist, wird sie zum Öffnen der Ressource gestartet.
- Wenn eine Dateitypzuordnung definiert wurde, wird eine veröffentlichte Anwendung zum Öffnen der Ressource gestartet.
Zum Veröffentlichen von Inhalten verwenden Sie das PowerShell-SDK. Mit Web Studio können Sie keinen Inhalt veröffentlichen. Allerdings können Sie mit Web Studio später die Anwendungseigenschaften bearbeiten, nachdem der Inhalt veröffentlicht wurde.
Konfigurationsübersicht und Vorbereitung
Beim Veröffentlichen von Inhalten wird das Cmdlet New-BrokerApplication mit folgenden Haupteigenschaften verwendet. (In der Cmdlets-Hilfe finden Sie Beschreibungen aller Cmdlets-Eigenschaften.)
New-BrokerApplication –ApplicationType PublishedContent -CommandLineExecutable location -Name app-name -DesktopGroup delivery-group-name
<!--NeedCopy-->
Die Eigenschaft ApplicationType muss auf PublishedContent festgelegt werden.
Die Eigenschaft CommandLineExecutable gibt den Ort der veröffentlichten Inhalte an. Folgende Formate werden unterstützt (max. 255 Zeichen):
- HTML-Websiteadresse (z. B. http://www.citrix.com)
- Dokumentdatei auf einem Webserver (z. B.
https://www.citrix.com/press/pressrelease.doc) - Verzeichnis auf einem FTP-Server (z. B.
ftp://ftp.citrix.com/code) - Dokumentdatei auf einem FTP-Server (z. B.
ftp://ftp.citrix.com/code/Readme.txt) - UNC-Verzeichnispfad (z. B.
file://myServer/myShare or \\\\myServer\\myShare) - UNC-Dateipfad (z. B.
file://myServer/myShare/myFile.asfoder\\myServer\myShare\myFile.asf)
Stellen Sie sicher, dass Sie das richtige SDK haben.
- Für Bereitstellungen mit Citrix DaaS (ehemals Citrix Virtual Apps and Desktops Service) laden Sie das Citrix Virtual Apps and Desktops Remote PowerShell SDK herunter und installieren Sie es.
- Verwenden Sie bei lokalen Citrix Virtual Apps and Desktops-Bereitstellungen das mit dem Delivery Controller installierte PowerShell-SDK. Das Hinzufügen von veröffentlichten Inhalten erfordert mindestens Version 7.11 eines Delivery Controllers.
Den nachfolgenden Anweisungen verwenden Beispiele. In den Beispielen:
- Es wurde ein Maschinenkatalog erstellt.
- Es wurde eine Bereitstellungsgruppe namens
PublishedContentAppserstellt. Die Gruppe verwendet eine Multisitzungs-OS-Maschine aus dem Maschinenkatalog. Die WordPad-Anwendung wurde der Gruppe hinzugefügt. - Der Bereitstellungsgruppenname, der
CommandLineExecutable-Speicherort und der Name der Anwendung wurden zugewiesen.
Erste Schritte
Öffnen Sie PowerShell auf der Maschine mit dem PowerShell-SDK.
Das folgende Cmdlet fügt das benötigte PowerShell-SDK-Snap-In hinzu und weist den zurückgegebenen Bereitstellungsgruppeneintrag zu.
Add-PsSnapin Citrix\* $dg = Get-BrokerDesktopGroup –Name PublishedContentApps
Wenn Sie Citrix DaaS nutzen, authentifizieren Sie sich mit Ihren Citrix Cloud-Anmeldeinformationen. Wenn es mehrere Kunden gibt, wählen Sie einen.
Veröffentlichen einer URL
Nach der Zuweisung von Standort und Anwendungsnamen veröffentlicht das folgende Cmdlet die Citrix Homepage als Anwendung.
$citrixUrl = "https://www.citrix.com/"
$appName = "Citrix Home Page"
New-BrokerApplication –ApplicationType PublishedContent –CommandLineExecutable $citrixURL –Name $appName –DesktopGroup $dg.Uid
<!--NeedCopy-->
Überprüfen des Vorgangs
- Öffnen Sie StoreFront und melden Sie sich als Benutzer mit Zugriff auf die Anwendungen in der Bereitstellungsgruppe “PublishedContentApps” an. Die neu erstellte Anwendung wird mit dem Standardsymbol angezeigt. Weitere Informationen zum Anpassen des Symbols finden Sie unter https://www.citrix.com/blogs/2013/08/21/xd-tipster-changing-delivery-group-icons-revisited-xd7/.
- Klicken Sie auf die Citrix Homepage-Anwendung. Die URL wird in einer neuen Registerkarte der lokal ausgeführten Instanz des Standardbrowsers geöffnet.
Veröffentlichen von Ressourcen mit UNC-Pfad
In diesem Beispiel hat der Administrator bereits eine Freigabe namens PublishedResources erstellt. Nach der Zuweisung von Speicherorten und Namen veröffentlichen die folgenden Cmdlets eine RTF-Datei und eine DOCX-Datei in der Freigabe als Ressource.
$rtfUNC = "\GMSXJ-EDGE0.xd.local\PublishedResources\PublishedRTF.rtf"
$rtfAppName = "PublishedRTF"
New-BrokerApplication –ApplicationType PublishedContent
–CommandLineExecutable $rtfUNC -Name $rtfAppName
-DesktopGroup $dg.Uid
$docxUNC = "\GMSXJ-EDGE0.xd.local\PublishedResources\PublishedDOCX.docx"
$docxAppName = "PublishedDOCX"
New-BrokerApplication –ApplicationType PublishedContent
–CommandLineExecutable $docxUNC -Name $docxAppName
-DesktopGroup $dg.Uid
<!--NeedCopy-->
Überprüfen des Vorgangs
- Aktualisieren Sie Ihr StoreFront-Fenster, um die neu veröffentlichten Dokumente anzuzeigen.
- Klicken Sie auf die Anwendungen PublishedRTF und PublishedDOCX. Beide Dokumente werden in einer lokal ausgeführten WordPad-Instanz geöffnet.
Anzeigen und Bearbeiten von Anwendungen mit veröffentlichtem Inhalt
Sie verwalten veröffentlichte Inhalte genauso wie andere Anwendungstypen.
Führen Sie folgende Schritte aus, um PublishedContent-Anwendungen anzuzeigen und zu bearbeiten:
- Melden Sie sich bei Web Studio an und wählen Sie im linken Bereich Anwendungen.
-
Wählen Sie auf der Registerkarte Anwendungen eine PublishedContent-Anwendung und dann Eigenschaften.
Anwendungseigenschaften (z. B. Benutzersichtbarkeit, Gruppenzuordnung und Verknüpfung) gelten für die veröffentlichten Inhalte. Befehlszeilenargumente und Arbeitsverzeichnis können Sie auf der Seite Speicherort jedoch nicht ändern.
-
Zum Ändern der Ressource ändern Sie das Feld Pfad zur ausführbaren Datei auf dieser Seite.
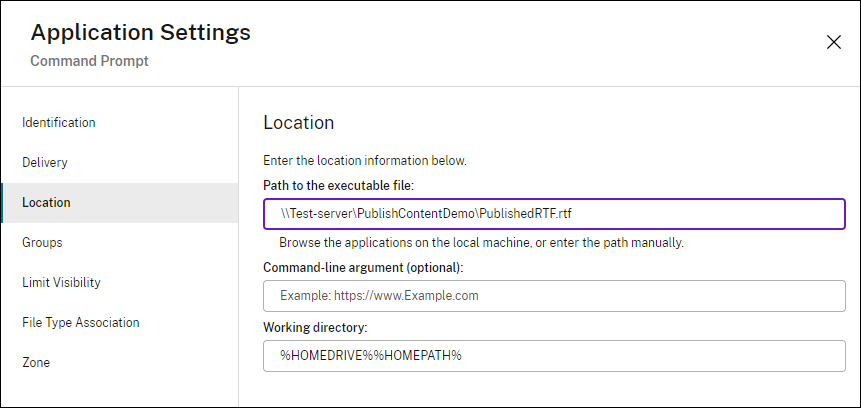
-
Führen Sie folgende Schritte aus, um eine
PublishedContent-Anwendung mit einer veröffentlichten Anwendung (und nicht mit einer lokalen Anwendung) zu öffnen:In diesem Beispiel wird der veröffentlichten WordPad-Anwendung die Dateitypzuordnung für RTF-Dateien zugewiesen.
- Aktivieren Sie den Wartungsmodus für die Bereitstellungsgruppe.
- Bearbeiten Sie die Eigenschaft Dateitypzuordnung.
- Deaktivieren Sie den Wartungsmodus, wenn Sie fertig sind.
- Aktualisieren Sie StoreFront, um die Änderungen an den Dateitypzuordnungen zu laden, und klicken Sie dann auf die Anwendungen PublishedRTF und PublishedDOCX. Beachten Sie den Unterschied. PublishedDOCX wird nach wie vor in der lokalen WordPad-Instanz geöffnet. PublishedRTF wird dagegen aufgrund der neuen Dateitypzuordnung in der veröffentlichten WordPad-Instanz geöffnet.
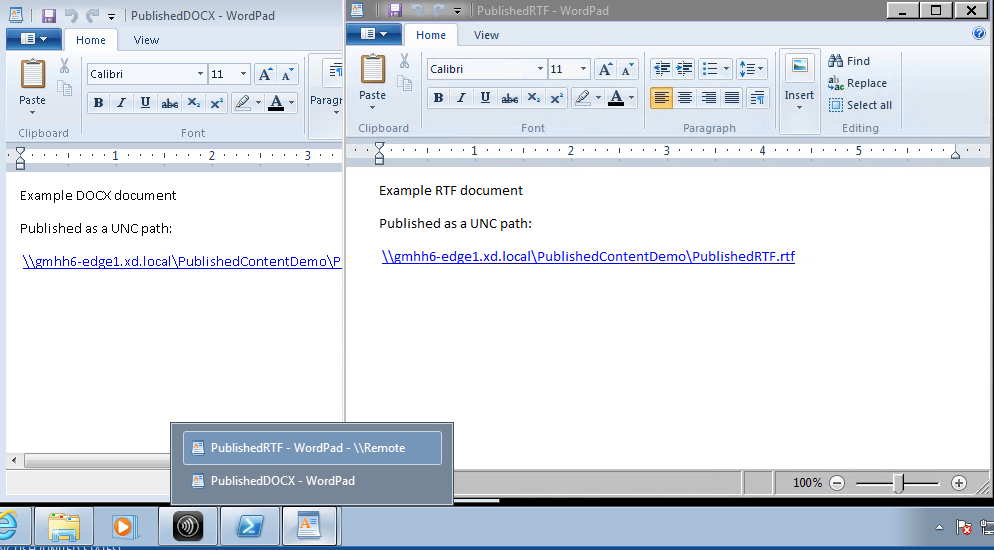
Weitere Informationen
Teilen
Teilen
This Preview product documentation is Citrix Confidential.
You agree to hold this documentation confidential pursuant to the terms of your Citrix Beta/Tech Preview Agreement.
The development, release and timing of any features or functionality described in the Preview documentation remains at our sole discretion and are subject to change without notice or consultation.
The documentation is for informational purposes only and is not a commitment, promise or legal obligation to deliver any material, code or functionality and should not be relied upon in making Citrix product purchase decisions.
If you do not agree, select I DO NOT AGREE to exit.