Tags
Hinweis:
Sie können Ihre Citrix Virtual Apps and Desktops-Bereitstellung mithilfe von zwei Verwaltungskonsolen verwalten: Web Studio (webbasiert) und Citrix Studio (Windows-basiert). Dieser Artikel behandelt nur Web Studio. Informationen zu Citrix Studio finden Sie im entsprechenden Artikel in Citrix Virtual Apps and Desktops 7 2212 oder früher.
Einführung
Tags sind Zeichenfolgen zur Identifizierung von Elementen wie z. B. Maschinen, Anwendungen, Desktops, Bereitstellungsgruppen, Anwendungsgruppen und Richtlinien. Durch Erstellen und Hinzufügen von Tags können Sie festlegen, dass bestimmte Vorgänge nur an Elementen stattfinden, die ein spezifisches Tag haben.
-
Anpassen der Suchanzeige in Web Studio
Wenn Sie beispielsweise nur Anwendungen anzeigen möchten, die für Testzwecke optimiert wurden, erstellen Sie ein Tag mit dem Namen “Test” und fügen es den Anwendungen hinzu. Sie können dann die Suche in Web Studio nach dem Tag “Test” filtern.
-
Veröffentlichen von Anwendungen aus einer Anwendungsgruppe oder von bestimmten Desktops aus einer Bereitstellungsgruppe unter ausschließlicher Berücksichtigung einer Teilmenge der Maschinen in den ausgewählten Bereitstellungsgruppen Dies wird als -Tag-Einschränkung bezeichnet.
Mit Tagbeschränkungen können Sie Ihre vorhandenen Maschinen für mehrere Veröffentlichungstasks verwenden und sparen so die Kosten für die Bereitstellung und Verwaltung weiterer Maschinen. Die Verwendung von Tagbeschränkungen kann man sich als Unterteilung (oder Partitionierung) der Maschinen in einer Bereitstellungsgruppe vorstellen. Die Funktionsweise von Tagbeschränkungen ähnelt der von Workergruppen in XenApp-Releases vor 7.x, ist mit dieser jedoch nicht identisch.
Anwendungsgruppen und Desktops mit Tagbeschränkungen können auch zur Isolierung von Maschinengruppen in einer Bereitstellungsgruppe zur Problembehandlung nützlich sein.
-
Planen regelmäßiger Neustarts für eine Teilmenge der Maschinen in einer Bereitstellungsgruppe
Unter Einsatz einer Tagbeschränkung für Maschinen können Sie neue PowerShell-Cmdlets zum Konfigurieren mehrerer Neustart-Zeitpläne für Teilmengen von Maschinen in einer Bereitstellungsgruppe verwenden. Beispiele und weitere Informationen finden Sie unter Verwalten von Bereitstellungsgruppen.
-
Zielgerichtete Anwendung (Zuweisung) von Citrix Richtlinien auf eine Teilmenge von Maschinen in Bereitstellungsgruppen, Bereitstellungsgruppentypen oder Organisationseinheiten, die ein bestimmtes Tag haben oder nicht haben
Wenn Sie beispielsweise eine Citrix Richtlinie nur auf leistungsstarke Arbeitsstationen anwenden möchten, fügen Sie diesen Maschinen ein Tag mit dem Namen “Hohe Leistung” hinzu. Wählen Sie dann auf der Seite Richtlinie zuweisen des Assistenten zum Erstellen von Richtlinien dieses Tag und das Kontrollkästchen Aktivieren. Sie können auch einer Bereitstellungsgruppe ein Tag hinzufügen und eine Citrix Richtlinie auf die Gruppe anwenden. Einzelheiten finden Sie unter Erstellen von Richtlinien.
Sie können Tags auf Folgendes anwenden:
- Maschinen
- Anwendungen
- Maschinenkataloge (nur PowerShell; siehe Tags für Maschinenkataloge)
- Bereitstellungsgruppen
- Anwendungsgruppen
Sie können Tagbeschränkungen beim Erstellen und Bearbeiten der folgenden Elemente in Web Studio konfigurieren:
- Desktops in einer freigegebenen Bereitstellungsgruppe
- Anwendungsgruppen
Wichtig:
Ein Tag kann explizit auf eine Maschine oder explizit auf der Ebene des Maschinenkatalogs oder der Bereitstellungsgruppe angewendet werden. Wenn ein Tag auf der Ebene des Maschinenkatalogs oder der Bereitstellungsgruppe angewendet wird, erben alle Maschinen innerhalb dieses Katalogs oder dieser Bereitstellungsgruppe implizit das Tag. Diese geerbten Tags können auf Maschinenebene nicht entfernt werden. Um den Tageffekt zu entfernen, muss das Tag aus dem Maschinenkatalog oder der Bereitstellungsgruppenebene entfernt werden.
Tagbeschränkungen für Desktops oder Anwendungsgruppen
Das Erstellen von Tagbeschränkungen umfasst mehrere Schritte:
- Erstellen Sie das Tag und fügen Sie es Maschinen hinzu.
- Erstellen oder bearbeiten Sie eine Gruppe mit der Tagbeschränkung (d. h. beschränken Sie Starts auf Maschinen mit Tag “x”).
Tagbeschränkungen erweitern die Maschinenauswahl durch den Broker. Der Broker wählt Maschinen aus Bereitstellungsgruppen auf der Basis der Zugriffsrichtlinie, konfigurierten Benutzerlisten, der Zonenpräferenz, der Startbereitschaft und, falls vorhanden, der Tagbeschränkung aus. Bei Anwendungen berücksichtigt der Broker Bereitstellungsgruppen in der Reihenfolge der Priorität unter Anwendung der gleichen Maschinenauswahlregeln für jede Bereitstellungsgruppe.
Beispiel 1: einfache Anordnung
Dieses Beispiel ist eine einfache Anordnung mit Tagbeschränkungen, die festlegen, welche Maschinen für bestimmte Desktop- und Anwendungsstarts in Betracht gezogen werden. Die Site hat eine freigegebene Bereitstellungsgruppe, einen veröffentlichten Desktop und eine Anwendungsgruppe mit zwei Anwendungen.
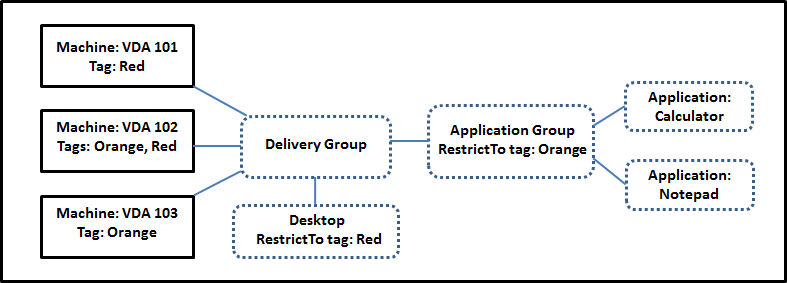
- Allen drei Maschinen (VDA 101–103) wurden Tags hinzugefügt.
- Der Desktop in der freigegebenen Bereitstellungsgruppe wurde mit der Tagbeschränkung “Red” erstellt. Ein Desktop kann nur auf Maschinen in dieser Bereitstellungsgruppe mit dem Tag “Red” (VDA 101 und 102) gestartet werden.
- Die Anwendungsgruppe wurde mit der Tagbeschränkung “Orange” erstellt, sodass alle ihre Anwendungen (Rechner und Editor) nur auf Maschinen gestartet werden können, die das Tag “Orange” haben: VDA 102 und 103.
Maschine VDA 102 hat beide Tags (Rot und Orange) und kann daher für das Starten von Anwendungen und Desktops verwendet werden.
Beispiel 2: komplexere Anordnung
Dieses Beispiel enthält mehrere Anwendungsgruppen mit Tagbeschränkungen. Auf diese Weise können mehr Anwendungen mit weniger Maschinen als bei bloßer Verwendung von Bereitstellungsgruppen bereitgestellt werden.
Unter Konfigurieren von Beispiel 2 werden die Schritte zum Erstellen und Anwenden der Tags und zum Konfigurieren der Tagbeschränkungen erläutert.
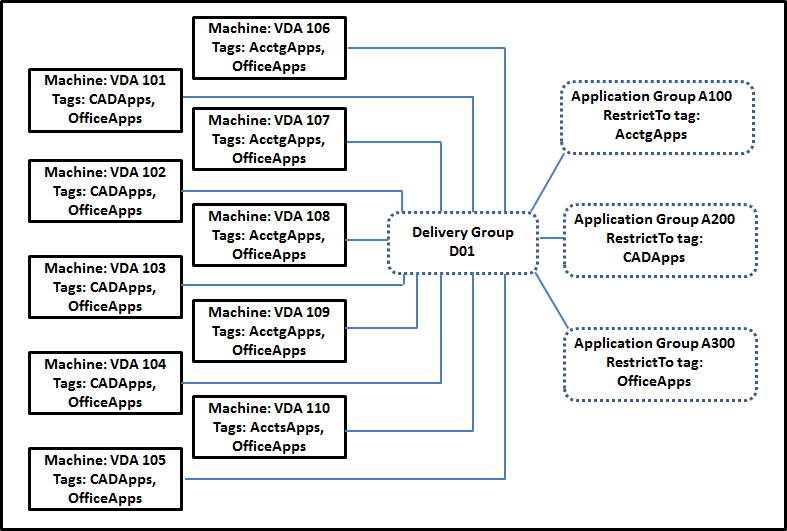
In diesem Beispiel hat die Umgebung 10 Maschinen (VDA 101–110), eine Bereitstellungsgruppe (D01) und drei Anwendungsgruppen (A100, A200, A300). Durch Anwenden von Tags auf jede Maschine und Festlegen von Tagbeschränkungen beim Erstellen jeder Anwendungsgruppe wird Folgendes erreicht:
- Die Benutzer der Gruppe “Accounting” können auf die benötigten Anwendungen auf fünf Maschinen (101–105) zugreifen.
- CAD-Designer können auf die benötigten Anwendungen auf fünf Maschinen (106–110) zugreifen.
- Benutzer, die Office-Anwendungen benötigen, können auf Office-Anwendungen auf 10 Maschinen (VDA 101–110) zugreifen.
Es werden nur 10 Maschine mit nur einer Bereitstellungsgruppe verwendet. Bei ausschließlicher Verwendung von Bereitstellungsgruppen ohne Anwendungsgruppen würden doppelt so viele Maschinen benötigt, da jede Maschine nur zu einer Bereitstellungsgruppe gehören kann.
Verwalten von Tags und Tagbeschränkungen
Zum Erstellen, Hinzufügen (Anwenden), Bearbeiten und Löschen von Tags für ausgewählte Elemente wird die Aktion Tags verwalten in Web Studio verwendet.
(Ausnahme: Tags für Richtlinienzuweisungen werden über die Aktion Tags verwalten in Web Studio erstellt, bearbeitet und gelöscht. Die Tags werden jedoch beim Erstellen der Richtlinie angewendet (zugewiesen). Weitere Informationen finden Sie unter Erstellen von Richtlinien.)
Tagbeschränkungen konfigurieren Sie beim Erstellen oder Bearbeiten von Desktops in Bereitstellungsgruppen und beim Erstellen und Bearbeiten von Anwendungsgruppen.
Dialogfelder “Tags verwalten” in Web Studio verwenden
Wählen Sie in Web Studio die Elemente aus, auf die Sie ein Tag anwenden möchten (eine oder mehrere Maschinen oder Anwendungen, einen Desktop, eine Bereitstellungsgruppe oder eine Anwendungsgruppe), und wählen Sie dann in der Aktionsleiste Tags verwalten. Das Dialogfeld enthält alle in der Site erstellten Tags und nicht nur diejenigen, die für die ausgewählten Elemente erstellt wurden.
- Ein Kontrollkästchen mit Häkchen kennzeichnet Tags, die den ausgewählten Elementen bereits hinzugefügt wurden. (In der Abbildung unten hat die ausgewählte Maschine das Tag “Tag1”.)
- Wenn Sie mehrere Elemente auswählen, wird durch ein Kontrollkästchen mit einem Strich angezeigt, wenn das Tag einigen (aber nicht allen) Elementen hinzugefügt wurde.
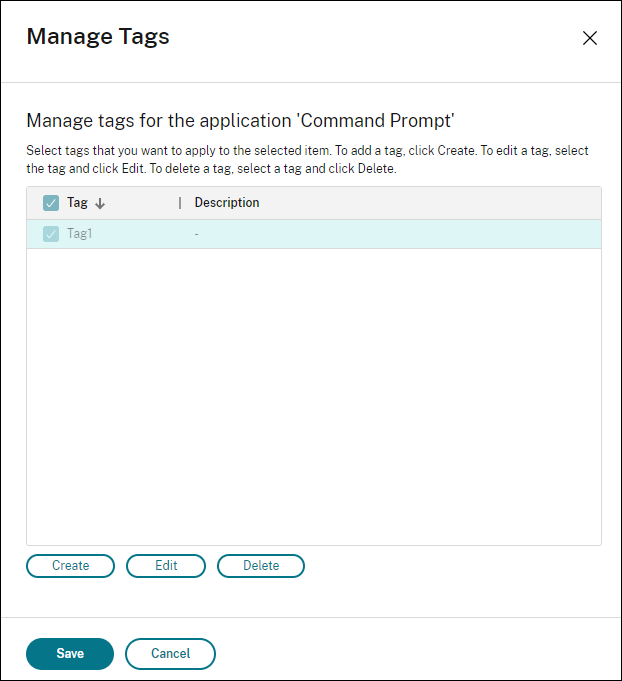
Die folgenden Aktionen stehen im Dialogfeld Tags verwalten zur Verfügung. Lesen Sie in diesem Zusammenhang unbedingt den Abschnitt Hinweise zum Arbeiten mit Tags.
-
Tags erstellen:
Klicken Sie auf Erstellen. Geben Sie einen Namen und eine Beschreibung ein. Tagnamen müssen eindeutig sein, die Groß- und Kleinschreibung spielt keine Rolle. Klicken Sie dann auf OK. (Durch das Erstellen eines Tags wird es nicht automatisch auf Elemente angewendet, die Sie ausgewählt haben. Verwenden Sie zum Anwenden die Kontrollkästchen.)
-
Hinzufügen von Tags:
Aktivieren Sie die Kontrollkästchen neben den Tagnamen. Wenn Sie mehrere Elemente ausgewählt haben, das Kontrollkästchen neben einem Tag einen Strich enthält (d. h. das Tag wurde bereits auf einige, jedoch nicht alle ausgewählten Elemente angewendet) und Sie das Kontrollkästchen mit einem Häkchen versehen, wirkt sich dies auf alle ausgewählten Maschinen aus.
Wenn Sie versuchen, ein als Einschränkung in einer Anwendungsgruppe verwendetes Tag einer oder mehreren Maschinen hinzuzufügen, werden Sie gewarnt, dass die Aktion dazu führen kann, dass die Maschinen für Starts verfügbar gemacht werden. Wenn dies beabsichtigt ist, fahren Sie fort.
-
Entfernen von Tags:
Deaktivieren Sie die Kontrollkästchen neben den entsprechenden Tagnamen. Wenn Sie mehrere Elemente ausgewählt haben, das Kontrollkästchen neben einem Tag einen Strich enthält (d. h. das Tag wurde bereits auf einige, jedoch nicht alle ausgewählten Elemente angewendet), und Sie das Kontrollkästchen deaktivieren, wird das Tag von allen ausgewählten Maschinen entfernt.
Wenn Sie versuchen, ein Tag von einer Maschine zu entfernen, für die es als Einschränkung verwendet wird, werden Sie gewarnt, dass diese Aktion sich auf die für Starts infrage kommenden Maschinen auswirken kann. Wenn dies beabsichtigt ist, fahren Sie fort.
-
Bearbeiten von Tags:
Wählen Sie das Tag und klicken Sie dann auf Bearbeiten. Geben Sie einen neuen Namen und/oder eine Beschreibung ein. Sie können immer nur ein Tag bearbeiten.
-
Löschen von Tags:
Wählen Sie die Tags aus und klicken Sie auf Löschen. Im Dialogfeld Tag löschen wird angezeigt, von wie vielen Elementen die ausgewählten Tags verwendet werden (z. B. “2 Maschinen”). Durch Klicken auf ein Element können Sie weitere Informationen aufrufen. Wenn Sie beispielsweise auf “2 Maschinen” klicken, werden die Namen der beiden Maschinen angezeigt, auf die das Tag angewendet wird. Bestätigen Sie, dass Sie die Tags löschen möchten.
Sie können mit Web Studio keine Tags löschen, die als Einschränkung verwendet werden. Bearbeiten Sie zuerst die Anwendungsgruppe entfernen Sie und die Tagbeschränkung oder wählen Sie ein anderes Tag.
Wenn Sie im Dialogfeld Tags verwalten fertig sind, klicken Sie auf Speichern.
Um festzustellen, ob auf eine Maschine Tags angewendet werden, gehen Sie folgendermaßen vor: Wählen Sie im linken Bereich Bereitstellungsgruppen. Wählen Sie im mittleren Bereich eine Bereitstellungsgruppe und dann in der Aktionsleiste Maschinen anzeigen. Wählen Sie im mittleren Bereich eine Maschine und dann im Bereich Details die Registerkarte Tags.
Tagbeschränkungen verwalten
Das Verfahren zum Konfigurieren von Tagbeschränkungen besteht aus mehreren Schritten. Zunächst erstellen das Tag und wenden es auf Maschinen an. Anschließend fügen Sie der Anwendungsgruppe oder dem Desktop die Einschränkung hinzu.
-
Tag erstellen und anwenden:
Erstellen Sie mithilfe des Dialogfelds Tags verwalten das Tag und wenden Sie es dann auf die Maschinen an, für die die Beschränkung gelten soll (siehe weiter oben).
-
Tagbeschränkung einer Anwendungsgruppe hinzufügen:
Erstellen oder bearbeiten Sie die Anwendungsgruppe. Wählen Sie auf der Seite Bereitstellungsgruppen die Option Starts auf Maschinen mit Tag beschränken und dann aus der Liste das Tag.
-
Tagbeschränkung für eine Anwendungsgruppe ändern/entfernen:
Bearbeiten Sie die Gruppe. Wählen Sie auf der Seite Bereitstellungsgruppen ein anderes Tag aus der Liste oder entfernen Sie die Tagbeschränkung vollständig durch Deaktivieren der Option Starts auf Maschinen mit Tag beschränken.
-
Tagbeschränkung einem Desktop hinzufügen:
Erstellen oder bearbeiten Sie eine Bereitstellungsgruppe. Klicken Sie auf der Seite Desktops auf Hinzufügen oder Bearbeiten. Wählen Sie im Dialogfeld “Desktop hinzufügen” die Option Starts auf Maschinen mit Tag beschränken und dann aus dem Menü das Tag.
-
Ändern/Entfernen von Tagbeschränkung für eine Bereitstellungsgruppe:
Bearbeiten Sie die Gruppe. Klicken Sie auf der Seite “Desktops” auf Bearbeiten. Wählen Sie in dem Dialogfeld ein anderes Tag aus den Listen oder entfernen Sie die Tagbeschränkung vollständig durch Deaktivieren der Option Starts auf Maschinen mit Tag beschränken.
Hinweise zum Arbeiten mit Tags
Tags können zu verschiedenen Zwecken auf Elemente angewendet werden. Das Hinzufügen, Entfernen und Löschen eines Tags kann daher ungewollte Auswirkungen haben. Sie können ein Tag dazu verwenden, die Anzeige von Maschinen im Web Studio-Suchfeld zu sortieren. Sie können dasselbe Tag beim Konfigurieren einer Anwendungsgruppe oder eines Desktops als Einschränkung verwenden. Das Tag beschränkt die Startauswahl auf Maschinen in den Bereitstellungsgruppen, die das Tag haben.
Wenn Sie versuchen, Maschinen ein Tag hinzuzufügen, nachdem dieses als Tagbeschränkung für eine Desktop- oder Anwendungsgruppe konfiguriert wurde, wird eine Warnung angezeigt. Durch das Hinzufügen des Tags stehen die Maschinen möglicherweise zum Starten zusätzlicher Anwendungen oder Desktops zur Verfügung. Wenn dies beabsichtigt ist, fahren Sie fort. Fall nicht, können Sie den Vorgang abbrechen.
Angenommen, Sie erstellen eine Anwendungsgruppe mit der Tagbeschränkung “Rot”. Später fügen Sie der von der Anwendungsgruppe verwendeten Bereitstellungsgruppe mehrere Maschinen hinzu. Wenn Sie versuchen, das Tag “Rot” den Maschinen hinzuzufügen, zeigt Web Studio folgende Meldung an: Das Tag “Rot” dient als Beschränkung auf folgende Anwendungsgruppen. Durch das Hinzufügen dieses Tags können die ausgewählten Maschinen möglicherweise zum Starten von Anwendungen in dieser Anwendungsgruppe verfügbar gemacht werden.” Sie können das Hinzufügen des Tags zu den zusätzlichen Maschinen dann bestätigen oder abbrechen.
Wenn ein Tag in einer Anwendungsgruppe zum Beschränken von Starts verwendet wird, zeigt Web Studio eine Warnung an, dass Sie es erst löschen können, wenn Sie es durch Bearbeiten der Gruppe als Beschränkung entfernt haben. (Wenn Sie ein Tag löschen dürfen, das als Einschränkung in einer Anwendungsgruppe verwendet wird, kann dies dazu führen, dass Anwendungen auf allen Maschinen in den Bereitstellungsgruppen gestartet werden können, die der Anwendungsgruppe zugeordnet sind.) Das gleiche Verbot zum Löschen eines Tags gilt, wenn das Tag als Einschränkung für Desktopstarts verwendet wird. Sobald Sie die Tagbeschränkung von der Anwendungsgruppe oder dem Desktop in der Bereitstellungsgruppe entfernt haben, können Sie das Tag löschen.
Nicht alle Maschinen haben unbedingt den gleichen Satz Anwendungen. Ein Benutzer kann mehreren Anwendungsgruppen mit unterschiedlichen Tagbeschränkungen und verschiedenen oder einander überlagernden Maschinengruppen aus Bereitstellungsgruppen angehören. Die folgende Tabelle enthält Informationen dazu, welche Maschinen für einen Start berücksichtigt werden.
| Anwendung gehört zu | Für Starts berücksichtigte Maschinen in den ausgewählten Bereitstellungsgruppen |
|---|---|
| Einer Anwendungsgruppe ohne Tagbeschränkung | Beliebige Maschinen |
| Einer Anwendungsgruppe mit Tagbeschränkung A | Maschinen mit Tag A |
| Zwei Anwendungsgruppen, die eine mit Tagbeschränkung A, die zweite mit Tagbeschränkung B | Maschinen mit Tag A und Tag B. Wenn keine verfügbar sind, dann Maschinen mit Tag A oder Tag B. |
| Zwei Anwendungsgruppen, die eine mit Tagbeschränkung A, die zweite ohne Tagbeschränkung | Maschinen mit Tag A. Wenn keine verfügbar sind, dann jede beliebige Maschine. |
Wenn Sie eine Tagbeschränkung in einem Neustartzeitplan für Maschinen verwenden, treten Änderungen an der Anwendung von Tags bzw. an Tagbeschränkungen beim nächsten Neustartzyklus in Kraft. Auf Neustartzyklen, die während der Durchführung von Änderungen laufen, haben diese keine Auswirkungen.
Konfigurieren von Beispiel 2
Nachfolgend wird erläutert, wie die im zweiten Beispiel gezeigten Tags erstellt und angewendet und die Tagbeschränkungen für die Anwendungsgruppen konfiguriert werden.
Die VDAs und Anwendungen wurden bereits auf den Maschinen installiert und die Bereitstellungsgruppe wurde erstellt.
Tags erstellen und auf Maschinen anwenden
- Wählen Sie in Web Studio die Bereitstellungsgruppe D01 und in der Aktionsleiste Maschinen anzeigen.
- Wählen Sie die Maschinen VDA 101–105 und dann in der Aktionsleiste Tags verwalten.
- Klicken Sie im Dialogfeld “Tags verwalten” auf Erstellen und erstellen Sie dann ein Tag mit dem Namen
CADApps. Klicken Sie auf OK. - Klicken Sie erneut auf Erstellen und erstellen Sie ein Tag namens “OfficeApps”. Klicken Sie auf OK.
- Fügen Sie, während Sie sich noch im Dialogfeld Tags verwalten befinden, die neu erstellten Tags zu den ausgewählten Maschinen hinzu (wenden Sie sie an), indem Sie die Kontrollkästchen neben den Namen der einzelnen Tags (
CADAppsundOfficeApps) aktivieren. Wenn Sie fertig sind, schließen Sie das Dialogfeld. - Wählen Sie die Bereitstellungsgruppe “D01” und dann in der Aktionsleiste Maschinen anzeigen.
- Wählen Sie die Maschinen VDA 106–110 und dann in der Aktionsleiste Tags verwalten.
- Klicken Sie im Dialogfeld Tags verwalten auf Erstellen. Erstellen Sie ein Tag mit dem Namen
AcctgApps. Klicken Sie auf OK. - Wenden Sie das neu erstellte Tag
AcctgAppsund das TagOfficeAppsauf die ausgewählten Maschinen an, indem Sie die Kontrollkästchen neben den Namen der einzelnen Tags aktivieren und dann das Dialogfeld schließen.
Anwendungsgruppen mit Tagbeschränkungen erstellen
- Wählen Sie in Web Studio im linken Bereich Anwendungen, wählen Sie dann die Registerkarte Anwendungsgruppen und zum Schluss in der Aktionsleiste die Option Anwendungsgruppe erstellen. Der Assistent zum Erstellen einer Anwendungsgruppe wird angezeigt.
- Wählen Sie auf der Seite Bereitstellungsgruppen des Assistenten die Bereitstellungsgruppe “D01”. Wählen Sie Starts auf Maschinen mit Tag beschränken und wählen Sie dann das Tag
AcctgAppsaus der Liste aus. - Füllen Sie die restlichen Seiten des Assistenten unter Angabe der Benutzer und Anwendungen des Buchhaltungsteams aus. (Wählen Sie beim Hinzufügen der Anwendung die Quelle Aus dem Startmenü, die auf den Maschinen mit dem Tag
AcctgAppsnach der Anwendung sucht.) Benennen Sie die Gruppe auf der Seite Zusammenfassung mitA100. - Wiederholen Sie die vorhergehenden Schritte, um die Anwendungsgruppe
A200zu erstellen, und geben Sie dabei Maschinen mit dem TagCADAppssowie die entsprechenden Benutzer und Anwendungen an. - Wiederholen Sie die Schritte, um die Anwendungsgruppe
A300zu erstellen, und geben Sie dabei Maschinen mit dem TagOfficeAppssowie die entsprechenden Benutzer und Anwendungen an.
Tags für Maschinenkataloge
Sie können Tags für Maschinenkataloge verwenden. Das Verfahren zum Erstellen eines Tags und der anschließenden Anwendung auf einen Katalog entspricht im Wesentlichen dem zuvor beschriebenen. Das Anwenden von Tags auf Kataloge wird jedoch nur über die PowerShell-Schnittstelle unterstützt. Mit Web Studio können Sie Tags nicht auf einen Katalog anwenden oder daraus entfernen. Die Kataloganzeigen in Web Studio lassen nicht erkennen, ob ein Tag angewendet wurde.
Zusammenfassung: Sie können Web Studio oder PowerShell verwenden, um ein Tag für einen Katalog zu erstellen oder zu löschen. Verwenden Sie PowerShell, um das Tag auf den Katalog anzuwenden.
Beispiele für die Verwendung von Tags für Kataloge:
- Eine Bereitstellungsgruppe umfasst Maschinen aus mehreren Katalogen, aber Sie möchten einen Vorgang (z. B. einen Neustartzeitplan) nur auf Maschinen eines bestimmten Katalogs anwenden. Das erreichen Sie durch Anwenden eines Tags auf diesen Katalog.
- In einer Anwendungsgruppe möchten Sie Anwendungssitzungen auf Maschinen in einem bestimmten Katalog beschränken. Das erreichen Sie durch Anwenden eines Tags auf diesen Katalog.
Involvierte PowerShell-Cmdlets:
- Sie können Katalogobjekte an Cmdlets wie
Add-BrokerTagundRemove-BrokerTagübergeben. -
Get-BrokerTagUsagezeigt an, wie viele Kataloge Tags enthalten. -
Get-BrokerCataloghat eine Eigenschaft namensTags.
Beispielsweise fügen die folgenden Cmdlets ein Tag mit dem Namen fy2018 zum Katalog mit dem Namen acctg hinzu: Get-BrokerCatalog -Name acctg | Add-BrokerTag fy2018. (Das Tag wurde zuvor mit Web Studio oder PowerShell erstellt.)
Weitere Anleitungen und Informationen zur Syntax finden Sie in der Hilfe zu PowerShell-Cmdlets.
Automatische Tags
Mit von automatischen Tags können Sie Regeln für das automatische Hinzufügen und Entfernen von Tags auf Maschinen, Anwendungsgruppen, Anwendungen, Desktopgruppen oder Desktops definieren. Die Tags werden außerdem automatisch entfernt, wenn sie nicht den definierten Regeln entsprechen. Dadurch entfällt die Notwendigkeit, periodisch verschiedene Skripts zur Umgebungsoptimierung auszuführen und zu verwalten.
Anwendungsfälle
Mit Auto-Tagging können Sie Regeln implementieren, die Ihren Geschäftsfaktoren entsprechen: z. B. Kostensenkung, Optimierung der Infrastruktur oder Verbrauchssteigerung. Im Folgenden sind einige der Anwendungsfälle aufgeführt:
- Ungenutzte VDIs zurückfordern: Freigabe dedizierter Workloads, die länger als eine vorkonfigurierte Anzahl von Tagen nicht genutzt wurden.
- Übersichtlichere App-Anzeige: Identifizieren von Anwendungen, die länger als eine vorkonfigurierte Anzahl von Tagen nicht verwendet wurden.
- Bereitstellungsgruppen mit weniger als Funktionsebene X: Anzeige von Bereitstellungsgruppen, die unter einer bestimmten Funktionsebene liegen.
- Inaktive Benutzer. Rückforderung der Ressourcen von Benutzern, die länger als eine vorkonfigurierte Anzahl von Tagen nicht angemeldet waren.
Hinweis:
Das Tag, das an einer Maschine angebracht ist, die länger als 30 Tage nicht verwendet wurde, wird bei der nächsten Ausführung von dieser Maschine entfernt, wenn sich ein Benutzer nach 30 Tagen bei dieser Maschine anmeldet.
PowerShell-Befehle
Sie können automatische Tags mithilfe von PowerShell-Befehlen erstellen. Nachdem eine Autotag-Regel erstellt wurde, wird sie alle 3600 Sekunden ausgewertet. Weitere Informationen finden Sie unter New-BrokerAutoTagRule.
Die Parameter von New-BrokerAutoTagRule sind:
- Name: Generischer Name für die Regel
- Objekttyp: Maschine
- Regeltext: Der Filter zum Definieren der Regel.
- Tag-UID: Die Tag-ID, die Sie verknüpfen möchten.
Beispiele
-
So kennzeichnen Sie dedizierte VDIs, die länger als 30 Tage nicht verwendet wurden:
New-BrokerAutoTagRule -Name ‘UnusedVdi’ -ObjectType ‘Machine’ -RuleText “-AllocationType Static -IsAssigned $true -Filter { SummaryState -ne `”InUse`” -and ( LastConnectionTime -lt ‘-30’ -or LastConnectionTime -eq `$null ) }” -TagUid 123 <!--NeedCopy-->Nachdem die Regel konfiguriert wurde, werden die Maschinen mit dem Tag unused-VDI freigegeben.
-
Kennzeichnen von Bereitstellungsgruppen, die unter Funktionsebene X liegen (mit L7_20 als Schwellenwert für Funktionsebene):
New-BrokerAutoTagRule -Name 'LowFL' -ObjectType 'DesktopGroup' -RuleText " -Filter { MinimumFunctionalLevel -lt 'L7_20' } " -TagUid 143 <!--NeedCopy--> -
Kennzeichnen von für Benutzer sichtbare Apps, die ohne Ordner veröffentlicht wurden:
New-BrokerAutoTagRule -Name 'NoFolder' -ObjectType 'Application' -RuleText "-Enabled $true -Filter { ClientFolder -eq $null } " -TagUid 153` <!--NeedCopy-->
Weitere Informationen
Blogbeitrag: How to assign desktops to specific servers.