Richtlinien erstellen
Hinweis:
Sie können Ihre Citrix Virtual Apps and Desktops-Bereitstellung mithilfe von zwei Verwaltungskonsolen verwalten: Web Studio (webbasiert) und Citrix Studio (Windows-basiert). Dieser Artikel behandelt nur Web Studio. Informationen zu Citrix Studio finden Sie im entsprechenden Artikel in Citrix Virtual Apps and Desktops 7 2212 oder früher.
Legen Sie vor dem Erstellen einer Richtlinie fest, für welche Benutzergruppen oder Geräte sie gelten soll. Sie können Richtlinien basierend auf Aufgabenbereich, Verbindungstyp, Benutzergerät oder geografischer Position erstellen. Sie können auch die gleichen Kriterien verwenden wie für Windows Active Directory-Gruppenrichtlinien.
Wenn Sie bereits eine Richtlinie für eine Gruppe erstellt haben, sollten Sie möglichst diese Richtlinie bearbeiten, statt eine andere Richtlinie zu erstellen. Nach dem Bearbeiten der Richtlinie konfigurieren Sie die entsprechenden Einstellungen. Vermeiden Sie es, eine Richtlinie zu erstellen, deren einziger Zweck ist, eine bestimmte Einstellung zu aktivieren oder bestimmte Benutzer von der Richtlinie auszunehmen.
Sie können eine Richtlinie basierend auf einer Richtlinienvorlage erstellen und die Einstellungen nach Bedarf anpassen. Sie können die Richtlinie aber auch ohne Vorlage erstellen und alle benötigten Einstellungen hinzufügen.
In Web Studio werden neu erstellte Richtlinien auf “Deaktiviert” festgelegt, sofern das Kontrollkästchen Richtlinie aktivieren nicht explizit aktiviert wird.
Beim Erstellen der Richtlinie und Konfigurieren der Einstellungen bietet das System eine Option zum Anzeigen des Einstellungstyps. Sie können den folgenden Einstellungstyp anzeigen:
- Alle Einstellungen: alle anzeigen, die für alle VDA-Versionen gelten
- Nur aktuelle Einstellungen: zeigt Einstellungen an, die für die aktuelle VDA-Version spezifisch sind
- Nur Legacy-Einstellungen: nur Einstellungen für veraltete VDA-Versionen anzeigen
Einstellungen beim Konfigurieren der Einstellungen anzeigen:
- Melden Sie sich bei Web Studio an und wählen Sie im linken Bereich Richtlinien.
- Klicken Sie auf der Registerkarte Richtlinien auf Richtlinie erstellen.
- Klicken Sie in der Tabelle Einstellungen auswählen auf das Dropdownmenü neben Einstellungen.
- Wählen Sie eine der folgenden Optionen aus der Dropdownliste:
- Alle Einstellungen: alle Einstellungen für alle VDA-Versionen anzeigen
- Nur aktuelle Einstellungen: nur Einstellungen für aktuelle VDA-Versionen anzeigen
- Nur Legacy-Einstellungen: nur Einstellungen für veraltete VDA-Versionen anzeigen
- In der Tabelle Einstellungen sind die Einstellungen aufgeführt, die gemäß dem vorherigen Schritt verfügbar sind.
Richtlinieneinstellungen
Richtlinieneinstellungen können deaktiviert, aktiviert oder nicht konfiguriert sein. Standardmäßig sind Richtlinieneinstellungen nicht konfiguriert, d. h. sie wurden keiner Richtlinie hinzugefügt. Einstellungen werden nur angewendet, wenn sie einer Richtlinie hinzugefügt wurden.
Die Richtlinieneinstellungen wurden verbessert, um Klarheit zwischen abhängigen Richtlinien zu schaffen. Diese Funktion stellt sicher, dass zuerst die übergeordnete Richtlinie konfiguriert wird, damit die Einstellungen der untergeordneten Richtlinie nach der Konfiguration wirksam werden.
So konfigurieren Sie die Richtlinieneinstellungen:
- Suchen Sie auf der Seite Richtlinie erstellen unter Einstellungen auswählen nach “overall”. Alle Richtlinien (übergeordnete und untergeordnete) im Zusammenhang mit Gesamtbandbreitenlimit der Sitzung werden aufgelistet.
- Wenn Sie mit der Maus über eine untergeordnete Richtlinie fahren, werden Sie in einer QuickInfo darüber informiert, dass die untergeordnete Richtlinie erst konfiguriert werden kann, wenn die übergeordnete Richtlinie Gesamtbandbreitenlimit für Sitzungen konfiguriert ist.
- Konfigurieren Sie die übergeordneten Richtlinieneinstellungen, konfigurieren Sie dann die untergeordneten Richtlinieneinstellungen und klicken Sie auf Speichern.
- Die Spalten Einstellungen und Aktueller Wert zeigen die in der Tabelle Richtlinie erstellen/bearbeiten konfigurierten Werte. In der Tabelle wird die Option Bearbeiten angezeigt, mit der Sie die konfigurierten Einstellungen ändern können.
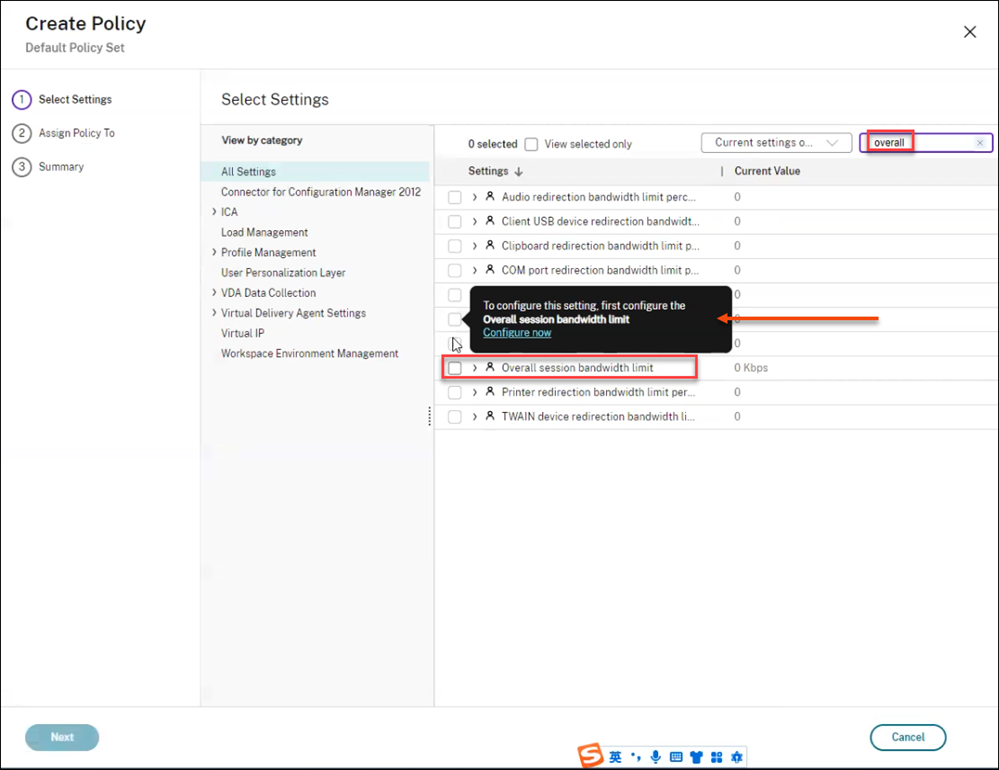
Hinweis:
- Die untergeordneten Richtlinien können erst ausgewählt werden, wenn die übergeordnete Richtlinie konfiguriert ist.
- Wenn die übergeordnete Richtlinie deaktiviert ist, weist eine Popupmeldung darauf hin, dass die zugehörigen untergeordneten Richtlinien ebenfalls deaktiviert bzw. abgewählt werden.
Die folgende Tabelle enthält die Liste der übergeordneten Richtlinien zusammen mit den entsprechenden abhängigen oder untergeordneten Richtlinien.
| Übergeordnete Richtlinie | Abhängige untergeordnete Richtlinien |
|---|---|
| Bandbreitenlimit für Sitzung insgesamt
|
Bandbreitenlimit für die Audioumleitung (Prozent) |
| Bandbreitenlimit für Zwischenablagenumleitung (Prozent) | |
| Bandbreitenlimit für COM-Portumleitung (Prozent) | |
| Bandbreitenlimit für Dateiumleitung (Prozent) | |
| Bandbreitenlimit für HDX MediaStream-Multimediabeschleunigung (Prozent) | |
| Bandbreitenlimit für LPT-Portumleitung (Prozent) | |
| Bandbreitenlimit für Druckerumleitung (Prozent) | |
| Bandbreitenlimit für Client-USB-Geräteumleitung (Prozent) | |
| Bandbreitenlimit für TWAIN-Geräteumleitung (Prozent) | |
| Bidirektionale Inhaltsumleitung zulassen
|
Für Umleitung an Client zulässige URLs |
| Für Umleitung an VDA zulässige URLs | |
| CPU-Nutzung | CPU-Auslastung ausschließlich Prozesspriorität |
| Legacygrafikmodus | Grad der progressiven Komprimierung |
| Sitzungswasserzeichen aktivieren
|
Benutzerdefinierter Wasserzeichentext |
| Sitzungswasserzeichenstil | |
| Wasserzeichentransparenz | |
| Adaptiver HDX-Transport | Verlusttoleranzmodus für Audio |
Manche Richtlinieneinstellungen können einen der folgenden Zustände haben:
- Mit Zugelassen oder Nicht zugelassen wird die durch die Einstellung gesteuerte Aktion ermöglicht oder verhindert. In manchen Fällen dürfen Benutzer die Aktion der Einstellung in der Sitzung verwalten, in anderen dürfen sie das nicht. Wenn beispielsweise für Menüanimation die Einstellung auf “Zugelassen” festgelegt ist, können Benutzer Menüanimationen in ihrer Clientumgebung steuern.
- Mit Aktiviert oder Deaktiviert schalten Sie die Einstellung ein oder aus. Wenn Sie eine Einstellung deaktivieren, wird sie nicht durch Richtlinien mit geringerer Priorität aktiviert.
Manche Einstellungen steuern außerdem die Wirksamkeit von abhängigen Einstellungen. Die Einstellung Clientlaufwerkumleitung steuert beispielsweise, ob Benutzer auf die Laufwerke ihres Geräts zugreifen können. Sowohl diese Einstellung als auch die Einstellung Clientnetzlaufwerke müssen der Richtlinie hinzugefügt werden, damit Benutzer auf Netzlaufwerke zugreifen können. Wenn die Einstellung Clientlaufwerkumleitung deaktiviert ist, können Benutzer nicht auf ihre Netzlaufwerke zugreifen, selbst wenn die Einstellung Clientnetzlaufwerke aktiviert ist.
In der Regel treten Änderungen an Richtlinieneinstellungen, die sich auf Maschinen auswirken, in Kraft, wenn der virtuelle Desktop neu gestartet wird oder wenn sich ein Benutzer anmeldet. Änderungen an Richtlinieneinstellungen, die Auswirkungen auf Benutzer haben, treten in Kraft, wenn sich die Benutzer das nächste Mal anmelden. Wenn Sie Active Directory verwenden, werden die Richtlinieneinstellungen aktualisiert, wenn Active Directory die Richtlinien in 90-Minuten-Intervallen erneut evaluiert. Die Richtlinieneinstellungen werden angewendet, wenn der virtuelle Desktop neu gestartet wird oder wenn sich ein Benutzer anmeldet.
Für manche Richtlinieneinstellungen können Sie einen Wert eingeben oder auswählen, wenn Sie die Einstellung der Richtlinie hinzufügen. Sie können die Konfiguration der Einstellung einschränken, indem Sie “Standardwert verwenden” auswählen. Dadurch deaktivieren Sie die Konfiguration der Einstellung, und es darf nur der Standardwert der Einstellung beim Anwenden der Richtlinie verwendet werden. Diese Auswahl ist unabhängig von dem Wert, der vor dem Aktivieren von “Standardwert verwenden” eingegeben wurde.
Wenn die sichere Standardeinstellung aktiviert ist, wird die Priorität der Richtlinieneinstellungen während der VDA-Installation wie folgt beeinflusst:
- Die benutzerdefinierte Einstellung hat die höchste Priorität
- Die sichere Standardeinstellung hat die zweite Priorität
- Die Standardeinstellung hat die niedrigste Priorität
So sehen Sie die sichere Standardeinstellung für eine Richtlinie:
- Melden Sie sich bei Web Studio an.
- Klicken Sie im linken Navigationsbereich auf Richtlinien.
- Klicken Sie auf der Registerkarte Richtlinien auf Richtlinie erstellen.
-
Wenn Sie in der Tabelle Einstellungen auswählen den Mauszeiger über die Einstellungen führen, bei denen als aktueller Wert Zugelassen? steht, wird Sicherer Standardwert: Nicht zugelassen angezeigt.

Bewährte Methoden:
- Weisen Sie Richtlinien Gruppen statt einzelnen Benutzern zu. Wenn Sie Richtlinien Gruppen zuweisen, werden Zuweisungen automatisch aktualisiert, wenn Sie Benutzer Gruppen hinzufügen oder sie daraus entfernen.
- Aktivieren Sie nicht widersprechende oder überlappende Einstellungen in der Konfiguration des Remotedesktop-Sitzungshosts. In manchen Fällen bietet die Remotedesktop-Sitzungshostkonfiguration ähnliche Funktionalität wie Citrix Richtlinieneinstellungen. Wählen Sie nach Möglichkeit für alle Einstellungen den gleichen Status (aktiviert oder deaktiviert), um die Problembehandlung zu erleichtern.
- Deaktivieren Sie Richtlinien, die nicht verwendet werden. Richtlinien, denen keine Einstellungen hinzugefügt wurden, verursachen unnötigen Verarbeitungsaufwand.
Richtlinienzuweisungen
Wenn Sie eine Richtlinie erstellen, weisen Sie sie Benutzern und Maschinenobjekten zu. Die Richtlinie wird gemäß bestimmter Kriterien oder Regeln auf Verbindungen angewendet. Basierend auf einer Kombination von Kriterien können Sie in der Regel beliebig viele Zuweisungen für eine Richtlinie hinzufügen.
Wenn Sie keine Zuweisungen angeben oder Zuweisungen angeben, diese aber deaktivieren, wird die Richtlinie auf alle Verbindungen angewendet.
Hinweis:
Richtlinienzuweisungen werden auch als Richtlinienfilter bezeichnet. Weitere Informationen finden Sie in den folgenden Artikeln:
In der folgenden Tabelle werden verfügbare Zuweisungen aufgelistet:
| Name | Anwendung der Richtlinie basierend auf |
|---|---|
| Zugriffssteuerung | Zugriffssteuerungsbedingungen, unter denen Clients eine Verbindung herstellen Verbindungstyp: ob die Richtlinie auf Verbindungen anzuwenden ist, die mit oder ohne NetScaler Gateway hergestellt wurden. NetScaler Gateway-Farmname: Name des virtuellen NetScaler Gateway-Servers. Zugriffsbedingung: Name der zu verwendenden Endpunktanalyserichtlinie oder Sitzungsrichtlinie. |
| NetScaler SD-WAN | Gibt an, ob eine Benutzersitzung über NetScaler SD-WAN gestartet wird. Hinweis: Sie können einer Richtlinie nur eine NetScaler SD-WAN-Zuweisung hinzufügen. |
| Client-IP-Adresse
|
IP-Adresse, von der aus sich ein Client verbindet. Diese variiert je nachdem, wie der Client sich mit der Sitzung verbindet:
– Wenn Rendezvous deaktiviert ist, ist die IP-Adresse eine der IP-Adressen des Cloud Connectors. – Wenn Rendezvous aktiviert ist, ist die IP-Adresse eine öffentliche IP-Adresse des Gateway-Dienstes. IPv4-Beispiele: 12.0.0.0, 12.0.0.*, 12.0.0.1-12.0.0.70, 12.0.0.1/24; IPv6-Beispiele: 2001:0db8:3c4d:0015:0:0:abcd:ef12, 2001:0db8:3c4d:0015::/54 |
| Clientname | Name des Benutzergeräts Genaue Übereinstimmung: ClientABCName. Verwenden von Platzhalter: Client*Name. |
| Bereitstellungsgruppe | Bereitstellungsgruppen-Mitgliedschaft |
| Bereitstellungsgruppentyp | Desktop- oder Anwendungstyp: privater Desktop, freigegebener Desktop, private Anwendung oder freigegebene Anwendung Hinweis: Die Filteroptionen “Privater Desktop” und “Freigegebener Desktop” sind nur für Citrix Virtual Apps and Desktops 7.x verfügbar. Weitere Informationen finden Sie unter CTX219153. |
| Organisationseinheit | Organisationseinheit |
| Tag | Tags Hinweis: Wenden Sie diese Richtlinie auf alle getaggten Maschinen an. Anwendungstags sind nicht enthalten. |
| Benutzer oder Gruppe | Benutzer- oder Gruppenname |
Alle Richtlinien, die mit den Zuweisungen für die Verbindung übereinstimmen, werden bei der Anmeldung eines Benutzers identifiziert. Die Richtlinien werden nach Priorität sortiert und mehrere Instanzen jeder Einstellung werden verglichen. Die einzelnen Einstellungen werden gemäß der Richtlinien-Prioritätsreihenfolge angewendet. Jede deaktivierte Richtlinieneinstellung hat Vorrang vor einer aktivierten Richtlinieneinstellung, deren Priorität niedriger ist. Richtlinieneinstellungen, die nicht konfiguriert sind, werden ignoriert.
Wichtig:
Bei der Konfiguration von Active Directory- und Citrix Richtlinien mit der Gruppenrichtlinien-Verwaltungskonsole werden Zuweisungen und Einstellungen möglicherweise nicht wie erwartet angewendet. Weitere Informationen finden Sie unter CTX127461
Um den Client-IP-Richtlinienfilter so einzustellen, dass immer die private IP-Adresse des Clients verwendet wird, konfigurieren Sie die folgende Registrierungseinstellung auf dem Sitzungshost:
- Schlüssel:
HKEY_LOCAL_MACHINE\SOFTWARE\Citrix\Ica\GroupPolicy- Werttyp:
DWORD- Wertname:
UseClientDeviceIpForPolicyFilter- Wertdaten:
1
Eine Richtlinie mit dem Namen “Ungefiltert” ist standardmäßig verfügbar.
- Wenn Sie Web Studio zur Verwaltung von Citrix Richtlinien verwenden, werden die Einstellungen, die Sie der Richtlinie “Ungefiltert” hinzufügen, auf alle Server, Desktops und Verbindungen einer Site angewendet.
- Wenn Sie Citrix Richtlinien mit dem Editor für lokale Gruppenrichtlinien verwalten, gelten Einstellungen, die Sie der Richtlinie “Ungefiltert” hinzufügen, für alle Sites und Verbindungen. Die Sites und Verbindungen müssen zu dem Geltungsbereich der Gruppenrichtlinienobjekte gehören, die die Richtlinie enthält. Beispiel: Die Organisationseinheit (OU) “Verkauf” enthält ein Gruppenrichtlinienobjekt “Verkauf-USA”, das alle Mitarbeiter des US-Verkaufsteams einschließt. Das Gruppenrichtlinienobjekt “Verkauf-USA” ist mit einer Richtlinie “Ungefiltert” konfiguriert, die mehrere Benutzerrichtlinieneinstellungen enthält. Wenn der US-Verkaufsleiter sich an der Site anmeldet, werden die Einstellungen der Richtlinie “Ungefiltert” automatisch auf die Sitzung angewendet. Diese Konfiguration basiert darauf, dass der Benutzer Mitglied des Gruppenrichtlinienobjekts “Verkauf-USA” ist.
Der Modus einer Zuweisung entscheidet, ob die Richtlinie nur auf Verbindungen angewendet wird, die alle Zuweisungskriterien erfüllen. Wenn der Modus Zulassen (Standardwert) ist, wird die Richtlinie nur auf Verbindungen angewendet, die die Zuweisungskriterien erfüllen. Wenn der Modus Verweigern ist, wird die Richtlinie angewendet, wenn eine Verbindung die Zuweisungskriterien nicht erfüllt. Das folgende Beispiel zeigt, wie Zuweisungsmodi sich auf Citrix Richtlinien auswirken, wenn mehrere Zuweisungen vorhanden sind.
-
Beispiel: Zuweisungen des gleichen Typs mit unterschiedlichen Modi: In Richtlinien mit zwei Zuweisungen des gleichen Typs, eine mit der Einstellung “Zulassen” und die andere mit der Einstellung “Verweigern”, hat die Zuweisung mit der Einstellung “Verweigern” Vorrang, wenn die Verbindung die Kriterien beider Zuweisungen erfüllt. Beispiel:
Richtlinie 1 enthält die folgenden Zuweisungen:
- Zuweisung A bestimmt die Verkaufsgruppe. Der Modus ist auf Zulassen eingestellt.
- Zuweisung B bestimmt das Konto des Verkaufsleiters. Der Modus ist auf Verweigern eingestellt.
Da der Modus für Zuweisung B “Verweigern” ist, wird die Richtlinie nicht angewendet, wenn der Verkaufsleiter sich bei der Site anmeldet, obwohl er Mitglied der Verkaufsgruppe ist.
-
Beispiel: Zuweisungen unterschiedlichen Typs mit gleichen Modi: In Richtlinien mit zwei oder mehr Zuweisungen unterschiedlichen Typs, für die “Zulassen” eingestellt ist, muss die Verbindung die Kriterien von mindestens einer Zuweisung jedes Typs erfüllen, damit die Richtlinie angewendet wird. Beispiel:
Richtlinie 2 enthält die folgenden Zuweisungen:
- Zuweisung C ist eine Benutzerzuweisung, die die Verkaufsgruppe angibt. Der Modus ist auf Zulassen eingestellt.
- Zuweisung D ist eine Client-IP-Adressenzuweisung, die 10.8.169.* festlegt (das Unternehmensnetzwerk). Der Modus ist auf Zulassen eingestellt.
Wenn der Verkaufsleiter sich im Büro bei der Site anmeldet, wird die Richtlinie angewendet, weil die Verbindung die Kriterien beider Zuweisungen erfüllt.
Richtlinie 3 enthält die folgenden Zuweisungen:
- Zuweisung E ist eine Benutzerzuweisung, die die Verkaufsgruppe angibt. Der Modus ist auf Zulassen eingestellt.
- Zuweisung F ist eine Zugriffssteuerungszuweisung, die NetScaler Gateway-Verbindungsbedingungen angibt. Der Modus ist auf Zulassen eingestellt.
Wenn der Verkaufsleiter sich im Büro bei der Site anmeldet, wird die Richtlinie nicht angewendet, weil die Verbindung nicht die Kriterien von Zuweisung F erfüllt.
Erstellen einer Richtlinie basierend auf einer Vorlage mit Web Studio
-
Melden Sie sich bei Web Studio an und wählen Sie im linken Bereich Richtlinien.
-
Wählen Sie die Registerkarte Vorlagen und wählen Sie dann eine Vorlage.
-
Wählen Sie in der Aktionsleiste Richtlinie aus Vorlage erstellen.
-
Standardmäßig verwendet die neue Richtlinie alle Standardeinstellungen der Vorlage. In diesem Fall ist Standardeinstellungen der Vorlage (empfohlen) ausgewählt. Um die Einstellungen zu ändern, wählen Sie Standardeinstellungen bearbeiten und erweitern, und fügen Sie Einstellungen hinzu oder entfernen Sie sie.
-
Legen Sie fest, wie die Richtlinie angewendet werden soll, indem Sie eine der folgenden Optionen auswählen:
- Ausgewählte Benutzer- und Maschinenobjekte. Hiermit wird die Richtlinie ausgewählten Benutzer- und Maschinenobjekten zugewiesen. Klicken Sie dann auf Zuweisen, um die Benutzer- und Maschinenobjekte auszuwählen, auf die die Richtlinie angewendet wird.
- Alle Objekte in der Site. Hiermit wird die Richtlinie auf alle Benutzer- und Maschinenobjekte in der Site angewendet.
-
Geben Sie einen Namen für die Richtlinie ein. Empfehlenswert sind Richtliniennamen, die beschreiben, wer von der Richtlinie betroffen ist, z. B. Buchhaltung oder Remotebenutzer. Geben Sie optional eine Beschreibung ein.
Die Richtlinie ist standardmäßig deaktiviert. Sie können sie aktivieren. Wenn die Richtlinie aktiviert ist, kann sie sofort auf Benutzer, die sich anmelden, angewendet werden. Deaktivieren der Richtlinie verhindert, dass sie angewendet wird. Wenn Sie die Priorität der Richtlinie ändern müssen oder später weitere Einstellungen hinzufügen möchten, können Sie die Richtlinie deaktivieren, bis Sie damit fertig sind, und die Richtlinie dann anwenden.
Richtlinie mit Web Studio erstellen
-
Melden Sie sich bei Web Studio an und wählen Sie im linken Bereich Richtlinien.
-
Wählen Sie die Registerkarte Richtlinien.
-
Wählen Sie in der Aktionsleiste Richtlinie erstellen.
-
Fügen Sie Richtlinieneinstellungen nach Bedarf hinzu und konfigurieren Sie diese.
-
Legen Sie fest, wie die Richtlinie angewendet werden soll, indem Sie eine der folgenden Optionen auswählen:
- Ausgewählten Benutzer- und Maschinenobjekten zuweisen und dann die Benutzer- und Maschinenobjekte auswählen, auf die die Richtlinie angewendet werden soll.
- Allen Objekten in der Site zuweisen, damit die Richtlinie auf alle Benutzer- und Maschinenobjekte in der Site angewendet wird.
-
Geben Sie einen Namen für die Richtlinie ein oder akzeptieren Sie den Standardwert. Empfehlenswert sind Richtliniennamen, die beschreiben, wer von der Richtlinie betroffen ist, z. B. Buchhaltung oder Remotebenutzer. Geben Sie optional eine Beschreibung ein.
Die Richtlinie ist standardmäßig aktiviert. Sie können sie deaktivieren. Wenn die Richtlinie aktiviert ist, kann sie sofort auf Benutzer, die sich anmelden, angewendet werden. Deaktivieren der Richtlinie verhindert, dass sie angewendet wird. Wenn Sie die Priorität der Richtlinie ändern müssen oder später weitere Einstellungen hinzufügen möchten, können Sie die Richtlinie deaktivieren, bis Sie damit fertig sind, und die Richtlinie dann anwenden.
Erstellen und Verwalten von Richtlinien mit dem Gruppenrichtlinien-Editor
Gehen Sie im Gruppenrichtlinien-Editor zu Computerkonfiguration oder Benutzerkonfiguration. Erweitern Sie den Knoten Richtlinien und wählen Sie dann Citrix Richtlinien. Wählen Sie die entsprechende Aktion aus:
| Aufgabe | Anweisung |
|---|---|
| Erstellen einer Richtlinie | Klicken Sie auf der Registerkarte Richtlinien auf Neu. |
| Bearbeiten einer bestehenden Richtlinie | Wählen Sie auf der Registerkarte Richtlinien die entsprechende Richtlinie aus und klicken Sie dann auf Bearbeiten. |
| Ändern der Priorität einer bestehenden Richtlinie | Wählen Sie auf der Registerkarte Richtlinien die entsprechende Richtlinie aus und klicken Sie dann auf Höhere Priorität oder Geringere Priorität. |
| Anzeigen einer Zusammenfassung über eine Richtlinie | Wählen Sie auf der Registerkarte Richtlinien die entsprechende Richtlinie aus und klicken Sie dann auf die Registerkarte Zusammenfassung. |
| Anzeigen und Ändern der Richtlinieneinstellungen | Wählen Sie auf der Registerkarte Richtlinien die entsprechende Richtlinie aus und klicken Sie dann auf die Registerkarte Einstellungen. |
| Anzeigen und Ändern der Richtlinienfilter | Wählen Sie auf der Registerkarte Richtlinien die entsprechende Richtlinie aus und klicken Sie dann auf die Registerkarte Filter. Wenn Sie einer Richtlinie mehr als einen Filter hinzufügen, müssen alle Filterbedingungen erfüllt sein, damit die Richtlinie angewendet werden kann. |
| Aktivieren oder Deaktivieren einer Richtlinie | Wählen Sie auf der Registerkarte Richtlinien die Richtlinie aus und wählen Sie dann entweder Aktionen > Aktivieren oder Aktionen > Deaktivieren aus. |
| Erstellen einer Richtlinie basierend auf einer vorhandenen Vorlage | Wählen Sie auf der Registerkarte Vorlagen die entsprechende Vorlage aus und klicken Sie dann auf Neue Richtlinie. |