-
-
Image management
-
Cloud Connector Standalone Citrix Secure Ticketing Authority (STA) service
-
-
-
This content has been machine translated dynamically.
Dieser Inhalt ist eine maschinelle Übersetzung, die dynamisch erstellt wurde. (Haftungsausschluss)
Cet article a été traduit automatiquement de manière dynamique. (Clause de non responsabilité)
Este artículo lo ha traducido una máquina de forma dinámica. (Aviso legal)
此内容已经过机器动态翻译。 放弃
このコンテンツは動的に機械翻訳されています。免責事項
이 콘텐츠는 동적으로 기계 번역되었습니다. 책임 부인
Este texto foi traduzido automaticamente. (Aviso legal)
Questo contenuto è stato tradotto dinamicamente con traduzione automatica.(Esclusione di responsabilità))
This article has been machine translated.
Dieser Artikel wurde maschinell übersetzt. (Haftungsausschluss)
Ce article a été traduit automatiquement. (Clause de non responsabilité)
Este artículo ha sido traducido automáticamente. (Aviso legal)
この記事は機械翻訳されています.免責事項
이 기사는 기계 번역되었습니다.책임 부인
Este artigo foi traduzido automaticamente.(Aviso legal)
这篇文章已经过机器翻译.放弃
Questo articolo è stato tradotto automaticamente.(Esclusione di responsabilità))
Translation failed!
Image management
Introduction
The MCS catalog creation or update process has two phases:
- Mastering: a source image is converted into a published image
- Cloning: new VMs are created from the published image
With the image management functionality, MCS separates the mastering phase from the overall provisioning workflow.
You can prepare various MCS image versions (Prepared Image) from a single source image and use it across multiple different MCS machine catalogs. You can also share prepared image versions across hosting units within the same host connection. This implementation significantly reduces the storage and time costs, and simplifies the VM deployment and image update process.
The benefits of using this image management functionality are:
- Generate prepared images in advance without creating a catalog.
- Reuse prepared images in multiple scenarios, such as creating and updating a catalog.
- Significantly reduce catalog creation or update time.
- Share prepared image versions across hosting units within the same host connection.
Note:
- This feature is currently applicable to Azure and VMware virtualization environments.
- You can create an MCS machine catalog without using prepared images. In that case, you cannot get the benefits of the feature.
Use cases
Some of the use cases of image management functionality are:
-
Version management: Image versions allow you to:
- manage different iterations or updates to a particular image.
- maintain multiple versions of an image for different purposes.
-
Logical grouping: You can create multiple image definitions to:
- logically group image versions based on various criteria such as project, department, or application and desktop type.
- manage images more efficiently within an organization.
-
Image sharing: You can share prepared image versions across hosting units within the same host connection to:
- ensure consistency and uniformity of images across different hosting units.
What is a prepared image?
With the image management functionality, MCS decouples the mastering phase from the overall catalog creation or update workflow and breaks down the process into two stages:
- Create prepared images from a single source image.
- Use the prepared image to create or update an MCS machine catalog.
You can create the prepared images in advance. You can use a single prepared image to create or update multiple MCS provisioned machine catalogs.
Understand how a prepared image is used across multiple MCS machine catalogs when you use the Web Studio from the image:

Image definition: Image definitions are a logical grouping of versions of an image. The image definition holds information about:
- why the image was created
- what OS it is for
- other information about using the image.
A catalog isn’t created from an image definition, but from the image versions that are created based on the image definition.
Image version: Image versions manage versionings for the image definition. An image definition can have multiple image versions. Use the image versions as prepared images to create or update a catalog. You can share the image versions across hosting units within the same host connection in Azure and VMware virtualization environments.
Alternatively, if you want to use PowerShell commands to create a provisioning scheme to create or update a catalog, then you must create a prepared image version spec based on the master image version spec as needed for your environment. You can also share the prepared image version spec with another hosting unit within the same hosting connection.
Requirement
- For Windows master images, only VDA images version 2311 or later are supported. The MCS/IO component must be explicitly selected and installed. Enabling or disabling the MCS I/O configuration must be determined during machine catalog creation or updates, as it is not enabled by default.
Limitations
Currently, the feature does not support the following:
- Multiple NIC in Azure
- Persistent data disk feature
- Hibernation for multi-session
- Image type change
-
While sharing prepared image version across hosting unit in Azure, the following sharing methods are not allowed:
- Share Directly
- Share to public community gallery
- Currently, Azure confidential VM is not supported for image management.
Image lifecycle management using the Web Studio
Lifecycle of the image when you use the Web Studio is:
- Create a prepared image: Create an image definition and its initial image version.
- Create image versions from the initial image version.
- Share the image version with another hosting unit within the same hosting connection if you want to use the image version in other hosting units.
- Use an image version as a prepared image to create catalogs.
- Update a machine catalog with a different prepared image.
- Manage the image definitions and versions: Edit the name and description of image versions, and description of an image definition.
- Delete an image version.
- Delete an image definition.
Alternatively, you can also manage images using PowerShell. See Image lifecycle management using PowerShell.
Image lifecycle management using PowerShell
If you want to use PowerShell commands to create a provisioning scheme, then you must create a prepared image version spec based on the master image version spec as needed for your environment.
Master image version spec: A master image version spec is a specific image added or created under an image version. You can add an existing image in the hypervisor as a master image version spec or create a prepared image version spec based on the master image version spec as needed for your environment. The prepared image version spec can be used for multiple provisioning schemes.
You can also share prepared image version spec across hosting units within the same hosting connection in Azure and VMware environments. In Azure, the sharing is achieved using the disk sharing capability of Azure Compute Gallery (ACG).
Lifecycle of an image when using PowerShell commands is:
-
Create an image:
- Create an image definition.
- Add a new configuration for Image Definition in specified Hosting Connection.
- Create an image version.
- Add a master image version spec.
- Create a prepared image version spec.
- Share the prepared image version spec with another hosting unit within the same hosting connection if you want to use the image version in other hosting units.
-
Create an MCS machine catalog using a prepared image version spec:
- Create a broker catalog.
- Create an identity pool.
- Create a provisioning scheme with the parameter of prepared image version spec Uid using the
New-ProvSchemecommand. - Link the broker catalog with the provisioning scheme.
- Create VMs in the MCS machine catalog.
- Change the prepared image version spec of a provisioning scheme using
Set-ProvSchemecommand. - Manage the image definitions and versions: Edit the image versions and image definitions.
- Delete an MCS machine catalog: The deletion order is: machine catalog > shared prepared image version spec (if image sharing) > prepared image version spec > master image version spec > image version > configuration for image definition in the specified hosting connection > image definition. Before deleting the image version spec, ensure that the prepared image version spec is not associated with any MCS machine catalog.
Understand Images node
Use the Images node to create and manage MCS-prepared images. Its main view is divided into four parts:
-
Without prepared image being shared across host unit

-
With prepared image being shared across host unit:
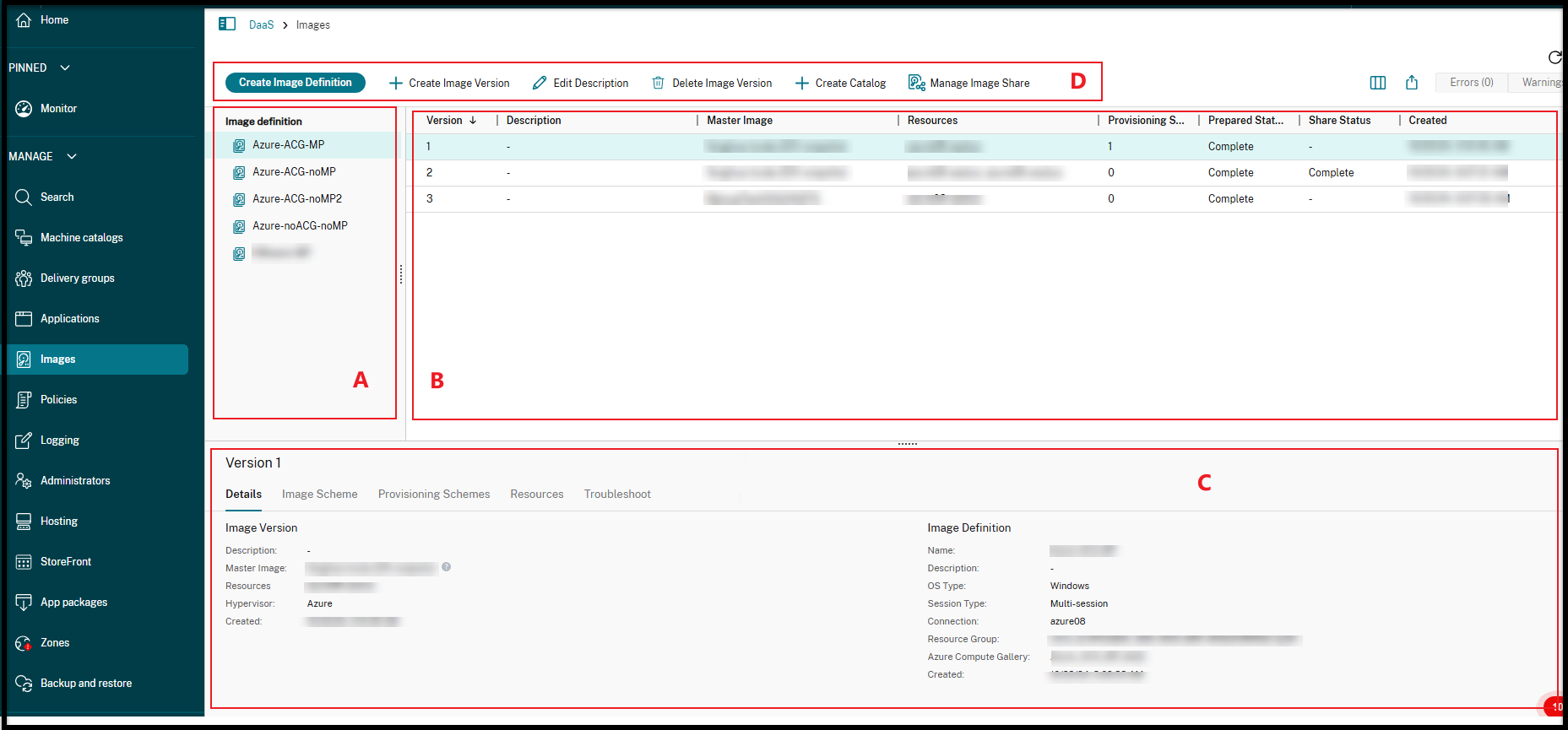
| Label | Part | Description |
|---|---|---|
| A | Image definitions | Lists the previously created image definitions. |
| B | Image versions | Displays image versions of the selected image definition. |
| C
|
Details
|
|
| D | Action bar | Lists the actions that you can take on image definitions and versions such as Create Image Version, Edit Description, Manage Image Share(in case of prepared image sharing), Delete Image Version, and Create Catalog. |
Where to go next
Create prepared image machine catalogs - Create a prepared image machine catalog in Azure - Create a prepared image machine catalog in VMware
Share
Share
This Preview product documentation is Citrix Confidential.
You agree to hold this documentation confidential pursuant to the terms of your Citrix Beta/Tech Preview Agreement.
The development, release and timing of any features or functionality described in the Preview documentation remains at our sole discretion and are subject to change without notice or consultation.
The documentation is for informational purposes only and is not a commitment, promise or legal obligation to deliver any material, code or functionality and should not be relied upon in making Citrix product purchase decisions.
If you do not agree, select I DO NOT AGREE to exit.