Conexiones de red en Distribución rápida
Nota:
En julio de 2023, Microsoft cambió el nombre de Azure Active Directory (Azure AD) por el de Microsoft Entra ID. En este documento, cualquier referencia a Azure Active Directory, Azure AD o AAD ahora se refiere a Microsoft Entra ID.
Introducción
En este artículo, se proporcionan detalles sobre cómo crear conexiones de red a los recursos corporativos cuando se utiliza una suscripción de Azure administrado por Citrix.
Al utilizar su propia suscripción de Azure administrado por el cliente, no es necesario crear una conexión de red.
Al crear un catálogo de Distribución rápida, indica si los usuarios acceden a ubicaciones y recursos de su red corporativa local desde sus escritorios y aplicaciones Citrix y cómo acceden. Al utilizar una conexión, debe crear la conexión antes de crear el catálogo.
Al utilizar una suscripción de Azure administrado por Citrix, las opciones son las siguientes:
El tipo de conexión de un catálogo no se puede cambiar después de crearlo.
Requisitos para todas las conexiones de red
- Al crear una conexión, debe tener entradas de servidor DNS válidas.
- Al utilizar DNS seguro o un proveedor de DNS tercero, debe agregar el intervalo de direcciones asignado para uso por parte de Citrix DaaS (antes llamado Citrix Virtual Apps and Desktops Service) a las direcciones IP del proveedor de DNS de la lista de permitidos. Ese intervalo de direcciones se especifica al crear una conexión.
- Todos los recursos del servicio que utilizan la conexión (máquinas unidas a un dominio) deben poder llegar al servidor NTP para garantizar la sincronización horaria.
Sin conectividad
Cuando un catálogo se configura como Sin conectividad, los usuarios no pueden acceder a los recursos de sus redes locales o de otras redes. Esta es la única opción para crear un catálogo mediante creación rápida.
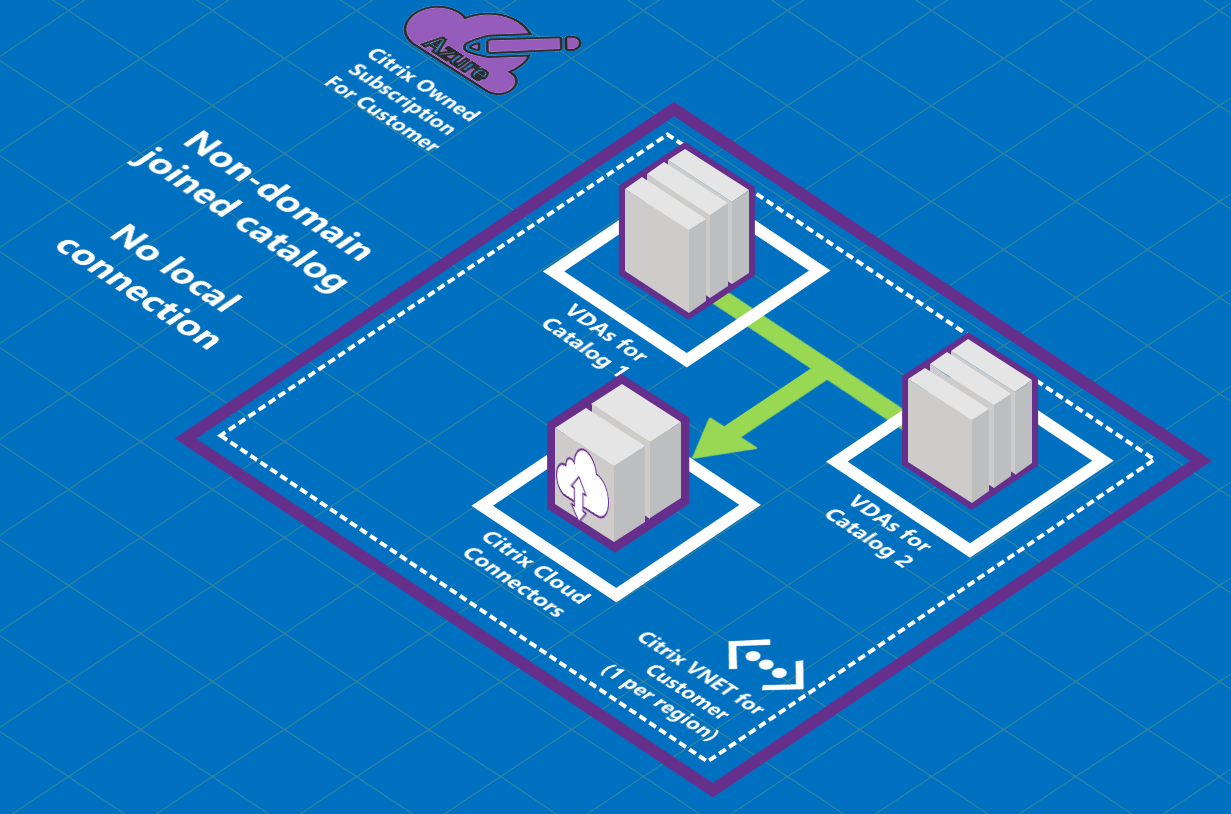
Acerca de las conexiones de emparejamiento de redes virtuales de Azure
El emparejamiento de redes virtuales conecta sin problemas dos redes virtuales de Azure (VNet): la suya y la red virtual de Citrix DaaS. El emparejamiento también permite a los usuarios acceder a archivos y otros elementos de las redes locales.
Como se muestra en el siguiente gráfico, se crea una conexión mediante el emparejamiento de redes virtuales de Azure desde la suscripción de Azure administrado por Citrix a la red virtual de la suscripción a Azure de su empresa.
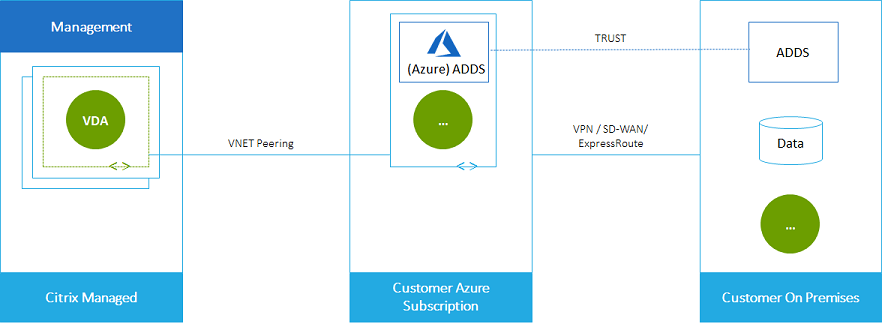
Esta es otra ilustración del emparejamiento de redes virtuales.
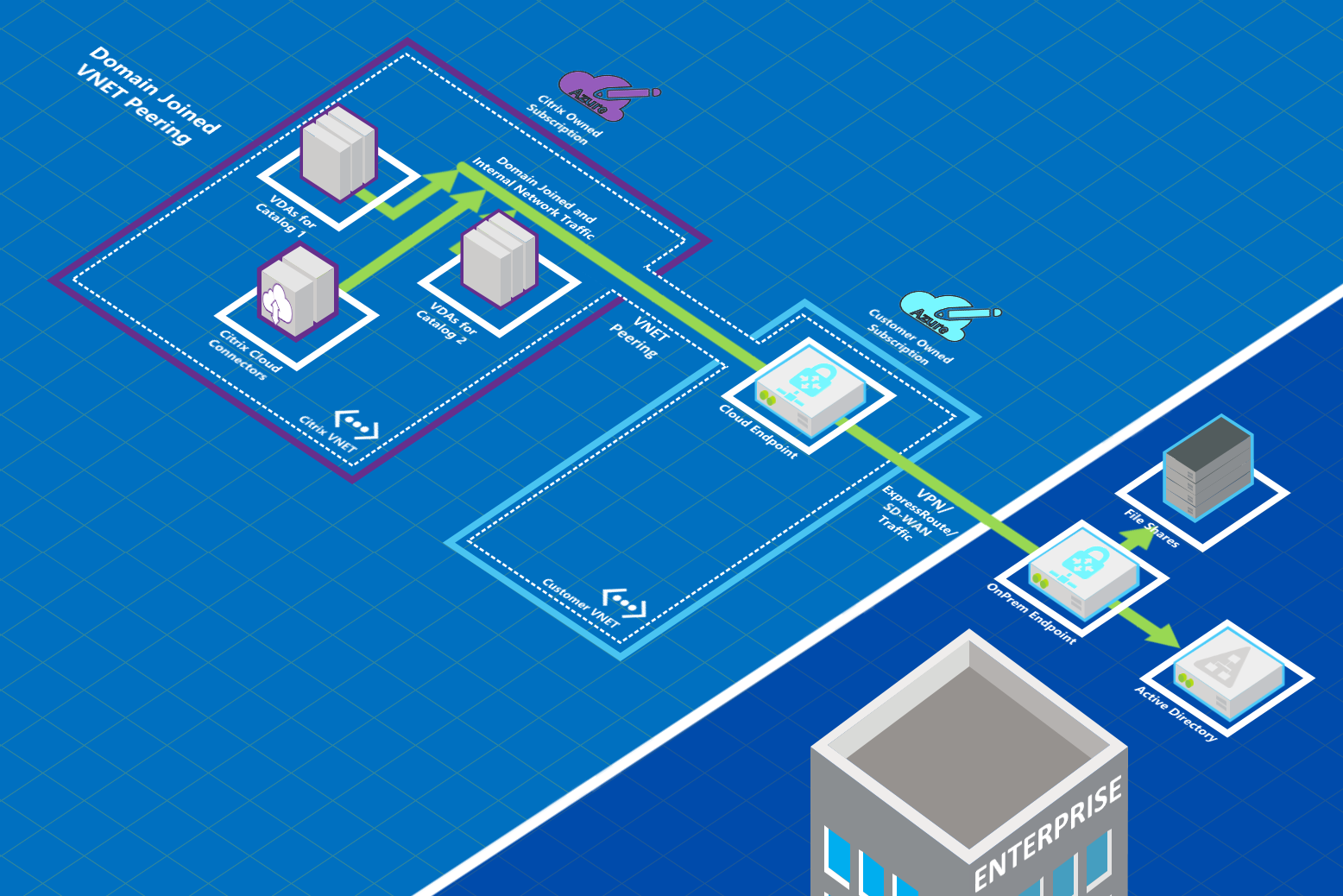
Los usuarios pueden acceder a sus recursos de red (como servidores de archivos) uniéndose al dominio local cuando usted crea un catálogo. (Es decir, usted une al dominio de AD donde residen los recursos compartidos de archivos y otros recursos necesarios). Su suscripción a Azure se conecta a esos recursos (en los gráficos, mediante una VPN o Azure ExpressRoute). Al crear el catálogo, proporciona el dominio, la unidad organizativa y las credenciales de cuenta.
Importante:
- Obtenga información sobre el emparejamiento de redes virtuales de Azure antes de utilizarlo en este servicio.
- Cree una conexión de emparejamiento de redes virtuales antes de crear un catálogo que la utilice.
Rutas personalizadas de emparejamiento de redes virtuales de Azure
Las rutas personalizadas o definidas por el usuario invalidan las rutas de sistema predeterminadas de Azure para dirigir el tráfico entre máquinas virtuales en un emparejamiento de redes virtuales, redes locales e Internet. Puede utilizar rutas personalizadas si hay redes a las que se prevé que accedan los recursos de Citrix DaaS, pero que no están conectadas directamente a través del emparejamiento de redes virtuales. Por ejemplo, podría crear una ruta personalizada que fuerce el tráfico a través de un dispositivo de red hacia Internet o hacia una subred de red local.
Para utilizar rutas personalizadas:
- Debe tener una puerta de enlace de red virtual de Azure o un dispositivo de red, como Citrix SD-WAN, en su entorno de Citrix DaaS.
- Al agregar rutas personalizadas, debe actualizar las tablas de rutas de su empresa con la información de la red virtual de destino de Citrix DaaS para garantizar la conectividad de extremo a extremo.
- Las rutas personalizadas se muestran en Citrix DaaS en el orden en que se introducen. Este orden de presentación no afecta al orden en que Azure selecciona las rutas.
Antes de utilizar rutas personalizadas, revise el artículo Enrutamiento del tráfico de redes virtuales de Microsoft para obtener información sobre el uso de rutas personalizadas, los tipos de próximo salto y cómo selecciona Azure las rutas para el tráfico de salida.
Puede agregar rutas personalizadas al crear una conexión de emparejamiento de redes virtuales de Azure o a las existentes en su entorno de Citrix DaaS. Cuando esté listo para utilizar rutas personalizadas con el emparejamiento de redes virtuales, consulte las siguientes secciones de este artículo:
- Para las rutas personalizadas con nuevos emparejamientos de redes virtuales de Azure: Crear una conexión de emparejamiento de redes virtuales de Azure
- Para rutas personalizadas con emparejamientos de redes virtuales de Azure existentes: Administrar rutas personalizadas para conexiones de emparejamiento de redes virtuales de Azure existentes
Requisitos y preparación del emparejamiento de redes virtuales de Azure
- Credenciales para el propietario de una suscripción de Azure. Debe ser una cuenta de Azure Active Directory. Este servicio no admite otros tipos de cuentas, como live.com o cuentas externas de Azure AD (en otro arrendatario).
- Una suscripción de Azure, un grupo de recursos y una red virtual (VNet).
- Configure las rutas de red de Azure para que los VDA de la suscripción a Azure administrado por Citrix puedan comunicar con sus ubicaciones de red.
- Abra los grupos de seguridad de red de Azure desde su red virtual al intervalo de direcciones IP especificado.
-
Active Directory: Para los casos en que se haya unido a un dominio, se recomienda tener algún tipo de servicios de Active Directory activo en la red virtual interconectada. Esto aprovecha las características de baja latencia de la tecnología de emparejamiento de redes virtuales de Azure.
Por ejemplo, la configuración podría incluir Azure Active Directory Domain Services (AADDS), una máquina virtual de controlador de dominio en la red virtual o Azure AD Connect a Active Directory local.
Después de habilitar AADDS, no podrá mover el dominio administrado a otra red virtual sin eliminar el dominio administrado. Por lo tanto, es importante seleccionar la red virtual correcta para habilitar el dominio administrado. Antes de continuar, revise el artículo de Microsoft Networking considerations for Azure AD Domain Services.
-
Intervalo de direcciones IP de la red virtual: Al crear la conexión, debe proporcionar un espacio de direcciones CIDR disponible (dirección IP y prefijo de red) que sea exclusivo entre los recursos de red y las redes virtuales de Azure que se están conectando. Este es el intervalo de direcciones IP asignado a las máquinas virtuales de la red virtual interconectada de Citrix DaaS.
Asegúrese de especificar un intervalo de direcciones IP que no se superponga a ninguna dirección que utilice en redes de Azure y locales.
-
Por ejemplo, si la red virtual de Azure tiene un espacio de direcciones 10.0.0.0 /16, cree la conexión de emparejamiento de redes virtuales en Citrix DaaS como algo de tipo 192.168.0.0 /24.
-
En este ejemplo, crear una conexión de emparejamiento con un intervalo de direcciones IP 10.0.0.0 /24 se consideraría un intervalo de direcciones superpuesto.
Si las direcciones se superponen, es posible que la conexión de emparejamiento de redes virtuales no se cree correctamente. Tampoco funcionará correctamente para las tareas de administración del sitio.
-
Para obtener más información sobre el emparejamiento de redes virtuales, consulte los siguientes artículos de Microsoft.
- Emparejamiento de redes virtuales
- ¿Qué es VPN Gateway?
- Crear una conexión de sitio a sitio en el portal de Azure
- Preguntas frecuentes sobre VPN Gateway (buscar “superposición”)
Crear una conexión de emparejamiento de redes virtuales de Azure
-
En Administrar > Distribución rápida, expanda Conexiones de red a la derecha. Si ya ha configurado conexiones, aparecerán en la lista.
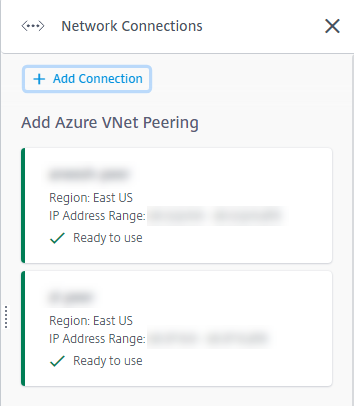
- Seleccione Agregar conexión.
-
Haga clic en cualquier parte del cuadro Agregar emparejamiento de redes virtuales de Azure.
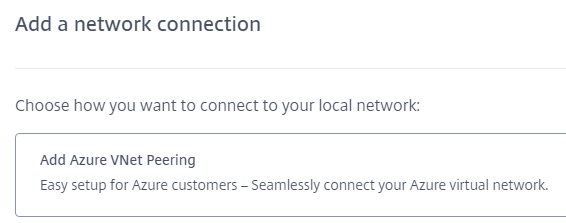
-
Seleccione Autenticar cuenta de Azure.
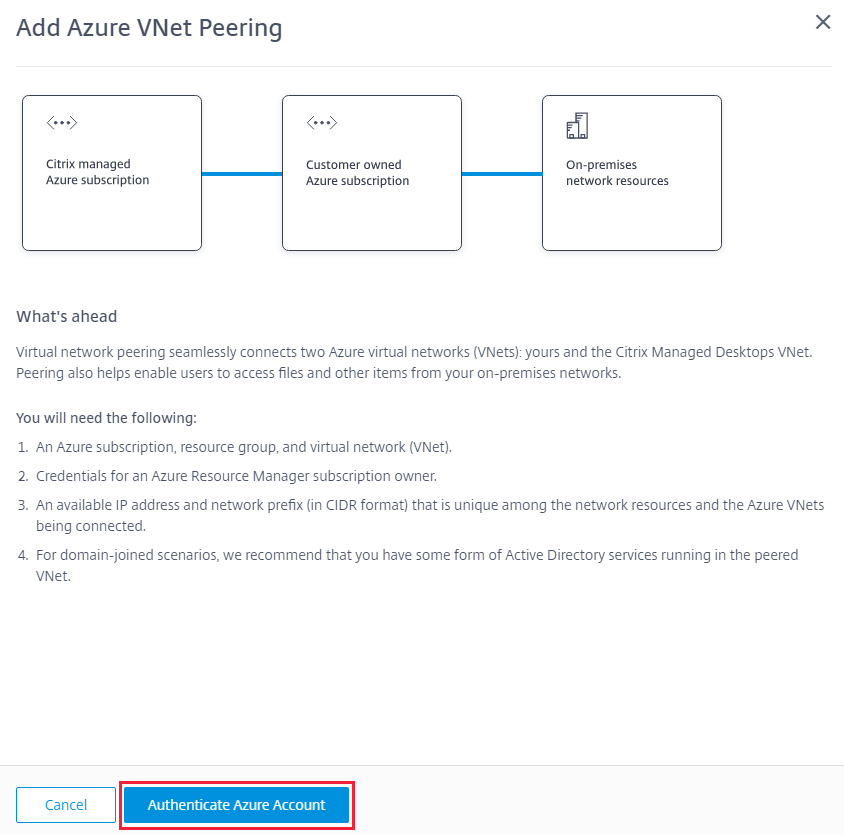
-
Citrix DaaS le dirige automáticamente a la página de inicio de sesión de Azure para que autentique sus suscripciones de Azure. Después de iniciar sesión en Azure (con las credenciales de la cuenta de administrador global) y aceptar los términos, volverá al cuadro de diálogo de detalles de creación de conexiones.
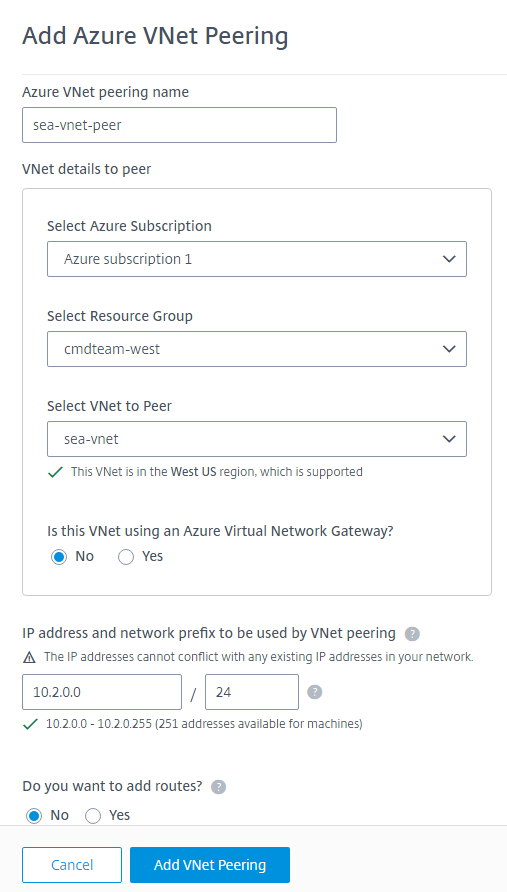
- Escriba un nombre para el par de redes virtuales de Azure.
- Seleccione la suscripción de Azure, el grupo de recursos y la red virtual que quiere emparejar.
- Indique si la red virtual seleccionada utiliza Azure Virtual Network Gateway. Para obtener información, consulte el artículo de Microsoft Azure VPN Gateway.
-
Si ha respondido Sí en el paso anterior (la red virtual utiliza una puerta de enlace de red virtual de Azure), indique si quiere habilitar la propagación de rutas de puerta de enlace de red virtual. Cuando está habilitada, Azure aprende (agrega) automáticamente todas las rutas a través de la puerta de enlace.
Puede cambiar esta configuración más adelante en la página Detalles de la conexión. Sin embargo, cambiarlo puede provocar cambios en el patrón de redirección e interrupciones del tráfico del VDA. Además, si la inhabilita más adelante, deberá agregar manualmente las rutas a las redes que utilizarán los VDA.
-
Escriba una dirección IP y seleccione una máscara de red. Se muestra el intervalo de direcciones que se va a utilizar y cuántas direcciones admite el intervalo. Asegúrese de que el intervalo de direcciones IP no se superponga a ninguna dirección que utilice en redes de Azure y locales.
- Por ejemplo, si la red virtual de Azure tiene un espacio de direcciones 10.0.0.0 /16, cree la conexión de emparejamiento de redes virtuales en Citrix DaaS como algo de tipo 192.168.0.0 /24.
- En este ejemplo, crear una conexión de emparejamiento de redes virtuales con un intervalo de direcciones IP 10.0.0.0 /24 se considera un intervalo de direcciones superpuesto.
Si las direcciones se superponen, es posible que la conexión de emparejamiento de redes virtuales no se cree correctamente. Tampoco funcionará correctamente para las tareas de administración del sitio.
- Indique si desea agregar rutas personalizadas a la conexión de emparejamiento de redes virtuales. Si selecciona Sí, introduzca la siguiente información:
- Escriba un nombre descriptivo para la ruta personalizada.
- Introduzca la dirección IP de destino y el prefijo de red. El prefijo de red debe estar entre 16 y 24.
-
Seleccione un tipo de próximo salto para la ubicación a la que quiere que se redireccione el tráfico. Si selecciona Dispositivo virtual, introduzca la dirección IP interna del dispositivo.
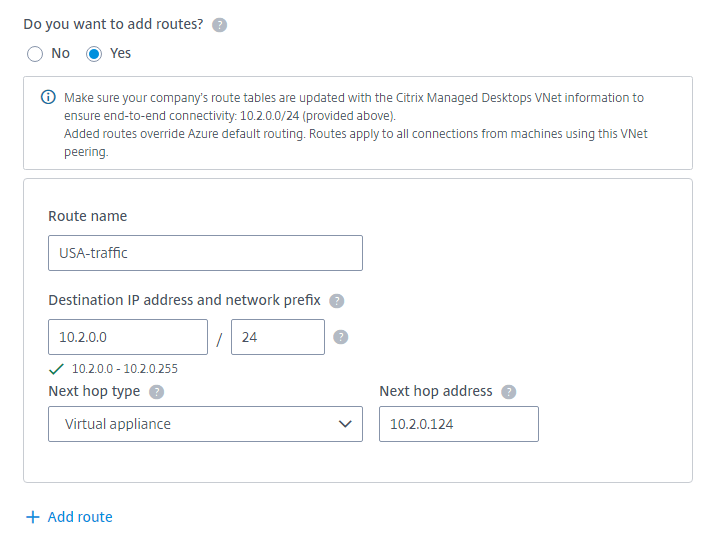
Para obtener más información sobre los tipos de próximo salto, consulte la sección Rutas personalizadas del artículo de Microsoft Enrutamiento del tráfico de redes virtuales.
- Para crear otra ruta personalizada para la conexión, seleccione Agregar ruta.
- Seleccione Agregar emparejamiento de redes virtuales.
Una vez creada la conexión, aparece en Conexiones de red > Pares de redes virtuales de Azure, a la derecha del panel Administrar > Distribución rápida. Al crear un catálogo, esta conexión se incluye en la lista de conexiones de red disponibles.
Ver detalles de la conexión de emparejamiento de redes virtuales de Azure
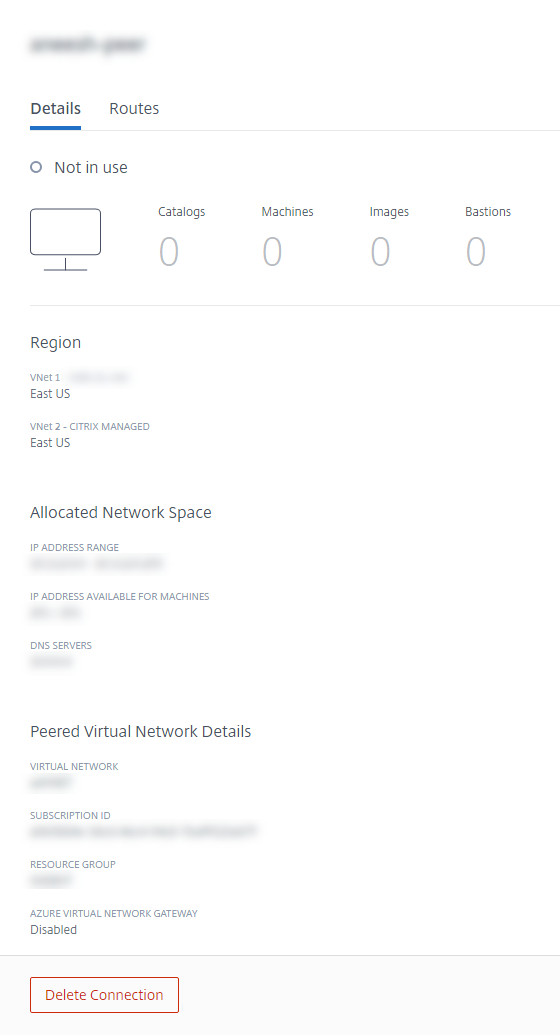
- En Administrar > Distribución rápida, expanda Conexiones de red a la derecha.
- Seleccione la conexión de emparejamiento de redes virtuales de Azure que desea mostrar.
Los detalles incluyen:
- El número de catálogos, máquinas, imágenes y bastiones que utilizan esta conexión.
- La región, el espacio de red asignado y las redes virtuales interconectadas.
- Las rutas configuradas actualmente para la conexión de emparejamiento de redes virtuales.
Administrar rutas personalizadas para conexiones de emparejamiento de redes virtuales de Azure existentes
Puede agregar nuevas rutas personalizadas a una conexión o modificar las rutas personalizadas ya existentes, incluido inhabilitar o eliminar rutas personalizadas.
Importante:
Modificar, inhabilitar o eliminar rutas personalizadas cambia el flujo de tráfico de la conexión y podría interrumpir cualquier sesión de usuario que esté activa.
Para agregar una ruta personalizada:
- En Administrar > Distribución rápida, expanda Conexiones de red a la derecha.
- Seleccione la conexión que quiere eliminar.
- En los detalles de la conexión, seleccione Rutas y, a continuación, Agregar ruta.
- Introduzca un nombre descriptivo, la dirección IP de destino y el prefijo, y el tipo de próximo salto que quiere utilizar. Si selecciona Dispositivo virtual como tipo de próximo salto, introduzca la dirección IP interna del dispositivo.
- Indique si quiere habilitar la ruta personalizada. De forma predeterminada, la ruta personalizada está habilitada.
- Seleccione Agregar ruta.
Para modificar o inhabilitar una ruta personalizada:
- En Administrar > Distribución rápida, expanda Conexiones de red a la derecha.
- Seleccione la conexión que quiere eliminar.
- En los detalles de la conexión, seleccione Rutas y, a continuación, busque la ruta personalizada que quiere administrar.
-
En el menú de puntos suspensivos, seleccione Modificar.
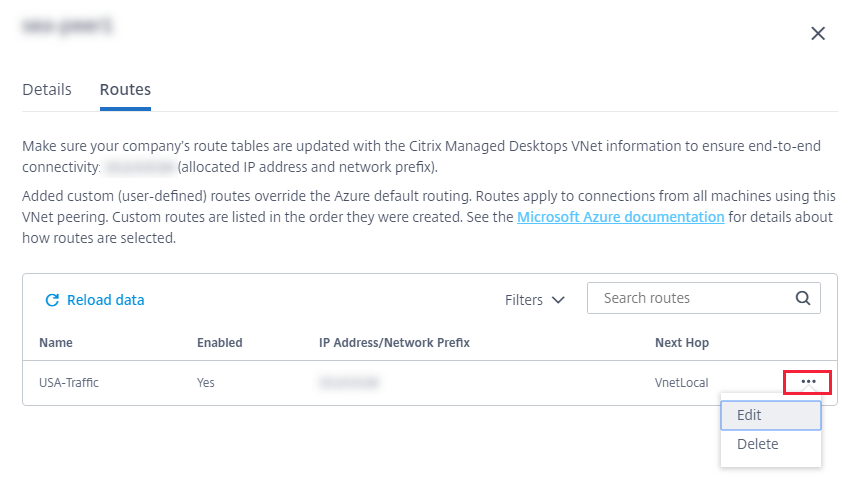
- Haga los cambios necesarios en el prefijo y la dirección IP de destino o en el tipo de próximo salto, según sea necesario.
- Para habilitar o inhabilitar una ruta personalizada, en ¿Habilitar esta ruta?, seleccione Sí o No.
- Seleccione Guardar.
Para eliminar una ruta personalizada:
- En Administrar > Distribución rápida, expanda Conexiones de red a la derecha.
- Seleccione la conexión que quiere eliminar.
- En los detalles de la conexión, seleccione Rutas y, a continuación, busque la ruta personalizada que quiere administrar.
- En el menú de puntos suspensivos, seleccione Eliminar.
- Seleccione El hecho de eliminar rutas puede interrumpir sesiones activas para aceptar el impacto que puede tener eliminar la ruta personalizada.
- Seleccione Eliminar ruta.
Eliminar una conexión de emparejamiento de redes virtuales de Azure
Antes de poder eliminar una conexión de emparejamiento de redes virtuales de Azure, quite los catálogos asociados a ella. Consulte Eliminar un catálogo.
- En Administrar > Distribución rápida, expanda Conexiones de red a la derecha.
- Seleccione la conexión que quiere eliminar.
- En los detalles de la conexión, seleccione Eliminar conexión.
Acerca de las conexiones SD-WAN
Citrix SD-WAN optimiza todas las conexiones de red que necesita Citrix DaaS. En colaboración con las tecnologías HDX, Citrix SD-WAN proporciona calidad de servicio y fiabilidad de conexión para el tráfico de Citrix DaaS fuera de banda e ICA. Citrix SD-WAN admite las siguientes conexiones de red:
- Conexión ICA multisecuencia entre los usuarios y sus escritorios virtuales
- Acceso a Internet desde el escritorio virtual a sitios web, aplicaciones SaaS y otras propiedades en la nube
- Acceso desde el escritorio virtual a recursos locales como Active Directory, servidores de archivos y servidores de bases de datos
- Tráfico interactivo o en tiempo real transferido por RTP desde el motor de medios de la aplicación Workspace a servicios de comunicación unificada alojados en la nube, como Microsoft Teams
- Obtención de vídeos del lado del cliente desde sitios como YouTube y Vimeo
Como se muestra en el siguiente gráfico, crea una conexión SD-WAN desde la suscripción de Azure administrado por Citrix a sus sitios. Durante la creación de la conexión, se crean dispositivos VPX SD-WAN en la suscripción de Azure administrado por Citrix. Desde la perspectiva de SD-WAN, esa ubicación se trata como una sucursal.
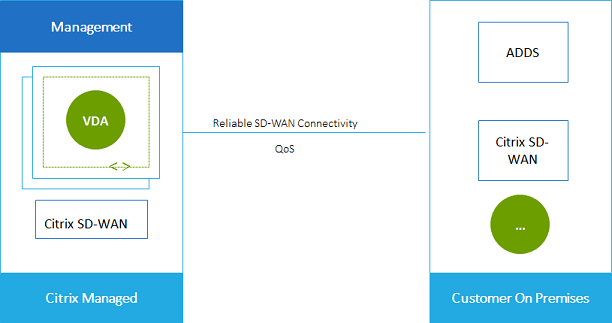
Preparación y requisitos de las conexiones SD-WAN
-
Si no se cumplen los siguientes requisitos, la opción de conexión de red SD-WAN no estará disponible.
- Derechos de uso del servicio Citrix Cloud: Citrix DaaS (anteriormente, Citrix Virtual Apps and Desktops Service) y SD-WAN Orchestrator.
- Implementación de SD-WAN instalada y configurada. La implementación debe incluir un nodo de control maestro (MCN), ya sea en la nube o local, y administrarse con SD-WAN Orchestrator.
-
Intervalo de direcciones IP de la red virtual: Proporcione un espacio de direcciones CIDR disponible (dirección IP y prefijo de red) que sea exclusivo entre los recursos de red que se están conectando. Este es el intervalo de direcciones IP asignado a las máquinas virtuales de la red virtual de Citrix DaaS.
Asegúrese de especificar un intervalo de direcciones IP que no se superponga a ninguna dirección que utilice en redes de nube y locales.
- Por ejemplo, si la red tiene un espacio de direcciones 10.0.0.0 /16, cree la conexión en Citrix DaaS como algo de tipo 192.168.0.0 /24.
- En este ejemplo, crear una conexión con un intervalo de direcciones IP 10.0.0.0 /24 se consideraría un intervalo de direcciones superpuesto.
Si las direcciones se superponen, es posible que la conexión no se cree correctamente. Tampoco funcionará correctamente para las tareas de administración del sitio.
-
El proceso de configuración de la conexión incluye tareas que usted (el administrador de Citrix DaaS) y el administrador de SD-WAN Orchestrator deben completar. Además, para completar sus tareas, necesita información proporcionada por el administrador de SD-WAN Orchestrator.
Antes de crear una conexión real, se recomienda que ambos revisen las instrucciones indicadas en este documento, además de la documentación de SD-WAN, .
Crear una conexión SD-WAN
Importante:
Para obtener información detallada acerca de la configuración de SD-WAN, consulte Configuración de SD-WAN para la integración de Citrix DaaS.
- En Administrar > Distribución rápida, expanda Conexiones de red a la derecha.
- Seleccione Agregar conexión.
- En la página Agregar una conexión de red, haga clic en cualquier parte del cuadro SD-WAN.
- En la página siguiente se resume lo que viene a continuación. Cuando haya terminado de leer, seleccione Iniciar la configuración de SD-WAN.
-
En la página Configurar SD-WAN, introduzca la información proporcionada por el administrador de SD-WAN Orchestrator.
- Modo de implementación: Si selecciona Alta disponibilidad, se crean dos dispositivos VPX (recomendado para entornos de producción). Si selecciona Independiente, se crea un dispositivo. No se puede cambiar esta configuración más adelante. Para cambiar al modo de implementación, tendrá que eliminar y volver a crear la sucursal y todos los catálogos asociados.
- Nombre: Escriba un nombre para el sitio de SD-WAN.
- Rendimiento y cantidad de oficinas: Esta información la proporciona el administrador de SD-WAN Orchestrator.
- Región: La región en la que se crearán los dispositivos VPX.
- Subred VDA y subred SD-WAN: Esta información la proporciona el administrador de SD-WAN Orchestrator. Para obtener información sobre cómo evitar conflictos, consulte Preparación y requisitos de las conexiones SD-WAN.
- Cuando haya terminado, seleccione Crear sucursal.
- En la página siguiente se resume lo que debe buscar en el panel de mandos Administrar > Distribución rápida . Cuando haya terminado de leer, seleccione Entendido.
- En Administrar > Distribución rápida, la nueva entrada SD-WAN en Conexiones de red muestra el progreso del proceso de configuración. Cuando la entrada se vuelva de color naranja con el mensaje
Awaiting activation by SD-WAN administrator, notifique al administrador de SD-WAN Orchestrator. - Para obtener información sobre las tareas de administrador de SD-WAN Orchestrator, consulte la documentación del producto SD-WAN Orchestrator.
- Cuando el administrador de SD-WAN Orchestrator finaliza, la entrada SD-WAN en Conexiones de red se vuelve verde, con el mensaje
You can create catalogs using this connection.
Ver detalles de conexión SD-WAN
- En Administrar > Distribución rápida, expanda Conexiones de red a la derecha.
- Seleccione SD-WAN si no es la única opción.
- Seleccione la conexión que quiera mostrar.
La pantalla incluye:
- Ficha Detalles: Información especificada al configurar la conexión.
- Ficha Conectividad de sucursales: Nombre, conectividad en la nube, disponibilidad, nivel de ancho de banda, rol y ubicación para cada sucursal y MCN.
Eliminar una conexión de SD-WAN
Antes de poder eliminar una conexión de SD-WAN, elimine los catálogos asociados a ella. Consulte Eliminar un catálogo.
- En Administrar > Distribución rápida, expanda Conexiones de red a la derecha.
- Seleccione SD-WAN si no es la única opción.
- Seleccione la conexión que quiere eliminar para expandir sus detalles.
- En la ficha Detalles, seleccione Eliminar conexión.
- Confirme la eliminación.
En este artículo
- Introducción
- Requisitos para todas las conexiones de red
- Sin conectividad
-
Acerca de las conexiones de emparejamiento de redes virtuales de Azure
- Rutas personalizadas de emparejamiento de redes virtuales de Azure
- Requisitos y preparación del emparejamiento de redes virtuales de Azure
- Crear una conexión de emparejamiento de redes virtuales de Azure
- Ver detalles de la conexión de emparejamiento de redes virtuales de Azure
- Administrar rutas personalizadas para conexiones de emparejamiento de redes virtuales de Azure existentes
- Eliminar una conexión de emparejamiento de redes virtuales de Azure
- Acerca de las conexiones SD-WAN