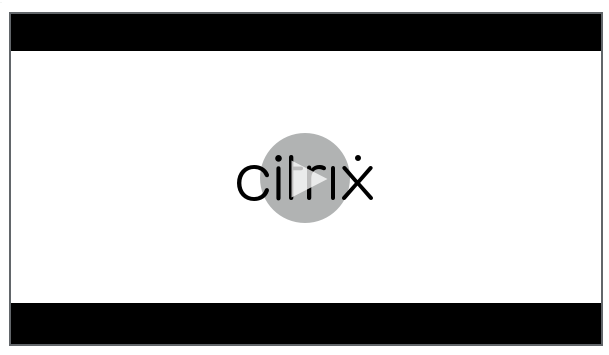アプリの追加
Citrix Endpoint Managementにアプリを追加すると、モバイルアプリケーション管理(MAM:Mobile Application Management)機能が提供されます。Citrix Endpoint Managementはアプリケーション配信、ソフトウェアライセンス、構成、アプリケーションライフサイクル管理を支援します。
MDX対応アプリは、一部の種類のアプリをユーザーデバイスに配布する準備をする上で重要な部分です。MDXの概要については、「Citrix Endpoint Managementコンポーネント」と「MAM SDKの概要」を参照してください。
- MDX対応アプリにはMAM SDKを使用することをお勧めします。または、MDX Toolkitが廃止されるまで、アプリをMDXラップし続けることができます。「廃止」を参照してください。
- MDX Toolkitを使用してCitrix業務用モバイルアプリをラップすることはできません。業務用モバイルアプリのMDXファイルは、Citrixのダウンロードから入手します。
Citrix Endpoint Managementコンソールにアプリを追加すると、次のことが可能になります:
- アプリ設定を構成する
- Citrix Secure Hubでアプリをカテゴリに分類して編成する(オプション)
- ユーザーにアプリへのアクセスを許可する前に承認を必要とするワークフローを定義する(オプション)
- アプリをユーザーに展開する
この記事では、アプリを追加するための一般的なワークフローについて説明します。各プラットフォームについて詳しくは、次の記事を参照してください:
重要:
Citrix Endpoint Managementは、最大300個のアプリの追加と維持に対応しています。この制限を超えると、システムが不安定になります。
アプリの種類と機能
次の表は、Citrix Endpoint Managementで展開できるアプリの種類をまとめたものです。
| アプリの種類 | ソース | メモ | 参照 |
|---|---|---|---|
| MDX | ユーザー向けに開発したiOSおよびAndroidアプリ。Citrix業務用モバイルアプリ。 | iOSまたはAndroidアプリは、MAM SDKを使用して開発するか、MDX Toolkitでラップします。業務用モバイルアプリの場合は、CitrixダウンロードページからパブリックストアMDXファイルをダウンロードします。その後で、アプリをCitrix Endpoint Managementに追加します。 | MDXアプリの追加 |
| パブリックアプリストア | Google PlayやApple App Storeなどの公開アプリストアからの無料または有料のアプリ。 | アプリをアップロードし、アプリをMDX対応にしてから、Citrix Endpoint Managementに追加します。 | パブリックアプリストアのアプリの追加 |
| WebおよびSaaS | 内部ネットワーク(Webアプリ)またはパブリックネットワーク(SaaS)。 | Citrix Endpoint Managementは、MDMに登録されているiOSおよびAndroidデバイスからネイティブSaaSアプリへのモバイルシングルサインオンを提供します。または、セキュリティアサーションマークアップランゲージ(SAML)アプリケーションコネクタを使用します | WebまたはSaaSアプリの追加 |
| Enterprise | Win32アプリなどのMDXに対応していないプライベートアプリ。MDX対応のプライベートAndroid Enterpriseアプリ。Enterpriseアプリは、CDN内またはCitrix Endpoint Managementサーバー内にあります。 | アプリをCitrix Endpoint Managementに追加します。 | エンタープライズアプリの追加 |
| Webリンク | シングルサインオンを必要としないインターネットWebアドレス、イントラネットWebアドレス、またはWebアプリ。 | WebリンクはCitrix Endpoint Managementで構成します。 | Webリンクの追加 |
アプリの配布を計画するときは、次の機能を考慮してください:
- サイレントインストールについて
- 必須アプリと任意アプリについて
- アプリのカテゴリについて
- Citrix CDNによるエンタープライズアプリの配信
- Microsoft 365アプリの有効化
- ワークフローの適用
- アプリストアおよびCitrix Secure Hubのブランド設定
- アプリストア経由のCitrix Virtual Apps and Desktops
サイレントインストールについて
Citrixでは、iOS、Android Enterprise、Samsungのアプリのサイレントインストールおよびアップグレードをサポートします。サイレントインストールとは、ユーザーはデバイスに展開するアプリのインストールを求められないことを意味します。アプリはバックグラウンドで自動的にインストールされます。
サイレントインストールを実装する前提条件
- iOSの場合、管理されているiOSデバイスを監視モードにします。詳しくは、「iOSおよびmacOSプロファイルのインポートデバイスポリシー」を参照してください。
- Android Enterpriseの場合、アプリはデバイスに仕事用プロファイルでインストールされます。詳しくは、「Android Enterprise」を参照してください。
-
Samsungデバイスの場合、デバイスでSamsung Knoxを有効にします。
このためには、Samsung MDMライセンスキーデバイスポリシーを設定して、Samsung ELMおよびKnoxライセンスアクセスコードを生成します。詳しくは、「Samsung MDMライセンスキーデバイスポリシー」を参照してください。
必須アプリと任意アプリについて
デリバリーグループにアプリを追加するときに、アプリが任意か必須かを選択します。アプリを必須として展開することをお勧めします。
-
必須アプリはユーザーのデバイスにサイレントモードでインストールされるため、操作を最小限に抑えることができます。この機能を有効にすると、アプリの自動更新も有効になります。
-
任意アプリでは、ユーザーがインストールするアプリを選択できますが、Citrix Secure Hubで手動でインストールを開始する必要があります。
必須とマーク付けされたアプリについては、次のような場合に、ユーザーはすみやかに更新プログラムを受信できます:
- アップロードした新しいアプリを必須アプリとしてマーク付けした場合。
- 既存のアプリを必須アプリとしてマーク付けした場合。
- 必須アプリをユーザーが削除した場合。
- Citrix Secure Hubの更新が利用可能な場合。
必須アプリを強制展開するための要件
- Citrix Secure Hub:iOSで10.5.15、Androidで10.5.20(最小バージョン)
- MAM SDKまたはMDX Toolkit 10.6(最小バージョン)
- Citrix Endpoint ManagementとCitrix Secure Hubのアップグレード後:登録済みデバイスを使用するユーザーは、Citrix Secure Hubからサインオフして再びサインオンし、必須アプリの展開の更新プログラムを取得する必要があります。
例
次の例で、アプリケーション名のSecure Tasksをデリバリーグループに追加し、そのデリバリーグループを展開する流れを示します。
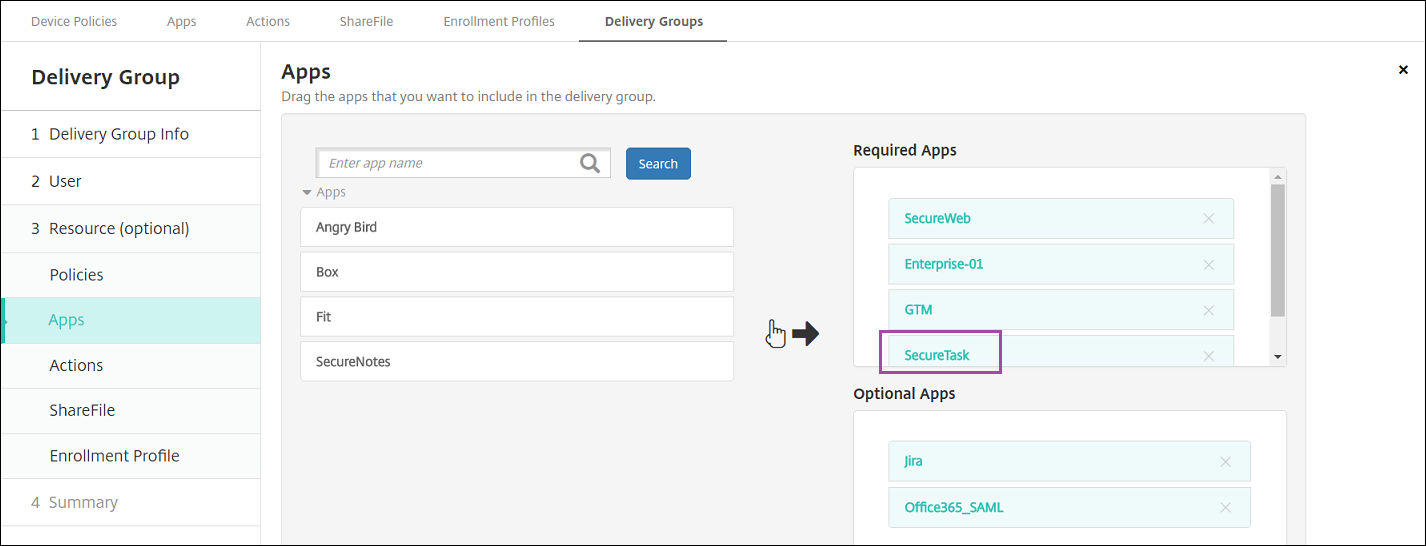
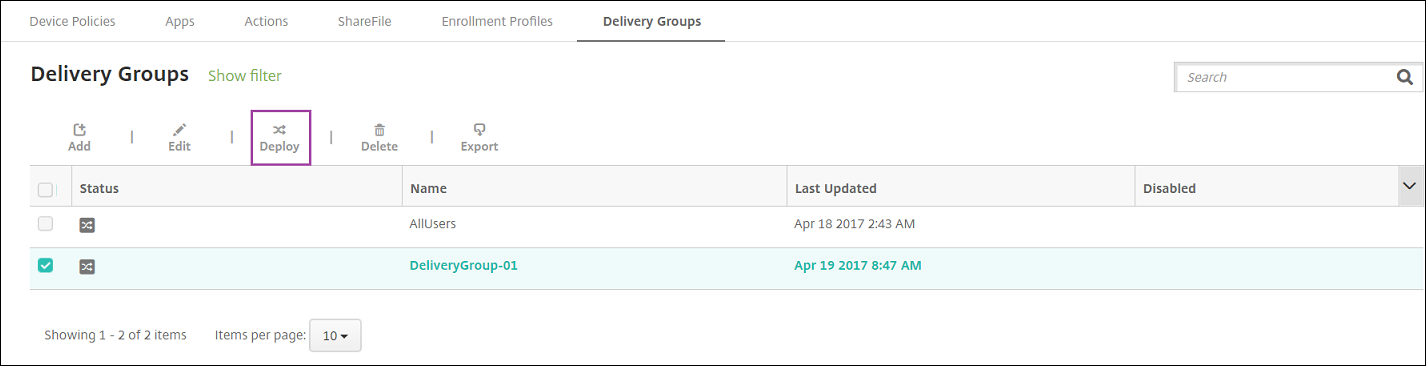
サンプルアプリであるCitrix Secure Tasksをユーザーデバイスに展開すると、Citrix Secure Hubによってアプリのインストールを求めるプロンプトがユーザーに表示されます。
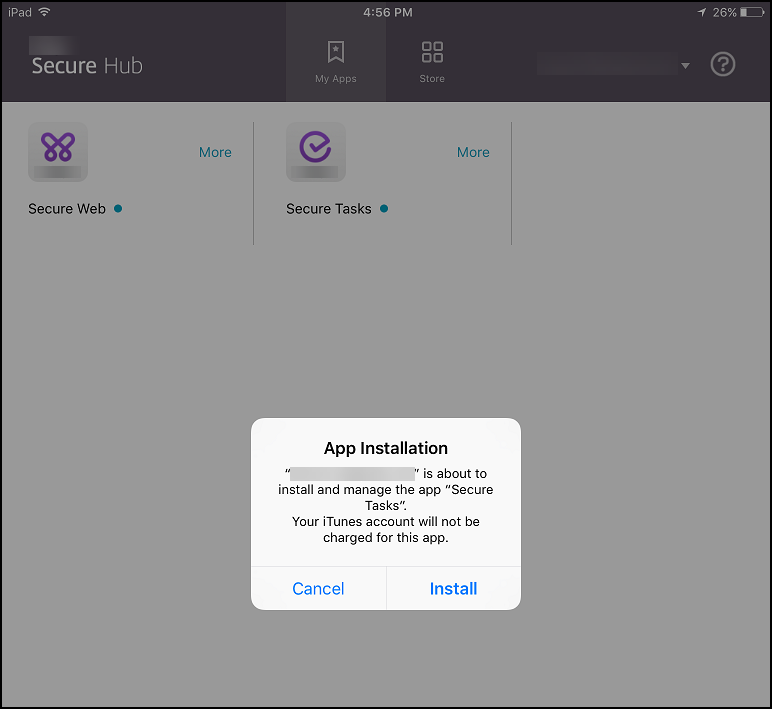
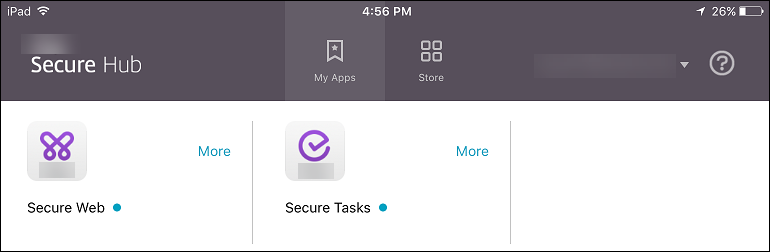
重要:
エンタープライズアプリやパブリックアプリストアのアプリなどのMDX対応の必須アプリは、即時アップグレードされます。アップグレードは、アプリの更新猶予期間のMDXポリシーを構成し、ユーザーが後でアプリをアップグレードすることを選択した場合でも発生します。
iOS必須アプリのワークフロー(エンタープライズアプリおよびパブリックストアアプリの場合)
- 初回登録時にCitrix業務用モバイルアプリを展開します。必須アプリがデバイスにインストールされます。
- Citrix Endpoint Managementコンソールでアプリを更新します。
- Citrix Endpoint Managementコンソールを使用して、必須アプリを展開します。
- ホーム画面のアプリが更新されます。また、パブリックストアアプリの場合は、アップグレードが自動的に開始されます。ユーザーに更新のメッセージは表示されません。
- ユーザーはホーム画面からアプリを開きます。アプリ更新の猶予期間が設定済みで、後でアプリをアップグレードするようにユーザーが選択した場合でも、アプリは直ちにアップグレードされます。
Android必須アプリのワークフロー(エンタープライズアプリの場合)
- 初回登録時にCitrix業務用モバイルアプリを展開します。必須アプリがデバイスにインストールされます。
- Citrix Endpoint Managementコンソールを使用して、必須アプリを展開します。
- アプリがアップグレードします。(Nexusデバイスでは更新プログラムのインストールを求めるメッセージが表示されますが、Samsungデバイスではサイレントインストールが行われます。)
- ユーザーはホーム画面からアプリを開きます。アプリ更新の猶予期間が設定済みで、後でアプリをアップグレードするようにユーザーが選択した場合でも、アプリは直ちにアップグレードされます。(Samsungデバイスではサイレントインストールが行われます。)
Android必須アプリのワークフロー(パブリックストアアプリの場合)
- 初回登録時にCitrix業務用モバイルアプリを展開します。必須アプリがデバイスにインストールされます。
- Citrix Endpoint Managementコンソールでアプリを更新します。
- Citrix Endpoint Managementコンソールを使用して、必須アプリを展開します。または、デバイス上でCitrix Secure Hubストアを開きます。アップデートアイコンがストアに表示されます。
- 自動的にアプリのアップグレードが始まります。(Nexusデバイスにより、更新プログラムのインストールがユーザーに促されます。)
- ホーム画面でアプリを開きます。アプリがアップグレードします。猶予期間に関するメッセージはユーザーに表示されません。(Samsungデバイスではサイレントインストールが行われます。)
必須アプリとして構成されているアプリのアンインストール
ユーザーに、必須アプリとして構成されているアプリのアンインストールを許可できます。[構成]>[デリバリーグループ] で対象アプリを [必須アプリ] から [任意アプリ] に移動します。
推奨: この目的のためのデリバリーグループでアプリを一時的に任意に変更して、特定のユーザーがアプリをアンインストールできるようにします。既存の必須アプリを任意に変更し、このアプリをこのデリバリーグループに展開し、これらのデバイスからアプリをアンインストールできます。今後、このデリバリーグループで必須アプリを登録する場合は、アプリの設定を必須に戻すことができます。
アプリの整理(Android Enterprise)
ユーザーがCitrix Secure Hubにログオンすると、Citrix Endpoint Managementで設定済みのアプリ、Webリンク、ストアの一覧が表示されます。Android Enterpriseでは、これらのアプリをコレクションに整理して、ユーザーが特定のアプリ、ストア、またはWebリンクにのみアクセスできるようにすることができます。たとえば、「Finance」コレクションを作成して財務関連にのみ関係するアプリを追加したり、「Sales」コレクションを構成して営業関連のアプリを追加したりすることができます。
-
Citrix Endpoint Managementコンソールで、[構成]>[アプリ]>[アプリの整理]の順にクリックします。[管理対象Google Playストア] ウィンドウが表示されます。
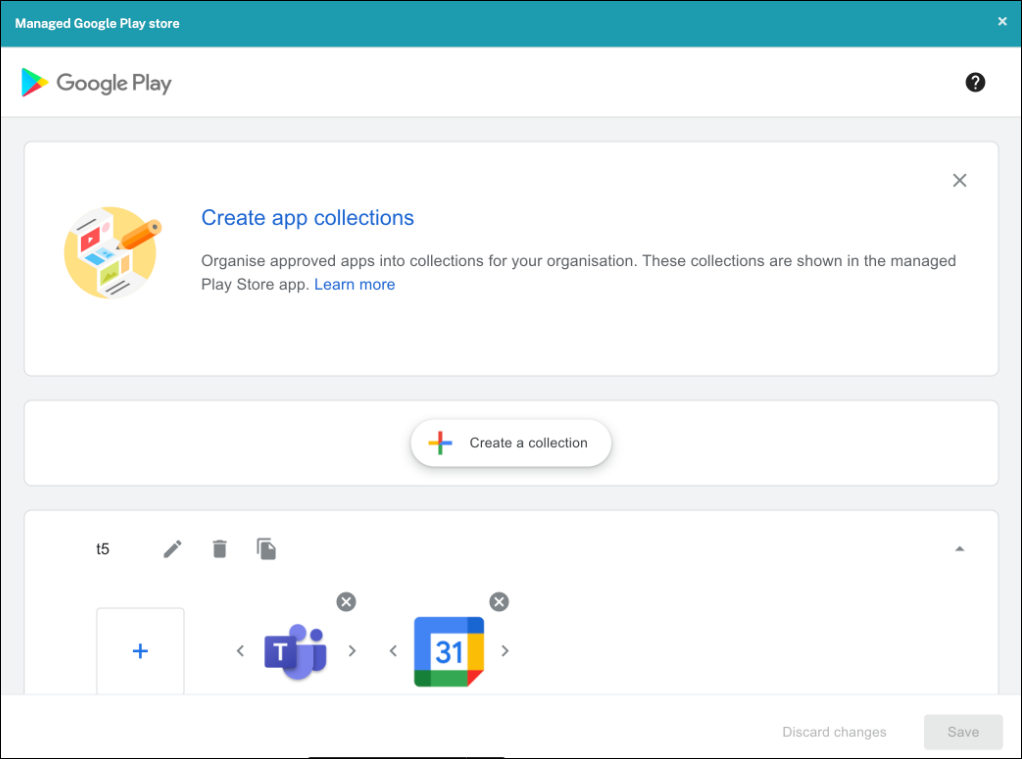
-
[コレクションの作成] をクリックして、そのコレクションに追加するアプリを選択します。
-
コレクションの追加が完了したら、[保存]をクリックします。
注:
IT管理者は、アプリを[管理対象Google Play]ウィンドウのコレクションに追加する前に承認する必要があります。IT管理者は、https://play.google.com/workに移動してアプリを承認できます。将来のリリースでは、コレクションに追加する前にアプリを承認する必要はなくなります。
アプリのカテゴリについて(iOSおよびMDX)
ユーザーがCitrix Secure Hubにログオンすると、Citrix Endpoint Managementで設定済みのアプリ、Webリンク、ストアの一覧が表示されます。iOSやMDXでは、管理者がアプリカテゴリを使用することにより、ユーザーは指定されたアプリ、ストア、またはWebリンクだけにアクセスできます。たとえば、「Finance」カテゴリを作成して財務関連のアプリを追加したり、「Sales」カテゴリを構成して営業関連のアプリを追加したりすることができます。
アプリ、Webリンク、ストアを追加または編集するとき、構成した1つまたは複数のカテゴリにアプリを追加できます。
-
Citrix Endpoint Managementコンソールで、[構成]>[アプリ]>[カテゴリ] の順にクリックします。[カテゴリ] ダイアログボックスが開きます。
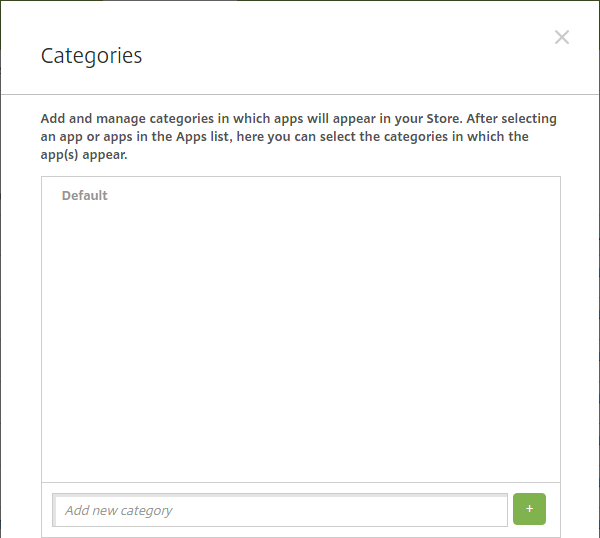
-
追加するカテゴリごとに、以下の操作を行います:
- ダイアログボックス下部にある [新しいカテゴリの追加] フィールドに、追加するカテゴリの名前を入力します。たとえば、「Enterprise Apps」と入力して、エンタープライズアプリのカテゴリを作成することができます。
- プラス記号(+)をクリックしてカテゴリを追加します。新しく作成したカテゴリが追加され、[カテゴリ] ダイアログボックスに表示されます。
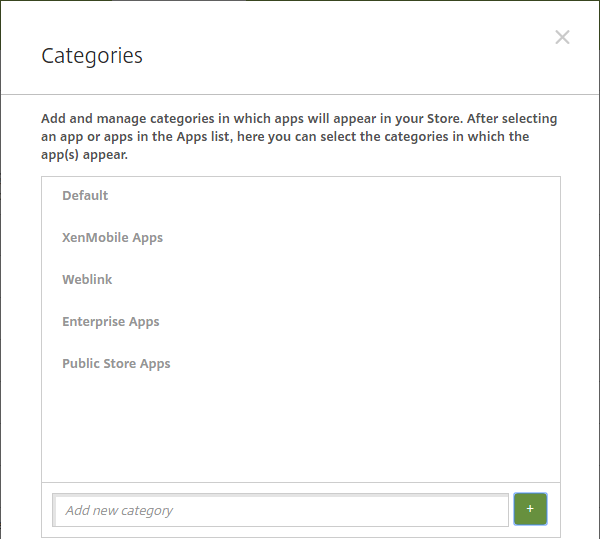
-
カテゴリの追加が終了したら、[カテゴリ] ダイアログボックスを閉じます。
-
[アプリ] ページで、既存のアプリを新しいカテゴリに分類できます。
- 分類するアプリを選択します。
- [編集]をクリックします。[アプリ情報] ページが開きます。
- [アプリカテゴリ] の一覧で、新しいカテゴリのチェックボックスをオンにしてカテゴリを適用します。既存のカテゴリでアプリに適用しないものについては、チェックボックスをオフにします。
- [デリバリーグループ割り当て] タブをクリックするか、後続の各ページで [次へ] をクリックして、残りのアプリセットアップページに示される手順に従います。
- [デリバリーグループ割り当て] のページの [保存] をクリックして新しいカテゴリを適用します。新しいカテゴリがアプリに適用され、[アプリ] の表に表示されます。
MDXアプリの追加
iOSアプリまたはAndroidアプリ用のMDXファイルを受け取ったら、そのアプリをCitrix Endpoint Managementにアップロードできます。アプリをアップロードした後、アプリの詳細とポリシー設定を構成できます。各デバイスプラットフォームの種類で使用できるアプリポリシーについて詳しくは、以下を参照してください:
-
Citrix業務用モバイルアプリの場合は、パブリックストアMDXファイルをダウンロードします。https://www.citrix.com/downloadsに移動します。Citrix Endpoint Management(XenMobile)、Citrix Endpoint Management Productivity Appsの順に移動します。
-
他の種類のMDXアプリについては、MDXファイルを入手します。
-
Citrix Endpoint Managementコンソールで、[構成]>[アプリ]>[追加] の順にクリックします。[アプリの追加] ダイアログボックスが開きます。

-
[MDX] をクリックします。[MDXアプリ情報] ページが開きます。
-
[アプリ情報] ペインで、以下の情報を入力します:
- 名前: アプリを説明する名前を入力します。この名前は、[アプリ] テーブルの [アプリ名] の下に表示されます。
- 説明: 任意で、アプリの説明を入力します。
- アプリカテゴリ: 任意で、一覧から、アプリを追加するカテゴリを選択します。アプリカテゴリについて詳しくは、「アプリのカテゴリについて」を参照してください。
-
[次へ] をクリックします。アプリのプラットフォームページが開きます。
-
[プラットフォーム] で、追加するプラットフォームをオンにします。1つのプラットフォームのみを構成する場合は、それ以外のプラットフォームをオフにします。
-
[アップロード] をクリックしてアップロードするMDXファイルの場所へ移動し、そのファイルを選択します。
-
[アプリの詳細] ページで、次の設定を構成します:
- ファイル名: アプリに関連付けられているファイル名を入力します。
- アプリの説明: アプリの説明を入力します。
- アプリのバージョン: 任意で、アプリのバージョン番号を入力します。
- パッケージID: 管理対象Google Playストアから取得したアプリのパッケージIDを入力します。
- 最小OSバージョン: 任意で、アプリを使用するためにデバイスで実行できるオペレーティングシステムの最も古いバージョンを入力します。
- 最大OSバージョン: 任意で、アプリを使用するためにデバイスで実行されている必要があるオペレーティングシステムの最も新しいバージョンを入力します。
- 除外するデバイス: 任意で、アプリを実行できないデバイスの製造元またはモデルを入力します。
- MDMプロファイルが削除されたらアプリを削除します: MDMプロファイルが削除された場合にiOSデバイスからアプリを削除するかどうかを選択します。デフォルトは [オン] です。
- アプリデータのバックアップを阻止します: ユーザーがiOSデバイスのアプリデータをバックアップできないようにするかどうかを選択します。デフォルトは [オン] です。
- 製品トラック: iOSデバイスにプッシュする製品トラックを指定します。テスト用に設計されたトラックがある場合は、そのトラックを選択してユーザーに割り当てることができます。デフォルトは[実稼働]です。
- 管理されるアプリ: アプリが非管理対象としてインストールされたときに、ユーザーに監視対象ではないiOSデバイスでのアプリの管理を許可するように求めるかどうかを選択します。デフォルトは [オン] です。
- 一括購入経由で展開されたアプリ: Appleの一括購入を使用してアプリを展開するかどうかを選択します。これが [オン] で、MDXバージョンのアプリを展開し、アプリの展開に一括購入を使用する場合、Citrix Secure Hubでは一括購入インスタンスのみが表示されます。デフォルトは「オフ」です。
-
MDXポリシーを構成します。MDXポリシーはプラットフォームによって異なり、認証、デバイスセキュリティ、アプリ制限などのポリシー領域で適用するオプションが含まれます。コンソールでは、ポリシーごとに、ポリシーを説明するヒントが提供されます。
-
展開規則を構成します。詳しくは「展開規則の構成」を参照してください。
-
[ストア構成] を展開します。

オプションで、以下を構成できます:
- アプリのFAQ: [新しいFAQの質問と回答を追加] をクリックして、アプリに関するFAQを作成します。
- スマホ/タブレット用のスクリーンショットを追加: アプリストアに表示される画面キャプチャを追加します。
- アプリ評価を許可: ユーザーがアプリストアでアプリを評価できるようにします。
- アプリコメントを許可: ユーザーがアプリストアのアプリにコメントを残すことを許可します。
-
[次へ] をクリックします。[デリバリーグループ割り当て] ページが開きます。
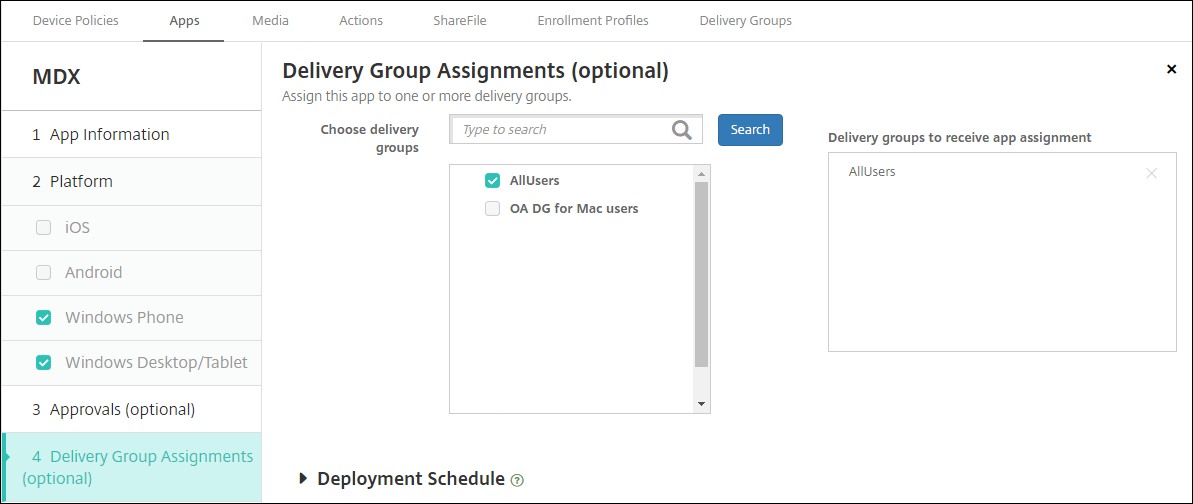
-
[デリバリーグループを選択] の横にデリバリーグループを入力して検索するか、一覧で1つまたは複数のグループを選択します。選択したグループが [アプリ割り当てを受信するためのデリバリーグループ] 一覧に表示されます。
-
[展開スケジュール] を展開して以下の設定を構成します:
- 展開: アプリをデバイスに展開するかどうかを選択します。デフォルトは [オン] です。
- 展開スケジュール: アプリを [すぐに] 展開するか、[後で]展開するかを選択します。[後で] を選択した場合は、アプリを展開する日時を設定します。デフォルトは [すぐに]です。
- 展開条件: [すべての接続で]を選択すると、デバイスが接続するたびにアプリを展開します。[以前の展開が失敗した場合のみ] を選択すると、以前にデバイスがアプリを受信できなかった場合にアプリを展開します。デフォルトは [すべての接続で] です。
[常時接続に対する展開] オプションは、[設定]>[サーバープロパティ] において、バックグラウンドで展開するキーのスケジュールを構成した場合に適用されます。
常時接続オプション:
- iOSデバイスでは使用できません。
- AndroidおよびAndroid Enterprise上でCitrix Endpoint Managementの使用をバージョン10.18.19以降のバージョンで始めた顧客は、使用できません
- AndroidおよびAndroid Enterprise上でCitrix Endpoint Managementの使用をバージョン10.18.19より前のバージョンで始めた顧客には、お勧めしません
構成した展開スケジュールはすべてのプラットフォームについて同一です。すべてのプラットフォームに変更が適用されます。ただし、[常時接続に対する展開] は適用されません。
-
[Save] をクリックします。
パブリックアプリストアのアプリの追加
Apple App Storeのパブリックアプリストアで配布されている無料アプリや有料アプリを、Citrix Endpoint Managementに追加できます。
Apple App Storeからアプリの名前と説明を取得するための設定を構成できます。ストアからアプリ情報を取得すると、Citrix Endpoint Managementにより既存の名前と説明が上書きされます。Google Playストアのアプリ情報は手動で構成する必要があります。
注:
Android Enterprise管理対象のGoogle Play経由のAndroid向け有料アプリは、Googleではサポートされなくなりました。詳しくは、ビジネス向けGoogle Playヘルプドキュメントをご覧ください。
アプリ情報を構成し、アプリを配信するプラットフォームを選択します:
-
Citrix Endpoint Managementコンソールで、[構成]>[アプリ]>[追加] の順にクリックします。[アプリの追加] ダイアログボックスが開きます。

-
[パブリックアプリストア] をクリックします。[アプリ情報] ページが開きます。
-
[アプリ情報] ペインで、以下の情報を入力します:
- 名前: アプリの説明的な名前を入力します。この名前は、[アプリ] の表の [アプリ名] の下に表示されます。
- 説明: 任意で、アプリの説明を入力します。
- アプリカテゴリ: 任意で、一覧から、アプリを追加するカテゴリを選択します。アプリカテゴリについて詳しくは、「アプリのカテゴリについて」を参照してください。
-
[次へ] をクリックします。アプリのプラットフォームページが開きます。
-
[プラットフォーム] で、追加するプラットフォームをオンにします。1つのプラットフォームのみを構成する場合は、それ以外のプラットフォームをオフにします。
次に、各プラットフォームのアプリ設定を構成します。次を参照してください:
1つのプラットフォームの設定の構成が完了したら、プラットフォームの展開規則とアプリストア構成を設定します。
-
展開規則を構成します。詳しくは「展開規則の構成」を参照してください。
-
[ストア構成] を展開します。

オプションで、以下を構成できます:
- アプリのFAQ: [新しいFAQの質問と回答を追加] をクリックして、アプリに関するFAQを作成します。
- スマホ/タブレット用のスクリーンショットを追加: アプリストアに表示される画面キャプチャを追加します。
- アプリ評価を許可: ユーザーがアプリストアでアプリを評価できるようにします。
- アプリコメントを許可: ユーザーがアプリストアのアプリにコメントを残すことを許可します。
Google Playアプリのアプリ設定を構成する
注:
Google Playストアのすべてのアプリに管理対象Google Playからアクセスできるようにするには、サーバープロパティAccess all apps in the managed Google Play storeを使用します(「サーバープロパティ」を参照してください)。このプロパティをtrueに設定すると、すべてのAndroid EnterpriseのユーザーがパブリックGoogle Playストアアプリにアクセスできます。次に、制限デバイスポリシーを使用して、これらのアプリへのアクセスを制御できます。
Google Playストアのアプリ設定を構成するには、他のプラットフォームのアプリとは異なる手順が必要です。Google Playストアのアプリ情報は手動で構成する必要があります。
-
[プラットフォーム] で [Google Play] が選択されていることを確認します。
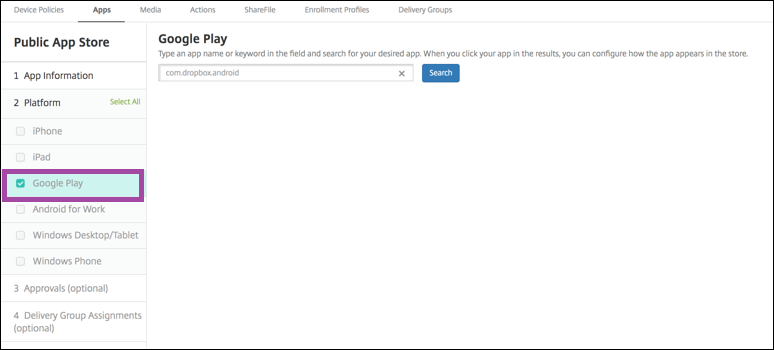
-
Google Playストアに移動します。Google PlayストアからパッケージIDをコピーします。このIDはアプリのURLに含まれています。
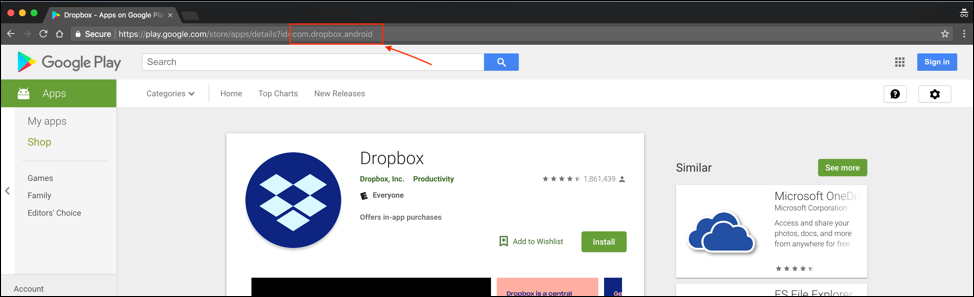
-
パブリックストアのアプリをCitrix Endpoint Managementコンソールに追加する際に、検索バーに含まれるパッケージIDを貼り付けます。[検索] をクリックします。
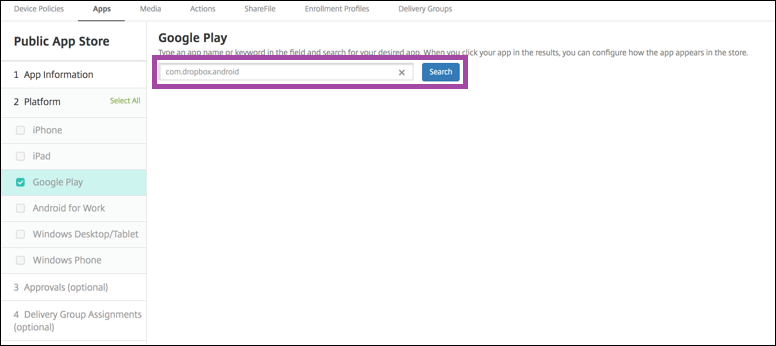
-
パッケージIDが有効な場合は、アプリの詳細を入力できるUIが表示されます。
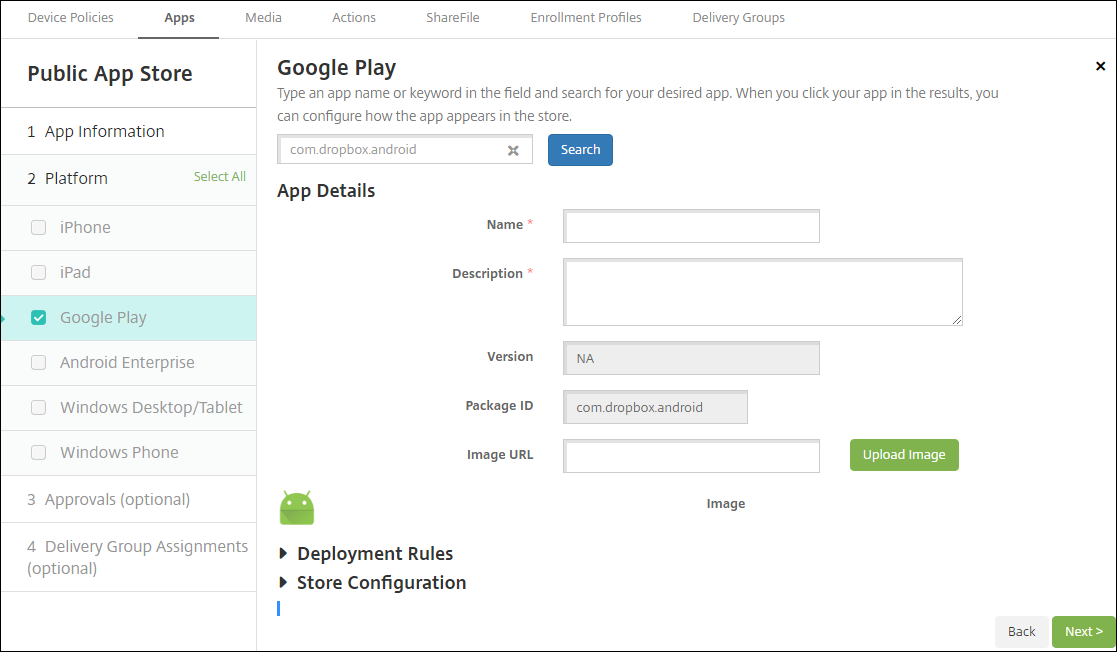
-
ストアのアプリと共に表示する画像のURLを構成できます。Google Playストアの画像を使用するには:
-
Google Playストアに移動します。アプリの画像を右クリックし、画像のアドレスをコピーします。
-
アドレスを [画像URL] フィールドに貼り付けます。
-
[画像のアップロード] をクリックします。画像が [イメージ] の横に表示されます。
-
画像を構成しない場合は、Androidの一般的な画像がアプリに表示されます。
iOSアプリ用のアプリ設定の構成
-
検索ボックスにアプリ名を入力し、[検索] をクリックします。検索条件に一致するアプリが表示されます。検索条件に一致するアプリが表示されます。
次の図は、iPhoneアプリでの「podio」の検索結果を示しています。
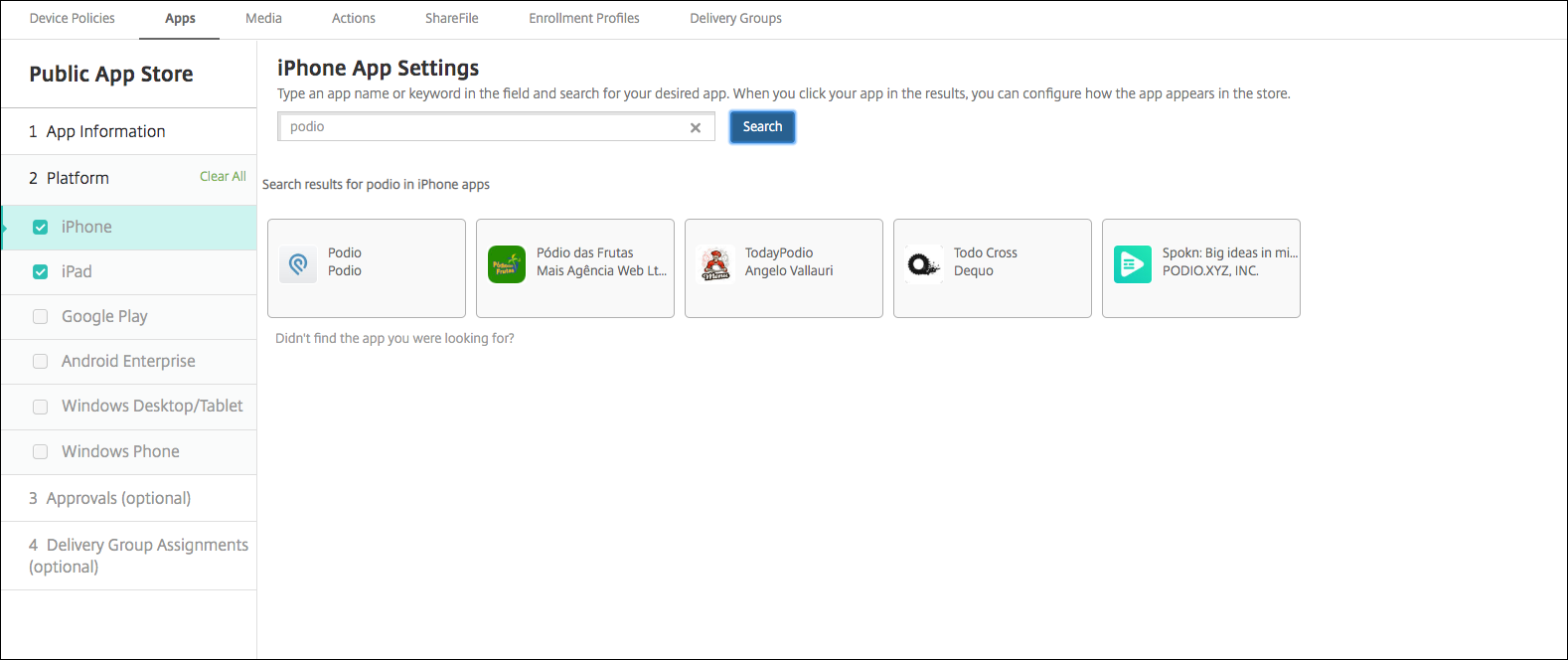
-
追加するアプリをクリックします。
-
[アプリの詳細] フィールドには、選択したアプリに関連する情報(名前、説明、バージョン番号、関連付けられた画像など)が事前に設定されています。

-
次の設定を構成します。
- 必要に応じて、アプリの名前と説明を変更します。
- アプリのURL: Citrix Workspaceアプリからアプリを起動するために使用するURLをコンマ区切りで入力します。このフィールドは、iPhoneおよびiPadデバイスでのみ使用できます。
- 有料アプリ: このフィールドは事前に構成されており、変更できません。
- MDMプロファイルが削除されたらアプリを削除します: MDMプロファイルが削除された場合にアプリを削除するかどうかを選択します。デフォルトは [オン] です。
- アプリデータのバックアップを阻止します: アプリのデータをバックアップできないようにするかどうかを選択します。デフォルトは [オン] です。
- 製品トラック: ユーザーデバイスにプッシュする製品トラックを指定します。テスト用に設計されたトラックがある場合は、そのトラックを選択してユーザーに割り当てることができます。デフォルトは[実稼働]です。
- 管理されるアプリ: アプリが非管理対象としてインストールされたときに、ユーザーに監視対象ではないiOSデバイスでのアプリの管理を許可するように求めるかどうかを選択します。デフォルトは [オフ] です。ユーザー登録を通じて登録されたiOSデバイスの場合、Citrix Endpoint Managementはこの設定を強制せず、アプリ管理の許可をユーザーに求めません。
- デバイスへの強制ライセンス割り当て: (デバイスの関連付けを有効にして開発された)アプリをユーザーではなくデバイスに関連付けるかどうかを選択します。選択したアプリがデバイスへの割り当てをサポートしていない場合、この設定は変更できません。
-
展開規則を構成します。詳しくは「展開規則の構成」を参照してください。
-
[ストア構成] を展開します。

オプションで、以下を構成できます:
- アプリのFAQ: [新しいFAQの質問と回答を追加] をクリックして、アプリに関するFAQを作成します。
- スマホ/タブレット用のスクリーンショットを追加: アプリストアに表示される画面キャプチャを追加します。
- アプリ評価を許可: ユーザーがアプリストアでアプリを評価できるようにします。
- アプリコメントを許可: ユーザーがアプリストアのアプリにコメントを残すことを許可します。
-
iPhoneまたはiPadの場合、[一括購入] を展開します。
-
Citrix Endpoint Managementでアプリケーションの一括購入ライセンスを適用できるようにする場合は、[一括購入ライセンス] の一覧から、[一括購入ライセンスをアップロードする] を選択します。
-
ダイアログボックスが開いたら、ライセンスをインポートします。
ライセンス割り当て表によって、そのアプリの利用可能な全ライセンスの中で使用中のライセンスの数が分かります。
個人ユーザーの一括購入ライセンスを解除することができます。それによってライセンスの割り当てが終了し、ライセンスを空けることができます。
-
一括購入アカウントを追加する場合、[アプリの自動更新] を有効にします。この設定は、Apple Storeに更新がアップされるとユーザーデバイス上のアプリが自動的に更新されるようにします。[管理されるアプリ] 設定が有効になっている場合、ユーザーにプロンプトを表示せずに更新されます。更新は、アプリが必須かオプションかに関係なく行われます。
-
-
[一括購入](Volume Purchase)設定が完了したら、[次へ] をクリックします。[承認] ページが開きます。
ワークフローを使用して、ユーザーにアプリへのアクセス許可を出す前に承認を必要とする設定にする方法については、「ワークフローの適用」を参照してください。承認ワークフローが不要な場合は、次の手順を続行します。
-
[次へ] をクリックします。[デリバリーグループ割り当て] ページが開きます。
-
[デリバリーグループを選択] の横にデリバリーグループを入力して検索するか、一覧で1つまたは複数のグループを選択します。選択したグループが [アプリ割り当てを受信するためのデリバリーグループ] 一覧に表示されます。
-
[展開スケジュール] を展開して以下の設定を構成します:
- 展開: アプリをデバイスに展開するかどうかを選択します。デフォルトは [オン] です。
- 展開スケジュール: アプリを [すぐに] 展開するか、[後で]展開するかを選択します。[後で] を選択した場合は、アプリを展開する日時を設定します。デフォルトは [すぐに]です。
- 展開条件: [すべての接続で]を選択すると、デバイスが接続するたびにアプリを展開します。[以前の展開が失敗した場合のみ] を選択すると、以前にデバイスがアプリを受信できなかった場合にアプリを展開します。デフォルトは [すべての接続で] です。
[常時接続に対する展開] オプションは、[設定]>[サーバープロパティ] において、バックグラウンドで展開するキーのスケジュールを構成した場合に適用されます。
常時接続オプション:
- iOSデバイスでは使用できません。
- AndroidおよびAndroid Enterprise上でCitrix Endpoint Managementの使用をバージョン10.18.19以降のバージョンで始めた顧客は、使用できません
- AndroidおよびAndroid Enterprise上でCitrix Endpoint Managementの使用をバージョン10.18.19より前のバージョンで始めた顧客には、お勧めしません
構成した展開スケジュールはすべてのプラットフォームについて同一です。すべてのプラットフォームに変更が適用されます。ただし、[常時接続に対する展開] は適用されません。
-
[Save] をクリックします。
WebまたはSaaSアプリの追加
Citrix Endpoint Managementコンソールを使用して、エンタープライズ、Web、SaaSアプリへのSSO(Single Sign-On:シングルサインオン)認証をユーザーに提供できます。
WebアプリまたはSaaSアプリを追加するとき、Citrix Endpoint Managementで独自のコネクタを構築できます。Citrix Endpoint Managementで使用できるコネクタの種類の一覧については、「 アプリケーションコネクタの種類」を参照してください。
アプリがSSOのみに対応している場合:設定を保存すると、アプリはCitrix Endpoint Managementコンソールの [アプリ] タブに表示されます。
-
Citrix Endpoint Managementコンソールで、[構成]>[アプリ]>[追加] の順にクリックします。[アプリの追加] ダイアログボックスが開きます。

-
[WebおよびSaaS] を選択します。[アプリ情報] ページが開きます。
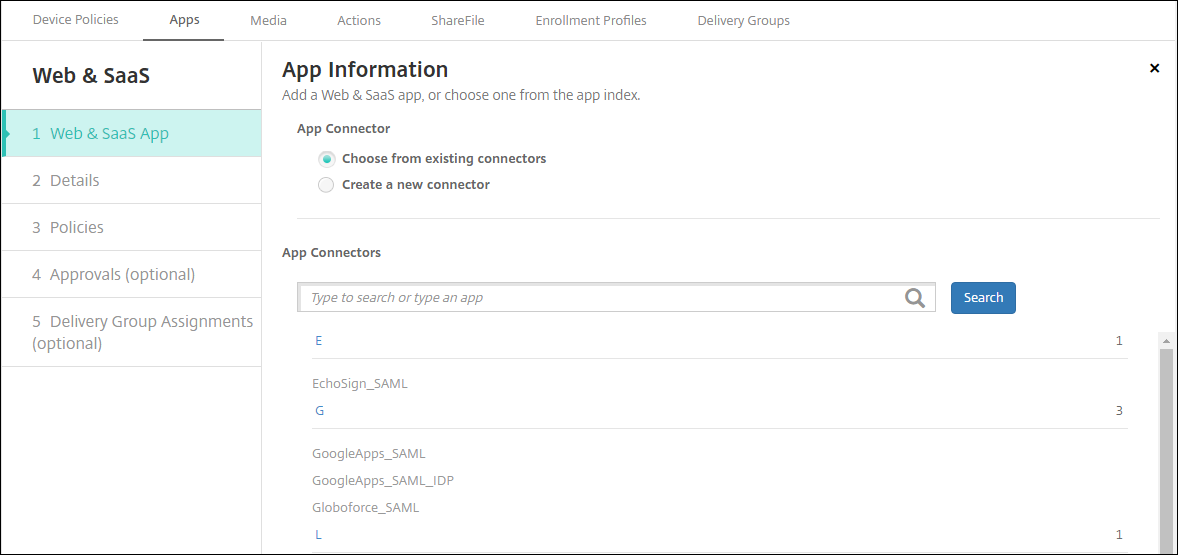
-
既存のまたは新しいアプリコネクタは、以下のように構成します。
既存のアプリコネクタを構成するには
-
[アプリ情報] のページで、上で示したように [既存のコネクタから選択します] が既に選択されています。[アプリコネクタ] 一覧で、使用するコネクタを選択します。アプリコネクタの情報が表示されます。
-
次の設定を構成します:
- アプリ名: 事前に入力されている名前をそのまま使用するか、新しい名前を入力します。
- アプリの説明: 事前に入力されている説明をそのまま使用するか、独自の説明を入力します。
- URL: 事前に入力されているURLをそのまま使用するか、アプリのWebアドレスを入力します。選択したコネクタによっては、このフィールドにプレースホルダーが含まれる場合があります。このプレースホルダーは、次のページに移動する前に置き換える必要があります。
- ドメイン名: 該当する場合、アプリのドメイン名を入力します。
- アプリは内部ネットワークでホストされます: 内部ネットワークのサーバーでアプリを実行するかどうかを選択します。ユーザーがリモートから内部アプリに接続する場合は、NetScaler Gateway Gatewayを介して接続する必要があります。このオプションを[オン]に設定すると、VPNキーワードがアプリに追加され、NetScaler Gateway Gatewayを介して接続できるようになります。デフォルトは [オフ] です。
- アプリカテゴリ: ドロップダウンリストから、アプリに適用する任意のカテゴリを選択します。
- ユーザーアカウントプロビジョニング: アプリケーションのユーザーアカウントを作成するかどうかを選択します。Globalforce_SAMLコネクタを使用している場合は、このオプションを有効にして、シームレスなSSO統合が行われるようにする必要があります。
-
[ユーザーアカウントのプロビジョニング] を有効にした場合は、次の設定を構成します:
-
サービス アカウント
- ユーザー名: アプリ管理者の名前を入力します。このフィールドは必須です。
- パスワード: アプリ管理者のパスワードを入力します。このフィールドは必須です。
-
ユーザーアカウント
- ユーザー権利の終了時: ドロップダウンリストから、ユーザーがアプリへのアクセスを許可されなくなった場合に実行するアクションを選択します。デフォルトは [アカウントの無効化] です。
-
ユーザー名規則
- 追加するユーザー名の規則ごとに、以下の操作を行います:
- ユーザー属性: ドロップダウンリストから、規則に追加するユーザー属性を選択します。
- 長さ(文字): ドロップダウンリストから、ユーザー名の規則で使用するユーザー属性の文字数を選択します。デフォルトは [すべて] です。
- 規則: 追加した各ユーザー属性が、ユーザー名の規則に自動的に追加されます。
- 追加するユーザー名の規則ごとに、以下の操作を行います:
-
サービス アカウント
-
パスワード要件
- 長さ: ユーザーパスワードの最小文字数を入力します。デフォルトは8です。
-
パスワードの有効期限
- 有効期間(日): パスワードの有効期間(日数)を入力します。有効な値は 0~90 です 。デフォルトは90です。
- 有効期限が切れた後にパスワードを自動的にリセット: 有効期限が切れたときにパスワードを自動的にリセットするかどうかを選択します。デフォルトは [オフ] です。このフィールドを有効にしないと、ユーザーパスワードの有効期限が切れたときにアプリを開くことができなくなります。
新しいアプリコネクタを構成するには
-
[アプリ情報] のページで、[新しいコネクタの作成] を選択します。アプリコネクタのフィールドが表示されます。
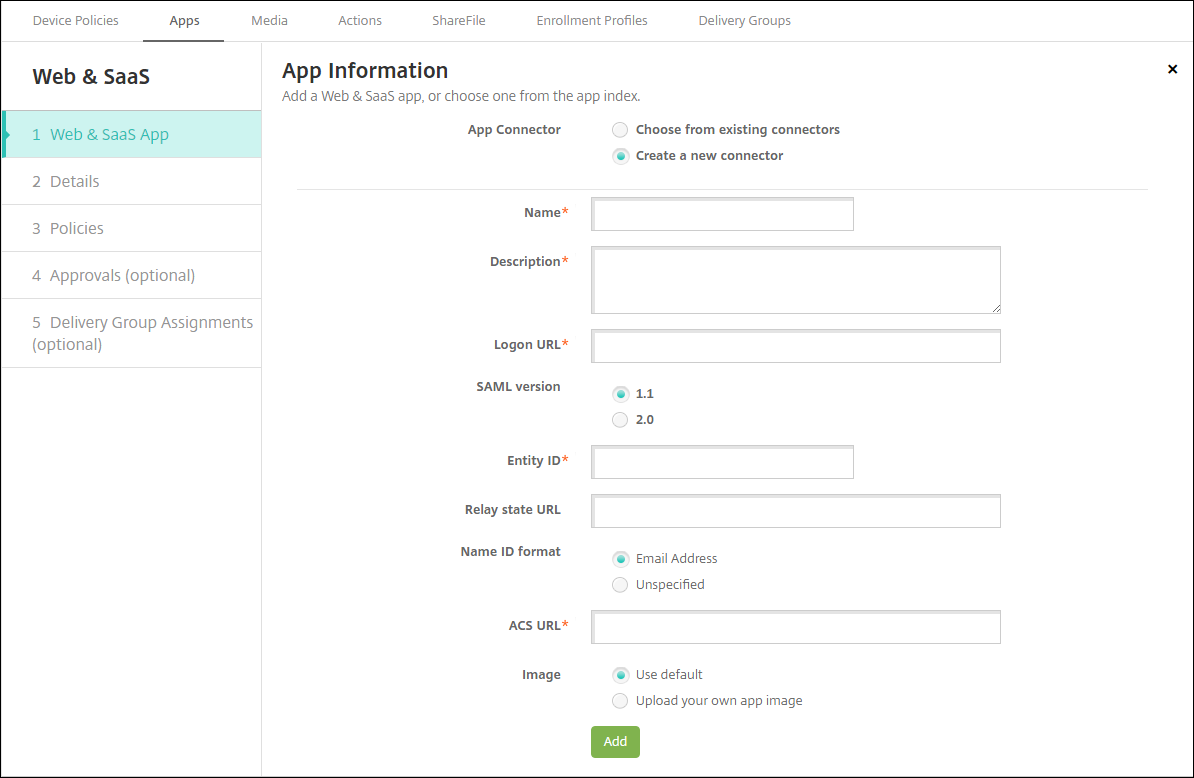
-
次の設定を構成します:
- 名前: コネクタの名前を入力します。このフィールドは必須です。
- 説明: コネクタの説明を入力します。このフィールドは必須です。
-
ログオンURL: ユーザーがサイトにログオンするときに使用するURLを入力するか、コピーして貼り付けます。たとえば、追加するアプリにログオンページがある場合、Webブラウザーを開いてアプリのログオンページに移動します。「
https://www.example.com/logon」などです。このフィールドは必須です。 - SAMLのバージョン: [1.1] または [2.0] を選択します。デフォルトは [1.1] です。
- エンティティID: SAMLアプリのIDを入力します。
- リレー状態URL: SAMLアプリのWebアドレスを入力します。リレーステートURLはアプリからの応答URLです。
- 名前ID形式: [メールアドレス] または [未指定] を選択します。デフォルトは [メールアドレス] です。
- ACS URL: IDプロバイダーまたはサービスプロバイダーのアサーションコンシューマーサービスURL(ACS URL)を入力します。ACS URLでは、ユーザーがシングルサインオン機能を使用できます。
-
イメージ: デフォルトのCitrixイメージを使用するのか、独自のアプリイメージをアップロードするのかを選択します。デフォルトは[デフォルトを使用]です。
- 独自のイメージをアップロードする場合は、[参照] をクリックしてアップロードするファイルの場所に移動します。そのファイルは、.PNGファイルである必要があります。JPEGファイルやGIFファイルはアップロードできません。カスタムグラフィックを追加した場合、後でそのグラフィックを変更することはできません。
- 完了したら、[追加]をクリックします。[詳細] のページが開きます。
-
[次へ] をクリックします。[アプリのポリシー] ページが開きます。
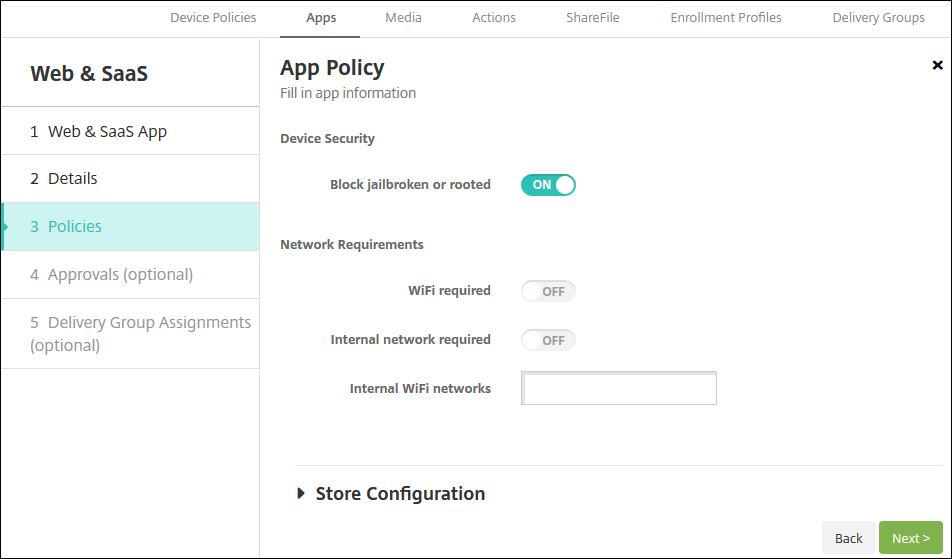
- 次の設定を構成します:
- デバイスのセキュリティ
- ジェイルブレイクまたはRoot化をブロックします: ジェイルブレイク済みまたはルート化済みのデバイスによるアプリへのアクセスをブロックするかどうかを選択します。デフォルトは [オン] です。
- ネットワークの要件
- Wi-Fiが必要です: アプリの実行にWi-Fi接続が必要であるかどうかを選択します。デフォルトは [オフ] です。
- 内部ネットワークが必要です: アプリの実行に内部ネットワークが必要であるかどうかを選択します。デフォルトは [オフ] です。
- 内部Wi-Fiネットワーク: [Wi-Fiが必要です] を有効にした場合は、使用する内部Wi-Fiネットワークを入力します。
-
[ストア構成] を展開します。

オプションで、以下を構成できます:
- アプリのFAQ: [新しいFAQの質問と回答を追加] をクリックして、アプリに関するFAQを作成します。
- スマホ/タブレット用のスクリーンショットを追加: アプリストアに表示される画面キャプチャを追加します。
- アプリ評価を許可: ユーザーがアプリストアでアプリを評価できるようにします。
- アプリコメントを許可: ユーザーがアプリストアのアプリにコメントを残すことを許可します。
-
[次へ] をクリックします。[承認] ページが開きます。
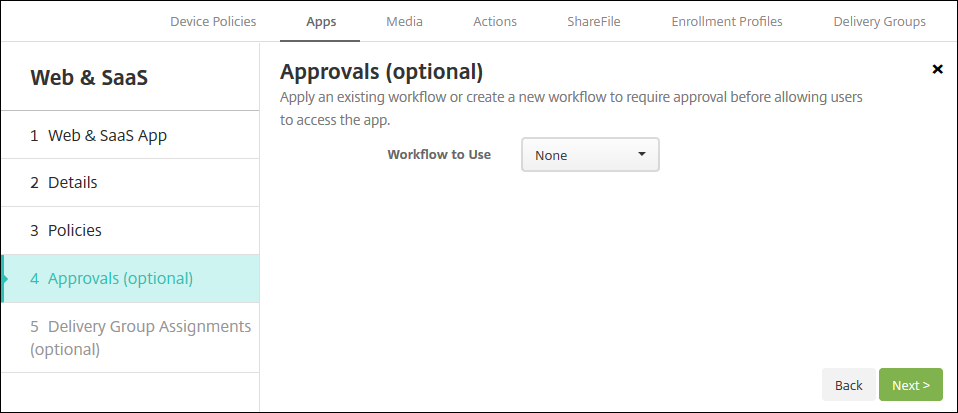
ワークフローを使用して、ユーザーにアプリへのアクセス許可を出す前に承認を必要とする設定にする方法については、「ワークフローの適用」を参照してください。承認ワークフローが不要な場合は、次の手順を続行します。
-
[次へ] をクリックします。[デリバリーグループ割り当て] ページが開きます。
-
[デリバリーグループを選択] の横に、デリバリーグループを入力して検索するか、1つまたは複数のグループを選択します。選択したグループが [アプリ割り当てを受信するためのデリバリーグループ] 一覧に表示されます。
-
[展開スケジュール] を展開して以下の設定を構成します:
- 展開: アプリをデバイスに展開するかどうかを選択します。デフォルトは [オン] です。
- 展開スケジュール: アプリを [すぐに] 展開するか、[後で]展開するかを選択します。[後で] を選択した場合は、アプリを展開する日時を設定します。デフォルトは [すぐに]です。
- 展開条件: [すべての接続で]を選択すると、デバイスが接続するたびにアプリを展開します。[以前の展開が失敗した場合のみ] を選択すると、以前にデバイスがアプリを受信できなかった場合にアプリを展開します。デフォルトは [すべての接続で] です。
[常時接続に対する展開] オプションは、[設定]>[サーバープロパティ] において、バックグラウンドで展開するキーのスケジュールを構成した場合に適用されます。
常時接続オプション:
- iOSデバイスでは使用できません。
- AndroidおよびAndroid Enterprise上でCitrix Endpoint Managementの使用をバージョン10.18.19以降のバージョンで始めた顧客は、使用できません
- AndroidおよびAndroid Enterprise上でCitrix Endpoint Managementの使用をバージョン10.18.19より前のバージョンで始めた顧客には、お勧めしません
構成した展開スケジュールはすべてのプラットフォームについて同一です。すべてのプラットフォームに変更が適用されます。ただし、[常時接続に対する展開] は適用されません。
- [Save] をクリックします。
エンタープライズアプリの追加
Citrix Endpoint Managementのエンタープライズアプリは、別のソースから開発または取得するプライベートアプリです。MDX対応アプリとして提供されるプライベートAndroid Enterpriseアプリを除いて、エンタープライズアプリはMAM SDKまたはMDX Toolkitで準備されていません。エンタープライズアプリのアップロードは、Citrix Endpoint Managementコンソールの [アプリ] タブで行うことができます。エンタープライズアプリは、以下のプラットフォーム(および対応するファイルの種類)をサポートします:
- iOS(.ipaファイル)
-
macOS(.pkgファイル)
Citrix Endpoint Managementは、アップロードするPKGファイルのサイズを制限しませんが、ファイルのアップロード時間を制限します。デフォルトでは、100秒以内にアップロードを完了する必要があります。詳しくは、「サーバープロパティ」を参照してください。
- Android(.apkファイル)
- Android Enterprise(.apkファイル)
- 参照:Win32アプリをエンタープライズアプリとして追加
- 参照: MDX対応のプライベートアプリ
Google Playストアからダウンロードしたアプリをエンタープライズアプリとして追加することはサポートされていません。代わりに、パブリックアプリストアのアプリとしてGoogle Playストアから入手したアプリを追加します。「パブリックアプリストアのアプリの追加」を参照してください。
-
Citrix Endpoint Managementコンソールで、[構成]>[アプリ]>[追加] の順にクリックします。[アプリの追加] ダイアログボックスが開きます。

-
[エンタープライズ] をクリックします。[アプリ情報] ページが開きます。
-
[アプリ情報] ペインで、以下の情報を入力します:
- 名前: アプリの説明的な名前を入力します。この名前は、[アプリ]の表の[アプリ名]の下に表示されます。
- 説明: 任意で、アプリの説明を入力します。
- アプリカテゴリ: 任意で、一覧から、アプリを追加するカテゴリを選択します。アプリカテゴリについて詳しくは、「アプリのカテゴリについて」を参照してください。
-
[次へ] をクリックします。アプリのプラットフォームページが開きます。
-
[プラットフォーム] で、追加するプラットフォームをオンにします。1つのプラットフォームのみを構成する場合は、それ以外のプラットフォームをオフにします。
-
選択したプラットフォームごとに、[アップロード]をクリックしてアップロードするファイルの場所に移動し、そのファイルを選択します。
-
[次へ] をクリックします。プラットフォームのアプリ情報ページが開きます。
-
プラットフォームの種類について、以下の設定を構成します:
- ファイル名: 任意で、アプリの名前を新たに入力します。
- アプリの説明: 任意で、アプリの説明を新たに入力します。
- アプリのバージョン: このフィールドは変更できません。
- 最小OSバージョン: 任意で、アプリを使用するためにデバイスで実行できるオペレーティングシステムの最も古いバージョンを入力します。
- 最大OSバージョン: 任意で、アプリを使用するためにデバイスで実行されている必要があるオペレーティングシステムの最も新しいバージョンを入力します。
- 除外するデバイス: 任意で、アプリを実行できないデバイスの製造元またはモデルを入力します。
- パッケージID: アプリの一意の識別子。
- MDMプロファイルが削除されたらアプリを削除します: MDMプロファイルが削除された場合にデバイスからアプリを削除するかどうかを選択します。デフォルトは [オン] です。この設定は、macOSには適用されません。
- アプリデータのバックアップを阻止します: アプリのデータをバックアップできないようにするかどうかを選択します。デフォルトは [オン] です。この設定は、macOSには適用されません。
-
管理されるアプリ: 監視対象ではないデバイスで管理対象アプリとしてアプリをインストールするかどうかを選択します。有効になっている場合、Citrix Endpoint Managementがこの設定を処理する方法がデバイスの種類によって決まります。この設定を有効にすると、ユーザーにプロンプトを表示せずにアプリが更新されます。更新は、アプリが必須かオプションかに関係なく行われます。デフォルトは [オフ] です。
- iOSデバイスの場合、アプリが既にインストールされていると、アプリの管理を許可するよう求めるプロンプトがユーザーの画面に表示されます。アプリが存在しないデバイスにアプリを展開すると、この設定の状態に関係なく、アプリは管理対象アプリとしてインストールされます。iOS 9.0以降で利用できます。ユーザー登録を通じて登録されたiOSデバイスの場合、Citrix Endpoint Managementはこの設定を強制せず、アプリ管理の許可をユーザーに求めません。
- macOSデバイスの場合、設定を有効にしてから、アプリをデバイスに展開します。アプリは管理対象アプリとして自動的にインストールされます。ユーザーの画面にプロンプトは表示されません。アプリが存在しないデバイスにアプリを展開すると、この設定の状態に関係なく、アプリは管理対象アプリとしてインストールされます。macOS 11.0以降で利用できます。
-
展開規則を構成します。詳しくは「展開規則の構成」を参照してください。
-
[ストア構成] を展開します。

オプションで、以下を構成できます:
- アプリのFAQ: [新しいFAQの質問と回答を追加] をクリックして、アプリに関するFAQを作成します。
- スマホ/タブレット用のスクリーンショットを追加: アプリストアに表示される画面キャプチャを追加します。
- アプリ評価を許可: ユーザーがアプリストアでアプリを評価できるようにします。
- アプリコメントを許可: ユーザーがアプリストアのアプリにコメントを残すことを許可します。
-
[次へ] をクリックします。[承認] ページが開きます。
ワークフローを使用して、ユーザーにアプリへのアクセス許可を出す前に承認を必要とする設定にする方法については、「ワークフローの適用」を参照してください。承認ワークフローが不要な場合は、次の手順を続行します。
-
[次へ] をクリックします。[デリバリーグループ割り当て] ページが開きます。
-
[デリバリーグループを選択] の横にデリバリーグループを入力して検索するか、一覧で1つまたは複数のグループを選択します。選択したグループが [アプリ割り当てを受信するためのデリバリーグループ] 一覧に表示されます。
-
[展開スケジュール] を展開して以下の設定を構成します:
- 展開: アプリをデバイスに展開するかどうかを選択します。デフォルトは [オン] です。
- 展開スケジュール: アプリを [すぐに] 展開するか、[後で]展開するかを選択します。[後で] を選択した場合は、アプリを展開する日時を設定します。デフォルトは [すぐに]です。
- 展開条件: [すべての接続で]を選択すると、デバイスが接続するたびにアプリを展開します。[以前の展開が失敗した場合のみ] を選択すると、以前にデバイスがアプリを受信できなかった場合にアプリを展開します。デフォルトは [すべての接続で] です。
[常時接続に対する展開] オプションは、[設定]>[サーバープロパティ] において、バックグラウンドで展開するキーのスケジュールを構成した場合に適用されます。
常時接続オプション:
- iOSデバイスでは使用できません。
- AndroidおよびAndroid Enterprise上でCitrix Endpoint Managementの使用をバージョン10.18.19以降のバージョンで始めた顧客は、使用できません
- AndroidおよびAndroid Enterprise上でCitrix Endpoint Managementの使用をバージョン10.18.19より前のバージョンで始めた顧客には、お勧めしません
構成した展開スケジュールはすべてのプラットフォームについて同一です。すべてのプラットフォームに変更が適用されます。ただし、[常時接続に対する展開] は適用されません。
-
[Save] をクリックします。
Win32アプリをエンタープライズアプリとして追加
Win32アプリ用のMSI、APPX、AppxBundle、PS1、またはEXEファイルをCitrix Endpoint Managementにアップロードして、管理対象のWindows 10およびWindows 11デスクトップデバイスおよびタブレットデバイスに展開できます。Citrix Endpoint Managementを使用してこのファイルを展開すると、次のようにWindowsデバイスにアプリがインストールされます:
- インストール中にアップグレード後のアプリにより旧バージョンが削除される場合、デバイスにはアップグレード後のアプリのみが含まれます。
- アップグレード後のアプリで旧バージョンを削除できないものの、新バージョンはインストール可能な場合、デバイスには両方のバージョンのアプリが含まれます。Citrix Endpoint Managementでは、旧バージョンの情報は保存されなくなります。
- 旧バージョンが存在するとアップグレード後のアプリをインストールできない場合、新しいアプリはインストールされません。この場合には、まず[アプリのアンインストール]デバイスポリシーを展開して旧バージョンのアプリを削除します。次に、新しいバージョンのアプリを展開します。
要件
- Windows 10(バージョン1607以降)またはWindows 11
- Windows 10 ProfessionalまたはWindows 11 Professional
- Windows 10 EnterpriseまたはWindows 11 Enterprise
- /quietオプションを指定してインストールされたスタンドアロンのWin 32 MSIアプリ。この展開のユースケースでは、Microsoftは複数のアプリを使用するMSI、ネストされたMSI、インタラクティブインストールをサポートしていません。
メタデータを調べる
Citrix Endpoint ManagementにWin32アプリを追加する場合、そのアプリのメタデータを指定します。メタデータを調べるには、WindowsコンピューターでOrcaアプリケーションを使用し、次の情報を記録します:
- 製品コード
- 製品名
- 製品バージョン
- パッケージのインストールタイプ(ユーザーごとまたはマシンごと)
Citrix Endpoint ManagementにWin32アプリを追加する
-
[構成]>[アプリ] に移動して [エンタープライズ] をクリックし、[アプリケーション情報] ページにアプリの名前を入力します。
-
[Windowsデスクトップ/タブレット] を除くすべてのプラットフォームのチェックボックスをオフにします。
-
[Windowsデスクトップ/タブレットのエンタープライズアプリ] ページで、[アップロード] をクリックして目的のファイルを選択します。
-
次の設定を構成します:
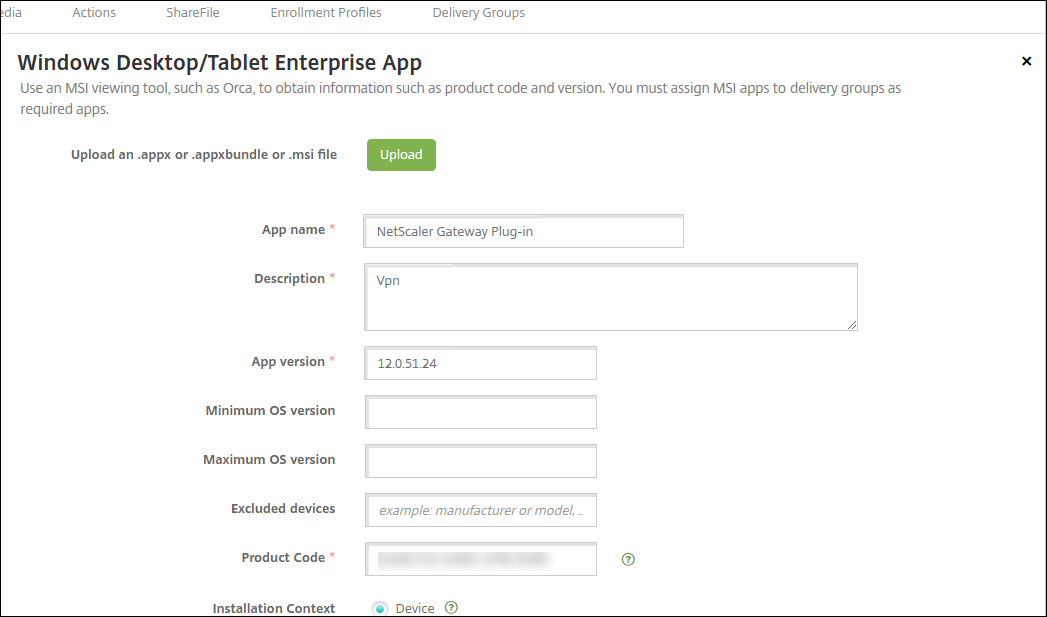
- アプリ名: アプリのメタデータに記載されているアプリの名前。
- 説明: アプリの説明。
- アプリバージョン: アプリのメタデータに記載されているアプリのバージョン番号。
- 最小OSバージョン: オプション。アプリを使用するためにデバイスで実行できるオペレーティングシステムの最も古いバージョン。
- 最大Oバージョン: オプション。アプリを使用するためにデバイスで実行されている必要があるオペレーティングシステムの最も新しいバージョン。
- 除外するデバイス: オプション。アプリの実行を禁止するデバイスの製造元またはモデル。
- 製品コード: アプリのメタデータに記載されている、UUID形式のMSIアプリの製品コード。
- インストールコンテキスト: アプリのメタデータに基づいて、アプリをデバイスとユーザーのどちらにインストールするかを選択します。この設定は、EXEファイルでは使用できません。
- コマンドライン: MSIEXEC.exeの呼び出しで使用するコマンドラインオプション。
- コマンドラインのインストール: EXEファイルをサイレントインストールするためのコマンドライン引数を追加します。
- コマンドラインのアンインストール: EXEファイルをサイレントアンインストールするためのコマンドライン引数を追加します。
- 再試行回数: インストールを失敗としてマークするまでにダウンロードおよびインストール操作を試行できる回数。
- タイムアウト: インストーラーがインストールを失敗して監視を中止するまでインストール処理を実行できる時間(分)。
- 再試行の間隔: 再試行できるようになるまでの時間(分)。
-
展開規則を構成します。詳しくは「展開規則の構成」を参照してください。
-
[ストア構成] を展開します。

オプションで、以下を構成できます:
- アプリのFAQ: [新しいFAQの質問と回答を追加] をクリックして、アプリに関するFAQを作成します。
- スマホ/タブレット用のスクリーンショットを追加: アプリストアに表示される画面キャプチャを追加します。
- アプリ評価を許可: ユーザーがアプリストアでアプリを評価できるようにします。
- アプリコメントを許可: ユーザーがアプリストアのアプリにコメントを残すことを許可します。
-
[概要] ページが表示されるまで [次へ] をクリックし、[保存] をクリックします。
-
[構成]>[デリバリーグループ] に移動して、構成したWin32アプリを必須アプリとして追加します。
-
追加したアプリを展開してから、ユーザーにアプリが利用可能になったことを知らせます。
Win32アプリのアップグレード
- 前述の「メタデータを調べる」の説明に従い、アプリのメタデータを調べます。
- [構成]>[アプリ] に移動して新バージョンのアプリをアップロードし、[アプリのバージョン] を更新します。アプリの製品コードが新バージョンで変更されている場合は、この設定も更新します。
- 変更を送信し、アプリを展開します。
Citrix CDNによるエンタープライズアプリおよびMDXアプリの配信
Citrixコンテンツ配信ネットワーク(CDN)でエンタープライズアプリとMDXアプリを配信できます。CDNでは、地理的に分散されたサーバーのグループが連携して機能し、アプリケーションコンテンツをすばやく安全に配信します。ローカルサーバーは、アプリをモバイルデバイスに配信します。
CDNは、近くのCDN配信ポイントを使用して地理的に近いモバイルデバイスにコンテンツを配信し、アプリのダウンロード時間を短縮します。CDNは、ユーザーに最も近いポイントオブプレゼンス(POP)の場所からアプリを配信します。
次の図は、CDNがモバイルデバイスユーザーに最も近いエッジサーバーにアプリを配信する例です。モバイルデバイスがアプリを要求すると、エッジサーバーは配信元サーバーのコンテンツをキャッシュします。
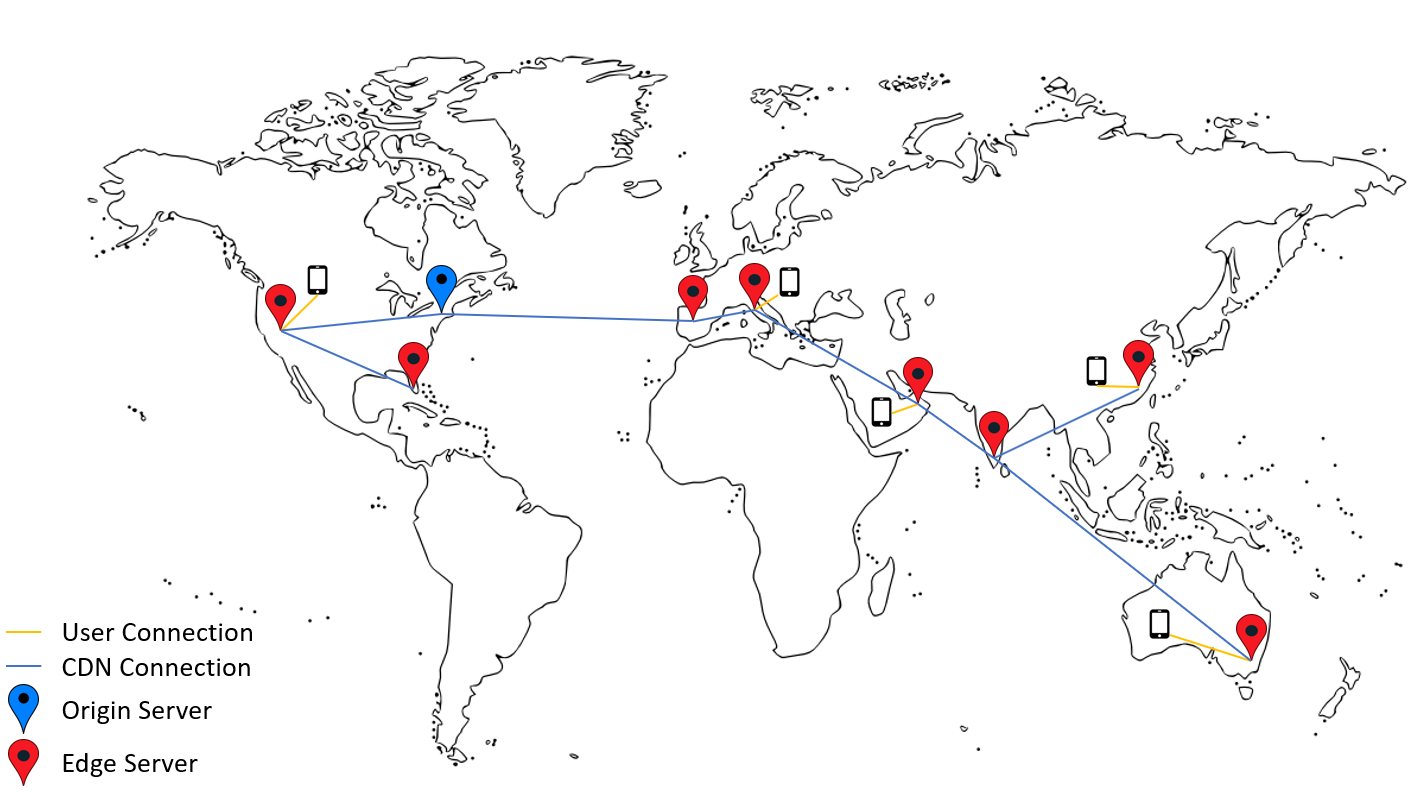
ユーザーはCitrix Secure Hubを使ってアプリに接続できます。アプリを追加すると、Citrix Endpoint Managementによりそのアプリコネクタが作成されます。
エンタープライズアプリのCitrix CDNサポートは、次のプラットフォームで利用できます:
- iOS(MDMまたはMAM登録)
- Android(MDMまたはMAM登録)
- Windowsデスクトップまたはタブレット(MDM登録)
- macOS(MDM登録)
MDXアプリのCitrix CDNサポートは、次のプラットフォームで利用できます:
- iOS(MDMまたはMAM登録)
- Android(MDMまたはMAM登録)
CDNのしくみ
CDNサービスの中核となるのは、アプリをより短時間で配信することを目的としてリンクされた複数のサーバーです。この目的は、世界中のさまざまな配信ポイントにアプリを安全に配置することで達成されます。Citrix Endpoint Managementサーバーへの最初の接続で使用されるモバイルデバイスのDNSサーバーが、配信ポイントを決定します。
たとえば、モバイルデバイスのDNSサーバーIPがフロリダ州フォートローダーデールのものであるとします。CDNは、この場所に最も近いローカルの配信ポイントを使用して、アプリをモバイルデバイスに配信します。このようにCDNを使用することで、アプリのダウンロード時間が短縮されます。
モバイルデバイスが最初にエンタープライズアプリを要求またはプッシュすると、Citrix Endpoint Managementはアプリをローカルの配信ポイントにコピーし、他のローカルデバイスのダウンロードのためにそこで24時間保持します。
Citrix CDNによるエンタープライズアプリの配信
Citrix Endpoint Managementリリース19.4.1では、エンタープライズアプリの配信はデフォルトですべての新しいマルチテナントの顧客向けにコンテンツ配信ネットワークで配信します。これより前のリリースを使用しているお客様の場合、次のセクションの手順を実行してください。
Citrix Endpoint Managementサーバーに既に存在するエンタープライズアプリの場合、Citrix Endpoint Managementは、以下の手順の完了後、アプリが再度アップロードされるまで、引き続きサーバーからアプリを配信します。
重要:
アカウントのCDNを有効にできるのはCitrix Cloud管理者のみです。サーバープロパティ
app.delivery.cdnは、Citrix Cloud管理者としてログオンした場合にのみ、Citrix Endpoint Managementに表示されます。Citrix Cloud管理者について詳しくは、「Citrix Cloud管理者を管理する」を参照してください。
- アカウントでCDNを有効にする:Citrix Endpoint Managementコンソールで、[設定]>[サーバープロパティ] に移動します。
-
app.delivery.cdnを検索して、[編集] をクリックします。 -
値をtrueに変更します。
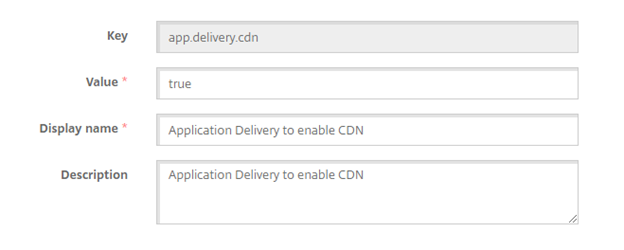
- Citrix Endpoint Managementコンソールで、再度エンタープライズアプリをアップロードします:
- [構成]>[アプリ] に移動し、種類(エンタープライズ)およびプラットフォームでアプリ一覧を絞り込みます。
- アプリを選択して、[編集]、[次へ]、[アップロード] の順にクリックします。
- エンタープライズアプリごとにこの手順を繰り返します。
Citrix CDNからMDXアプリを配信する
Citrix Endpoint Managementリリース20.12.0では、MDXアプリの配信は、すべての新しいマルチテナントの顧客に対し、デフォルトでCDN配信に設定されています。これより前のリリースを使用しているお客様の場合、次のセクションの手順を実行してください。
Citrix Endpoint Managementサーバーに既に存在するMDXアプリの場合、Citrix Endpoint Managementは、以下の手順の完了後、アプリが再度アップロードされるまで、引き続きサーバーからアプリを配信します。
重要:
アカウントのCDNを有効にできるのはCitrix Cloud管理者のみです。サーバープロパティ
app.delivery.cdnは、Citrix Cloud管理者としてログオンした場合にのみ、Citrix Endpoint Managementに表示されます。Citrix Cloud管理者について詳しくは、「Citrix Cloud管理者を管理する」を参照してください。
- アカウントでCDNを有効にする:Citrix Endpoint Managementコンソールで、[設定]>[サーバープロパティ] に移動します。
-
app.delivery.cdnを検索して、[編集] をクリックします。 -
値をtrueに変更します。
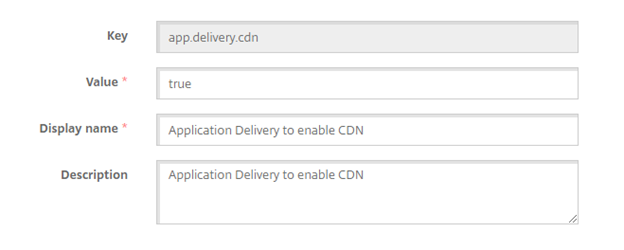
- Citrix Endpoint Managementコンソールで、再度MDXアプリをアップロードします:
- [構成]>[アプリ] に移動し、種類(MDX)およびプラットフォームでアプリ一覧を絞り込みます。
- アプリを選択して、[編集]、[次へ]、[アップロード] の順にクリックします。
- MDXアプリごとに、この手順を繰り返します。
Webリンクの追加
WebリンクはインターネットサイトまたはイントラネットサイトのWebアドレスです。Webリンクは、SSOを必要としないWebアプリも参照できます。Webリンクの構成が完了すると、このリンクがアプリストアにアイコンとして表示されます。ユーザーがCitrix Secure Hubを使ってログオンすると、リンクは使用可能なアプリおよびデスクトップの一覧と共に表示されます。
Webリンクの構成は、Citrix Endpoint Managementコンソールの [アプリ] タブで行うことができます。Webリンクの構成が完了すると、リンクは [アプリ] の表にある一覧にリンクアイコンとして表示されます。ユーザーがCitrix Secure Hubを使ってログオンすると、リンクは使用可能なアプリおよびデスクトップの一覧と共に表示されます。
詳しくは、このビデオをご覧ください:
リンクを追加するには、次の情報を指定します:
- リンクの名前
- リンクの説明
- Webアドレス(URL)
- カテゴリ
- 役割
- .png形式の画像(オプション)
-
Citrix Endpoint Managementコンソールで、[構成]>[アプリ]>[追加] の順にクリックします。[アプリの追加] ダイアログボックスが開きます。

-
[Webリンク] をクリックします。[アプリ情報] ページが開きます。
-
[アプリ情報] ペインで、以下の情報を入力します:
- 名前: アプリの説明的な名前を入力します。この名前は、[アプリ]の表の[アプリ名]の下に表示されます。
- 説明: 任意で、アプリの説明を入力します。
- アプリカテゴリ: 任意で、一覧から、アプリを追加するカテゴリを選択します。アプリカテゴリについて詳しくは、「アプリのカテゴリについて」を参照してください。
-
[次へ] をクリックします。アプリのプラットフォームページが開きます。
-
[プラットフォーム] で、[他のプラットフォーム] を選択してiOS、Android(従来のデバイス管理者)、Windows 8用のWebアプリを追加するか、[Android Enterprise] を選択します。含めないプラットフォームのチェックボックスをオフにします。
-
[他のプラットフォーム] を選択した場合は、次の手順を続行して設定を構成します。
-
[Android Enterprise] を選択した場合、[アップロード] をクリックすると、管理対象Google Playストアが開きます。Webアプリを公開するために開発者アカウントを登録する必要はありません。 右下隅にある [+] アイコンをクリックして続行します。
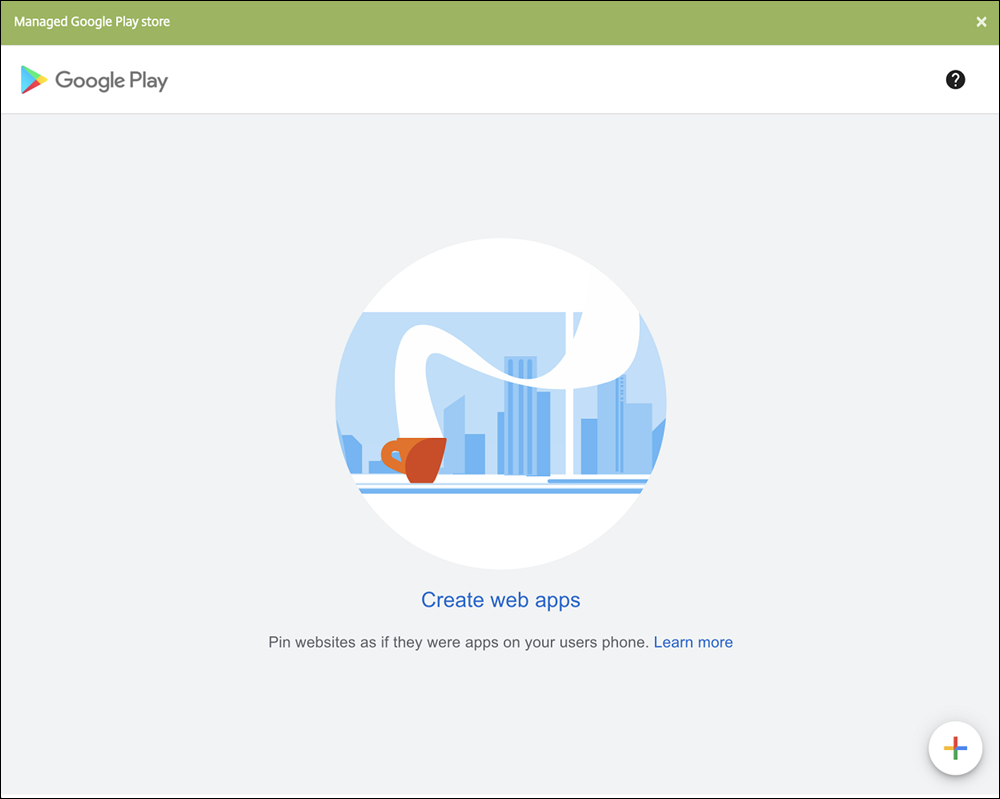
次の設定を構成します:
- タイトル: Webアプリの名前を入力します。
- URL: アプリのWebアドレスを入力します。
- 表示: ユーザーデバイスでのWebアプリの表示方法を選択します。使用可能なオプションは、[全画面]、[スタンドアロン]、および [最小UI] です。
- アイコン: Webアプリ用の独自の画像をアップロードします。
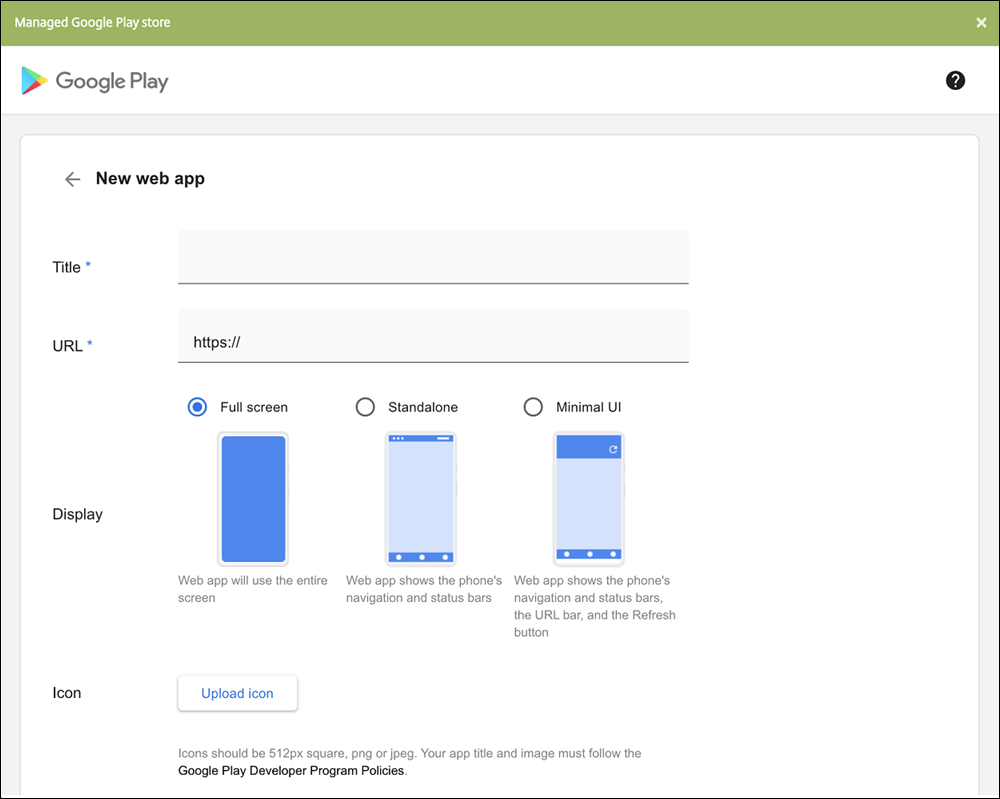
入力が終わったら、[作成]をクリックします。Webアプリが公開されるまでに最大10分かかる場合があります。
-
-
Android Enterprise以外のプラットフォームでは、次の設定を構成します:
- アプリ名: 事前に入力されている名前をそのまま使用するか、新しい名前を入力します。
- アプリの説明: 事前に入力されている説明をそのまま使用するか、独自の説明を入力します。
- URL: 事前に入力されているURLをそのまま使用するか、アプリのWebアドレスを入力します。選択したコネクタによっては、このフィールドにプレースホルダーが含まれる場合があります。このプレースホルダーは、次のページに移動する前に置き換える必要があります。
- アプリは内部ネットワークでホストされます: 内部ネットワークのサーバーでアプリを実行するかどうかを選択します。ユーザーがリモートから内部アプリに接続する場合は、NetScaler Gateway Gatewayを介して接続する必要があります。このオプションを[オン]に設定すると、VPNキーワードがアプリに追加され、NetScaler Gateway Gatewayを介して接続できるようになります。デフォルトは [オフ] です。
- アプリカテゴリ: ドロップダウンリストから、アプリに適用する任意のカテゴリを選択します。
-
イメージ: デフォルトのCitrixイメージを使用するのか、独自のアプリイメージをアップロードするのかを選択します。デフォルトは[デフォルトを使用]です。
- 独自のイメージをアップロードする場合は、[参照] をクリックしてアップロードするファイルの場所に移動します。そのファイルは、.PNGファイルである必要があります。JPEGファイルやGIFファイルはアップロードできません。カスタムグラフィックを追加した場合、後でそのグラフィックを変更することはできません。
-
展開規則を構成します。詳しくは「展開規則の構成」を参照してください。
-
[ストア構成] を展開します。

オプションで、以下を構成できます:
- アプリのFAQ: [新しいFAQの質問と回答を追加] をクリックして、アプリに関するFAQを作成します。
- スマホ/タブレット用のスクリーンショットを追加: アプリストアに表示される画面キャプチャを追加します。
- アプリ評価を許可: ユーザーがアプリストアでアプリを評価できるようにします。
- アプリコメントを許可: ユーザーがアプリストアのアプリにコメントを残すことを許可します。
-
[次へ] をクリックします。[デリバリーグループ割り当て] ページが開きます。
-
[デリバリーグループを選択] の横にデリバリーグループを入力して検索するか、一覧で1つまたは複数のグループを選択します。選択したグループが [アプリ割り当てを受信するためのデリバリーグループ] 一覧に表示されます。
-
[展開スケジュール] を展開して以下の設定を構成します:
- 展開: アプリをデバイスに展開するかどうかを選択します。デフォルトは [オン] です。
- 展開スケジュール: アプリを [すぐに] 展開するか、[後で]展開するかを選択します。[後で] を選択した場合は、アプリを展開する日時を設定します。デフォルトは [すぐに]です。
- 展開条件: [すべての接続で]を選択すると、デバイスが接続するたびにアプリを展開します。[以前の展開が失敗した場合のみ] を選択すると、以前にデバイスがアプリを受信できなかった場合にアプリを展開します。デフォルトは [すべての接続で] です。
[常時接続に対する展開] オプションは、[設定]>[サーバープロパティ] において、バックグラウンドで展開するキーのスケジュールを構成した場合に適用されます。
常時接続オプション:
- iOSデバイスでは使用できません。
- AndroidおよびAndroid Enterprise上でCitrix Endpoint Managementの使用をバージョン10.18.19以降のバージョンで始めた顧客は、使用できません
- AndroidおよびAndroid Enterprise上でCitrix Endpoint Managementの使用をバージョン10.18.19より前のバージョンで始めた顧客には、お勧めしません
構成した展開スケジュールはすべてのプラットフォームについて同一です。すべてのプラットフォームに変更が適用されます。ただし、[常時接続に対する展開] は適用されません。
-
[Save] をクリックします。
Microsoft 365アプリの有効化
MDXコンテナを開いて、Citrix Secure Mail、Citrix Secure Web、およびCitrix FilesがMicrosoft Office 365アプリにドキュメントやデータを転送するようにできます。詳しくは、「Office 365アプリとのセキュアな対話式操作の許可」を参照してください。
ワークフローの適用
ワークフローを割り当てるか作成するには、次の設定を構成します:
-
使用するワークフロー: ドロップダウンリストから既存のワークフローを選択するか、[新しいワークフローの作成] をクリックします。デフォルトは [なし] です。
[新しいワークフローの作成] を選択した場合は、次の設定を構成します。
- 名前: ワークフローの固有の名前を入力します。
- 説明: 任意で、ワークフローの説明を入力します。
- メール承認テンプレート: 一覧から、割り当てる電子メール承認テンプレートを選択します。このフィールドの右にある目のアイコンをクリックすると、ダイアログボックスが開き、テンプレートをプレビューできます。
-
マネージャー承認のレベル: 一覧から、このワークフローで必要なマネージャー承認のレベル数を選択します。デフォルトは [1つのレベル] です。選択できるオプションは以下のとおりです:
- 不必要
- 1つのレベル
- 2つのレベル
- 3つのレベル
- Active Directoryドメインの選択: 一覧から、ワークフローで使用する適切なActive Directoryドメインを選択します。
- 追加の必須承認者を検索: 検索フィールドに、追加で必要なユーザーの名前を入力して、[検索] をクリックします。名前はActive Directoryで取得されます。
-
ユーザーの名前がフィールドに表示されたら、名前の横にあるチェックボックスをオンにします。ユーザーの名前とメールアドレスが [選択した追加の必須承認者] の一覧に表示されます。
[選択した追加の必須承認者] の一覧からユーザーを削除するには、次のいずれかを行います:
- [検索] をクリックして、選択したドメイン内のすべてのユーザーの一覧を表示します。
- 名前の全体または一部を検索ボックスに入力して [検索] をクリックし、検索結果を絞り込みます。
- [選択した追加の必須承認者] の一覧に含まれるユーザーは、結果一覧に表示される名前の横にチェックマークがあります。一覧をスクロールし、削除するそれぞれの名前の横のチェックボックスをオフにします。
アプリストアおよびCitrix Secure Hubのブランド設定
ストアでのアプリの表示方法を設定したり、Citrix Secure Hubおよびアプリストアにロゴを追加したりすることができます。このブランド設定機能は、iOSおよびAndroidデバイスでのみ利用できます。
始める前に、カスタム画像を準備してアクセスできるようにしてください。
カスタムイメージは、以下の要件を満たす必要があります。
- ファイルは.png形式にする必要があります。
- 透明な背景に純粋な白で描かれたロゴまたはテキスト(72dpi)を使用してください。
- 会社のロゴは次の高さと幅以内である必要があります:170px x 25px(1x)および340px x 50px(2x)。
- ファイルに
Header.pngおよびHeader@2x.pngという名前を付けます。 - ファイルを含むフォルダーではなく、ファイルから.zipファイルを作成します。
-
Citrix Endpoint Managementコンソールで、右上の歯車アイコンをクリックします。[設定] ページが開きます。
-
[クライアント] で [クライアントブランド化] をクリックします。[クライアントブランド化] ページが開きます。
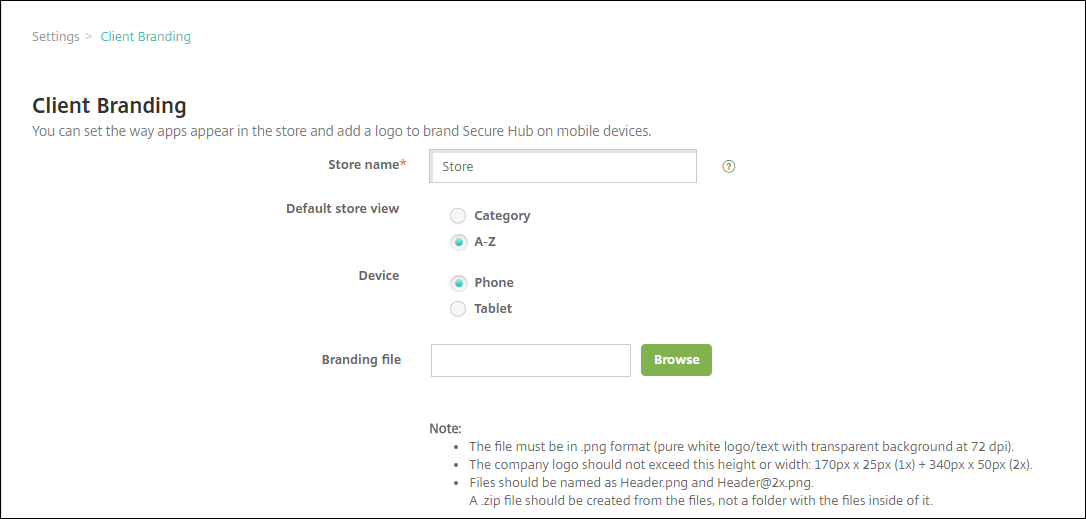
次の設定を構成します:
-
ストア名: ユーザーのアカウント情報にストア名が表示されます。この名前を変更すると、ストアサービスへのアクセスに使用されるURLも変更されます。通常、デフォルトの名前をそのまま使用します。
重要:
ストア名に使用できるのは英数字のみです。
- デフォルトストアビュー: [カテゴリ] または [A~Z] を選択します。デフォルトは [A~Z] です。
- デバイスのオプション: [電話] または [タブレット] を選択します。デフォルトは [電話] です。
- Branding file: [Browse] をクリックしてブランド設定に使用するイメージまたはイメージの.zipファイルの場所に移動し、ファイルを選択します。
-
-
[Save] をクリックします。
このパッケージをユーザーのデバイスに展開するには、展開パッケージを作成し、展開します。
アプリストア経由のCitrix Virtual Apps and Desktops
Citrix Endpoint Managementでは、Citrix Virtual Apps and Desktopsからアプリを収集して、アプリストアでモバイルデバイスユーザーにそのアプリを配布できます。ユーザーは、アプリストア内から直接アプリをサブスクライブして、Citrix Workspaceから起動します。アプリを起動するには、ユーザーデバイスにCitrix Workspaceアプリをインストールする必要があります。
この設定を構成するには、オンプレミスStoreFrontの完全修飾ドメイン名(Fully Qualified Domain Name:FQDN)またはIPアドレスと、ポート番号が必要です。
-
Citrix Endpoint Management Webコンソールで、右上の歯車アイコンをクリックします。[設定] ページが開きます。
-
[Virtual Apps and Desktops] をクリックします。[Virtual Apps and Desktops] ページが開きます。
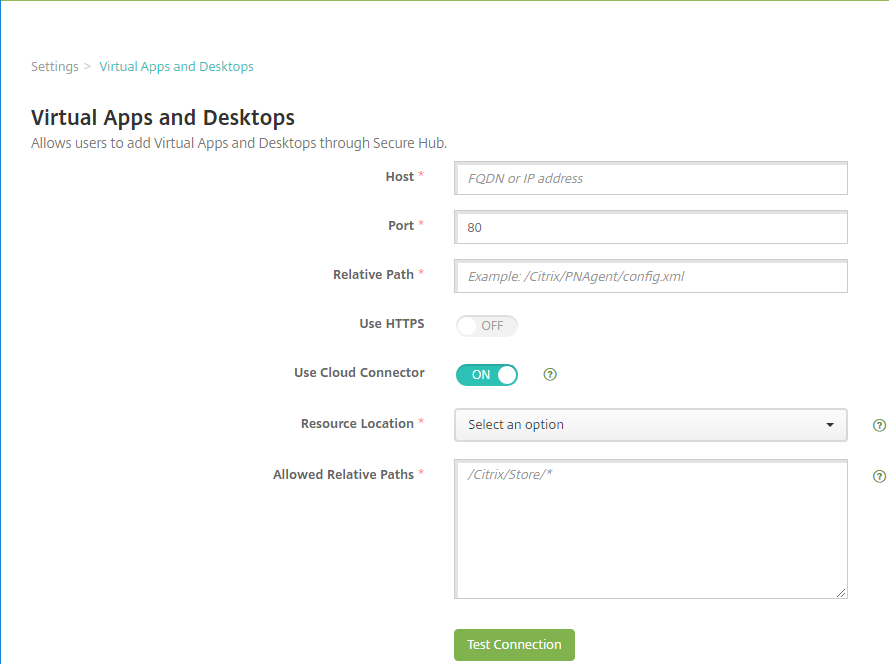
-
次の設定を構成します:
- ホスト: StoreFrontの完全修飾ドメイン名(FQDN)またはIPアドレスを入力します。
- ポート: StoreFrontのポート番号を入力します。デフォルトは80です。
- 相対パス: パスを入力します。たとえば、「/Citrix/PNAgent/config.xml」と入力します。
- HTTPSの使用: StoreFrontとクライアントデバイスの間で安全な認証を有効にするかどうかを選択します。デフォルトは [オフ] です。
-
Cloud Connectorを使用します: [オン] を選択してCloud Connectorを使用し、StoreFrontサーバーに接続します。次に、[リソースの場所] と接続を [許可する相対パス] を指定します。
- リソースの場所: Citrix Cloud Connectorで定義されているリソースの場所から選択します。
- 許可する相対パス: 指定したリソースの場所に対して許可する相対パス。1行に1つのパスを指定します。ワイルドカード文字としてアスタリスク(*)を使用できます。
リソースの場所が
https://StoreFront.company.comで、次のURLへのアクセスを提供する場合。https://StoreFront.company.com/Citrix/PNAgent/Config.xmlhttps://StoreFront.company.com/Citrix/PNAgent/enum.aspxhttps://StoreFront.company.com/Citrix/PNAgent/launch.aspx
URL
https://StoreFront.company.com/Citrix/PNAgent/*ですべてのリクエストを許可するには、次のパスを入力します。/Citrix/PNAgent/*Citrix Endpoint Managementは他のすべてのパスをブロックします。
-
[接続のテスト] をクリックして、Citrix Endpoint Managementが特定のStoreFrontサーバーに接続可能なことを検証します。
-
[Save] をクリックします。
この記事の概要
- アプリの種類と機能
- サイレントインストールについて
- 必須アプリと任意アプリについて
- アプリの整理(Android Enterprise)
- アプリのカテゴリについて(iOSおよびMDX)
- MDXアプリの追加
- パブリックアプリストアのアプリの追加
- WebまたはSaaSアプリの追加
- エンタープライズアプリの追加
- Citrix CDNによるエンタープライズアプリおよびMDXアプリの配信
- Webリンクの追加
- Microsoft 365アプリの有効化
- ワークフローの適用
- アプリストアおよびCitrix Secure Hubのブランド設定
- アプリストア経由のCitrix Virtual Apps and Desktops