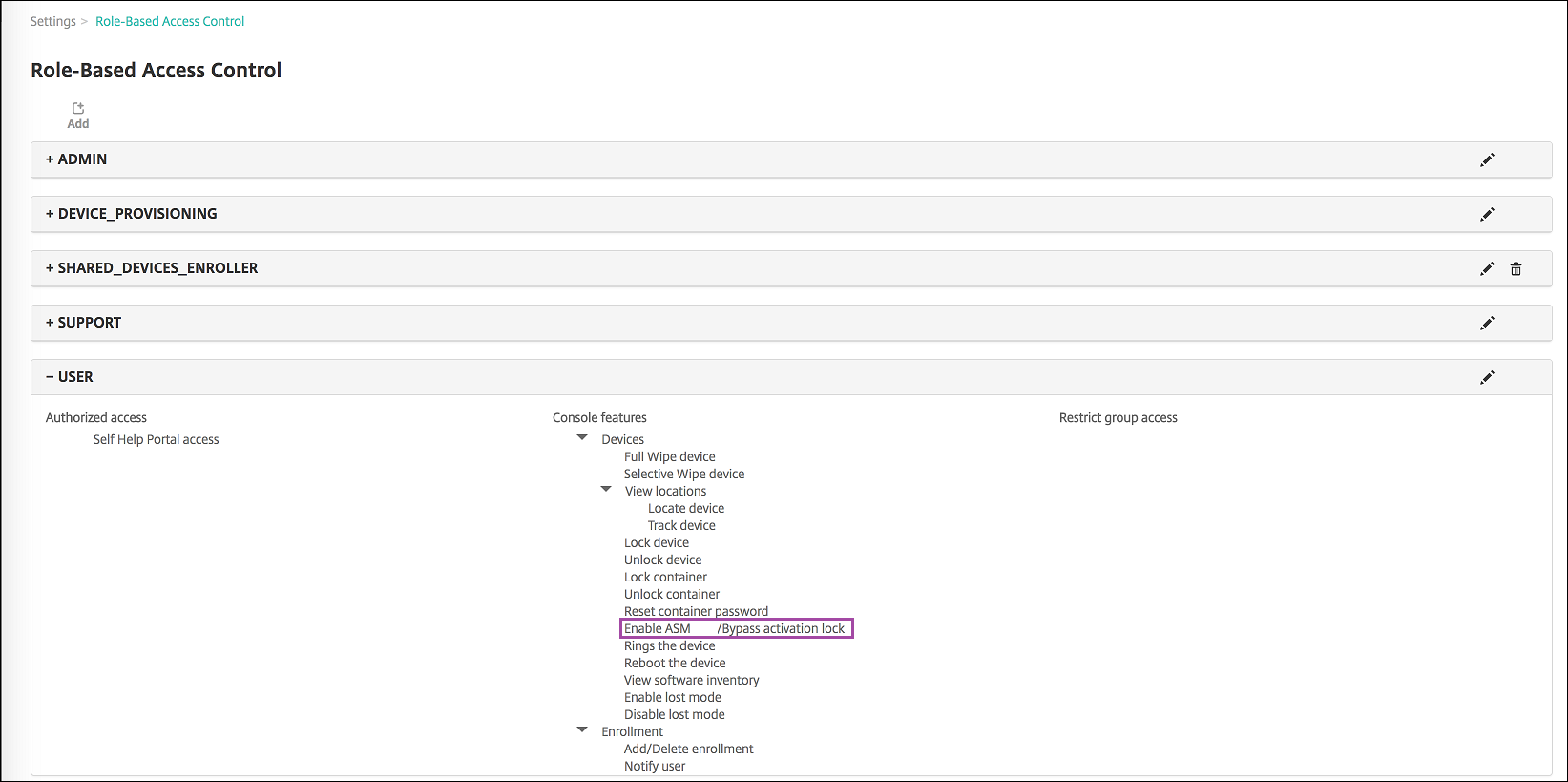Apple 교육 기능과 통합
Apple 교육을 사용하는 환경에서 XenMobile을 MDM(모바일 기기 관리) 솔루션으로 사용할 수 있습니다. XenMobile 지원에는 Apple School Manager(ASM) 및 iPad용 Classroom 앱이 포함됩니다. XenMobile 교육 구성 장치 정책은 Apple 교육을 사용할 강사 및 학생 장치를 구성합니다.
사전 구성을 마친 감독되는 iPad를 강사와 학생에게 제공하십시오. 이 구성에는 XenMobile의 ASM 등록, 새 암호로 구성된 관리되는 Apple ID 계정과 필수 볼륨 구매 앱 및 iBooks가 포함됩니다.
다음은 Apple 교육 기능에 대한 XenMobile의 주요 지원입니다.
Apple School Manager
ASM은 교육 기관에서 사용되는 iOS(iPadOS) 장치와 macOS 노트북을 설정, 배포 및 관리할 수 있도록 하는 서비스입니다. ASM에는 IT 관리자가 다음을 수행할 수 있는 웹 기반 포털이 포함되어 있습니다.
-
Apple 배포 프로그램 장치를 여러 MDM 서버에 할당합니다.
-
앱 및 iBooks를 위한 볼륨 구매 라이센스를 구매합니다.
-
관리되는 Apple ID를 대량으로 생성합니다. 이 사용자 지정된 Apple ID를 사용하면 Apple 서비스에 액세스하여 iCloud Drive에 문서를 저장하고 Apple App Store 교육 과정에 등록하는 등의 작업을 수행할 수 있습니다.
여러 개의 ASM 계정을 XenMobile에 추가할 수 있습니다. 예를 들어 이 기능을 사용하면 서로 다른 등록 설정 및 설정 도우미 옵션을 교육 단위 또는 부서별로 사용할 수 있습니다. 그런 다음 ASM 계정을 여러 장치 정책에 연결할 수 있습니다.
ASM 계정을 XenMobile 콘솔에 추가하면 XenMobile이 클래스 및 명단 정보를 검색합니다. 장치 설정 시 XenMobile은 다음을 수행합니다.
- 장치를 등록합니다.
- 배포에 구성된 리소스를 설치합니다(예: 장치 정책, 교육 구성, 홈 화면 레이아웃 등).
- 볼륨 구매를 통해 구매한 앱과 iBooks를 설치합니다.
사전 구성을 마친 장치를 강사와 학생에게 제공합니다. 분실 또는 도난 장치의 경우 MDM 분실 모드 기능을 사용하여 장치를 잠그고 찾을 수 있습니다.
iPad용 Classroom 앱
iPad용 Classroom 앱은 강사가 학생 장치에 연결하여 관리할 수 있도록 합니다. 장치 화면을 보고, iPad에서 앱을 열고, 웹 링크를 공유하고 열 수 있습니다.
Classroomp은 App Store에서 무료로 사용할 수 있습니다. XenMobile 콘솔에 앱을 업로드한 다음 교육 구성 장치 정책을 사용하여 강사 장치에 배포할 Classroom 앱을 구성합니다.
Apple 교육 기능에 대한 자세한 내용은 Apple 교육 사이트와 같은 사이트의 Apple 교육 배포 가이드를 참고하십시오.
사전 요구 사항
-
Citrix Gateway
-
MDM+MAM에 대해 구성된 교육 프로필
-
Apple iPad 3세대(최소 버전) 또는 iPad Mini(iOS 9.3 이상)
참고:
XenMobile은 LDAP 또는 Active Directory에 대해 ASM 사용자 계정을 검사하지 않습니다. 그러나 XenMobile을 LDAP 또는 Active Directory에 연결하여 ASM 강사나 학생과 관련되지 않는 사용자 및 장치를 관리할 수 있습니다. 예를 들어 Active Directory를 사용하여 Secure Mail 및 Secure Web을 다른 ASM 구성원(예: IT 관리자)에게 제공할 수 있습니다.
ASM 강사 및 학생은 로컬 사용자이므로 Citrix Secure Hub를 강사 및 학생의 장치에 배포할 필요가 없습니다.
Citrix Gateway 인증이 포함되는 MAM 등록은 로컬 사용자를 지원하지 않습니다(Active Directory 사용자만 지원). 따라서 XenMobile은 필수 볼륨 구매 앱과 iBooks만 강사와 학생의 장치에 배포합니다.
Apple School Manager 및 XenMobile 구성
Apple 또는 Apple 공인 리셀러/통신사를 통해 iPad를 구입한 후 이 섹션의 워크플로에 따라 ASM 계정 및 장치를 설정하십시오. 이 워크플로에는 ASM 포털과 XenMobile 콘솔에서 수행하는 단계가 포함되어 있습니다.
다음 지침에 따라 일대일 모델(학생당 iPad 1대)에서 사용하는 모든 iPad 또는 강사 iPad(비공유)에 대한 통합을 구성합니다. 공유 iPad를 구성하려면 공유 iPad 구성을 참조하십시오.
1단계: Apple School Manager 계정 생성 및 설정 도우미 완료
Apple 배포 프로그램에서 업그레이드하려는 경우 Apple 지원 문서, 교육기관을 ASM으로 업그레이드를 참조하십시오. ASM 계정을 생성하려면 https://school.apple.com/으로 이동하고 지침에 따라 등록합니다. ASM에 처음 로그인하면 설정 도우미가 열립니다.
-
Apple School Manager 사전 요구 사항, 설정 도우미 및 관리 작업에 대한 자세한 내용은 Apple School Manager 사용자 가이드를 참조하십시오.
-
ASM을 설정할 때는 Active Directory 도메인 이름과 다른 도메인 이름을 사용합니다. 예를 들어 ASM 도메인 이름에
appleid같은 접두사를 추가합니다. -
ASM을 명단 데이터에 연결하면 ASM이 강사 및 학생이 사용할, 관리되는 Apple ID를 생성합니다. 명단 데이터에는 강사, 학생 및 클래스가 포함됩니다. ASM에 명단 데이터 추가에 대한 자세한 정보는 앞서 참고했던 ASM 사용자 가이드에서 확인하십시오.
-
앞서 참고했던 ASM 사용자 가이드의 설명에 따라 관리되는 Apple ID 형식을 해당 교육 기관에 맞게 사용자 지정할 수 있습니다.
중요:
ASM 정보를 XenMobile로 가져온 후에는 관리되는 Apple ID를 변경하지 마십시오.
-
리셀러 또는 통신사를 통해 장치를 구매한 경우 이러한 장치를 ASM에 연결합니다. 자세한 정보는 앞서 참고했던 ASM 사용자 가이드에서 확인하십시오.
2단계: XenMobile을 Apple School Manager의 MDM 서버로 구성하고 장치 할당 구성
ASM 포털에는 MDM 서버 탭이 있습니다. 이 설정을 완료하려면 XenMobile의 공개 키 파일이 필요합니다.
-
XenMobile의 공개 키를 로컬 컴퓨터에 다운로드합니다. XenMobile 콘솔에서 설정 > Apple 배포 프로그램으로 이동합니다.
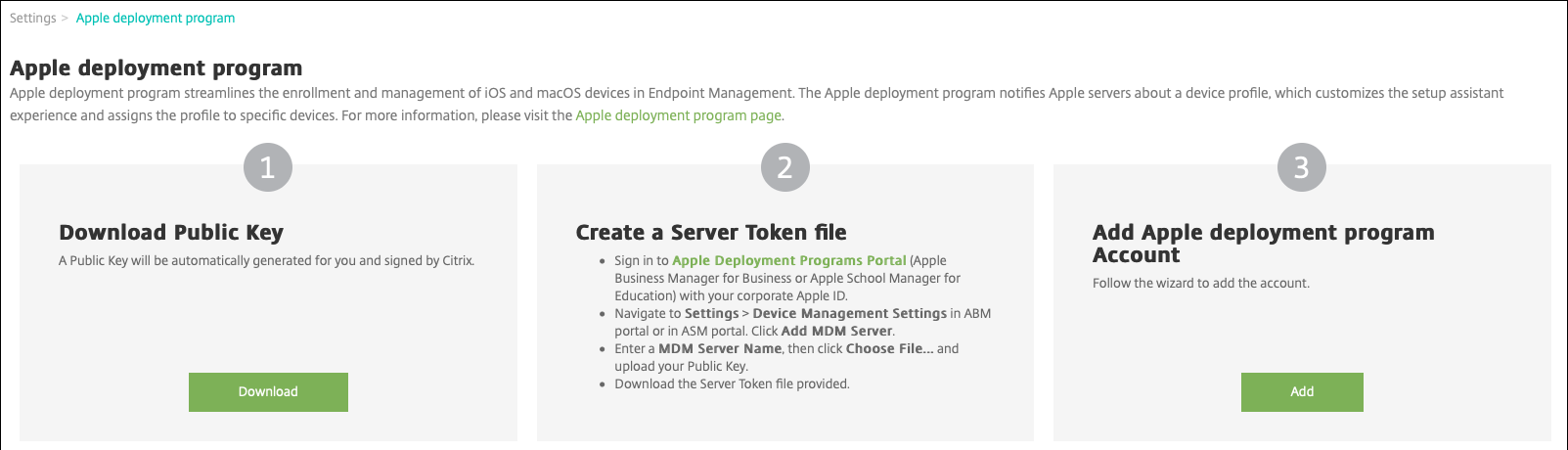
-
공개 키 다운로드에서 다운로드를 클릭하고 PEM 파일을 저장합니다.
-
Apple School Manager 포털에서 설정을 클릭한 다음 장치 관리 설정을 클릭합니다. MDM 서버 추가를 클릭합니다.
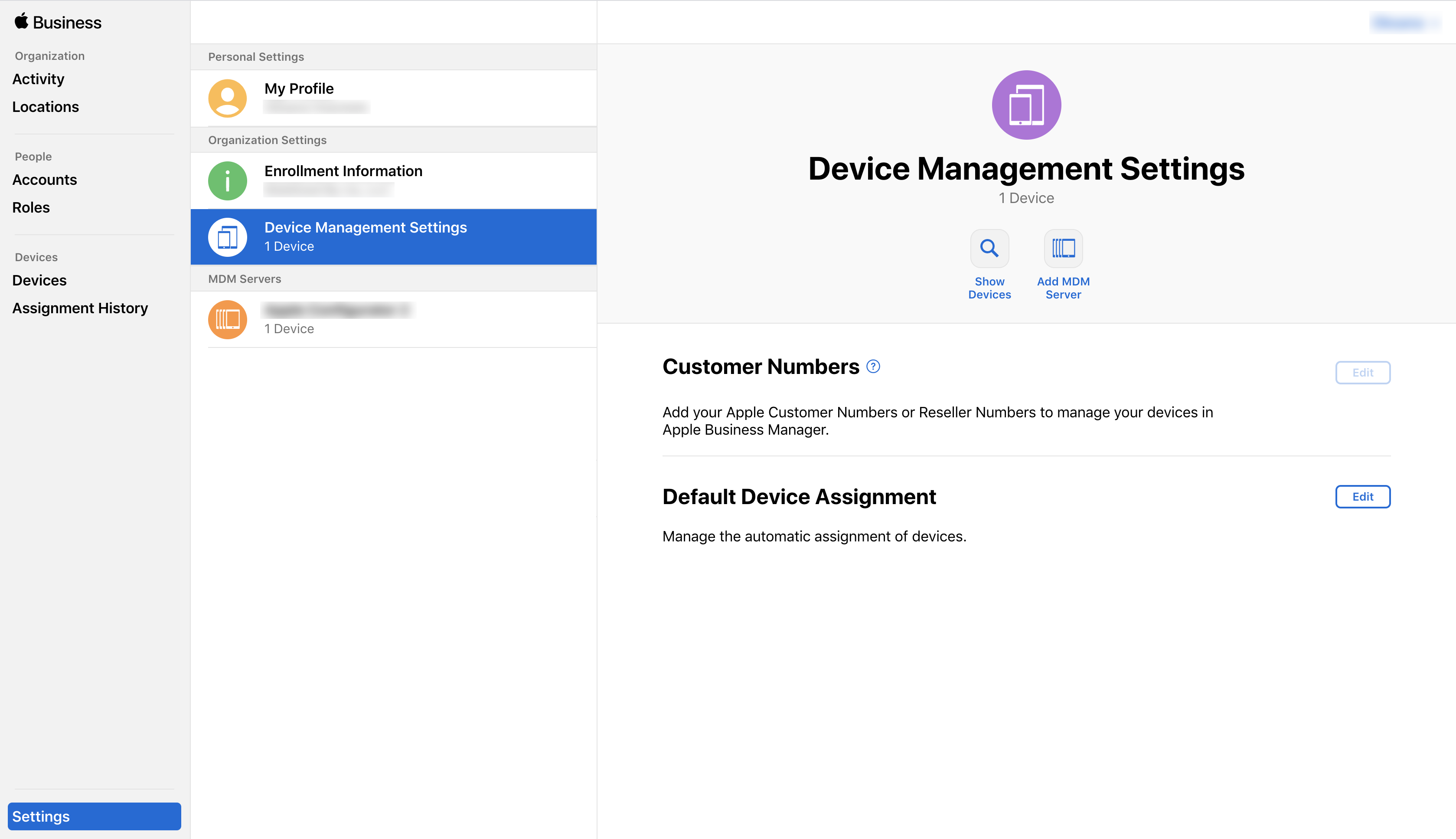
-
XenMobile 이름을 입력합니다. 입력하는 서버 이름은 참조용이며 서버의 URL 또는 이름이 아닙니다. 공개 키 업로드에서 파일 선택을 클릭합니다.
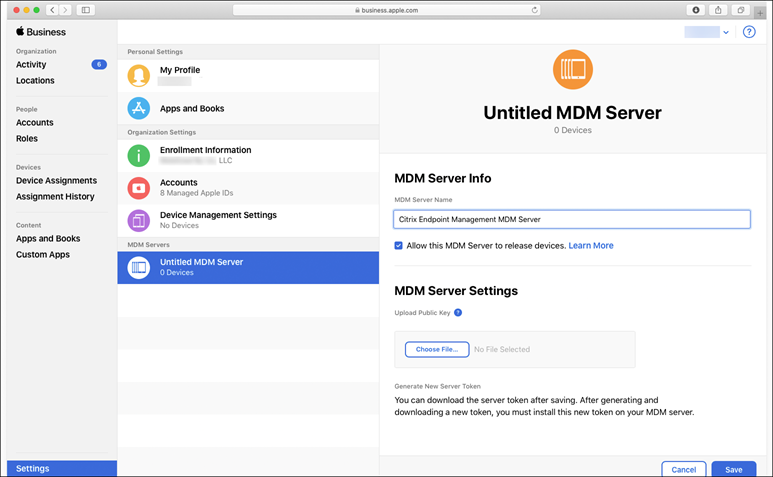
-
XenMobile에서 다운로드한 공개 키를 업로드하고 저장을 클릭합니다.
-
서버 토큰을 생성합니다. 토큰 다운로드를 클릭하여 서버 토큰 파일을 컴퓨터에 다운로드합니다.
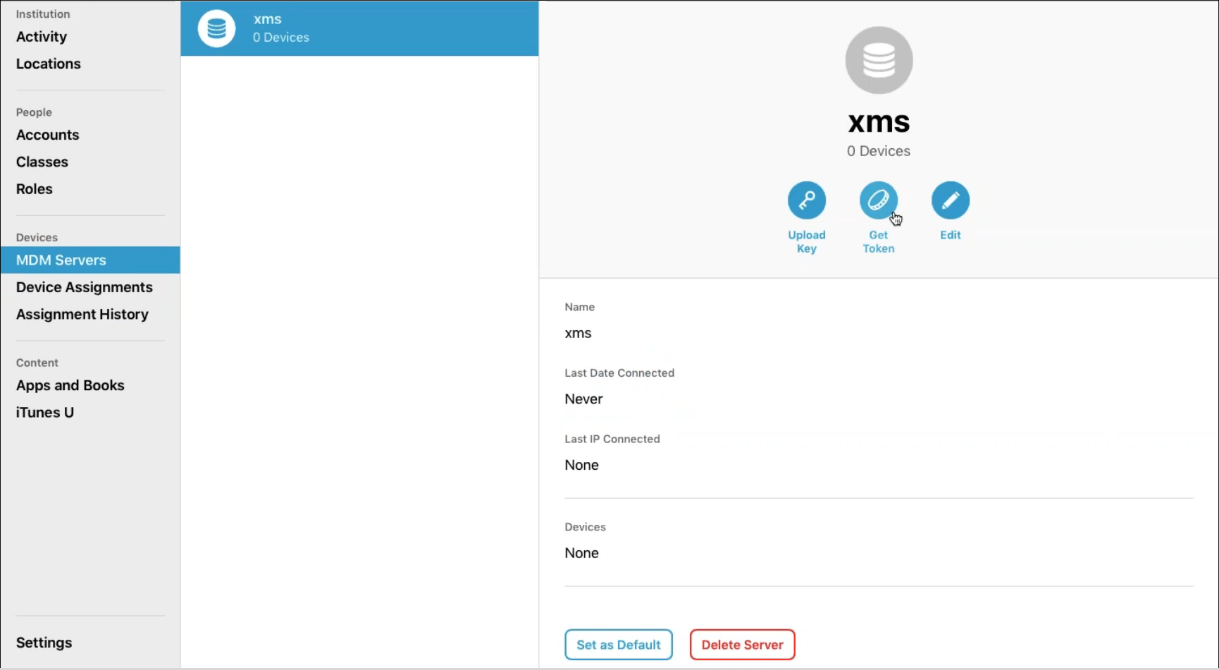
-
기본 장치 할당에서 변경을 클릭합니다. 장치 할당 방법을 선택한 후 요청된 정보를 제공합니다. 자세한 내용은 ASM 사용자 가이드를 참조하십시오.
3단계: XenMobile에 Apple School Manager 계정 추가
-
XenMobile 콘솔에서 설정 > Apple 배포 프로그램으로 이동한 다음 Apple 배포 프로그램 계정 추가에서 추가를 클릭합니다.
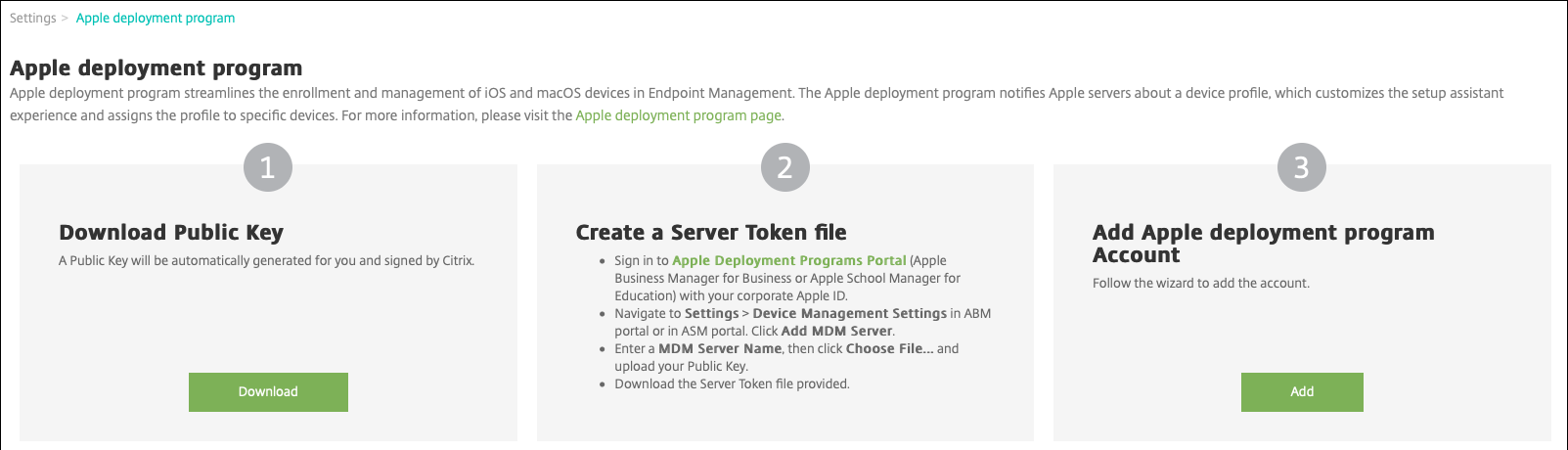
-
서버 토큰 페이지에서 업로드를 클릭하고 ASM 포털에서 다운로드한 서버 토큰 파일(P7M 파일)을 선택합니다. 토큰 정보 페이지가 나타납니다.
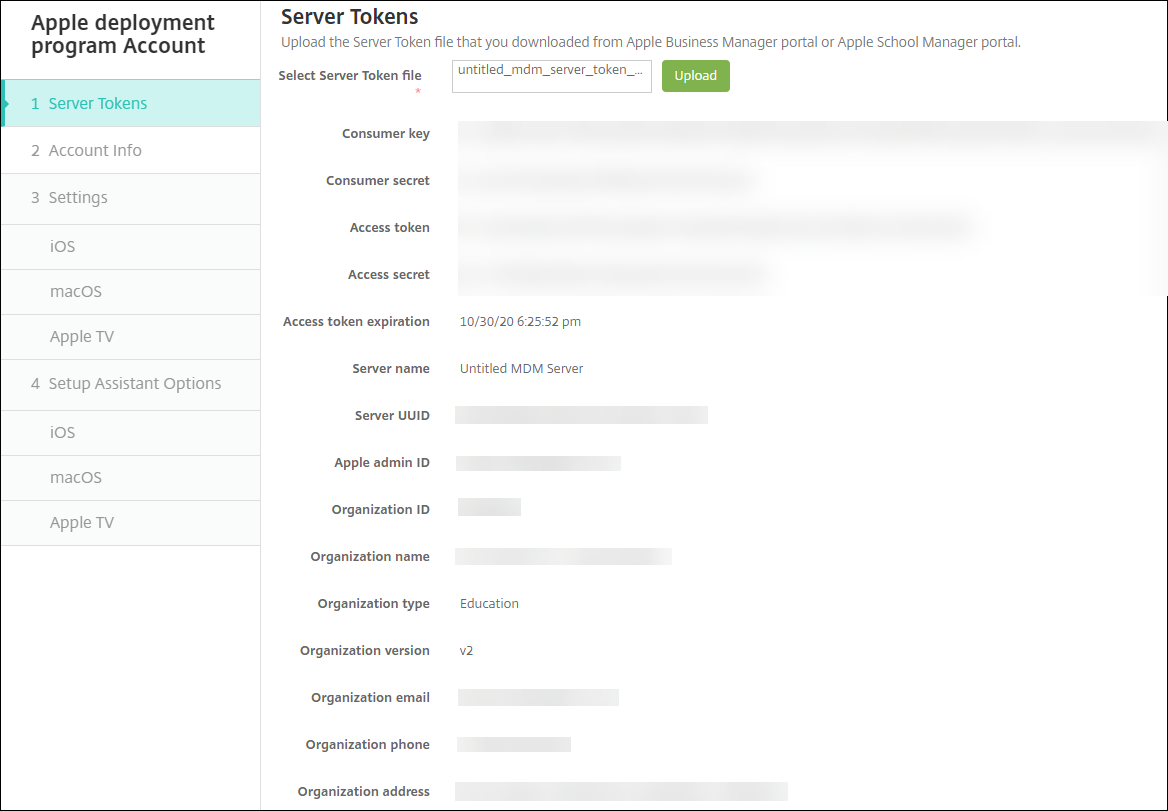
참고:
-
조직 ID는 Apple 배포 프로그램의 고객 ID입니다.
-
ASM 계정의 조직 유형은 교육이고 조직 버전은 v2입니다.
-
-
계정 정보 페이지에서 다음 설정을 지정합니다.
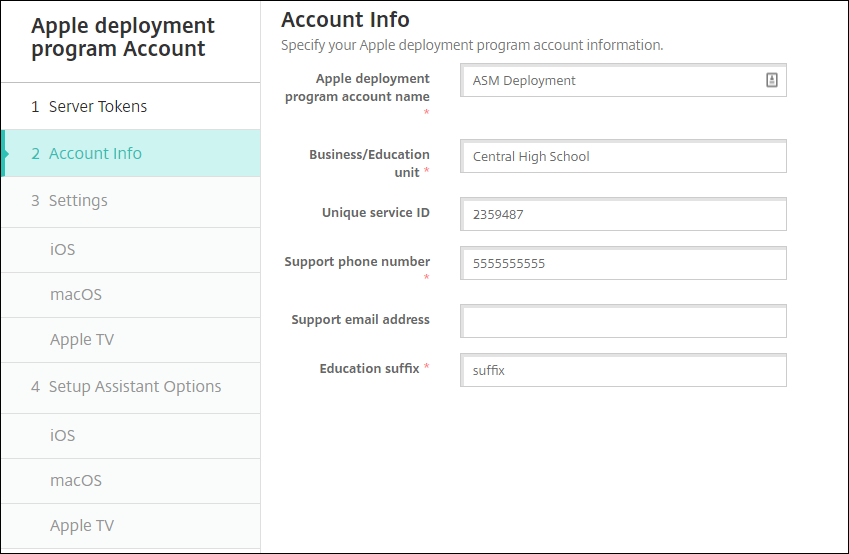
- Apple 배포 프로그램 계정 이름: 이 Apple 배포 프로그램 계정의 고유한 이름입니다. 국가 또는 조직 계층 구조별과 같이 Apple 배포 프로그램 계정을 구성하는 방식을 반영하는 이름을 사용합니다.
- Business/Education unit(비즈니스/교육 단위): 장치를 할당할 교육 단위 또는 부서입니다. 이것은 필수 필드입니다.
- 고유 서비스 ID: 계정을 식별하는 데 도움이 되는 선택적 고유 ID입니다.
- 지원 전화 번호: 사용자가 설정 중에 전화할 수 있는 지원 전화 번호입니다. 이것은 필수 필드입니다.
- 지원 전자 메일 주소: 최종 사용자에게 제공되는 선택적 지원 전자 메일 주소입니다.
- 교육 접미사: 지정된 ASM 배포 프로그램 계정의 클래스에 플래그를 지정합니다. (볼륨 구매 접미사는 지정된 볼륨 구매 계정의 앱과 iBooks에 플래그를 지정합니다.) ASM 배포 프로그램과 ASM 볼륨 구매 계정 모두에 동일한 접미사를 사용하는 것이 좋습니다.
-
다음을 클릭합니다. iOS 설정에서 다음 설정을 지정합니다.
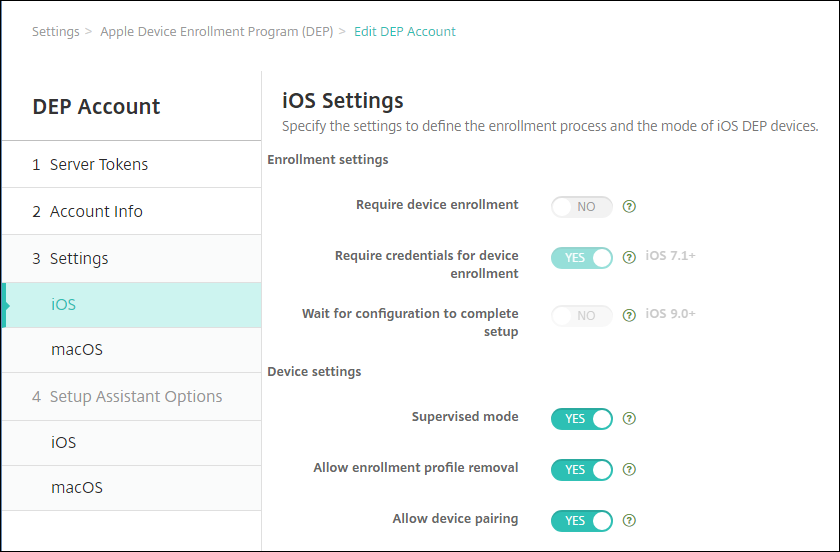
-
등록 설정
- 장치 등록 필요: 사용자가 장치를 등록해야 합니다. 이 설정을 아니요로 변경합니다.
- 장치 등록에 자격 증명 필요: Apple 배포 프로그램 설정 중에 사용자가 자격 증명을 입력해야 합니다. XenMobile과 ASM의 통합의 경우 이 설정은 기본적으로 예이며 변경할 수 없습니다. Apple 배포 프로그램에는 장치 등록을 위한 자격 증명이 필요합니다.
-
구성에서 설정을 완료할 때까지 대기: 모든 MDM 리소스가 장치에 배포될 때까지 사용자가 설정 도우미 모드에 있어야 하는지 여부를 설정합니다. XenMobile과 ASM 통합의 경우 이 설정은 기본적으로 아니요입니다. Apple 설명서에 따르면 장치가 설정 도우미 모드에 있는 동안에는 다음 명령이 작동하지 않을 수 있습니다.
- InviteToProgram
- InstallApplication
- InstallMedia
- ApplyRedemptionCode
-
장치 설정
-
감독 모드: iOS 장치를 감독 모드로 전환합니다. 기본값인 예를 변경하지 마십시오. iOS 장치를 감독 모드로 전환하는 방법에 대한 자세한 내용은 Apple Configurator를 사용하여 iOS 장치를 감독 모드로 전환을 참조하십시오.
- 공유 모두: iPad에서 공유 모드를 설정합니다. 최소 요구 사항을 충족하지 않는 장치는 공유할 수 없습니다.
- 등록 프로필 제거 허용: ASM 통합의 경우 사용자가 장치에서 등록 프로필을 제거할 수 있도록 합니다. 이 설정을 예로 변경합니다.
- 장치 페어링 허용: ASM 통합의 경우 App Store 및 Apple Configurator를 통해 관리할 수 있도록 장치 페어링을 허용합니다. 이 설정을 예로 변경합니다.
-
-
-
iOS 설정 도우미 옵션에서 사용자가 장치를 처음으로 시작할 때 건너뛸 iOS 설정 도우미 단계를 선택합니다. 기본적으로 설정 도우미에는 모든 단계가 포함됩니다. 설정 도우미에서 단계를 제거하면 사용자 환경이 간소화됩니다.
중요:
Apple ID 및 약관 단계는 포함하는 것이 좋습니다. 이 단계는 강사와 학생이 관리되는 Apple ID의 새 암호를 입력하고 필수 약관에 동의하는 데 사용됩니다.
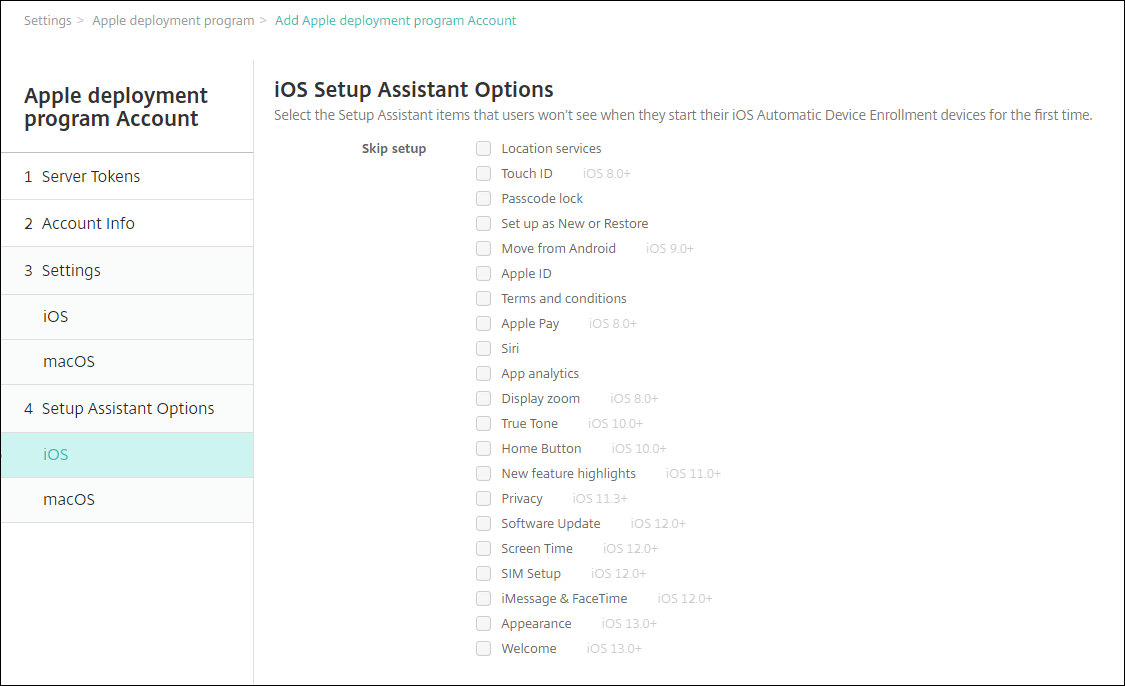
- 위치 서비스: 장치에 위치 서비스를 설정합니다.
- Touch ID: iOS 장치에서 Touch ID를 설정합니다.
- 암호 잠금: 장치에 대한 암호를 만듭니다.
- 새로 설정 또는 복원: 장치를 새로 설정하거나 iCloud 또는 Apple App Store 백업에서 복원합니다.
- Android에서 이동: Android 장치의 데이터를 iOS 장치로 전송할 수 있도록 합니다. 이 옵션은 새로 설정 또는 복원을 선택한 경우에만 사용할 수 있습니다(즉, 단계가 생략됨).
- Apple ID: 장치에 대한 Apple ID 계정을 설정합니다. 확인란을 선택하여 이 단계를 포함하는 것이 좋습니다.
- 약관: 사용자가 장치 사용에 대한 약관에 동의해야 합니다. 확인란을 선택하여 이 단계를 포함하는 것이 좋습니다.
- Apple Pay: iOS 장치에 Apple Pay를 설정합니다.
- Siri: 장치에서 Siri를 사용하거나 사용하지 않습니다.
- 앱 분석: 충돌 데이터 및 사용 현황 통계를 Apple과 공유할지 여부를 설정합니다.
- 표시 확대/축소: iOS 장치에서 디스플레이 해상도(표준 또는 확대)를 설정합니다.
- True Tone: iOS 장치에서 True Tone 디스플레이를 설정합니다.
- 홈 버튼: 홈 버튼 화면 민감도를 설정합니다.
- 새로운 기능 하이라이트: iOS 11.0 장치(최소 버전)에서 어디서든 Dock에 접근하기와 최근 앱 간 전환이라는 온보딩 정보 제공용 화면을 설정합니다.
- 개인 정보 보호: Apple 배포 프로그램 장치를 설정하는 동안 사용자에게 데이터 및 개인 정보 보호 창을 표시하지 않습니다. iOS 11.3 이상에 해당합니다.
- SoftwareUpdate: Apple 배포 프로그램 장치를 설정하는 동안 사용자에게 필수 소프트웨어 업데이트 화면을 표시하지 않습니다. iOS 12.0 이상에 해당합니다.
- ScreenTime: Apple 배포 프로그램 장치를 설정하는 동안 사용자에게 Screen Time(화면 시간) 화면을 표시하지 않습니다. iOS 12.0 이상에 해당합니다.
- SIM Setup(SIM 설정): Apple 배포 프로그램 장치를 설정하는 동안 사용자에게 Add Cellular Plan(데이터 요금제 추가) 화면을 표시하지 않습니다. iOS 12.0 이상에 해당합니다.
- iMessage & FaceTime: Apple 배포 프로그램 장치를 설정하는 동안 사용자에게 iMessage 및 FaceTime 화면을 표시하지 않습니다. iOS 12.0 이상에 해당합니다.
-
계정이 설정 > Apple 배포 프로그램에 표시됩니다. XenMobile과 ASM 계정 간의 연결을 테스트하려면 계정을 선택하고 연결 테스트를 클릭합니다.
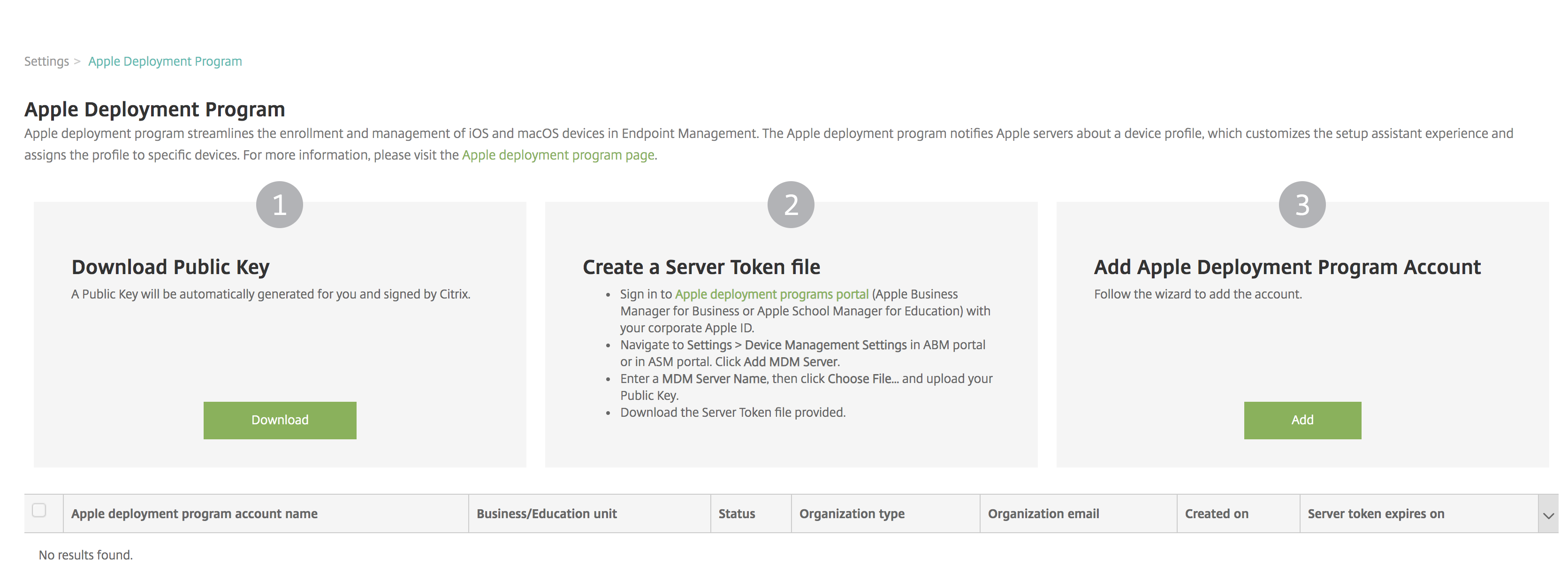
상태 메시지가 나타납니다.
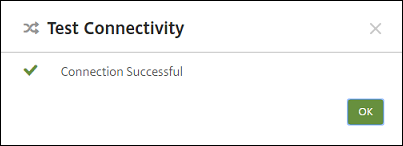
몇 분 후 ASM의 사용자 계정이 관리 > 사용자 페이지에 나타납니다. XenMobile은 각 사용자에 대해 가져온, 관리되는 Apple ID를 바탕으로 로컬 사용자 계정을 생성합니다. 다음 예에서 사용자 계정에 대해 사용자 지정된 Apple ID 도메인 이름 접두사는
appleid입니다.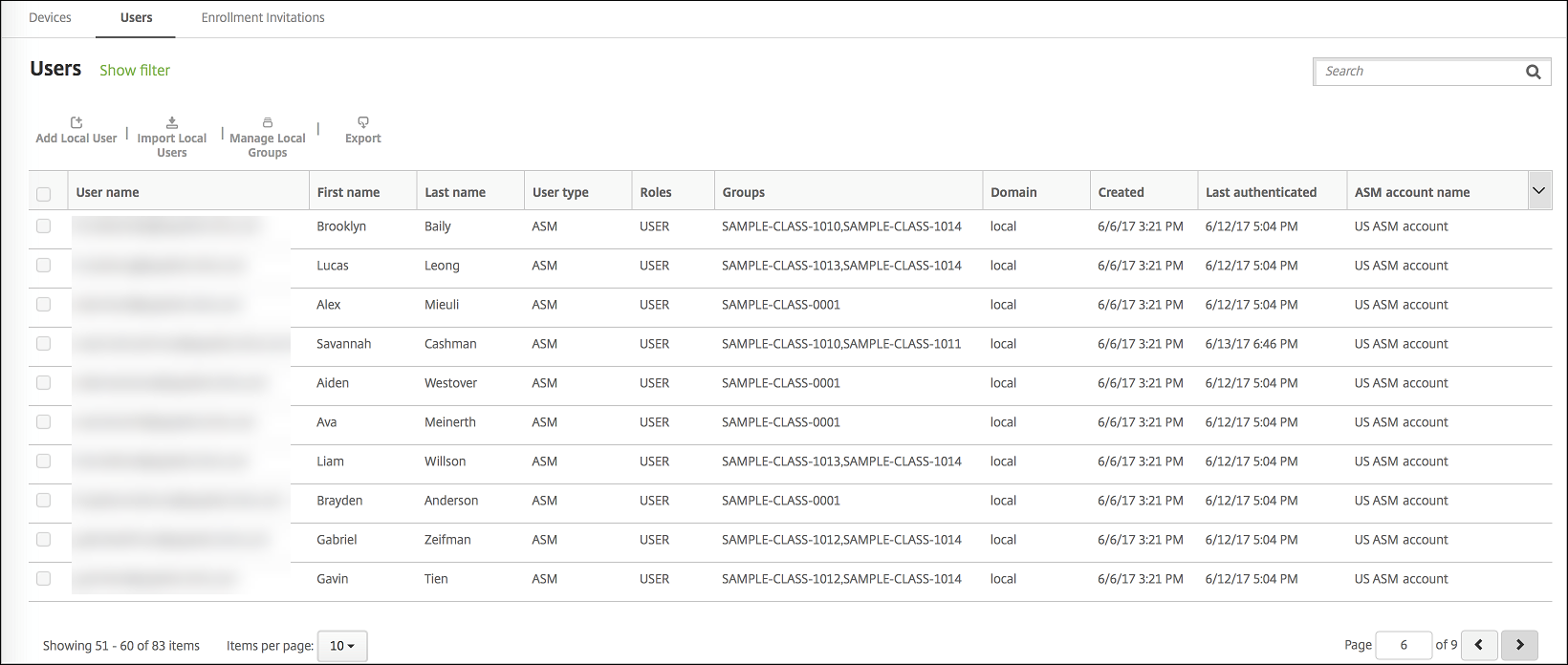
지정된 ASM 계정에 대한 모든 사용자를 찾으려면 사용자 검색 필터에 계정 이름을 입력합니다.
4단계: Apple School Manager의 교육 볼륨 구매 계정 구성
이 섹션에서는 앱 및 iBooks용 볼륨 구매 라이센스를 구매할 때 사용한 볼륨 구매 계정을 XenMobile에 지정합니다.
-
ASM에 대한 교육 볼륨 구매 계정을 구성하려면 Apple 볼륨 구매의 지침을 따르십시오. 볼륨 구매 계정 추가 화면에서 회사 토큰을 입력해야 합니다. 교육 볼륨 구매 계정에서 직접 토큰을 다운로드하고 볼륨 구매 계정 추가 화면에 붙여 넣습니다.
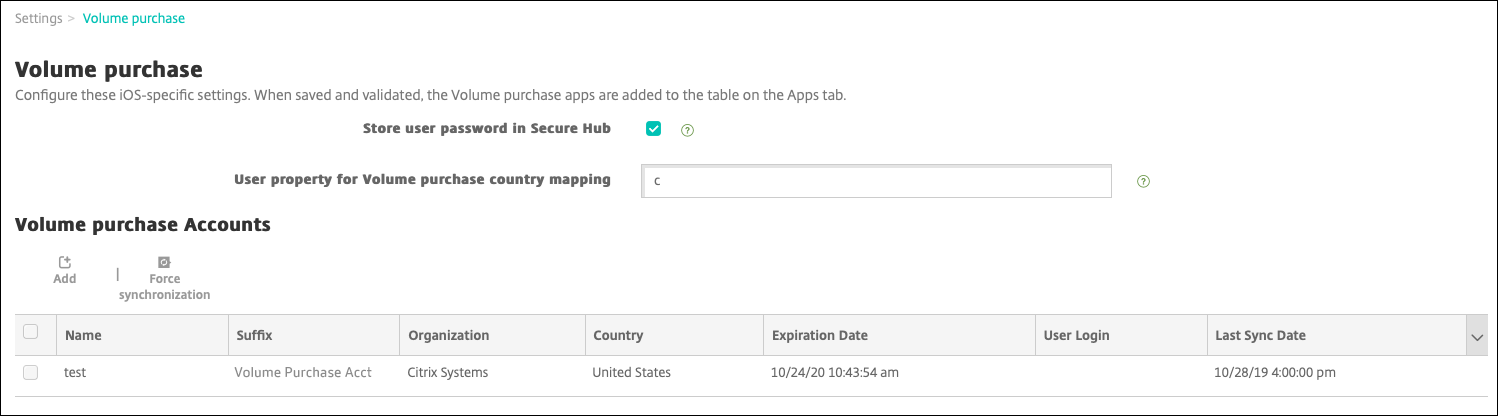
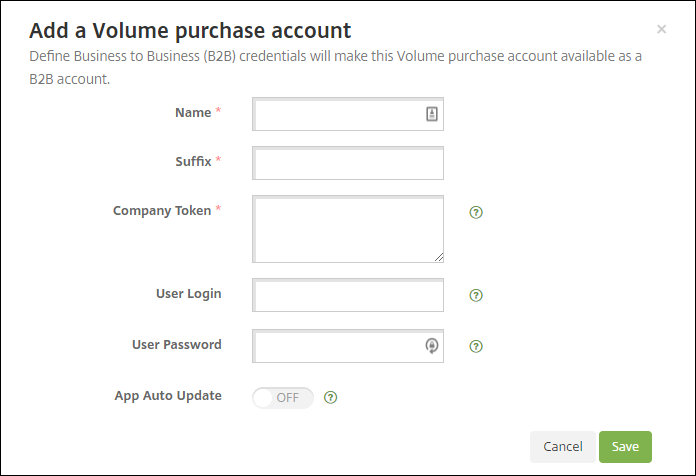
-
볼륨 구매 라이센스를 XenMobile로 가져오는 동안 몇 분 정도 기다리십시오.
5단계: Apple School Manager 사용자의 암호 추가
ASM 계정을 추가한 후 XenMobile이 ASM에서 클래스와 사용자를 가져옵니다. XenMobile에서 클래스는 로컬 그룹으로 처리되며 콘솔에서 “그룹”이라는 용어가 사용됩니다. ASM에 그룹 이름이 있는 클래스의 경우 XenMobile이 해당 그룹 이름을 클래스에 할당합니다. 그렇지 않은 경우 XenMobile은 소스 시스템 ID를 그룹 이름으로 사용합니다. 과정 이름은 ASM에서 고유하지 않으므로 XenMobile은 교육 과정 이름을 클래스 이름으로 사용하지 않습니다.
XenMobile은 관리되는 Apple ID를 사용하여 사용자 유형이 ASM인 로컬 사용자를 생성합니다. 사용자가 로컬인 이유는 ASM이 모든 외부 데이터 원본과 별개로 자격 증명을 생성하기 때문입니다. 따라서 XenMobile은 이러한 사용자를 인증할 때 디렉터리 서버를 사용하지 않습니다.
ASM은 XenMobile에 임시 사용자 암호를 보내지 않습니다. CSV 파일로 가져오거나 수동으로 추가해야 합니다. 임시 사용자 암호를 가져오려면:
-
관리되는 Apple ID의 임시 암호를 생성할 때 ASM에서 생성된 CSV 파일을 가져옵니다.
-
CSV 파일을 편집하여 사용자가 XenMobile에 임시 암호를 등록할 때 제공한 새 암호로 바꿉니다. 이 목적으로 사용하는 암호 유형에는 제약이 없습니다.
CSV 파일의 입력 형식은 다음과 같습니다.
user@appleid.citrix.com,Firstname,Middle,Lastname,Password123!여기서:
사용자:
user@appleid.citrix.com이름:
Firstname중간 이름:
Middle성:
Lastname암호:
Password123! -
XenMobile 콘솔에서 관리 > 사용자를 클릭합니다. 사용자 페이지가 나타납니다.
다음 관리 > 사용자 화면 샘플에는 ASM에서 가져온 사용자 목록이 나와 있습니다. 사용자 목록에서:
-
사용자 이름에는 관리되는 Apple ID가 표시됩니다.
-
사용자 유형은 ASM이고 ASM에서 생성된 계정임을 나타냅니다.
-
그룹에는 클래스가 표시됩니다.
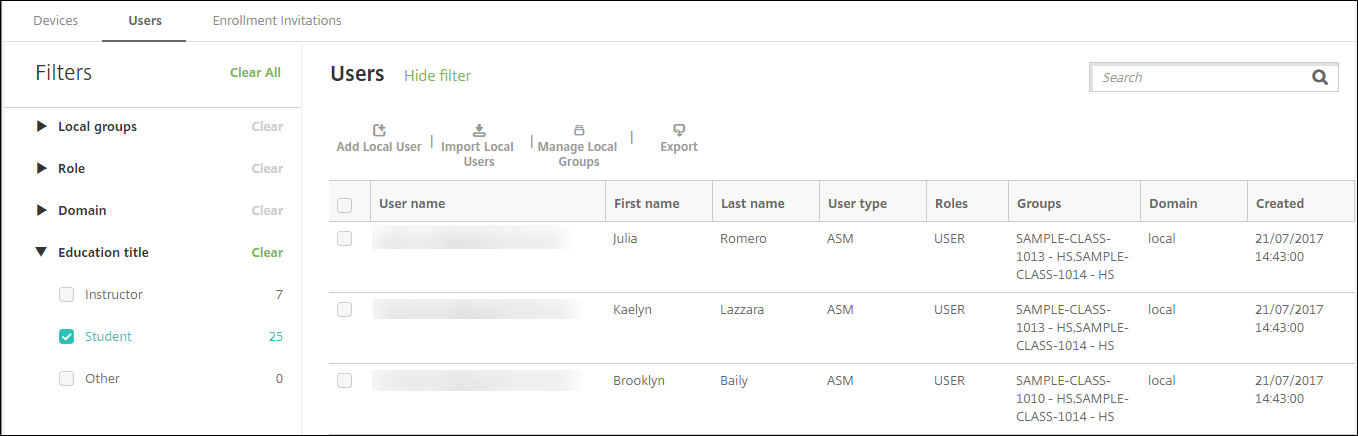
-
-
로컬 사용자 가져오기를 클릭합니다. 프로비저닝 파일 가져오기 대화 상자가 나타납니다.
-
형식으로 ASM 사용자를 선택하고, 2단계에서 준비한 CSV 파일로 이동한 후 가져오기를 클릭합니다.
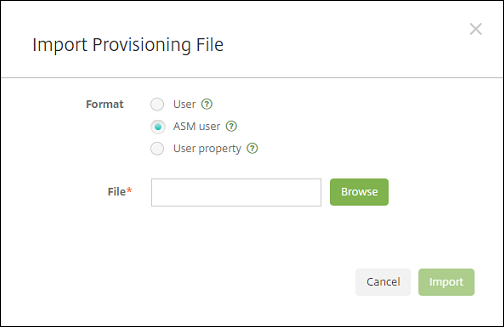
-
로컬 사용자의 속성을 보려면 사용자를 선택하고 편집을 클릭합니다.
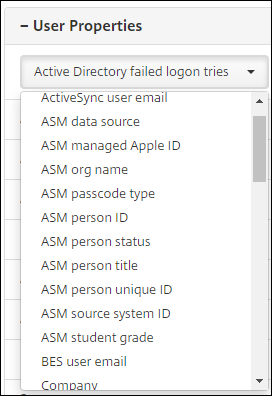
이름 속성 외에도 다음과 같은 ASM 속성을 사용할 수 있습니다.
- ASM 데이터 원본: 클래스의 데이터 원본입니다(예: CSV 또는 SFTP).
-
ASM 관리되는 Apple ID: 관리되는 Apple ID에는 교육 기관 이름과
appleid가 포함될 수 있습니다. 예를 들어 ID는johnappleseed@appleid.myschool.edu과 유사할 수 있습니다. XenMobile는 인증에 관리되는 Apple ID를 사용합니다. - ASM 조직 이름: XenMobile에서 계정에 지정한 이름입니다.
- ASM 암호 유형: 사용자의 암호 정책으로, 복합 형식(학생 암호가 아닌 암호로, 8자 이상의 숫자 및 문자로 구성됨), 4(자리) 또는 6(자리)입니다.
- ASM 사용자 고유 ID: 사용자의 식별자입니다.
- ASM 사용자 상태: 관리되는 Apple ID가 활성 또는 비활성인지 여부를 지정합니다. 사용자가 관리되는 Apple ID 계정에 대한 새 암호를 제공하면 이 상태가 활성으로 전환됩니다.
- ASM 사용자 직위: 강사, 학생 또는 기타입니다.
- ASM 사용자 고유 ID: 사용자의 고유 식별자입니다.
- ASM 소스 시스템 ID: 시스템 소스의 식별자입니다.
- ASM 학생 학년: 학생의 학년 정보입니다(강사에게는 사용되지 않음).
6단계: 학생의 사진 추가(선택 사항)
각 학생의 사진을 추가할 수 있습니다. 강사가 Apple Classroom 앱을 사용하는 경우 이 앱에 사진이 나타납니다.
사진 권장 사항:
-
해상도: 256 x 256픽셀(2x 장치의 경우 512 x 512픽셀)
-
형식: JPEG, PNG 또는 TIFF
사진을 추가하려면 관리 > 사용자에서 사용자를 선택하고 편집을 클릭한 후 이미지 선택을 클릭합니다.
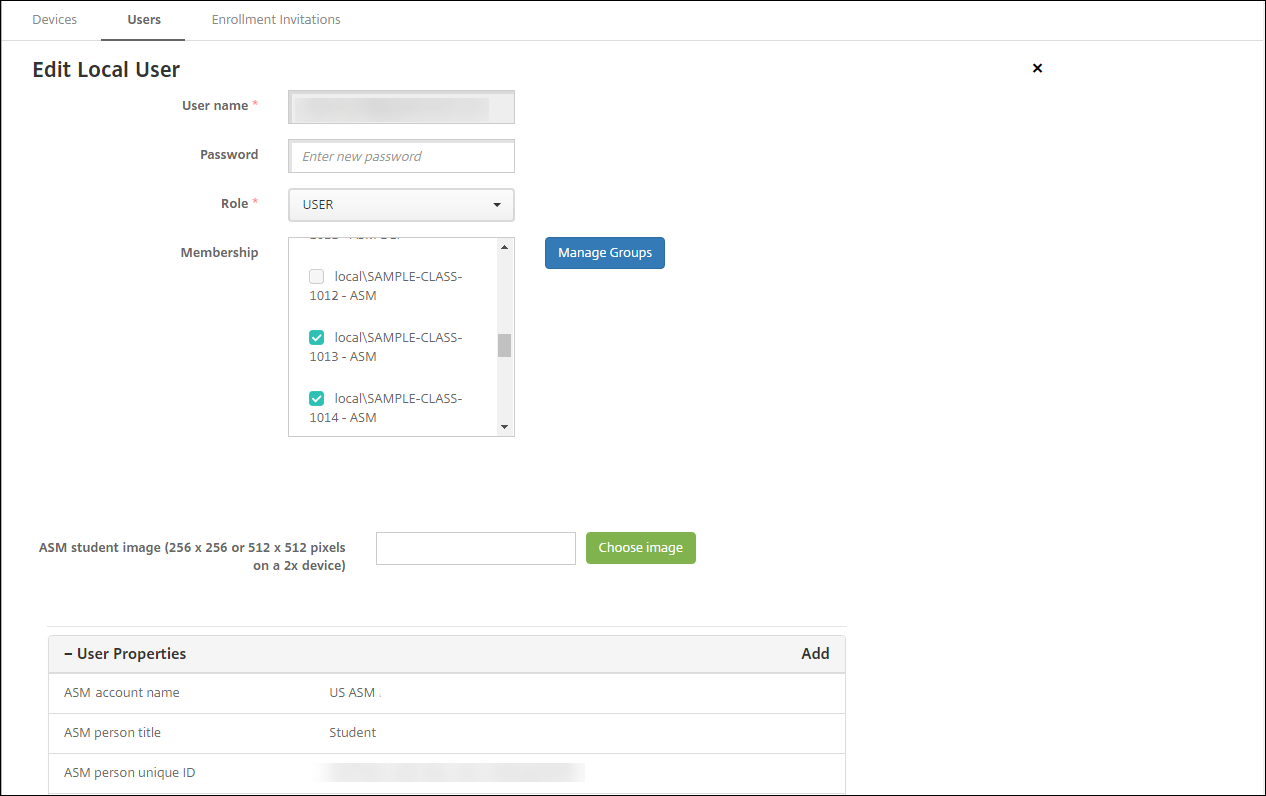
7단계: 리소스 및 배달 그룹을 계획하고 XenMobile에 추가
배달 그룹은 사용자 범주에 배포할 리소스를 정의합니다. 예를 들어 강사와 학생에 대한 배달 그룹 하나를 생성하거나 여러 배달 그룹을 생성하여 여러 강사 또는 학생에게 전송되는 앱, 미디어 및 정책을 사용자 지정할 수 있습니다. 클래스당 하나 이상의 배달 그룹을 생성할 수 있습니다. 또한 관리자(교육 기관의 다른 직원)를 위한 하나 이상의 배달 그룹을 생성할 수 있습니다.
사용자 장치에 배포하는 리소스에는 장치 정책, 볼륨 구매 앱 및 iBooks가 포함됩니다.
-
장치 정책:
강사가 Classroom 앱을 사용하는 경우 교육 구성 장치 정책이 필요합니다. 다른 장치 정책을 검토하여 강사 및 학생의 iPad를 구성하고 제한하는 방법을 결정하십시오.
-
볼륨 구매 앱:
XenMobile을 사용하려면 볼륨 구매 앱을 교육 사용자의 필수 앱으로 배포해야 합니다. XenMobile은 볼륨 구매 앱의 선택적 배포를 지원하지 않습니다.
Apple Classroom 앱을 사용하는 경우 강사 장치에만 앱을 배포하십시오.
강사 또는 학생에게 제공하려는 다른 앱을 배포합니다. 이 솔루션은 Citrix Secure Hub 앱을 사용하지 않으므로 강사 또는 학생에게 이 앱을 배포하지 않아도 됩니다.
-
볼륨 구매 iBooks:
XenMobile이 ASM 계정에 연결하면 구매한 iBooks가 XenMobile 콘솔의 구성 > 미디어에 나타납니다. 이 페이지에 나열되는 iBooks는 배달 그룹에 추가할 수 있습니다. XenMobile은 iBooks를 필수 미디어로만 지원합니다.
강사 및 학생을 위한 리소스 및 배달 그룹을 계획한 후에는 이러한 항목을 XenMobile 콘솔에서 생성할 수 있습니다.
-
강사 또는 학생 장치에 배포할 장치 정책을 생성합니다. 교육 구성 장치 정책에 대한 자세한 내용은 교육 구성 장치 정책을 참조하십시오.
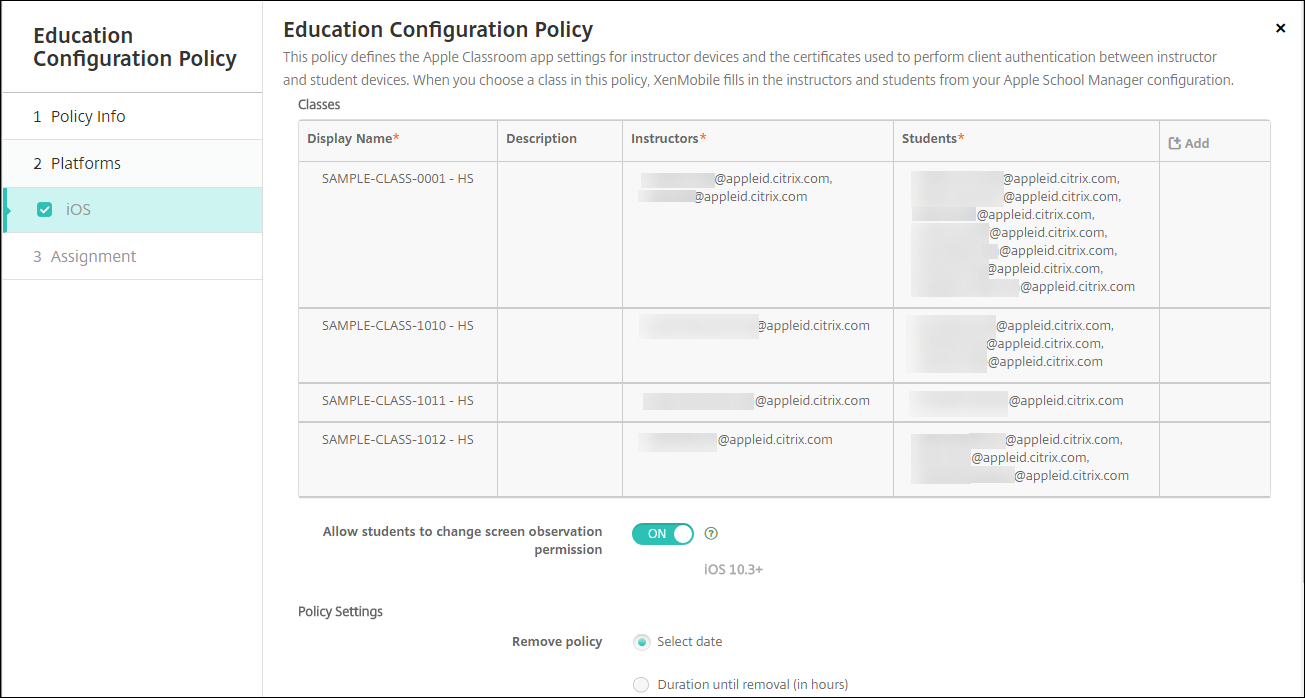
장치 정책에 대한 자세한 내용은 장치 정책과 개별 정책 문서를 참조하십시오.
-
앱(구성 > 앱)과 iBooks(구성 > 미디어)를 구성합니다.
-
기본적으로 XenMobile은 앱 및 iBooks를 사용자 수준에서 할당합니다. 첫 배포 시 강사 및 학생에게는 ASM 등록 메시지가 표시됩니다. 사용자가 초대를 수락하면 다음 배포(6시간 이내) 시 ASM 앱과 iBooks가 전송됩니다. Citrix에서는 새 ASM 사용자에게 앱 및 iBooks의 배포를 강제하도록 권장합니다. 그러려면 배달 그룹을 선택하고 배포를 클릭합니다.
장치 수준에서 앱(iBooks 제외)을 할당하도록 선택할 수 있습니다. 그러려면 장치에 강제로 라이센스 연결 설정을 켜짐으로 변경합니다. 장치 수준에서 앱을 할당하면 사용자에게 Apple 볼륨 구매 가입을 위한 초대가 전송되지 않습니다.
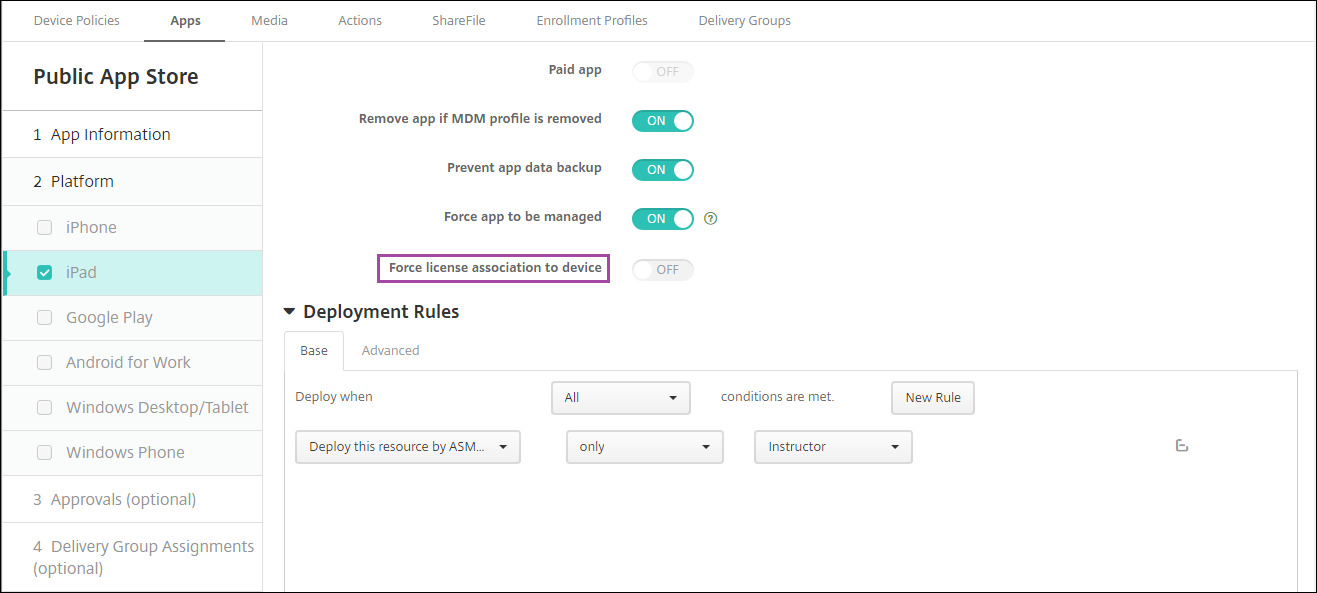
-
강사에게만 앱을 배포하려면 강사만 포함된 배달 그룹을 선택하거나 다음 배포 규칙을 사용합니다.
Deploy this resource by ASM device type only Instructor <!--NeedCopy-->
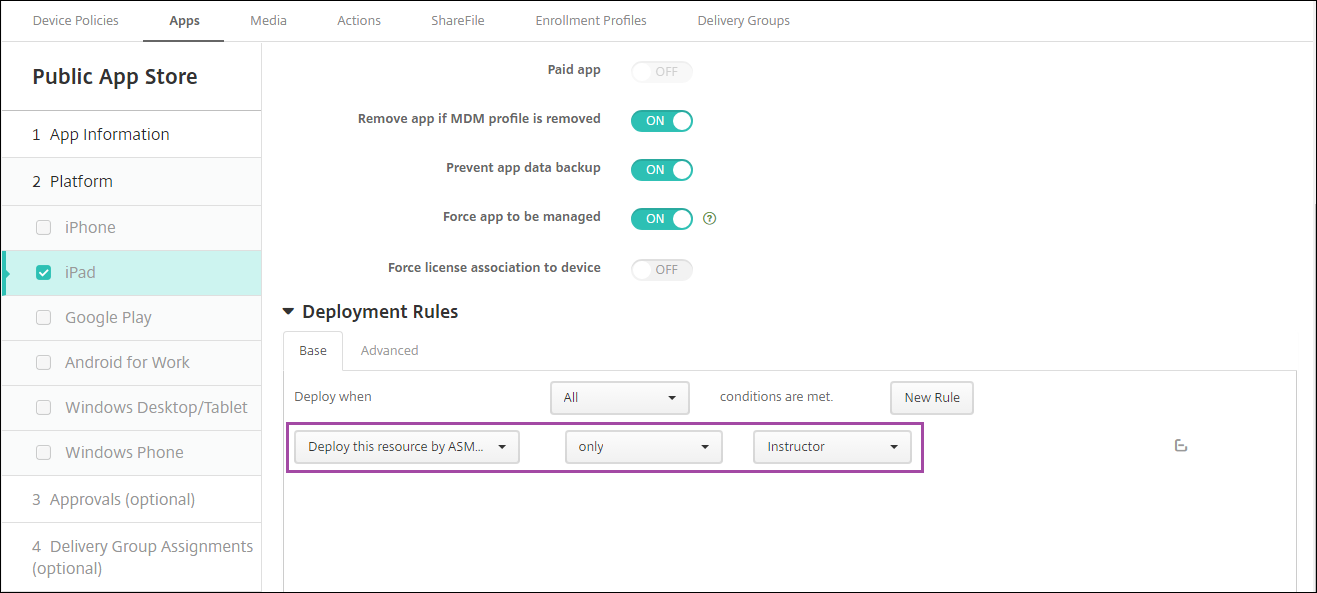
- 볼륨 구매 앱 추가와 관련된 도움말은 공용 앱 스토어 앱 추가를 참조하십시오.
-
-
선택 사항입니다. ASM 사용자 속성을 기반으로 동작을 생성합니다. 예를 들어 새 앱이 설치될 때 학생 장치에 알림을 보내는 동작을 생성할 수 있습니다. 또는 다음 예제에 표시된 것과 같이 사용자 속성이 트리거하는 동작을 생성할 수 있습니다.
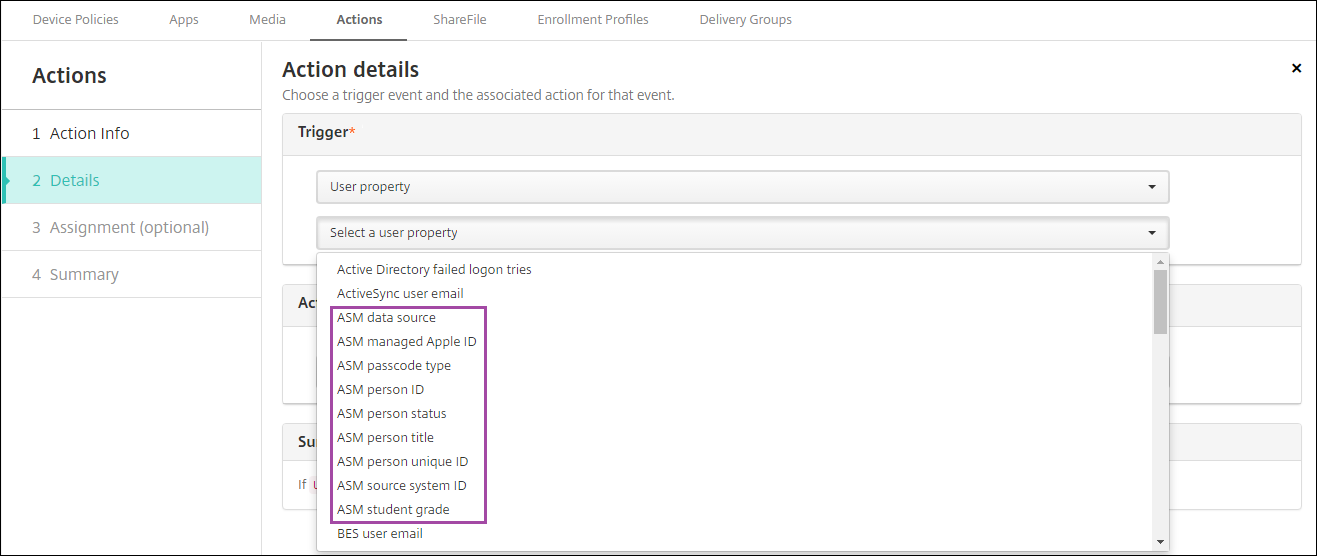
동작을 생성하려면 구성 > 동작으로 이동합니다. 동작 구성에 대한 자세한 내용은 자동화된 동작을 참조하십시오.
-
구성 > 배달 그룹에서 강사 및 학생을 위한 배달 그룹을 생성합니다. ASM에서 가져온 클래스를 선택합니다. 또한 강사 및 학생에 대한 배포 규칙을 생성합니다.
예를 들어 다음은 강사에 대한 사용자 할당입니다. 배포 규칙은 다음과 같습니다.
Limit by user property ASM person title is equal to Instructor <!--NeedCopy-->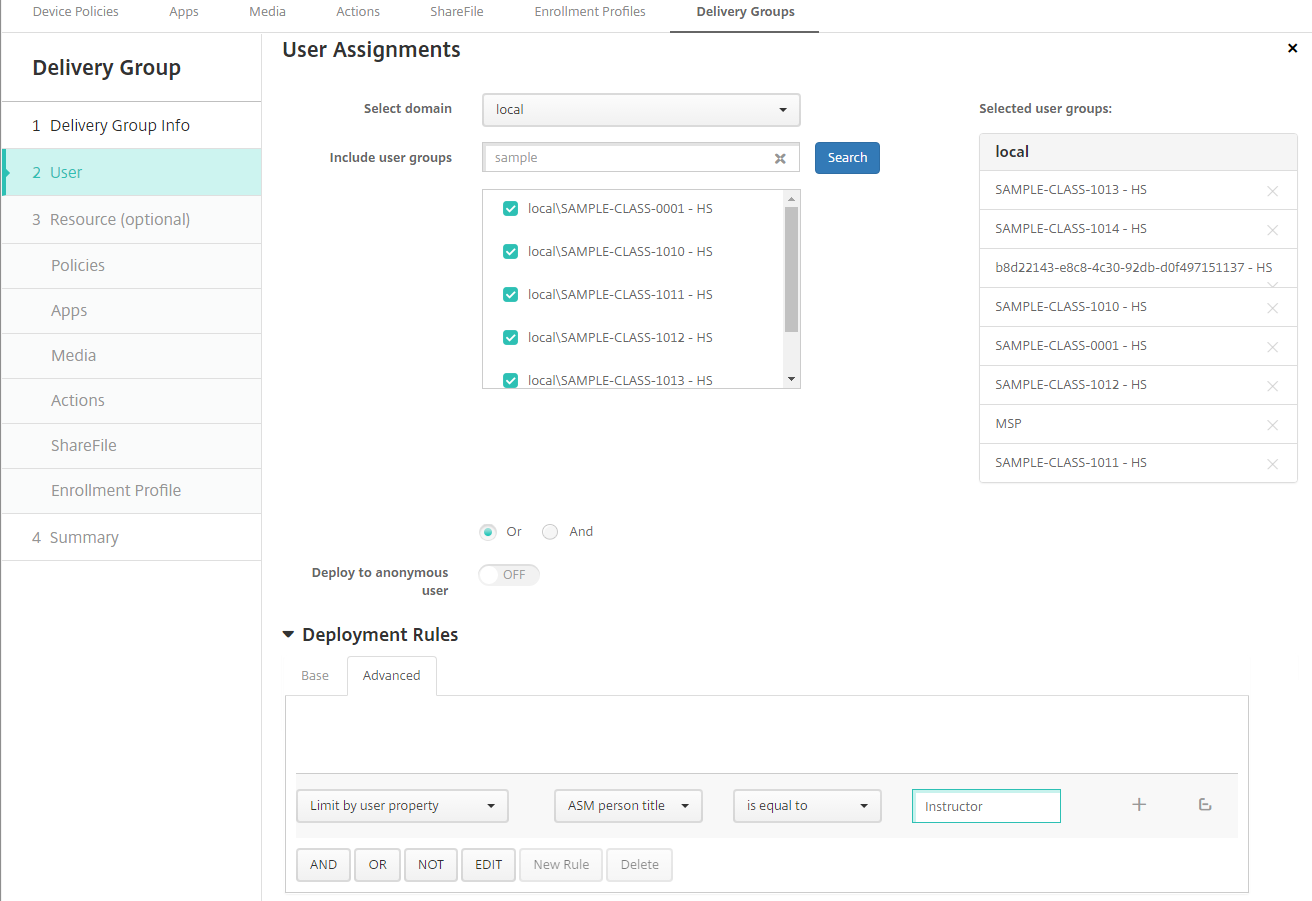
다음은 학생에 대한 사용자 할당입니다. 배포 규칙은 다음과 같습니다.
Limit by user property ASM person title is equal to Student <!--NeedCopy-->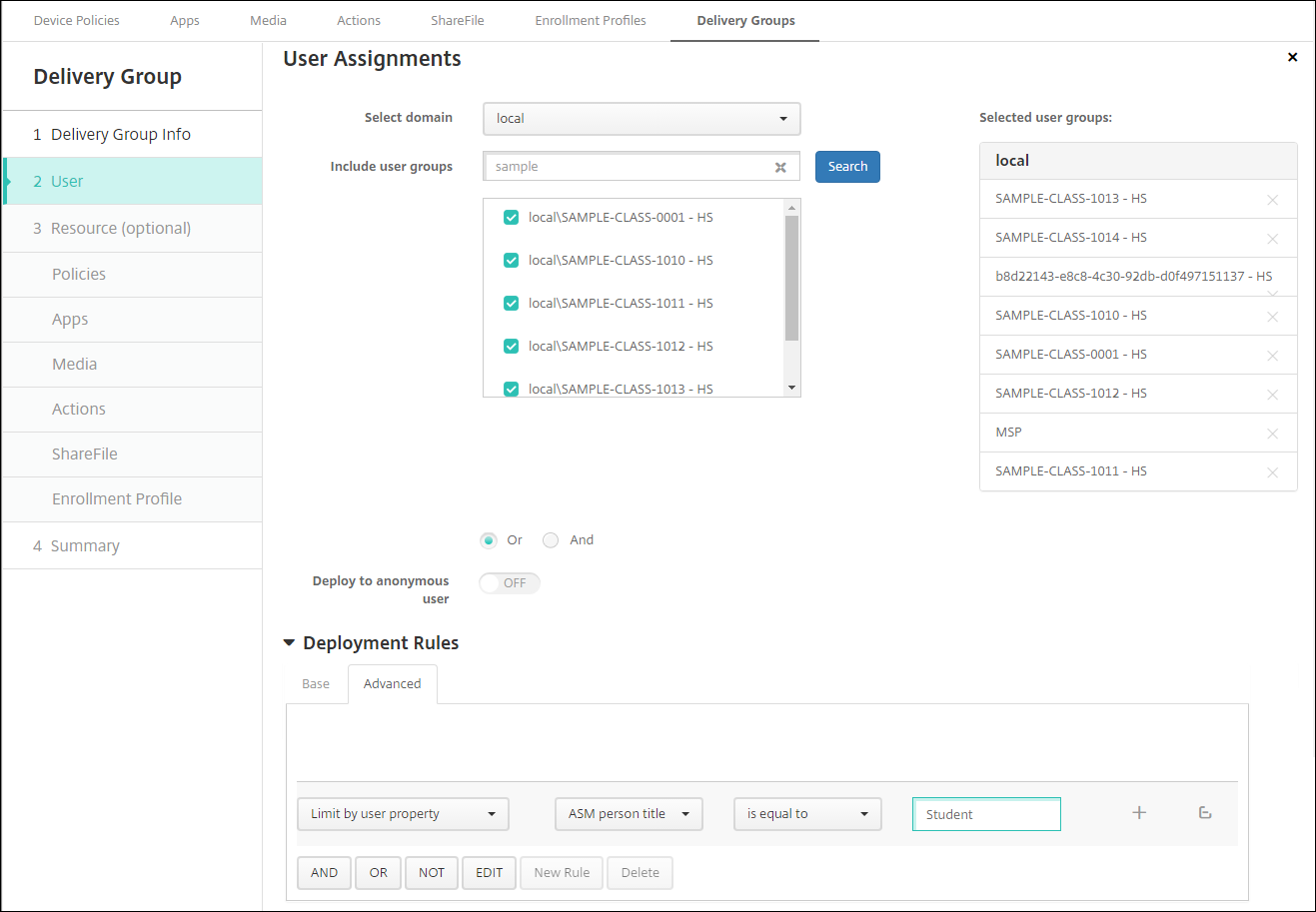
ASM 조직 이름에 기반한 배포 규칙을 사용하여 배달 그룹을 필터링할 수도 있습니다.
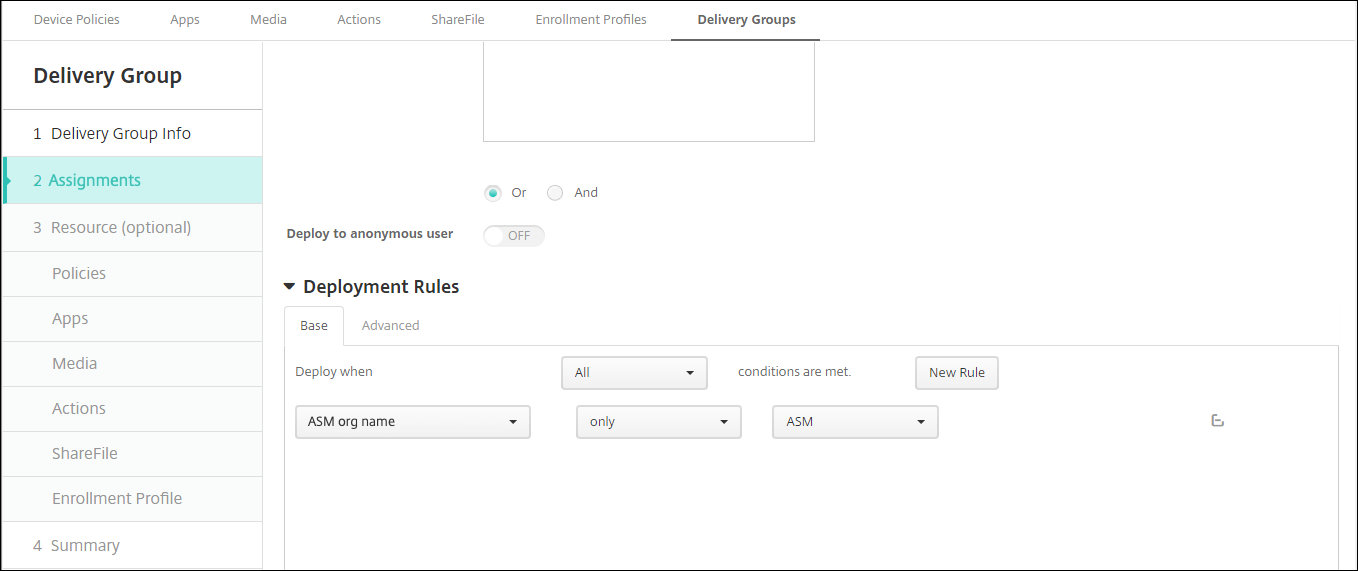
-
배달 그룹에 리소스를 할당합니다. 다음 예제는 배달 그룹에 포함된 iBooks를 보여 줍니다.
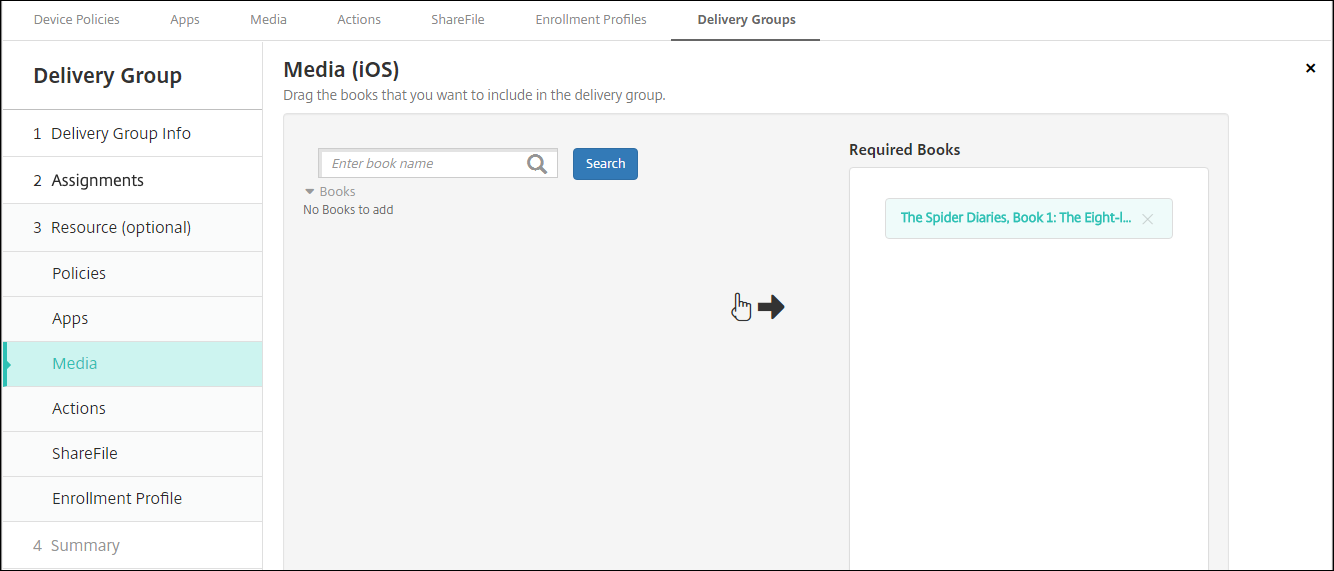
다음 예제는 배달 그룹을 선택하고 배포를 클릭할 때 표시되는 확인 대화 상자를 보여 줍니다.
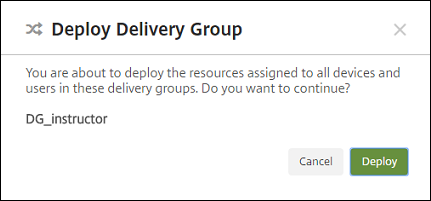
자세한 내용은 리소스 배포의 “배달 그룹을 편집하려면”과 “배달 그룹을 배포하려면”을 참조하십시오.
8단계: 강사 및 학생 장치 등록 테스트
다음 방법 중 하나를 사용하여 장치를 등록할 수 있습니다.
-
학교 관리자는 XenMobile 콘솔에서 설정할 수 있는 사용자 암호를 사용하여 강사 및 학생 장치를 등록할 수 있습니다. 따라서 앱과 미디어가 이미 설정된 장치를 사용자에게 제공할 수 있습니다.
-
사용자는 장치를 받은 후 관리자가 제공한 사용자 암호를 사용하여 등록합니다. 등록이 완료되면 XenMobile이 장치 정책, 앱 및 미디어를 장치에 전송합니다.
등록을 테스트하려면 ASM에 연결된 Apple 배포 프로그램 장치를 사용합니다.
-
장치가 ASM에 연결되지 않은 경우 하드 리셋을 수행하여 장치 콘텐츠 및 설정을 지웁니다.
-
강사용 ASM 장치를 등록합니다. 그런 다음 학생용 ASM 장치를 등록합니다.
-
관리 > 장치 페이지에서 두 ASM 장치가 MDM 전용으로 등록되었는지 확인합니다.
ASM 등록됨, ASM 공유됨, 강사, 학생 등의 장치 상태에 따라 장치 페이지를 필터링할 수 있습니다.
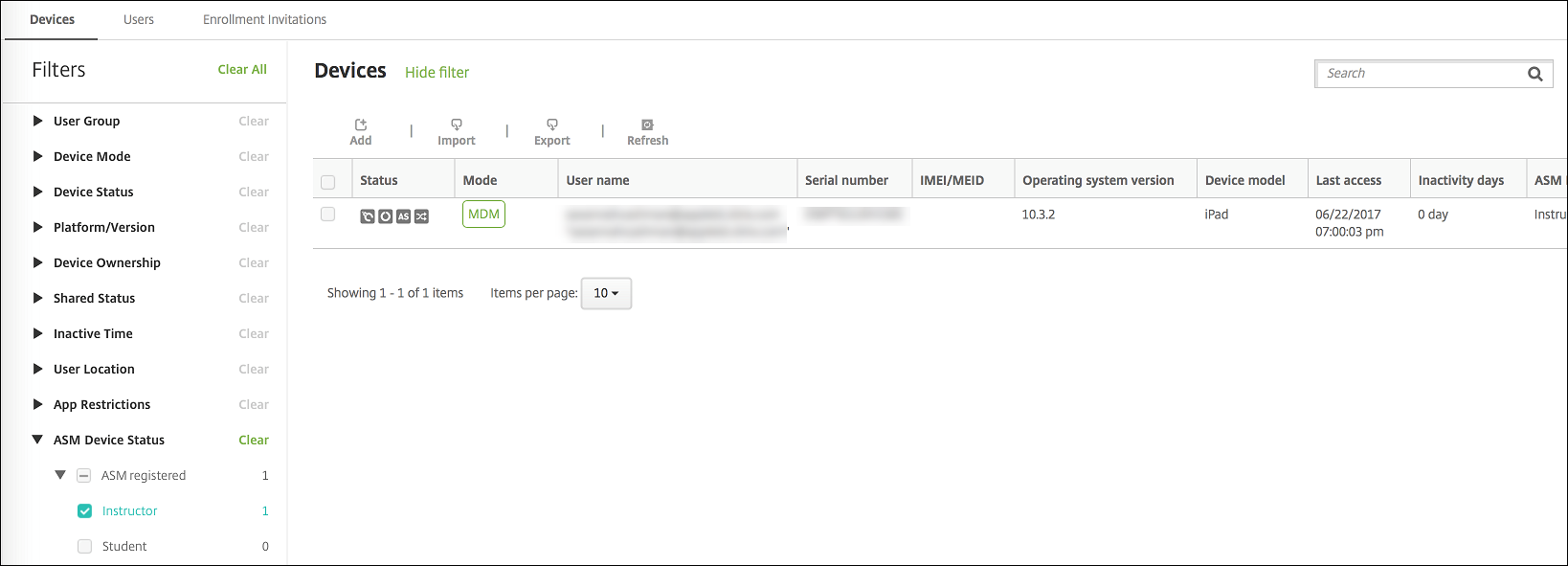
-
각 장치에 대한 MDM 리소스가 올바르게 배포되었는지 확인하려면: 장치를 선택하고 편집을 클릭한 후 여러 페이지를 확인합니다.
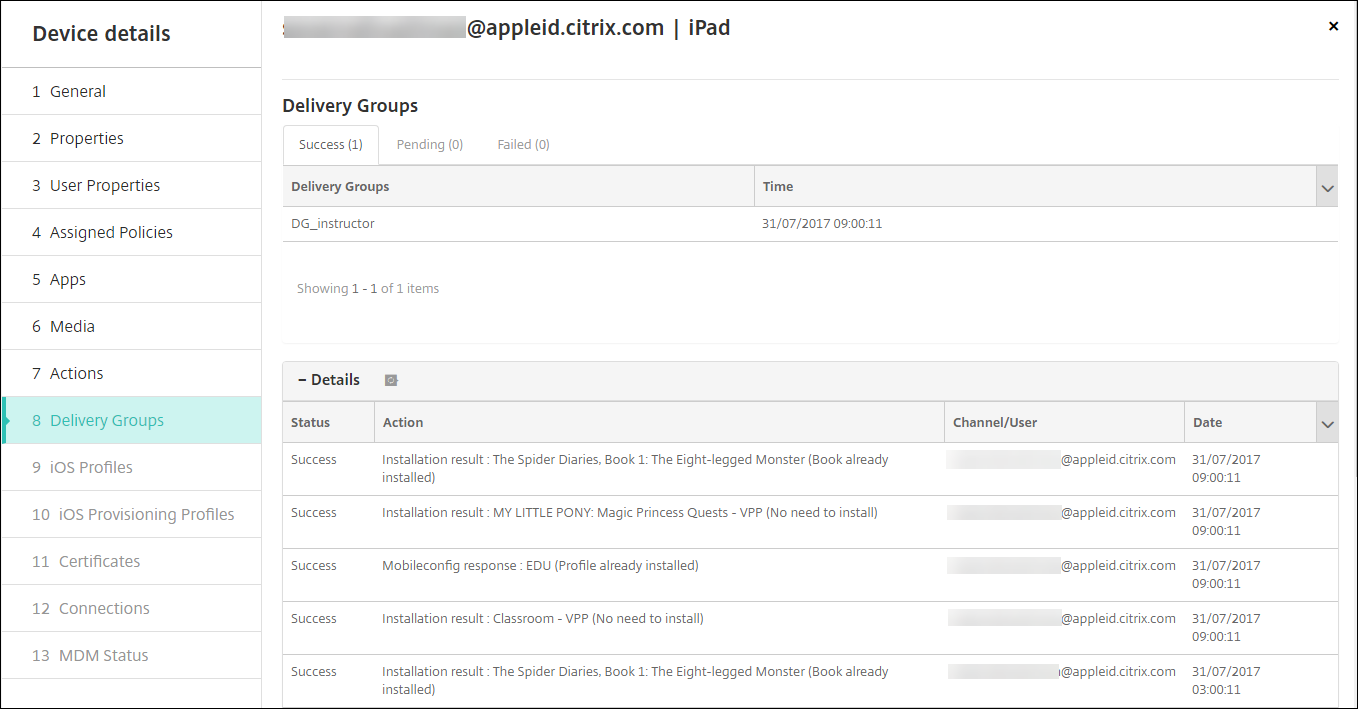
9단계: 장치 배포
강사와 학생에게 장치를 배포할 수 있도록 이벤트를 호스트하는 것이 좋습니다.
사전 등록된 장치를 배포하지 않는 경우에는 사용자에게 다음 항목도 제공하십시오.
-
등록용 XenMobile 암호
-
관리되는 Apple ID에 대한 ASM 임시 암호
첫 번째 사용자 환경은 다음과 같습니다.
-
하드 리셋 후 사용자가 처음으로 장치를 시작하면 XenMobile이 장치 등록을 위한 등록 화면을 표시합니다.
-
사용자는 관리되는 Apple ID와 인증에 사용되는 XenMobile 암호를 XenMobile에 제공합니다.
-
Apple ID 설정 단계에서 관리되는 Apple ID와 ASM 임시 암호를 제공하라는 메시지가 사용자에게 표시됩니다. 이러한 항목은 Apple 서비스에 대해 사용자를 인증하는 데 사용됩니다.
-
관리되는 Apple ID의 암호(iCloud의 데이터를 보호하는 데 사용됨)를 생성하라는 메시지가 표시됩니다.
-
설정 도우미를 마치면 XenMobile이 장치에 정책, 앱 및 미디어를 설치하기 시작합니다. 사용자 수준에서 할당된 앱 및 iBooks의 경우 강사 및 학생에게 볼륨 구매 등록 메시지가 표시됩니다. 사용자가 초대를 수락하면 다음 배포(6시간 이내) 시 볼륨 구매 앱과 iBooks가 전송됩니다.
강사, 학생 및 클래스 데이터 관리
강사, 학생 및 클래스 데이터를 관리하는 경우 다음을 참고하십시오.
-
ASM 정보를 XenMobile로 가져온 후에는 관리되는 Apple ID를 변경하지 마십시오. XenMobile은 ASM 사용자 식별자를 사용하여 사용자를 식별합니다.
-
하나 이상의 교육 구성 장치 정책을 생성한 후 ASM의 클래스 데이터를 추가하거나 변경하는 경우: 정책을 편집하고 다시 배포합니다.
-
교육 구성 장치 정책을 배포한 후 클래스의 강사가 변경되는 경우: 정책을 검토하여 XenMobile 콘솔에서 업데이트되는지 확인한 후 정책을 다시 배포합니다.
-
ASM 포털에서 사용자 속성을 업데이트하면 XenMobile이 이러한 속성을 콘솔에도 업데이트합니다. 그러나 ASM 사용자 직위 속성(강사, 학생 또는 기타)은 다른 속성과 같은 방법으로 XenMobile에 전송되지 않습니다. 그러므로 ASM에서 ASM 사용자 직위를 변경하는 경우 다음 단계를 수행하여 XenMobile에 변경 내용이 반영될 수 있도록 하십시오.
데이터를 관리하려면:
-
ASM 포털에서 학생 학년을 업데이트하고 강사 학년을 지웁니다.
-
학생 계정을 강사 계정으로 변경한 경우 클래스의 학생 목록에서 해당 사용자를 제거합니다. 그런 다음 동일한 클래스 또는 다른 클래스의 강사 목록에 사용자를 추가합니다.
강사 계정을 학생 계정으로 변경한 경우 클래스에서 해당 사용자를 제거합니다. 그런 다음 동일한 클래스 또는 다른 클래스의 학생 목록에 사용자를 추가합니다. 다음 동기화(기본적으로 5분마다) 또는 가져오기(기본적으로 24시간마다) 중에 업데이트 내용이 XenMobile 콘솔에 표시됩니다.
-
변경 내용을 적용하도록 교육 구성 장치 정책을 편집하고 다시 배포합니다.
-
ASM 포털에서 사용자를 삭제하면 XenMobile이 가져오기 후 XenMobile 콘솔에서도 해당 사용자를 삭제합니다.
다음 서버 속성 값을 변경하여 두 기준 사이의 간격을 줄일 수 있습니다. bulk.enrollment.fetchRosterInfoDelay(기본값은 1440분)
-
리소스 배포 후: 학생이 클래스에 참여하면 해당 학생만 포함된 배달 그룹을 생성하고 리소스를 학생에게 배포합니다.
-
학생 또는 강사가 임시 암호를 잊은 경우 ASM 관리자에게 문의하도록 하십시오. 관리자는 임시 암호를 제공하거나 새 암호를 생성할 수 있습니다.
-
Apple School Manager Apple 배포 프로그램에 등록된 분실 또는 도난 장치 관리
Apple의 내 iPhone/iPad 찾기 서비스에는 활성화 잠금 기능이 포함되어 있습니다. 활성화 잠금 기능은 권한이 없는 사용자가 Apple 배포 프로그램에 등록된 분실 또는 도난 장치를 사용하거나 재판매할 수 없도록 합니다.
XenMobile에 포함된 ASM 활성화 잠금 보안 동작을 사용하면 ASM Apple 배포 프로그램 등록 장치에 잠금 코드를 전송할 수 있습니다.
ASM 활성화 잠금 보안 동작을 사용하면 사용자가 내 iPhone/iPad 찾기 서비스를 사용하지 않고 XenMobile을 통해 장치를 찾을 수 있습니다. ASM 장치가 하드 리셋되거나 전체 초기화된 경우 사용자는 관리되는 Apple ID와 암호를 제공하여 장치 잠금을 해제할 수 있습니다.
콘솔에서 잠금을 해제하려면 활성화 잠금 바이패스 보안 동작을 클릭합니다. 활성화 잠금 바이패스에 대한 자세한 내용은 iOS 활성화 잠금 바이패스를 참조하십시오. 또한 로그인을 비워 두고 ASM 활성화 잠금 바이패스 코드를 암호로 입력할 수도 있습니다. 이 정보는 장치 세부 정보의 속성 탭에 나와 있습니다.
활성화 잠금을 설정하려면 관리 > 장치에서 장치를 선택하고 보안을 클릭한 후 ASM 활성화 잠금을 클릭합니다.
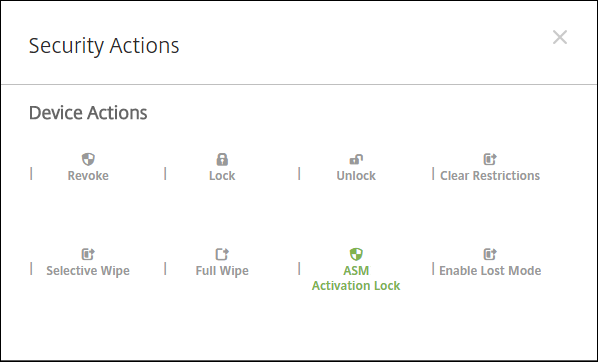
ASM 에스크로 키와 ASM 활성화 잠금 바이패스 코드 속성은 장치 세부 정보에 표시됩니다.
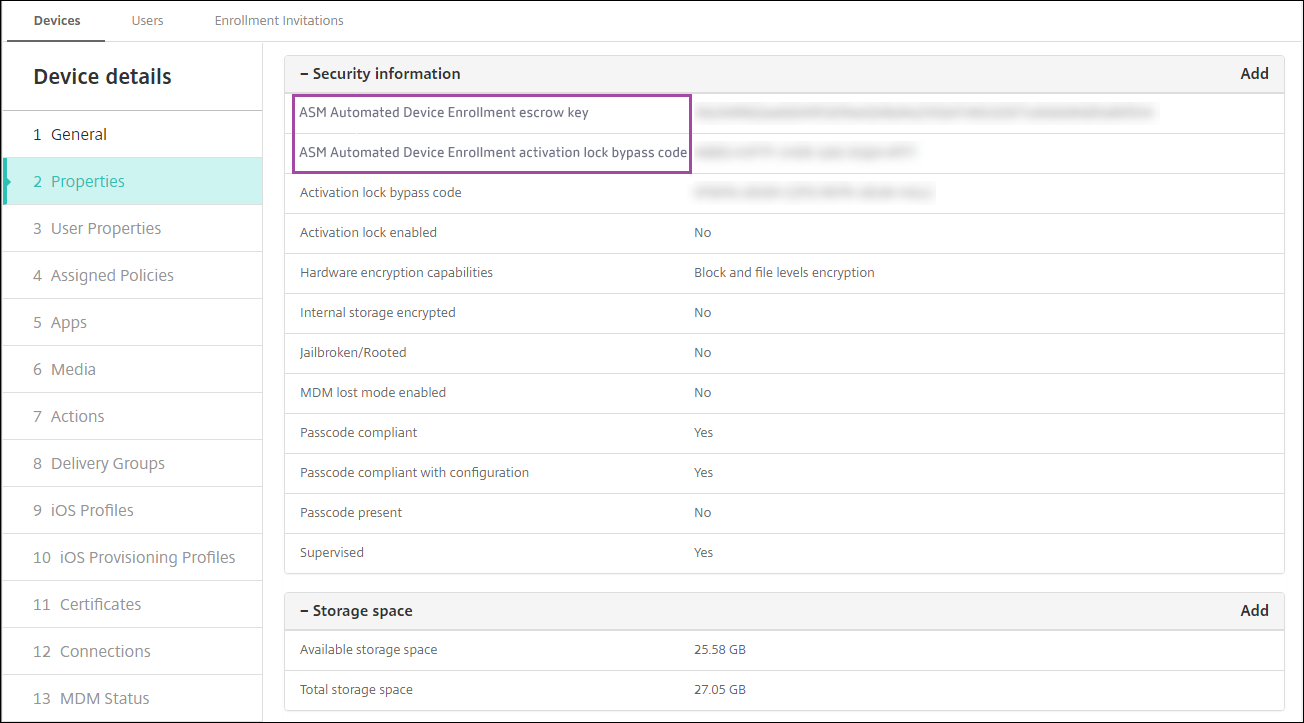
ASM 활성화 잠금에 대한 RBAC 권한은 장치 >ASM 활성화 잠금 바이패스입니다.