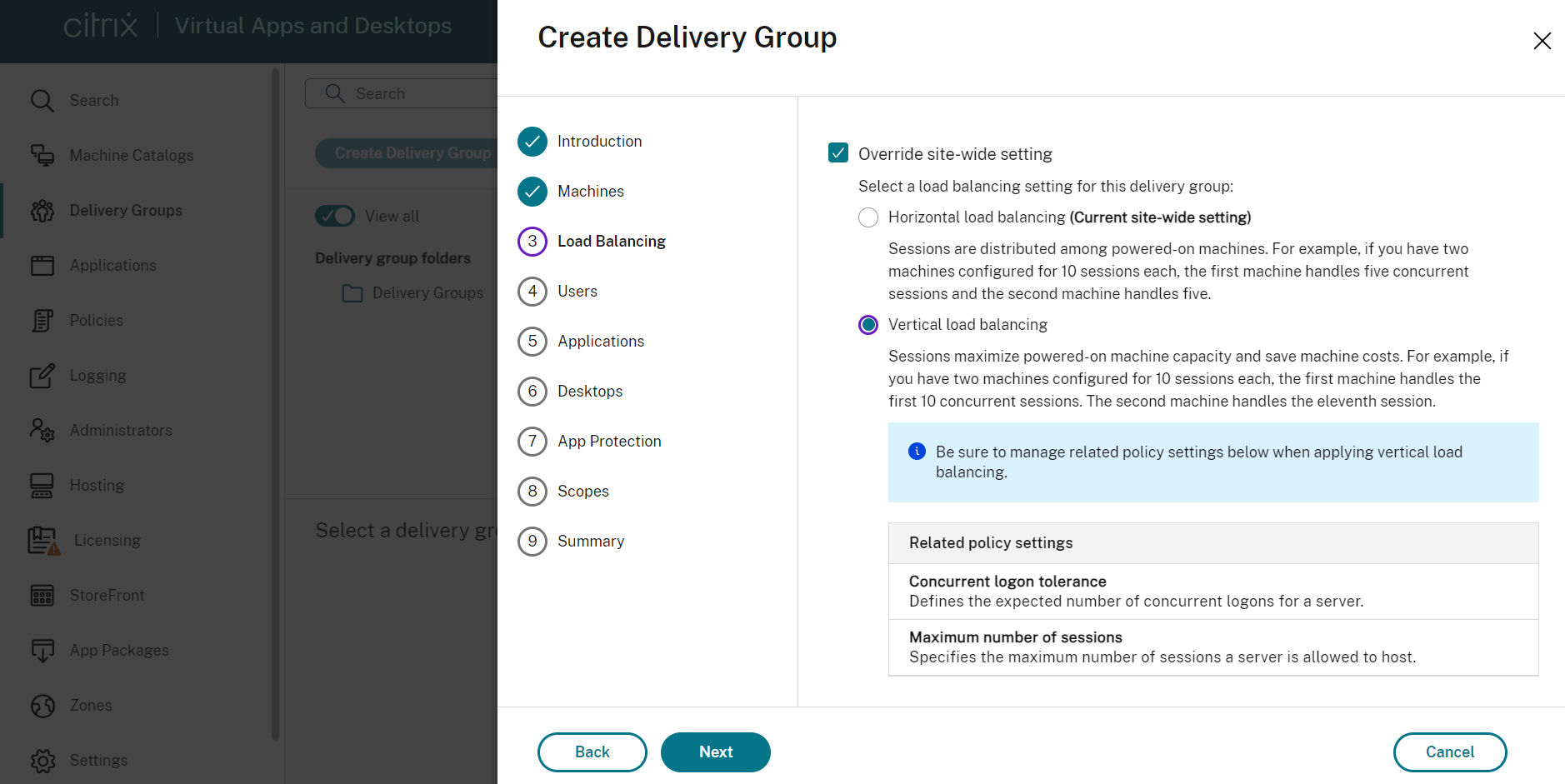This content has been machine translated dynamically.
Dieser Inhalt ist eine maschinelle Übersetzung, die dynamisch erstellt wurde. (Haftungsausschluss)
Cet article a été traduit automatiquement de manière dynamique. (Clause de non responsabilité)
Este artículo lo ha traducido una máquina de forma dinámica. (Aviso legal)
此内容已经过机器动态翻译。 放弃
このコンテンツは動的に機械翻訳されています。免責事項
이 콘텐츠는 동적으로 기계 번역되었습니다. 책임 부인
Este texto foi traduzido automaticamente. (Aviso legal)
Questo contenuto è stato tradotto dinamicamente con traduzione automatica.(Esclusione di responsabilità))
This article has been machine translated.
Dieser Artikel wurde maschinell übersetzt. (Haftungsausschluss)
Ce article a été traduit automatiquement. (Clause de non responsabilité)
Este artículo ha sido traducido automáticamente. (Aviso legal)
この記事は機械翻訳されています.免責事項
이 기사는 기계 번역되었습니다.책임 부인
Este artigo foi traduzido automaticamente.(Aviso legal)
这篇文章已经过机器翻译.放弃
Questo articolo è stato tradotto automaticamente.(Esclusione di responsabilità))
Translation failed!
デリバリーグループの作成
注:
Web Studio(Webベース)とCitrix Studio(Windowsベース)の2つの管理コンソールを使用して、Citrix Virtual Apps and Desktopsの展開を管理できます。この記事ではWeb Studioのみを扱います。Citrix Studioについて詳しくは、Citrix Virtual Apps and Desktops 7 2212以前の同様の記事を参照してください。
デリバリーグループは、いくつかのマシンカタログから選択したマシンをグループ化したものです。デリバリーグループでは、それらのマシンを使用できるユーザーと、そのユーザーに提供するアプリケーションとデスクトップを指定します。
サイトおよびマシンカタログを作成した後、展開の構成における次の手順となるのが、デリバリーグループの作成です。その後、最初のデリバリーグループの初期設定を変更し、別のデリバリーグループを作成することができます。また、デリバリーグループの作成時ではなく、その編集時にのみ構成できる機能と設定もあります。
リモートPCアクセスでサイトを作成すると、「リモートPCアクセスデスクトップ」という名前のデリバリーグループが自動的に作成されます。
デリバリーグループを作成するには:
-
デリバリーグループなしでサイトとマシンカタログを作成した場合、デリバリーグループを作成するための説明がWeb Studioに表示されます。
-
既にデリバリーグループを作成済みで別のデリバリーグループを作成する場合は、次の手順に従います:
- [デリバリー グループ] を選択します。操作ペインで [デリバリーグループの作成] を選択します。
- フォルダーを使用してデリバリーグループを整理するには、デフォルトの [Delivery Groups] フォルダーの下にフォルダーを作成します。詳しくは、「フォルダーの作成」を参照してください。
- グループを作成するフォルダーを選択し、[デリバリーグループの作成] をクリックします。グループ作成ウィザードが開きます。
- ウィザードが起動され、[はじめに] ページが表示されます。このページは、今後このウィザードが起動されたときに開かないように設定できます。
- 次に、ウィザードの指示に従って、以下のセクションで説明されているページの操作を行います。各ページの操作を終えたら、最後のページに到達するまで [次へ] をクリックします。
手順1:マシン
[マシン] ページでカタログを選択して、そのカタログから使用するマシンの番号を選択します。
ヒント:
- マシンカタログに未使用のマシンが残っていない場合、そのカタログを選択することはできません。
- カタログは、複数のデリバリーグループで指定できます。マシンは1つのデリバリーグループでのみ使用できます。
- 1つのデリバリーグループで、複数のマシンカタログのマシンを使用できますが、これらのマシンカタログに同じ種類のマシン(マルチセッションOS、シングルセッションOS、リモートPCアクセス)が含まれている必要があります。つまり、異なる種類のマシンをデリバリーグループに混在させることはできません。同様に、展開にWindowsマシンのカタログとLinuxマシンのカタログが含まれている場合、デリバリーグループには、両方ではなくいずれかの種類のオペレーティングシステムのマシンのみを含めることができます。
- すべてのマシンで最新のVDAバージョンをインストールする、またはアップグレードすることをお勧めします。必要に応じて、カタログとデリバリーグループをアップグレードします。デリバリーグループの作成時に、異なるVDAバージョンがインストールされたマシンを選択した場合、デリバリーグループは最も古いバージョンと互換性を持ちます。この最も古いバージョンが、グループの機能レベルとなります。たとえば、マシンの1つにVDA Version 7.1がインストールされており、ほかのマシンには最新バージョンがインストールされている場合、グループ内のすべてのマシンで使用できるのは、VDA 7.1でサポートされていた機能のみです。すなわち、より新しいVDAバージョンを必要とする機能を、このデリバリーグループで利用できない可能性があります。
- リモートPCアクセスカタログの各マシンは自動的にデリバリーグループに関連付けられます。リモートPCアクセスサイトを作成すると、「リモートPCアクセスマシン」という名前のカタログと、「リモートPCアクセスデスクトップ」という名前のデリバリーグループが自動的に作成されます。
- 次の互換性チェックが実行されます:
- MinimumFunctionalLevelに互換性があること
- SessionSupportに互換性があること
- AllocationTypeはSingleSessionに対する互換性があること
- ProvisioningTypeに互換性があること
- PersistChangesはMCSおよびCitrix Provisioningに対する互換性があること
- RemotePCカタログはRemote PCカタログとのみ互換性があること
- AppDisk関連のチェック
手順2:負荷分散
デリバリーグループの作成時に負荷分散設定を構成するには、次の手順を実行します:
- Web Studioにサインインします。
- 左側のナビゲーションで、[デリバリーグループ] をクリックします。
- [デリバリーグループ] ページで、[デリバリーグループの作成]をクリックします。
- デリバリーグループの作成ウィザードで、[次へ] をクリックします。[マシン] ウィザードが開きます。
- [マシン] ウィザードで、必要なマシンカタログを選択し、[次へ] をクリックします。負荷分散ウィザードが開きます。
- 負荷分散 ウィザードで、[サイト全体の設定を上書きする] チェックボックスを選択します。
-
必要に応じて [水平負荷分散] または [垂直負荷分散] オプションを選択し、[次へ] をクリックします。
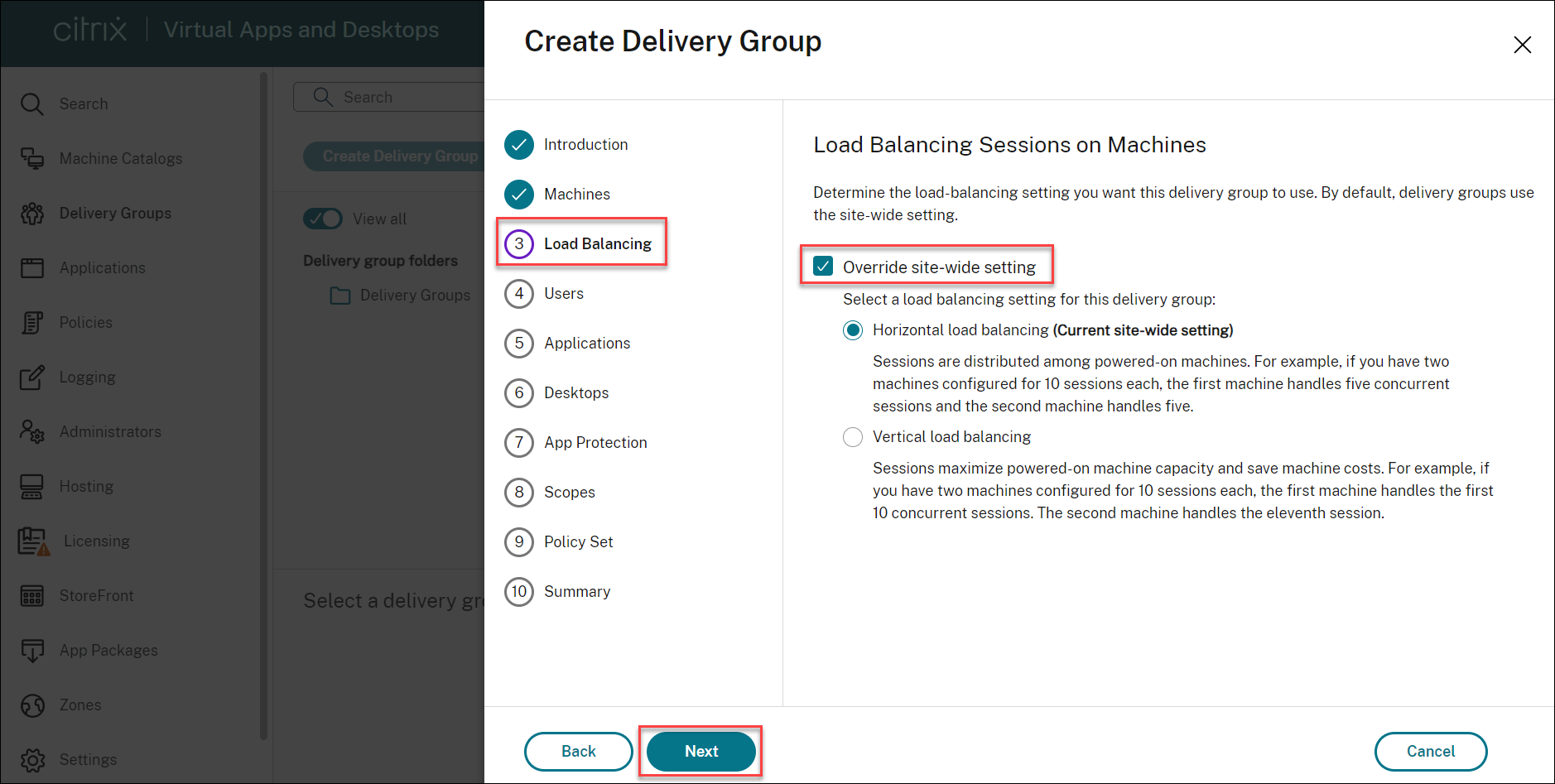
既存のデリバリーグループの編集中に負荷分散設定を構成するには、次の手順を実行します:
- Web Studioにサインインします。
- 左側のペインで、[デリバリーグループ] をクリックします。
- 一覧から [デリバリーグループ] を選択し、[編集] をクリックします。デリバリーグループの編集ウィザードが開きます。
- [デリバリーグループの編集] ページで、[負荷分散] をクリックします。
- [サイト全体の設定を上書きする] チェックボックスを選択します。
-
必要に応じて [水平負荷分散] または [垂直負荷分散] オプションを選択し、[保存] をクリックします。
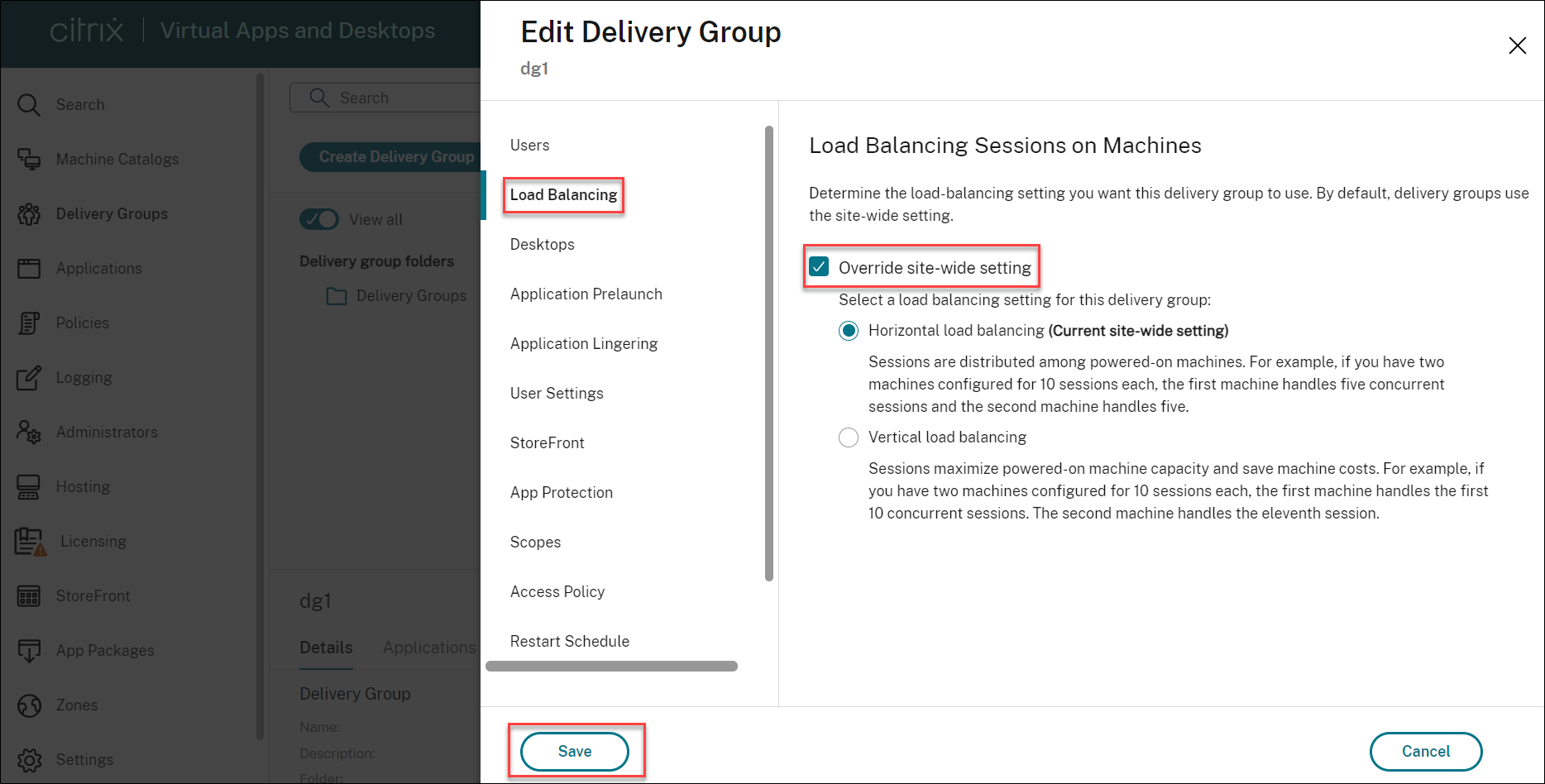
注:
垂直負荷分散設定が適用されている場合は、[同時ログオントレランス] と [最大セッション数] ポリシーが適切に構成されていることを確認してください。
サイトおよびデリバリーグループレベルでの負荷分散について詳しくは、「マシンの負荷分散」を参照してください
手順3:配信の種類
このページは、静的な(割り当て済み)シングルセッションOSマシンを含むカタログを選択した場合にのみ開きます。
[配信の種類] ページで [アプリケーション] か [デスクトップ] を選択します。両方を有効にすることはできません。
マルチセッションOSまたはシングルセッションOSランダム(プール)カタログのマシンを選択した場合、配信の種類はアプリケーションとデスクトップと見なされます:この場合は、アプリケーションかデスクトップ、またはその両方を配信できます。
手順4:ユーザー
このデリバリーグループで配信されるアプリケーションやデスクトップを使用できるユーザーおよびユーザーグループを指定します。
ユーザー一覧の指定場所
以下の作成時または編集時に、Active Directoryユーザー一覧を指定します。
- サイトのユーザーアクセス一覧(Web Studioでは構成しません)。アプリケーション資格ポリシー規則には、デフォルトではすべてのユーザーが含まれます。詳しくは、PowerShell SDKの
BrokerAppEntitlementPolicyRuleコマンドレットを参照してください。 - アプリケーショングループ(構成されている場合)。
- デリバリーグループ。
- アプリケーション。
StoreFront経由でアプリケーションにアクセスできるユーザーの一覧は、上記のユーザー一覧の共通部分になります。たとえば、ほかのグループに対して極端なアクセス制限をせずに、特定の部門に対してアプリケーションAの使用を構成するには次のように設定します。
- 全ユーザーが含まれる、デフォルトのアプリケーション資格ポリシー規則を使用します。
- デリバリーグループで指定されたすべてのアプリケーションをすべての本社ユーザーが使用できるよう、デリバリーグループのユーザー一覧を構成します。
- (アプリケーショングループが構成されている場合)アプリケーションA~Lに管理部門および財務部門のメンバーがアクセスできるよう、アプリケーショングループのユーザー一覧を構成します。
- 管理部門と財務部門のアカウントを受信可能なユーザーのみに表示されるよう、アプリケーションAのプロパティを構成します。
認証が必要なユーザーおよび認証が不要なユーザー
ユーザーには、認証が必要なユーザーと認証が不要なユーザーの2種類があります(認証が不要なユーザーは「匿名ユーザー」とも呼ばれます)。いずれか一方または両方の種類のユーザーをデリバリーグループ内に構成できます。
- 認証が必要なユーザー: 特定のアカウント名で指定したユーザーおよびグループメンバーは、アプリケーションとデスクトップにアクセスするときに、StoreFrontまたはCitrix Workspaceアプリで資格情報(スマートカード、またはユーザー名とパスワードなど)による認証を求められます。デリバリーグループにシングルセッションOSマシンが含まれる場合、後にそのデリバリーグループを編集することでユーザーデータ(ユーザーの一覧)をインポートできます。
-
認証が不要なユーザー(匿名ユーザー): マルチセッションOSマシンを含むデリバリーグループでは、StoreFrontまたはCitrix Workspaceアプリでの認証が不要な匿名アクセスを許可できます。たとえば、キオスクのアプリケーションでは資格情報を必須にして、Citrixアクセスポータルやツールでは不要にできます。最初のDelivery Controllerをインストールすると、匿名のユーザーグループが作成されます。
認証が不要なユーザーのアクセスを許可するには、デリバリーグループの各マシンにVDA for Windows Server OS(Version 7.6以降)がインストールされている必要があります。認証が不要なユーザーのアクセスを有効にする場合は、認証が不要なStoreFrontストアを作成しておく必要があります。
認証が不要なユーザーアカウントはセッション開始時にオンデマンドで作成され、AnonXYZ(XYZは一意の3桁の値)という名前が付けられます。
認証が不要なユーザーセッションにはデフォルトで10分のアイドルタイムアウトが設定され、セッションを切断すると自動的にログオフされます。切断セッションへの再接続、デバイス間のローミング、およびワークスペースコントロールはサポートされません。
次の表に、[ユーザー]ページでの選択肢を示します:
| アクセスを許可するユーザー | ユーザーおよびユーザーグループを追加/割り当てるかどうか | [認証が不要な(匿名)ユーザーのアクセスを許可する]チェックボックスをオンにするかどうか |
|---|---|---|
| 認証が必要なユーザーのみ | はい | いいえ |
| 認証が不要なユーザーのみ | いいえ | はい |
| 認証が必要なユーザーおよび認証が不要なユーザー | はい | はい |
手順5:アプリケーション
ヒント:
- アプリケーションをデリバリーグループに追加すると、デフォルトで「アプリケーション」という名前のフォルダー内に表示されます。別のフォルダーを指定することもできます。詳しくは、「アプリケーションの管理」を参照してください。
- アプリケーションのプロパティは、デリバリーグループへの追加時、または後で変更できます。詳しくは、「アプリケーションの管理」を参照してください。
- アプリケーションの追加時にそのフォルダー内に同じ名前のアプリケーションが存在する場合、追加するアプリケーションの名前を変更するよう指示するメッセージが表示されます。名前の変更を拒否すると、アプリケーションはサフィックス付きで追加され、そのアプリケーションフォルダー内で名前が一意になります。
- アプリケーションを複数のデリバリーグループに追加する場合、そのすべてのデリバリーグループのアプリケーションを見ることができる十分な権限を有していなければ、表示上の問題が発生する可能性があります。そのような問題が発生した場合は、より上位の権限を持つ管理者に相談するか、または自身の権限を拡張して、アプリケーションを追加したデリバリーグループをすべて含めるようにします。
- 2つのアプリケーションを同じ名前で同じユーザーに公開する場合は、Web Studioで[アプリケーション名(ユーザー用)]プロパティの名前を変更します。これを行わないと、ユーザーのCitrix Workspaceアプリに同じ名前が2つ表示されます。
- パッケージアプリケーションを、シングルセッションの静的デリバリーグループおよびリモートPCアクセスのデリバリーグループに追加できます。これらのパッケージは、ユーザーがデスクトップまたはリモートPCにサインインするたびに自動的にマウントされます。
[追加] をクリックして、アプリケーションのソースを表示します。
- [スタート]メニューから: 選択したカタログのマスターイメージから作成されたマシンで検出されたアプリケーション。このソースを選択すると、新たなページが開き、検出されたアプリケーションが一覧表示されるので、追加するアプリケーションを選択して[OK]をクリックします。
-
手動: デリバリーグループまたはネットワーク内の別の場所にあるVDA上のアプリケーション。このソースを選択すると、次の方法により、追加するアプリケーションを指定する新しいページが開きます:
- 実行可能ファイルのパス、作業ディレクトリ、コマンドライン引数(オプション)、管理者およびユーザー用の表示名を入力します。
- デリバリーグループ内のVDAからアプリケーションを選択します。これを行うには、[参照] をクリックして、VDAにアクセスするための資格情報を入力し、VDAに接続されたあと、VDAからアプリケーションを選択します。選択したアプリケーションのプロパティが、ページ内のフィールドに自動的に入力されます。
- 既存: 過去にサイトに追加された、おそらく別のデリバリーグループのアプリケーション。このソースを選択すると、新たなページが開き、検出されたアプリケーションが一覧表示されます。アプリケーションを追加し、[OK]をクリックします。
- アプリケーションパッケージ: App-V、MSIX、MSIXアプリのアタッチアプリケーションパッケージ内のアプリケーション。このソースを選択すると、新しいページが起動し、そこでソースの種類を選択して、結果の表示から追加するアプリケーションを選択できます。
あるアプリケーションのソースまたはアプリケーションが選択できない、または無効な場合、そのアプリケーションは見ることができないか、選択できないかのどちらかです。たとえば、サイトに追加されたアプリケーションがない場合、[既存] のソースを選択することはできません。アプリケーションが、選択したカタログのマシン上でサポートされるセッションタイプとの互換性を備えていない場合も同様です。
手順6:デスクトップ
このページのタイトルは、[マシン] ページで選択したカタログによって異なります:
- プールされたマシンを含むマシンカタログを選択した場合、このページのタイトルは [デスクトップ] になります。
- シングルセッションの静的マシンを含むマシンカタログを選択し、[配信の種類] ページで「デスクトップ」を指定した場合、このページのタイトルは「デスクトップユーザー割り当て」になります。
- シングルセッションの静的マシンを含むマシンカタログを選択し、[配信の種類] ページで「アプリケーション」を指定した場合、このページのタイトルは「アプリケーションマシンユーザー割り当て」になります。
[Add] をクリックします。ダイアログボックスで次の操作を実行します:
- [表示名] フィールドと [説明] フィールドに、Citrix Workspaceアプリで表示する情報を入力します。
- デスクトップにタグによる制限を追加するには、[タグでマシンの起動を制限します] をオンにして、ドロップダウンリストからタグを選択します。詳しくは、「タグ」を参照してください。
- ラジオボタンを使用して、デスクトップを起動するか、デスクトップの起動時にマシンを割り当てます。このデリバリーグループにアクセスできるあらゆるユーザー、または特定のユーザーやユーザーグループを指定できます。
- シングルセッションの静的マシンがグループに含まれる場合、ユーザーあたりの最大デスクトップ数を指定します。1以上の値を入力する必要があります。
- (プールされたマシンの)デスクトップ、または(シングルセッションの静的マシンに対する)デスクトップ割り当て規則を有効または無効にします。デスクトップを無効にすると、デスクトップ配信が停止します。デスクトップ割り当て規則を無効にすると、ユーザーへのデスクトップの自動割り当てが停止されます。
- ダイアログボックスの操作を終了したら、[OK]をクリックします。
サイト内の最大デスクトップインスタンス数(PowerShellのみ)
サイト内の最大デスクトップインスタンス数を構成するには(PowerShellのみ):
-
PowerShellで、適切なBrokerEntitlementPolicyRuleコマンドレットにMaxPerEntitlementInstancesパラメーターを指定して実行します。たとえば、次のコマンドレットでは、
tsvda-desktopルールを変更して、サイト内で同時に実行できるデスクトップインスタンス数の上限を2に設定します。デスクトップインスタンスが2つ実行されている場合、3人目のサブスクライバーがデスクトップを起動しようとするとエラーが発生します。Set-BrokerEntitlementPolicyRule -Name tsvda-desktop -MaxPerEntitlementInstances 2 -
詳しくは、Get-Helpコマンドレットを使用してください。例:
Get-Help Set-BrokerEntitlementPolicyRule-Parameter MaxPerEntitlementInstances。
手順7:ローカルホストキャッシュ設定
この設定は、電源管理されたシングルセッションのプールされたマシンを含むデリバリーグループにのみ表示されます。
デフォルトでは、ローカルホストキャッシュ(LHC)モードの場合、漏えいの危険があるため、これらのマシンは使用できません。デフォルトの動作を変更して、LHCモードのときに新しいユーザー接続で使用できるようにするには、[リソースを使用可能な状態に維持する] を選択します。
または、PowerShellコマンドを使用してデフォルトの動作を変更することもできます。詳しくは、「アプリケーションおよびデスクトップのサポート」を参照してください。
重要:
電源管理された、シングルセッションのプールされたマシンへのアクセスを有効にすると、以前のユーザーセッションからのデータと変更が後続のセッションに残る可能性があります。
手順8:まとめ
デリバリーグループの名前を入力します。オプションで、Citrix WorkspaceアプリとWeb Studioに表示される説明を入力することもできます。
概要の情報を確認し、[完了]をクリックします。
共有
共有
This Preview product documentation is Citrix Confidential.
You agree to hold this documentation confidential pursuant to the terms of your Citrix Beta/Tech Preview Agreement.
The development, release and timing of any features or functionality described in the Preview documentation remains at our sole discretion and are subject to change without notice or consultation.
The documentation is for informational purposes only and is not a commitment, promise or legal obligation to deliver any material, code or functionality and should not be relied upon in making Citrix product purchase decisions.
If you do not agree, select I DO NOT AGREE to exit.