Citrix Cloud™ service health
The Citrix Cloud Health Dashboard provides an overview of real-time availability of the Citrix Cloud platform and services in each geographical region. If you experience any issues with Citrix Cloud, check the Cloud Health Dashboard to verify that Citrix Cloud or specific services are operating normally.
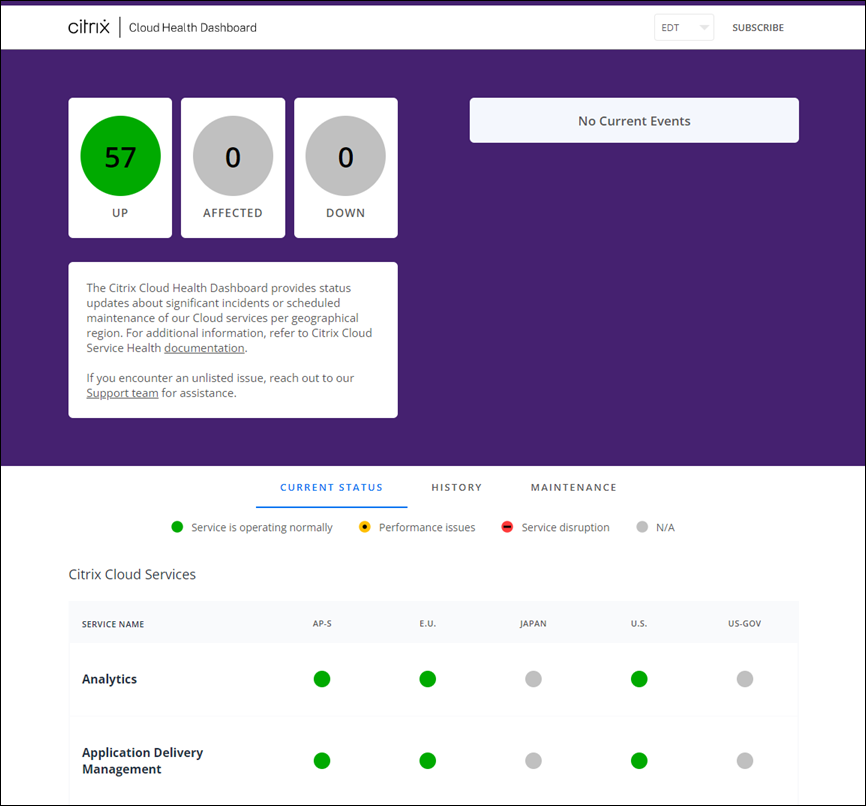
You can access the Cloud Health Dashboard using the following methods:
- Navigate to https://status.cloud.com through your web browser.
-
Select Service Health from the Help menu in Citrix Cloud.
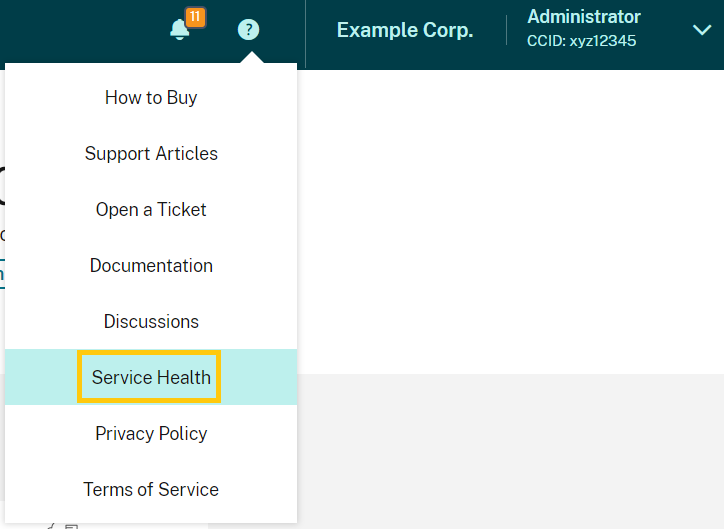
Use the dashboard to learn more about the following conditions:
- The current health status of all Citrix Cloud services, grouped by geographical region
- The health history of each service for the last seven days
- Maintenance windows for specific services
You can also subscribe to notifications about events like maintenance windows and service incidents.
View health and maintenance status
Select Current Status to display the current health status of all Citrix Cloud services and platform components in each geographical region.
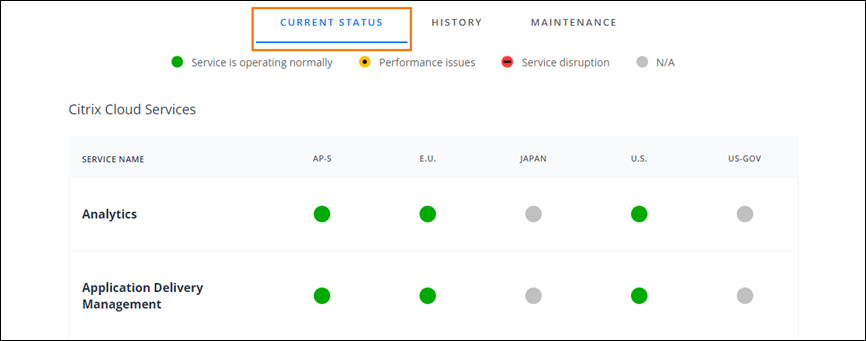
Select History to display the health status of all Citrix Cloud services and platform components for the last seven days. Select Show Affected Only to display only the services that have had maintenance or health events in the last seven days.
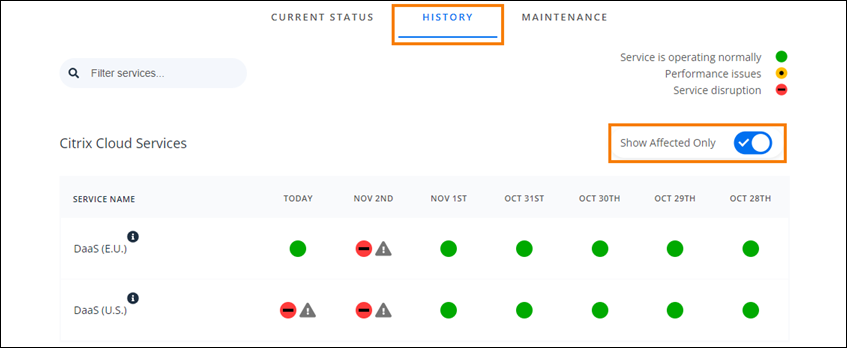
Select Maintenance to display a calendar view of service maintenance windows. Select Next to view maintenance events that are scheduled for future months. Select Previous to return to events for the current month.
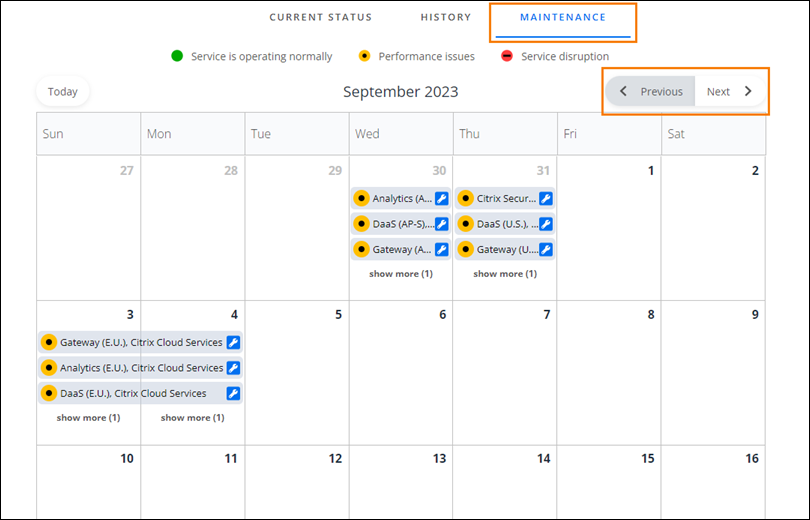
View service incident details
To view more detailed information about the service health incident for an affected service:
-
From the History view, click the icon next to the service indicator to view more detailed information about the service health incident.
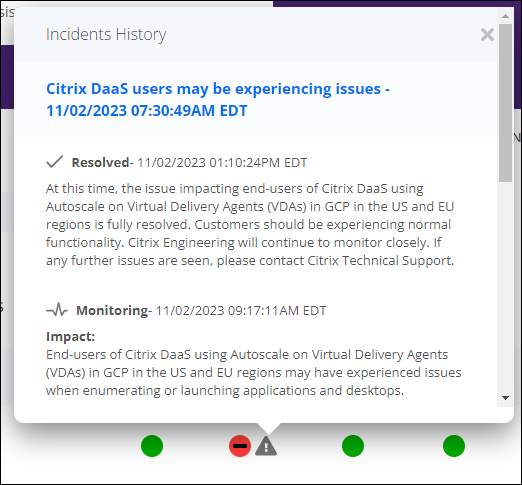
-
From the Maintenance view, click the service entry to view the status page for the scheduled maintenance window.
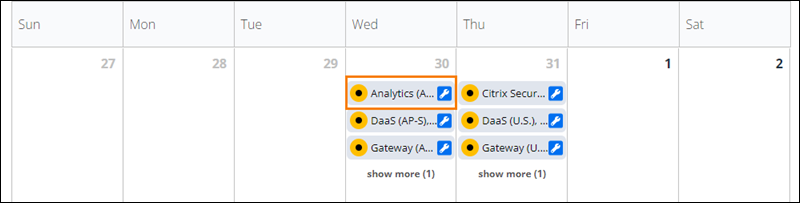
Incident notification frequency
If a service health incident occurs, Citrix considers the following characteristics when posting to status.cloud.com:
- Duration of impact
- Frequency of impact
As the incident is being addressed, Citrix® posts the following types of notifications to the Cloud Health Dashboard:
- Investigating: This notification indicates that Citrix has identified the issue as urgent and is investigating the issue.
- Monitoring: This notification indicates that Citrix has identified the root cause and is mitigating the issue.
- Resolved: This notification indicates that Citrix has resolved the issue and the service is restored to a healthy state.
While investigating and monitoring an incident, Citrix posts updates at 60 to 120 minute intervals. These updates may include information such as:
- Additional details about the incident.
- A description of the actions Citrix is taking to resolve the incident.
- An indication that no new changes occurred since the last update.
When an incident is resolved, Citrix posts a final update. This update might indicate the incident has been resolved and the service has been restored to a healthy state.
Subscribe to notifications
You can receive notifications about service health events using the following methods:
-
Select Subscribe in the upper-right of the dashboard and select the notification method you want to use. You can select from several methods, including email and phone (as a text message).

-
Enter the following URLs in your RSS reader to subscribe to the Citrix Cloud Health RSS feed:
- To receive service incident and maintenance notifications in a single feed, subscribe to
https://status.cloud.com/?format=atom. - To receive only service incident notifications, subscribe to
https://status.cloud.com/atom/incidents. - To receive only maintenance notifications, subscribe to
https://status.cloud.com/atom/maintenances.
- To receive service incident and maintenance notifications in a single feed, subscribe to
Subscribe to specific services in a region
- Select Subscribe in the upper-right corner of the dashboard and then select the notification method you want to use.
- Enter the contact details or URL for the chosen subscription method and select I accept terms & services. Select Next. The Customizations page appears with Selected services selected by default.
-
On the Customizations page, select the services in the regions that you want from the multi-page list.
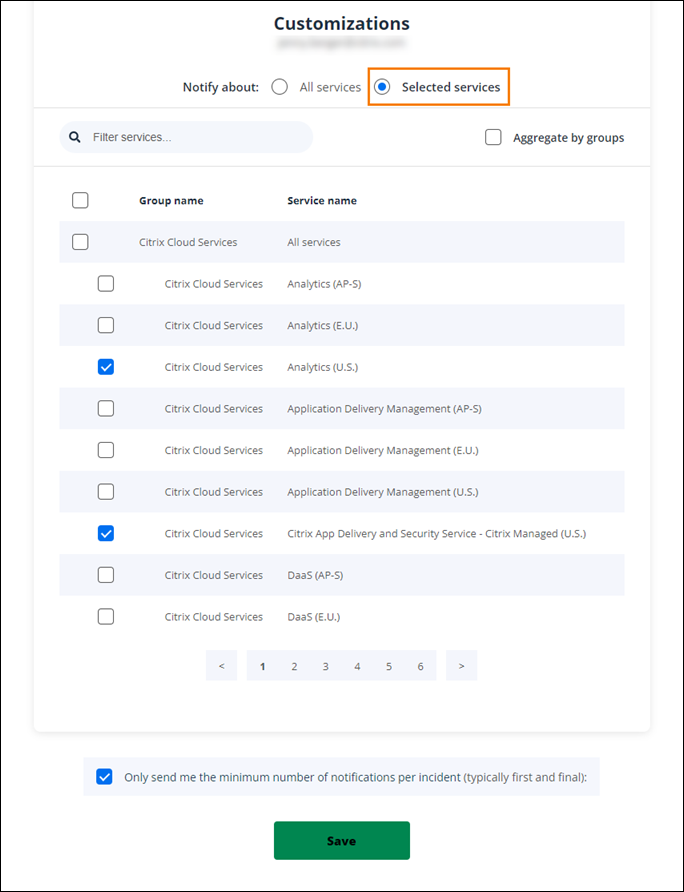
- To receive only the first and last notifications for each incident, select Only send me the minimum number of notifications per incident.
- Click Save.
Subscribe to specific groups of services
You can subscribe to notifications for all cloud services (for example, Analytics and DaaS) or all platform services (for example, the control plane and cloud APIs) in all regions.
- Select Subscribe in the upper-right corner of the dashboard and then select the notification method you want to use.
- Enter the contact details or URL for the chosen subscription method and select I accept terms & services. Select Next. The Customizations page appears with Selected services selected by default.
- On the Customizations page, select Aggregate by groups.
-
Select either Citrix Cloud Services or Platform Services.
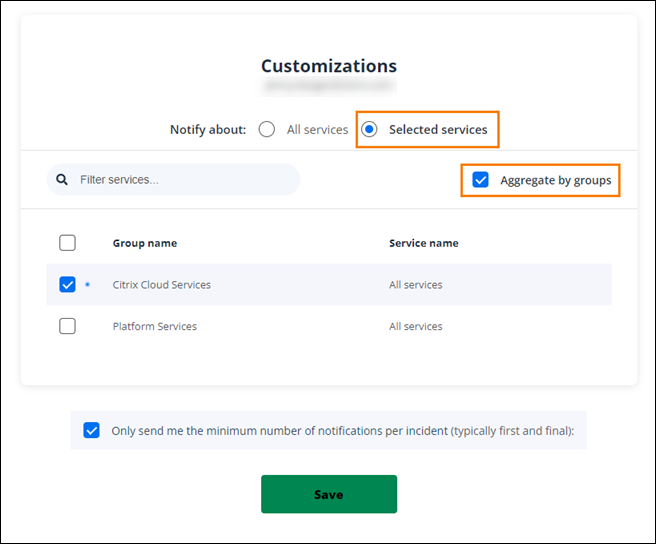
- To receive only the first and last notifications for each incident, select Only send me the minimum number of notifications per incident.
- Click Save.
Unsubscribe from notifications
Depending on the subscription method, links to unsubscribe or change your subscription are included in the confirmation message you receive (for example, when subscribing to phone notifications) or in each notification message (for example, when you subscribe to email notifications). For example:
-
Phone notification with subscription options:
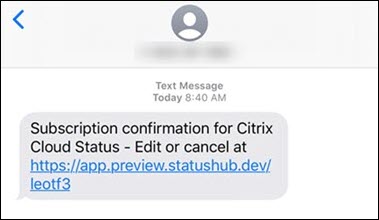
-
Notification email with subscription options
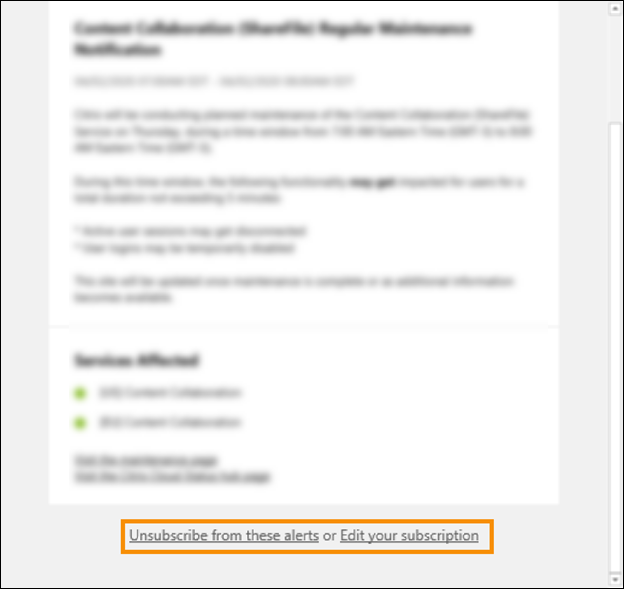
To unsubscribe from all notifications and remove all subscription methods:
- Locate your subscription confirmation message or an existing notification and select the link to unsubscribe. Some subscription methods might provide a single link to edit or cancel your subscription.
- Depending on your subscription method, use one of the following options on the Edit Subscriptions page:
- Select Remove all subscriptions.
- Select Unsubscribe. From the Unsubscribe methods page, select Remove all subscriptions.
To unsubscribe from all notifications for a specific subscription method:
- Locate your subscription confirmation message or an existing notification and select the link to unsubscribe. Some subscription methods might provide a single link to edit or cancel your subscription.
- Depending on your subscription method, use one of the following options on the Edit Subscriptions page:
- Select the subscription method you want to remove. Your subscription is removed immediately.
- Select Unsubscribe. From the Unsubscribe methods page, select the subscription method you want to remove. Your subscription is removed immediately.
Change service notifications
- Locate your subscription confirmation message or an existing notification and select the link to edit your subscription. Some subscription methods might provide a single link to edit or cancel your subscription.
- From the Edit Subscriptions page, select the subscription method that you want to manage.
- On the Customizations page, select the services you want to be notified about or clear the services you no longer want notifications for, as needed.
- Select Save.