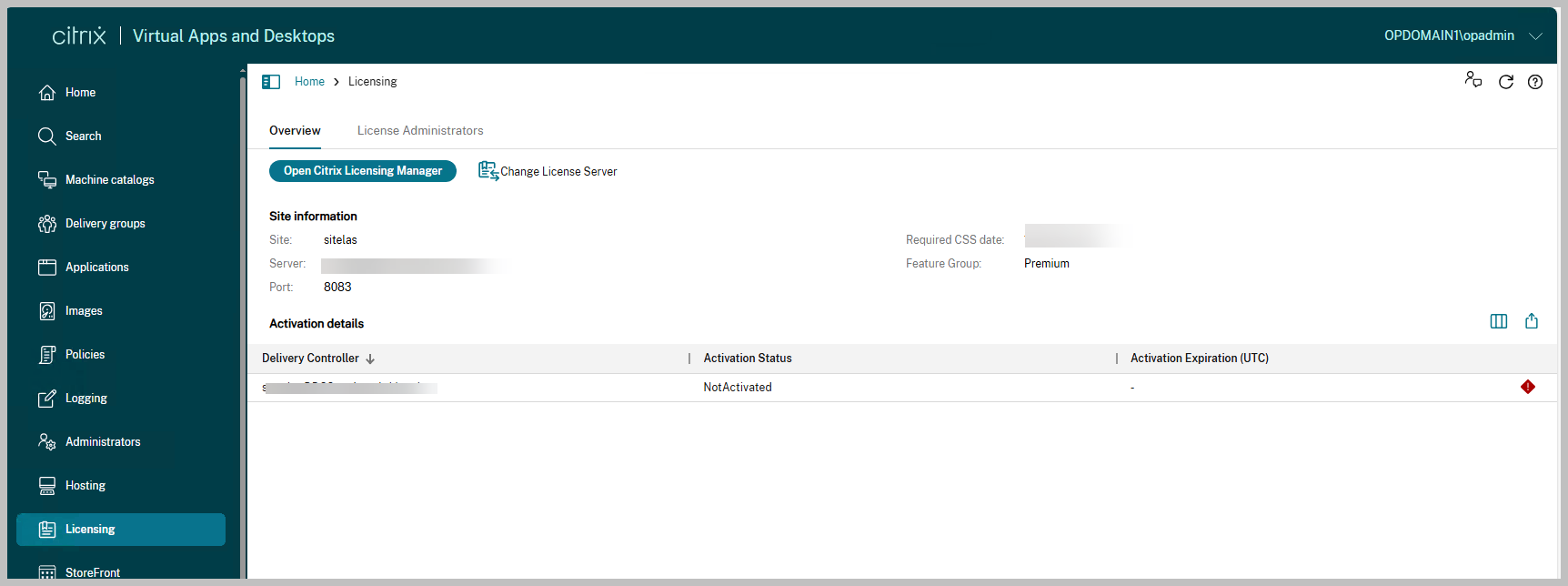-
-
Create a site
-
Cloud Connector Standalone Citrix Secure Ticketing Authority (STA) service
-
-
-
This content has been machine translated dynamically.
Dieser Inhalt ist eine maschinelle Übersetzung, die dynamisch erstellt wurde. (Haftungsausschluss)
Cet article a été traduit automatiquement de manière dynamique. (Clause de non responsabilité)
Este artículo lo ha traducido una máquina de forma dinámica. (Aviso legal)
此内容已经过机器动态翻译。 放弃
このコンテンツは動的に機械翻訳されています。免責事項
이 콘텐츠는 동적으로 기계 번역되었습니다. 책임 부인
Este texto foi traduzido automaticamente. (Aviso legal)
Questo contenuto è stato tradotto dinamicamente con traduzione automatica.(Esclusione di responsabilità))
This article has been machine translated.
Dieser Artikel wurde maschinell übersetzt. (Haftungsausschluss)
Ce article a été traduit automatiquement. (Clause de non responsabilité)
Este artículo ha sido traducido automáticamente. (Aviso legal)
この記事は機械翻訳されています.免責事項
이 기사는 기계 번역되었습니다.책임 부인
Este artigo foi traduzido automaticamente.(Aviso legal)
这篇文章已经过机器翻译.放弃
Questo articolo è stato tradotto automaticamente.(Esclusione di responsabilità))
Translation failed!
Create a site
Note:
- During site creation, after you add a license to enable Hybrid Rights License, public cloud hosts (such as Microsoft Azure, Google Cloud Platform, and Amazon Web Services) do not appear in the connection type list until the site creation completes.
- Do not change the product edition manually during or after enabling License Activation Service. Also, do not use the parameters
ProductCodeandProductEdition with Set-ConfigSitecommand while settingUseLicenseActivationServiceasTrue. Configuring this would make the site non-functional. You also see a warning on the Web Studio that no license is available. This is especially important for users using only Applications.
A site is the name you give to a Citrix Virtual Apps and Desktops™ deployment. It comprises the Delivery Controllers and other core components, Virtual Delivery Agents (VDAs), connections to hosts, machine catalogs, and delivery groups. You create the site after you install the core components and before creating the first machine catalog and delivery group.
If your Controller is installed on Server Core, use PowerShell cmdlets in the Citrix Virtual Apps and Desktops SDK to create a site.
When you create a site, you are automatically enrolled in the Citrix Customer Experience Improvement Program (CEIP). CEIP collects anonymous statistics and usage information, and then sends it to Citrix. The first data package is sent to Citrix approximately seven days after you create the site. You can change your enrollment at any time after site creation. Select Settings in the Web Studio left pane, and then locate the Citrix Customer Experience Improvement Program setting. For details, see http://more.citrix.com/XD-CEIP.
The user who creates a site becomes a full administrator. For more information, see Delegated administration.
Review this article before you create the site, so you know what to expect.
Step 1. Open the site creation wizard - Citrix Site Manager
Use the tool, Citrix Site Manager, to set up your Citrix Virtual Apps and Desktops deployment (also known as a site). The tool is installed automatically when you install a Delivery Controller.
To run this tool, open your desktop Start menu on a Delivery Controller, and select Citrix > Citrix Site Manager. See Install Web Studio.
Step 2. Site name
On the Introduction page, type a name for the site.
Step 3. Databases
Note:
Starting with version 2411, you can use Azure SQL Managed Instance for databases.
The Databases page contains selections for setting up the site, monitoring, and configuration logging databases. For details about database setup choices and requirements, see Databases.
Note:
If an SQL Server Always On Listener is configured for TLS encryption, you might be prompted to enter credentials with database creation permissions. Attempts to create the database still fail even if you enter valid administrator credentials. Verify that the SQL Server certificate includes the listener DNS name in the Subject Alternative Names (SAN). For more information, see https://docs.microsoft.com/en-us/sql/database-engine/availability-groups/windows/listeners-client-connectivity-application-failover#SSLcertificates.
If you choose to install SQL Server Express for use as the site database (the default), a restart occurs after that software is installed. That restart does not occur if you choose not to install the SQL Server Express software for use as the site database.
If you are not using the default SQL Server Express, ensure that the SQL Server software is installed on the machines before creating a site. System requirements lists the supported versions.
If you want to add more Delivery Controllers to the site, and have already installed the Controller software on other servers, you can add those Controllers from this page. If you also plan to generate scripts that set up the databases, add the Controllers before generating the scripts.
Step 4. Licensing
On the Licensing page, specify the License Server address and then indicate which license to use (install).
Note:
Do not change the product edition manually during or after enabling License Activation Service.
- Specify the License Server address in the form
name:[port]. The name must be an FQDN, NetBIOS, or IP address. FQDN is recommended. If you omit the port number, the default is 27000. Click Connect. You cannot proceed to the next page until a successful connection is made to the License Server. -
When a connection is made, Use an existing license is selected by default. The display lists the compatible products that this product can be configured as, based on currently installed licenses.
- If you want to configure this product as one of the listed products (for example, Citrix Virtual Apps Premium or Citrix Virtual Desktops™ Premium), using one of those licenses, select that entry.
-
If you already allocated and downloaded a license (using the Citrix Manage Licenses Tool) to use with this product, but haven’t installed the license yet:
- Click Browse for license file.
- In the file explorer, locate and select the license you downloaded. The associated products now appear on the Licensing page of the site creation wizard. Select the entry you want to use.
-
If the product you want is not displayed, or if you have no allocated and downloaded licenses, you can allocate, download, and install a license. To do this, the License Server must have internet access. You must have a License Access Code for the product you want. Citrix emails that code to you.
- Click Allocate and download.
- In the Allocate Licenses dialog, enter the License Access Code sent by Citrix. Click Allocate licenses.
- The products associated with the new license appear on the Licensing page of the site creation wizard. Select the entry you want to use.
Alternatively, select Use the free 30-day trial, and install licenses later. For details, see the Licensing documentation.
Step 5. Summary
The Summary page lists the information you specified. Use the Back button if you want to change anything. When you’re finished, click Finish.
More information
Host connection, network, and storage
If you are using VMs on a hypervisor or other service to deliver applications and desktops, you can optionally create the first connection to that host. You can also specify storage and network resources for that connection. After creating the site, you can modify this connection and resources, and create more connections. For details, see Connections and resources.
-
For information specified on the Connection page, see Connections and resources.
-
If you are not using VMs on a hypervisor or other service (or if you use Web Studio to manage desktops on dedicated blade PCs), select the connection type None.
-
If you are configuring a Remote PC Access site and plan to use the Wake on LAN feature, select the Microsoft System Center Virtual Machine Manager or Remote PC Wake on LAN type. For more information, see Wake on LAN.
In addition to the connection type, specify whether you will use Citrix tools (such as Machine Creation Services™) or other tools to create VMs.
-
-
For information specified on the Storage and Network pages, see Host storage, Storage management, and Storage selection.
-
If you have Hybrid Rights License and have added public cloud host connections (for example, AWS), those connections are listed here. To view those public cloud host connections, refresh Web Studio several minutes after adding them.
Remote PC Access
For information about Remote PC Access deployments, see Remote PC Access.
If you use the Wake on LAN feature, complete the configuration steps on the Microsoft System Center Configuration Manager before creating the site. For details, see Configuration Manager and Remote PC Access Wake on LAN.
Share
Share
This Preview product documentation is Citrix Confidential.
You agree to hold this documentation confidential pursuant to the terms of your Citrix Beta/Tech Preview Agreement.
The development, release and timing of any features or functionality described in the Preview documentation remains at our sole discretion and are subject to change without notice or consultation.
The documentation is for informational purposes only and is not a commitment, promise or legal obligation to deliver any material, code or functionality and should not be relied upon in making Citrix product purchase decisions.
If you do not agree, select I DO NOT AGREE to exit.