-
-
Grupos de identidad de diferentes tipos de unión de identidad de máquinas
-
Servicio independiente Citrix Secure Ticketing Authority (STA) (Technical Preview)
-
-
Compatibilidad de proxy con el agente de actualización de VDA
-
Hacer copia de seguridad o migrar la configuración
-
Copia de seguridad y restauración mediante la herramienta de configuración automatizada
-
Mejores prácticas para realizar copias de seguridad y restaurar
-
Cmdlets de herramientas de configuración automatizada para la migración
-
Cmdlets de herramientas de configuración automatizada para realizar copias de seguridad y restaurar
-
Solucionar problemas con Configuración automatizada e información adicional
-
-
This content has been machine translated dynamically.
Dieser Inhalt ist eine maschinelle Übersetzung, die dynamisch erstellt wurde. (Haftungsausschluss)
Cet article a été traduit automatiquement de manière dynamique. (Clause de non responsabilité)
Este artículo lo ha traducido una máquina de forma dinámica. (Aviso legal)
此内容已经过机器动态翻译。 放弃
このコンテンツは動的に機械翻訳されています。免責事項
이 콘텐츠는 동적으로 기계 번역되었습니다. 책임 부인
Este texto foi traduzido automaticamente. (Aviso legal)
Questo contenuto è stato tradotto dinamicamente con traduzione automatica.(Esclusione di responsabilità))
This article has been machine translated.
Dieser Artikel wurde maschinell übersetzt. (Haftungsausschluss)
Ce article a été traduit automatiquement. (Clause de non responsabilité)
Este artículo ha sido traducido automáticamente. (Aviso legal)
この記事は機械翻訳されています.免責事項
이 기사는 기계 번역되었습니다.책임 부인
Este artigo foi traduzido automaticamente.(Aviso legal)
这篇文章已经过机器翻译.放弃
Questo articolo è stato tradotto automaticamente.(Esclusione di responsabilità))
Translation failed!
Instalar agentes VDA mediante SCCM
Información general
Microsoft Endpoint Configuration Manager, anteriormente System Center Configuration Manager (SCCM), es un producto de Windows que habilita la administración, implementación y protección de dispositivos y aplicaciones en toda la empresa.
Nota:
El siguiente artículo describe solo las recomendaciones basadas en la forma en que Citrix ha probado el entorno. Puede personalizar estos pasos según sus necesidades. Citrix no se hace responsable de las actualizaciones o ajustes necesarios para adaptarlo a las necesidades de los clientes.
Recomendaciones
-
Para implementar correctamente un Virtual Delivery Agent (VDA) con SCCM o herramientas de distribución de software similares, Citrix recomienda usar el instalador de VDA a través de una serie de pasos.
-
Citrix no recomienda utilizar la utilidad de limpieza de VDA como parte de la instalación o la actualización de un VDA. Utilice la utilidad de limpieza de VDA solamente en el caso limitado en que el instalador de VDA haya fallado antes.
Antes de comenzar
La cantidad de reinicios necesarios durante la instalación del VDA depende del entorno. Por ejemplo:
- Es posible que necesite reiniciar por actualizaciones pendientes o instalaciones de software anteriores.
- Es posible que haya archivos previamente bloqueados por otros procesos que necesiten actualizaciones, lo que obliga a realizar un reinicio más.
- Es posible que algunos componentes opcionales del instalador de VDA (como Citrix Profile Management o Citrix Files) requieran un reinicio.
- Al actualizar la versión de un VDA, la máquina en la que está instalado debe estar en modo de mantenimiento, sin sesiones.
- Cuando se ejecuta la instalación de un VDA por primera vez en una máquina, el instalador de VDA que se utiliza se copia en esa máquina. Para obtener más información sobre la instalación de VDA, consulte Instaladores.
El secuenciador de tareas de SCCM administra todos los reinicios necesarios.
Pasos clave para implementar VDA con SCCM
En los pasos siguientes se describe cómo implementar el VDA mediante SCCM en la máquina virtual.
- Instalar el VDA.
- Crear una unidad organizativa (OU).
- Verificar las máquinas.
- Usar VDA para distribuir contenido.
Paso 1: Instalar el VDA
Después de identificar todos los requisitos previos, use el secuenciador de tareas de SCCM para completar las tareas siguientes:
-
Instale los VDA desde una copia accesible de los medios de instalación o desde uno de los instaladores independientes de VDA:
VDAWorkstationSetup_XXXX.exeVDAServerSetup_XXXX.exeVDAWorkstationCoreSetup_XXXX.exe
Para obtener más información sobre los instaladores de VDA, consulte Instaladores.
Nota:
Al actualizar la versión de un VDA, la máquina en la que está instalado debe estar en modo de mantenimiento, sin sesiones.
- Cuando se ejecuta la instalación de un VDA por primera vez en una máquina, el instalador de VDA que se utiliza se copia en esa máquina.
- Al usar un instalador de VDA que no sea
VDAWorkstationCoreSetup_XXXX.exe, el instalador de VDA se copia en%ProgramData%\Citrix\XenDesktopSetup\XenDesktopVdaSetup.exe. - Cuando se usa
VDAWorkstationCoreSetup_XXXX.exe, el instalador del VDA se copia en%ProgramData%\Citrix\XenDesktopSetup\XenDesktopRemotePCSetup.exe.
- Al usar un instalador de VDA que no sea
-
La ubicación del directorio del instalador de VDA también se almacena en el Registro
HKEY_LOCAL_MACHINE\SOFTWARE\Citrix\MetaInstall” “MetaInstallerInstallLocation”. -
Agregue las opciones de línea de comandos
/NOREBOOT,/NORESUMEy/QUIET.-
/QUIET: No muestra la interfaz de usuario durante la instalación, de modo que SCCM controla el proceso de la instalación. -
/NOREBOOT: Impide que el instalador de VDA se reinicie automáticamente. SCCM activa los reinicios cuando es necesario. -
/NORESUME: Normalmente, cuando es necesario reiniciar durante la instalación, el instalador de VDA establece una clave de Registro RunOnce (\HKEY_LOCAL_MACHINE\SOFTWARE\Microsoft\Windows\CurrentVersion\RunOnce). Windows usa la clave para abrir el instalador del VDA cuando se reinicia la máquina. Esto es un problema para SCCM, ya que SCCM no puede supervisar la instalación ni capturar el código de salida.
-
Paso 2: Crear una unidad organizativa (OU)
-
Cree dos máquinas virtuales unidas a un dominio que quiera agregar a la OU. Cuando las máquinas virtuales se crean inicialmente, se encuentran en la carpeta Equipos. Mueva las máquinas virtuales a la carpeta SCCM. Ejemplo: WIN10EN-BB80MJ4.cseblr.com W2K19ST-EBPR3UG.cseblr.com
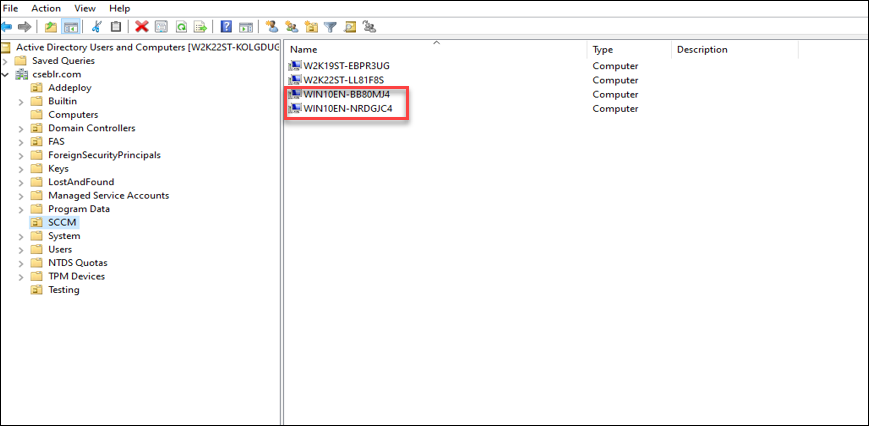
-
En Microsoft Configuration Manager, vaya a
\Administration\Overview\Hierarchy Configuration\Discovery Methods\. -
Haga clic en Detección de sistemas de Active Directory y seleccione la casilla de verificación Habilitar detección de sistemas de Active Directory para habilitar la detección automática de las máquinas virtuales recién creadas.
-
Haga clic en el
 para seleccionar nuevos contenedores.
para seleccionar nuevos contenedores. -
En la sección Ubicación , agregue la ruta en la que se encuentran las máquinas virtuales de SCCM.
-
Vaya a
\Administration\Overview\Site Configuration\Sitesy haga clic con el botón secundario en el VDA de SCCM. -
Seleccione Configuración de instalación de cliente > Instalación de inserción de cliente. Se abre la ventana Propiedades de la instalación de inserción de cliente.
-
Una vez que las máquinas virtuales estén configuradas en
Enabled, podrá ver la lista de máquinas virtuales como se muestra en las siguientes imágenes.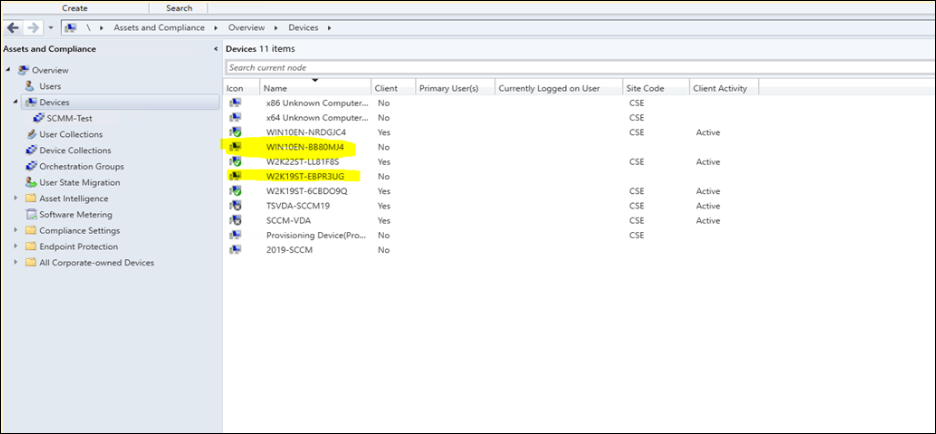
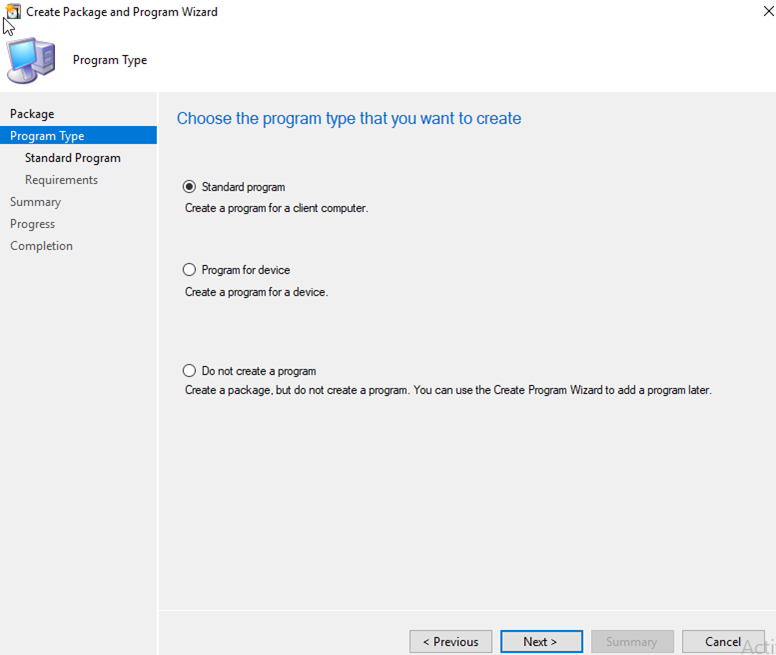
-
Cree una Colección de dispositivos para crear la unidad organizativa. Introduzca el Nombre de la colección.
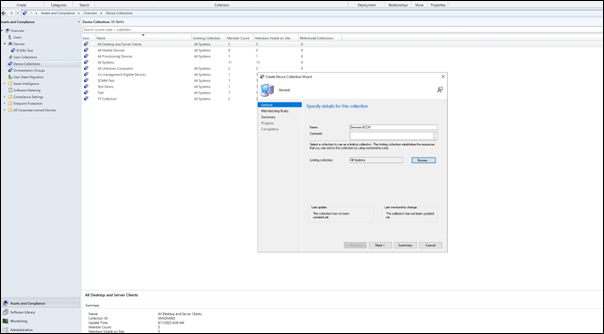
-
Siga las instrucciones del asistente.
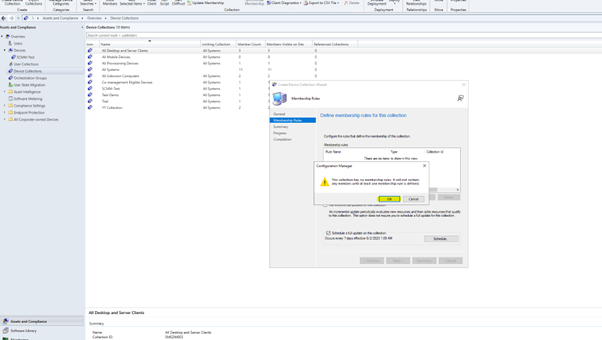
Se crea la OU.
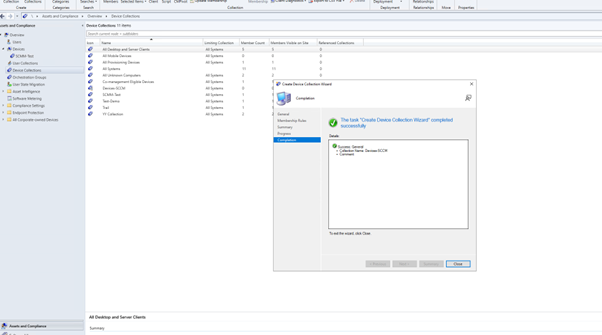
-
Agregue las máquinas virtuales creadas a la colección de dispositivos recién creada.
-
Haga clic con el botón secundario en la VM. Seleccione Agregar elementos seleccionados > Agregar elementos seleccionados a la colección de dispositivos existente.
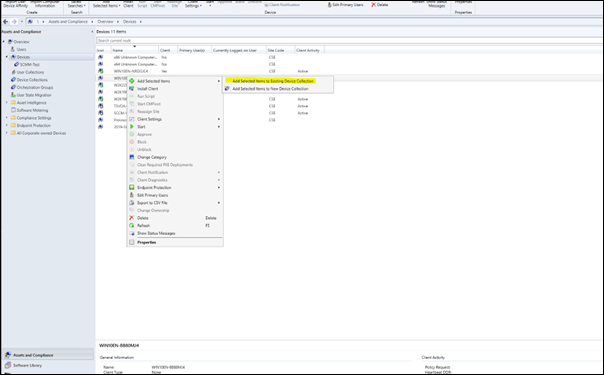
-
En la ventana Seleccionar colección, seleccione el nombre del dispositivo. En este ejemplo, es
Devices-SCCM.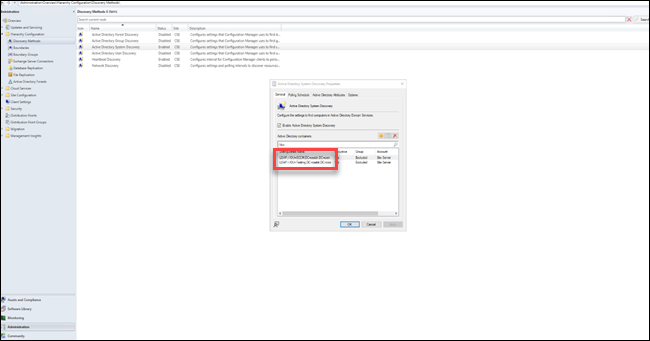
Devices-SCCMaparece en Activos y compatibilidad > Información general > Recopilaciones de dispositivos.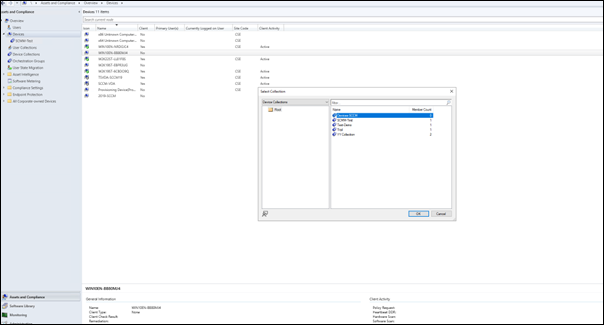
-
-
Seleccione Instalar cliente en el Recopilador de dispositivos.

-
Seleccione el sitio de instalación requerido.
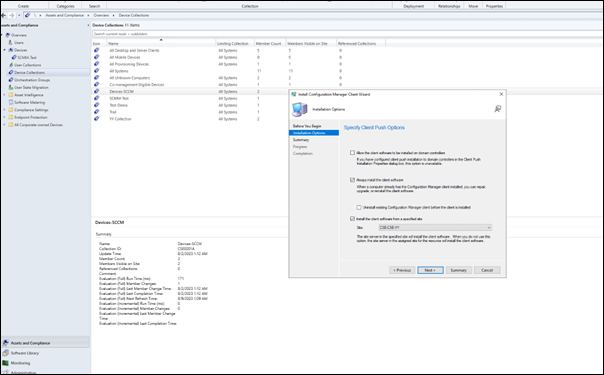
-
Siga las instrucciones del asistente. El Asistente para instalar el cliente de Configuration Manager se completa correctamente.
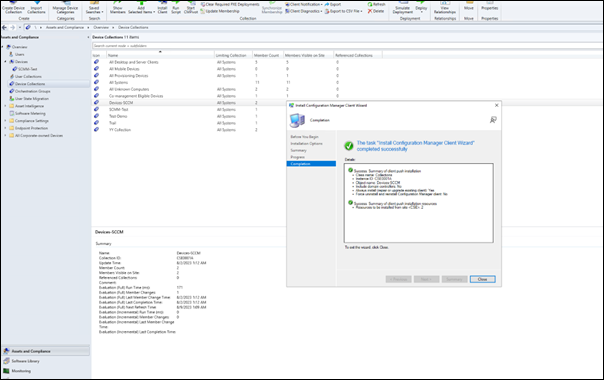
Para obtener información detallada, consulte Administrar colecciones en la documentación de Microsoft.
Paso 3: Verificar las máquinas
-
En la máquina cliente, verifique que el cliente esté instalado. Para ello, compruebe si el proceso
CCMExecse está ejecutando.
-
Verifique si el cliente se está ejecutando para las máquinas virtuales de SCCM.
Paso 4: Usar VDA para distribuir contenido
Los pasos siguientes describen cómo puede usar el VDA implementado para distribuir contenido en las máquinas virtuales asociadas.
Crear un paquete
-
Para crear un paquete, haga clic con el botón secundario en el VDA que quiera y, a continuación, haga clic en Crear paquete.
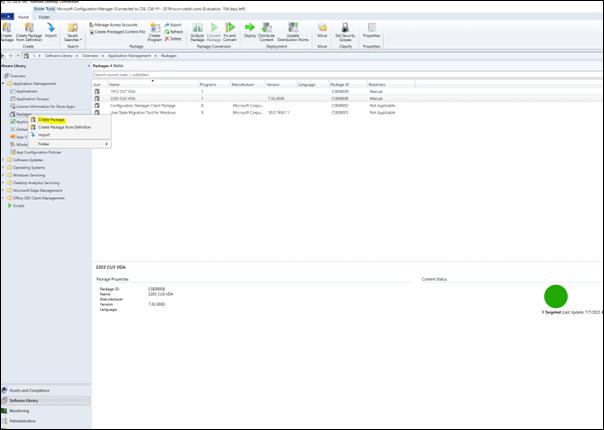
-
Especifique la ubicación de los archivos de origen de este paquete haciendo clic en Examinar.
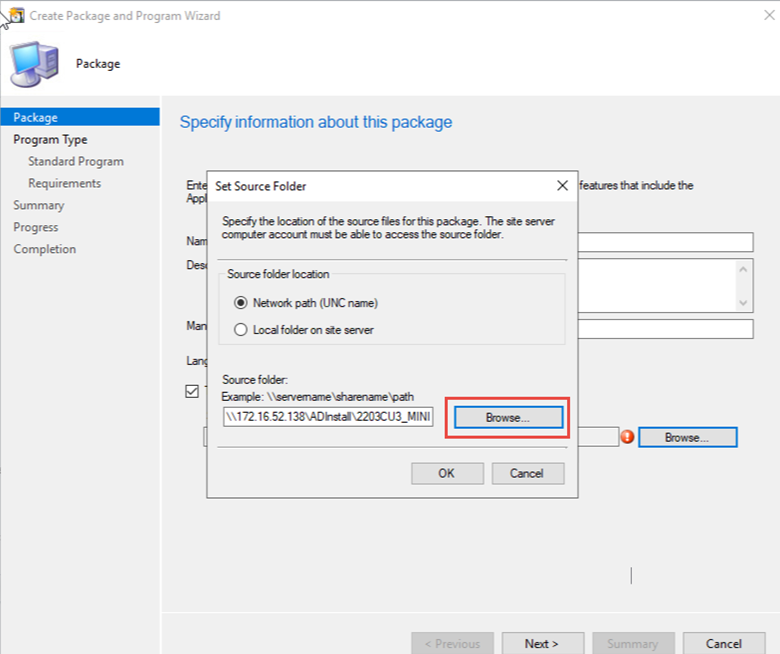
-
Seleccione un tipo de paquete.
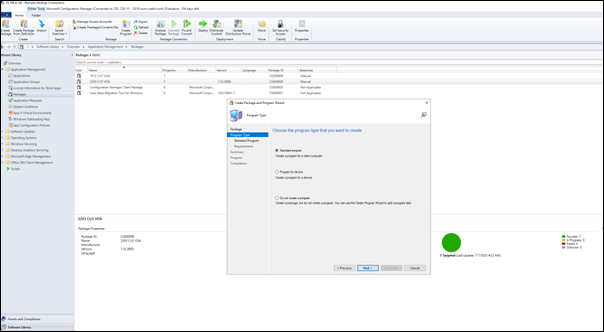
-
Introduzca el nombre del paquete y la línea de comandos.
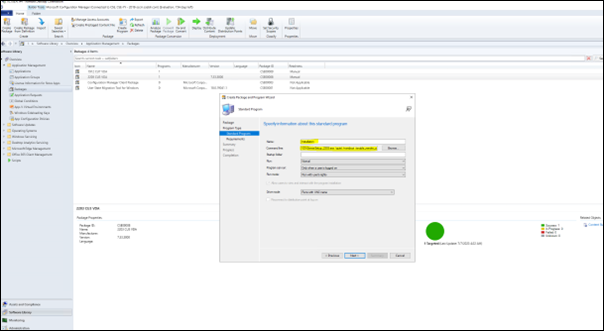
-
Haga clic en Siguiente.
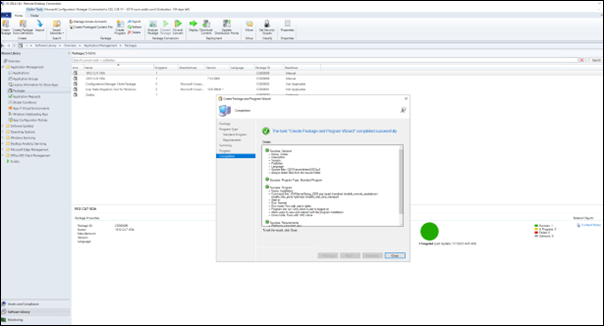
Para obtener información detallada, consulte los Paquetes y programas de Configuration Manager en la documentación de Microsoft.
Distribuir contenido
-
Haga clic con el botón secundario en el nombre del paquete que ha creado.
-
Seleccione Distribuir contenido.
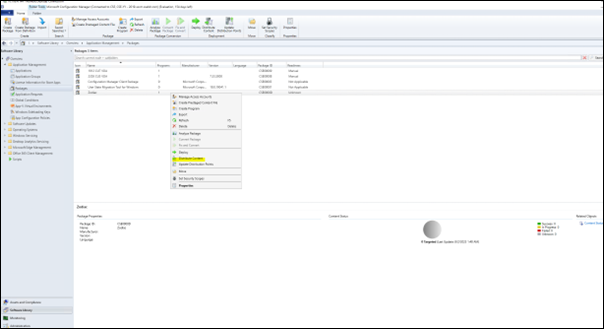
-
En la ventana del Asistente para distribuir contenido, seleccione la ubicación de los archivos de origen del paquete que ha creado. En este ejemplo, es
2019-SCCM. Haga clic en Siguiente.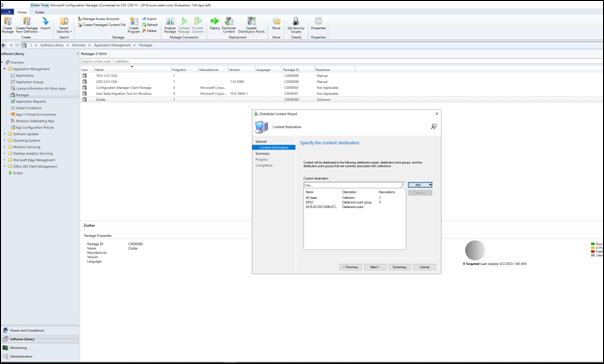
-
Verifique que el paquete (en este ejemplo
Zodiac) esté disponible para su implementación.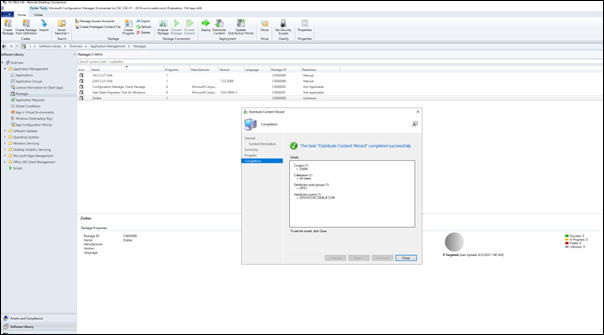
La siguiente imagen muestra que el paquete está disponible para su implementación.
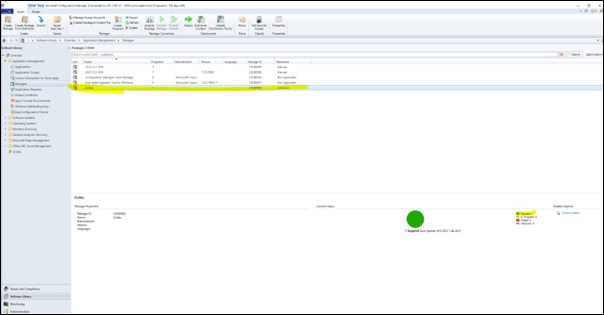
Para obtener información detallada, consulte Implementación y administración de contenido para Configuration Manager en la documentación de Microsoft.
Ejemplo de secuencia de instalación mediante SCCM
En este ejemplo se muestra la secuencia de instalación.
-
Reiniciar el equipo: Prepare el equipo reiniciándolo.

-
Primer intento de instalación del VDA: inicie la instalación del VDA.
-
Agregue las opciones de línea de comandos
/quiet,/norebooty/noresume. -
Ejecute el instalador de VDA que prefiera (imagen local o uno de los instaladores mínimos).
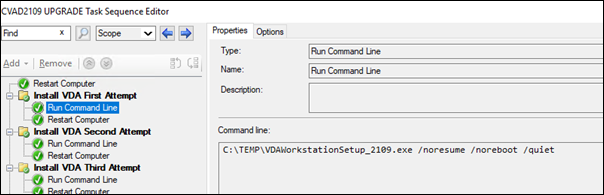
-
SCCM debe capturar el código de devolución.
-
Si el código de devolución es 0 u 8, la instalación se ha completado y es necesario reiniciar.
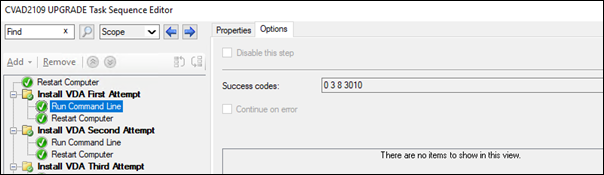
-
Si el código de retorno es 3, reinicie la máquina y, a continuación, pase el control a Segundo intento de instalación del VDA.
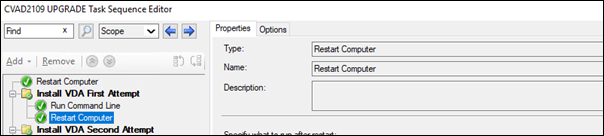
-
-
-
Segundo intento de instalación del VDA: continúe con la instalación del VDA.
-
Tras el primer intento de instalación del VDA, si el archivo
%programdata%\Citrix\XenDesktopSetup\CitrixVirtualDesktopAgent.xmlexiste, la instalación no se completó correctamente y debe continuar una vez finalizado el reinicio.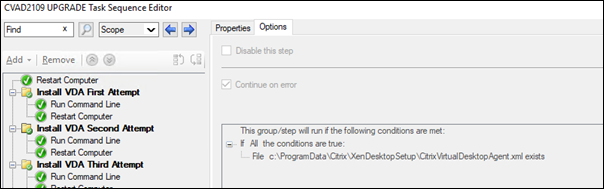
-
El segundo intento de instalación de VDA se repite hasta que no exista el archivo
%programdata%\Citrix\XenDesktopSetup\CitrixVirtualDesktopAgent.xmlo hasta que se devuelva un código de retorno distinto de 0 u 8. Trate los demás códigos de devolución como un error y SEGUNDO INTENTO DE INSTALCIÓN DEL VDA debería notificar un error y detenerse. -
Para reanudar la instalación de VDA, ejecute el instalador de VDA adecuado (
XenDesktopVdaSetup.exeen la mayoría de los casos oXenDesktopRemotePCSetup.exesi se utilizóVDAWorkstationCoreSetup_XXXX.exe) desde el%programdata%\ Citrix\XenDesktopSetup\directorio de archivos sin parámetros de la línea de comandos. (el instalador de VDA utiliza los parámetros que guardó durante la primera ejecución del instalador).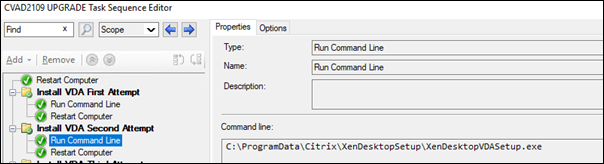
-
Preste atención al código de devolución del instalador de VDA.
-
0 u 8: Operación correctamente realizada, instalación completa, es necesario reiniciar.

-
3: La instalación no se ha completado. Reinicie la máquina y repita SEGUNDO INTENTO DE INSTALACIÓN DEL VDA hasta que el archivo
%programdata%\ Citrix\XenDesktopSetup\CitrixVirtualDesktopAgent.xmlno exista o hasta que se devuelva un 0 u 8. Trate los demás códigos de devolución como un error y SEGUNDO INTENTO DE INSTALCIÓN DEL VDA debería notificar un error y finalizar.
-
-
Para obtener más información acerca de los códigos de retorno, consulte Códigos de retorno en la instalación de Citrix.
Ejemplos de comandos de instalación de VDA
Las opciones de instalación disponibles varían dependiendo del instalador que se utilice. Consulte los siguientes artículos para obtener información detallada sobre las opciones de línea de comandos
Comandos de instalación para Acceso con Remote PC
-
Este comando utiliza el instalador de VDA básico de sesión única (
VDAWorkstationCoreSetup.exe):VDAWorkstationCoreSetup.exe /quiet /controllers “control.domain.com” /enable_hdx_ports /noresume /noreboot -
Este comando utiliza el instalador de VDA completo de sesión única (
VDAWorkstationSetup.exe):VDAWorkstationSetup.exe /quiet /remotepc /physicalmachine /controllers “control.domain.com” /enable_hdx_ports /noresume /noreboot
Comando de instalación para imagen de disco virtual (VDI) dedicada
-
Este comando utiliza el instalador de VDA completo de sesión única (
VDAWorkstationSetup.exe):VDAWorkstationSetup.exe /quiet /components vda /controllers “control.domain.com” /enable_hdx_ports /enable_remote_assistance /noresume /noreboot
Compartir
Compartir
This Preview product documentation is Citrix Confidential.
You agree to hold this documentation confidential pursuant to the terms of your Citrix Beta/Tech Preview Agreement.
The development, release and timing of any features or functionality described in the Preview documentation remains at our sole discretion and are subject to change without notice or consultation.
The documentation is for informational purposes only and is not a commitment, promise or legal obligation to deliver any material, code or functionality and should not be relied upon in making Citrix product purchase decisions.
If you do not agree, select I DO NOT AGREE to exit.