Administrar la energía de las VM de Azure
Para obtener información sobre los permisos necesarios, consulte Permisos de Azure requeridos.
Aprovisionamiento a demanda de Azure
Con el aprovisionamiento a demanda de Azure, las máquinas virtuales se crean solo cuando Citrix Virtual Apps and Desktops inicia una acción de encendido, después de completarse el aprovisionamiento.
Cuando se usa MCS para crear catálogos de máquinas en Azure Resource Manager, la función de aprovisionamiento a demanda de Azure:
- Reduce los costes de almacenamiento
- Proporciona una creación de catálogos más rápida
Al crear un catálogo con MCS, Azure Portal muestra los grupos de seguridad de red, las interfaces de red, las imágenes base y los discos de identidad de los grupos de recursos.
Azure Portal no muestra ninguna máquina virtual hasta que Citrix Virtual Apps and Desktops inicie una acción de encendido en ella. Existen dos tipos de máquinas con estas diferencias:
- Para una máquina agrupada, el disco del sistema operativo y la caché de reescritura solo existen cuando existe la máquina virtual. Al apagar una máquina agrupada en la consola, la VM no se ve en Azure Portal. Si apaga máquinas de forma rutinaria (por ejemplo, fuera del horario laboral), hay un ahorro significativo en los costes de almacenamiento.
- Para una máquina dedicada, el disco del sistema operativo se crea la primera vez que se encienda la máquina virtual. La VM de Azure Portal permanece almacenada hasta que se elimina la identidad de la máquina. Al apagar una máquina dedicada en la consola, la VM sigue viéndose en Azure Portal.
Nota:
La compatibilidad con los catálogos de Azure creados antes de existir la función de aprovisionamiento bajo demanda (catálogos “antiguos”) ha quedado obsoleta. Por lo tanto, cree de nuevo las máquinas virtuales del catálogo antiguo de Azure. Después, los catálogos se aprovisionan bajo demanda, lo que ahorra costes de almacenamiento.
Conservar una máquina virtual aprovisionada durante los ciclos de apagado y encendido
Elija si quiere conservar una máquina virtual aprovisionada al apagar y encender. Utilice el parámetro New-ProvScheme CustomProperties de PowerShell. Este parámetro admite una propiedad adicional, PersistVm, que sirve para determinar si una máquina virtual aprovisionada persiste durante los ciclos de energía. Establezca la propiedad PersistVm en true para conservar una máquina virtual cuando se apague, o bien establezca la propiedad en false para asegurarse de que la máquina virtual no se conserve al apagarse.
Nota:
La propiedad
PersistVmsolo se aplica a los esquemas de aprovisionamiento con las propiedadesCleanOnBootyUseWriteBackCachehabilitadas. Si no se especifica la propiedadPersistVmpara máquinas virtuales no persistentes, se eliminan del entorno de Azure al apagarse.
En el ejemplo siguiente, el parámetro New-ProvScheme CustomProperties establece la propiedad PersistVm en true:
<CustomProperties xmlns="http://schemas.citrix.com/2014/xd/machinecreation" xmlns:xsi="http://www.w3.org/2001/XMLSchema-instance">
<Property xsi:type="StringProperty" Name="UseManagedDisks" Value="true" />
<Property xsi:type="StringProperty" Name="StorageType" Value="Standard_LRS" />
<Property xsi:type="StringProperty" Name="PersistWBC" Value="false" />
<Property xsi:type="StringProperty" Name="PersistOsDisk" Value="true" />
<Property xsi:type="StringProperty" Name="PersistVm" Value="true" />
<Property xsi:type="StringProperty" Name="ResourceGroups" Value="demo-resourcegroup" />
<Property xsi:type="StringProperty" Name="LicenseType" Value="Windows_Client" />
</CustomProperties>
<!--NeedCopy-->
En el siguiente ejemplo, el parámetro New-ProvScheme CustomProperties conserva la caché de reescritura estableciendo PersistVM en true:
New-ProvScheme
-AzureAdJoinType "None"
-CleanOnBoot
-CustomProperties "<CustomProperties xmlns=`"http://schemas.citrix.com/2014/xd/machinecreation`" xmlns:xsi=`"http://www.w3.org/2001/XMLSchema-instance`"><Property xsi:type=`"StringProperty`" Name=`"UseManagedDisks`" Value=`"true`" /><Property xsi:type=`"StringProperty`" Name=`"StorageType`" Value=`"Standard_LRS`" /><Property xsi:type=`"StringProperty`" Name=`"PersistWBC`" Value=`"false`" /><Property xsi:type=`"StringProperty`" Name=`"PersistOsDisk`" Value=`"true`" /><Property xsi:type=`"StringProperty`" Name=`"PersistVm`" Value=`"true`" /><Property xsi:type=`"StringProperty`" Name=`"ResourceGroups`" Value=`"demo-resourcegroup`" /><Property xsi:type=`"StringProperty`" Name=`"LicenseType`" Value=`"Windows_Client`" /></CustomProperties>"
-HostingUnitName "demo"
-IdentityPoolName "NonPersistent-MCSIO-PersistVM"
-MasterImageVM "XDHyp:\HostingUnits\demo\image.folder\scale-test.resourcegroup\demo-snapshot.snapshot"
-NetworkMapping @ {"0"="XDHyp:\HostingUnits\demo\virtualprivatecloud.folder\East US.region\virtualprivatecloud.folder\ji-test.resourcegroup\jitest-vnet.virtualprivatecloud\default.network"}
-ProvisioningSchemeName "NonPersistent-MCSIO-PersistVM"
-ServiceOffering "XDHyp:\HostingUnits\demo\serviceoffering.folder\Standard_B2ms.serviceoffering" -UseWriteBackCache
-WriteBackCacheDiskSize 127
-WriteBackCacheMemorySize 256
<!--NeedCopy-->
Sugerencia:
La propiedad
PersistVmdetermina si se debe conservar una máquina virtual aprovisionada. La propiedadPersistOsdiskdetermina si se debe conservar el disco del sistema operativo. Para conservar una máquina virtual aprovisionada, conserve primero el disco del sistema operativo. No elimine el disco del SO sin eliminar antes la máquina virtual. Puede utilizar la propiedadPersistOsdisksin especificar el parámetroPersistVm.
Personalizar el comportamiento de encendido en caso de error en el cambio del tipo de almacenamiento
Al encenderse, el tipo de almacenamiento de un disco administrado puede no cambiar al tipo deseado debido a un error de Azure. En estos casos, la máquina virtual permanecería apagada y se le enviaría un mensaje de error. Sin embargo, puede optar por encender la máquina virtual incluso cuando no se pueda restaurar el almacenamiento al tipo configurado o mantener la máquina virtual apagada.
-
Si configura la propiedad personalizada
FailSafeStorageTypecomo verdadera (configuración predeterminada) o no la especifica en los comandosNew-ProvSchemeySet-ProvScheme:- Al encenderla, la máquina virtual se enciende con un tipo de almacenamiento incorrecto.
- Al apagarla, la máquina virtual permanece apagada con un tipo de almacenamiento incorrecto.
-
Si configura la propiedad personalizada
FailSafeStorageTypecomo falsa en los comandosNew-ProvSchemeoSet-ProvScheme:- Al encenderla, la máquina virtual permanece apagada con un tipo de almacenamiento incorrecto.
- Al apagarla, la máquina virtual permanece apagada con un tipo de almacenamiento incorrecto.
Para crear de un catálogo de máquinas:
- Abra una ventana de PowerShell.
- Ejecute
asnp citrix*para cargar los módulos de PowerShell específicos de Citrix. - Cree un grupo de identidades si aún no se ha creado.
-
Agregue la propiedad personalizada en
New-ProvScheme. Por ejemplo:New-ProvScheme -HostingUnitName "Azure-Resources-1" -IdentityPoolName "name" -InitialBatchSizeHint 1 -MasterImageVM "XDHyp:\HostingUnits\Azure-Resources-1\image.folder\abc.resourcegroup\def.snapshot" -NetworkMapping @{"0"="XDHyp:\HostingUnits\Azure-Resources-1\ght.folder\abc.resourcegroup\abc-vnet.virtualprivatecloud\default.network"} -ProvisioningSchemeName "name" -ServiceOffering "XDHyp:\HostingUnits\Azure-Resources-1\serviceoffering.folder\Standard_DS2_v2.serviceoffering" -CustomProperties "<CustomProperties xmlns=`"http://schemas.citrix.com/2014/xd/machinecreation`" xmlns:xsi=`"http://www.w3.org/2001/XMLSchema-instance`"> <Property xsi:type=`"StringProperty`" Name=`"StorageType`" Value=`"Premium_LRS`" /> <Property xsi:type=`"StringProperty`" Name=`"StorageTypeAtShutdown`" Value=`"Standard_LRS`" /> <Property xsi:type=`"StringProperty`" Name=`"FailSafeStorageType`" Value=`"true`" /> </CustomProperties>" <!--NeedCopy--> - Cree el catálogo de máquinas Para obtener información sobre cómo crear un catálogo con el SDK de PowerShell remoto, consulte https://developer-docs.citrix.com/projects/citrix-virtual-apps-desktops-sdk/en/latest/creating-a-catalog/.
Para actualizar un catálogo de máquinas e incluir la propiedad personalizada FailSafeStorageType. Esta actualización no afecta a las máquinas virtuales existentes.
- Actualice la propiedad personalizada en el comando
Set-ProvScheme. Por ejemplo:
Set-ProvScheme -ProvisioningSchemeName <String> -CustomProperties "
<CustomProperties xmlns=`"http://schemas.citrix.com/2014/xd/machinecreation`" xmlns:xsi=`"http://www.w3.org/2001/XMLSchema-instance`">
<Property xsi:type=`"StringProperty`" Name=`"StorageType`" Value=`"Premium_LRS`" />
<Property xsi:type=`"StringProperty`" Name=`"IdentityDiskStorageType`" Value=`"Premium_LRS`" />
<Property xsi:type=`"StringProperty`" Name=`"FailSafeStorageType`" Value=`"false`" />
</CustomProperties>"
<!--NeedCopy-->
Para aplicar el cambio realizado en Set-ProvScheme a las máquinas virtuales existentes, ejecute el comando Set-ProvVMUpdateTimeWindow mediante los parámetros -StartsNow y -DurationInMinutes -1.
-
Ejecute el comando
Set-ProvVMUpdateTimeWindowmediante los parámetros-StartsNowy-DurationInMinutes -1. Por ejemplo:Set-ProvVMUpdateTimeWindow -ProvisioningSchemeName my-catalog -VMName <List-Of-Vm-Names> -StartsNow -DurationInMinutes -1 <!--NeedCopy--> -
Reinicie las máquinas virtuales.
Crear máquinas virtuales con capacidad de hibernación
En entornos de Azure, puede crear un catálogo de máquinas de MCS que admita la hibernación. Con esta función, puede suspender una máquina virtual y, a continuación, conectarse de nuevo al estado anterior de la misma cuando un usuario vuelva a iniciar sesión.
La capacidad de hibernación se aplica a lo siguiente:
- SO de sesión única
- Máquinas virtuales persistentes y no persistentes
- Escritorios VDI estáticos y aleatorios (agrupados)
Puede reanudar la misma sesión después de hibernar una máquina virtual, independientemente de si el escritorio VDI es estático o aleatorio.
En esta sección, consulte lo siguiente:
- Requisitos previos
- Limitaciones
- Crear y administrar un catálogo de máquinas con capacidad de hibernación
- Crear un catálogo de máquinas para VM con capacidad de hibernación existentes
- Habilitar la hibernación en VM aprovisionadas por MCS existentes
- Comprobar la propiedad de hibernación
- Administración de energía de VM (manual y automatizada)
Requisitos previos para usar la hibernación
Para usar la hibernación, complete las siguientes tareas:
- Instale Azure VM Agent en la imagen maestra para Windows y Linux. El archivo de paginación de la imagen de Windows puede estar en el disco temporal. MCS establece la ubicación del archivo de paginación en la unidad C: del disco base cuando la hibernación está habilitada en el catálogo de máquinas.
- MCS establece automáticamente la propiedad de hibernación para los recursos generados. No es necesario configurar propiedades de los recursos maestros para admitir la hibernación.
- Use un tamaño de máquina virtual en su suscripción compatible con la hibernación.
-
Cree un perfil de máquina con capacidad de hibernación (VM o especificación de plantilla) para que las máquinas virtuales hereden la capacidad de hibernación. Para crear la máquina virtual, consulte Getting started with hibernation.
Nota:
Según Microsoft, puede implementar máquinas virtuales con hibernación habilitada desde un disco de sistema operativo. Actualmente, esta función se admite en determinadas regiones y pronto estará disponible en todas ellas. Para obtener más información, consulte Implementar máquinas virtuales con hibernación habilitada desde un disco de sistema operativo.
Para crear la especificación de plantilla, haga lo siguiente:
- Abra Azure Portal. Elija una máquina virtual cuya configuración quiera usar en la plantilla. Seleccione Export template en el panel izquierdo.
- Desactive la casilla de verificación Include parameters. Copie el contexto y guárdelo como archivo JSON, por ejemplo,
VMExportTemplate.json. - Asegúrese de que el parámetro
hibernationEnabledtiene el valortrueen la plantilla. Si el valor del parámetro no estrue, compruebe la configuración de máquina virtual que utilizó. Puede especificar un tamaño de máquina virtual compatible en el archivo de plantilla. Sin embargo, también puede especificar el tamaño de la máquina al crear el catálogo. - Agregue la plantilla del recurso de interfaz de red al archivo JSON
VMExportTemplate.json. Como resultado, tiene un archivo de plantilla de Azure Resource Manager con dos recursos. - Seleccione Azure Portal > Template specs > Import template > Choose local template file para importar este archivo de plantilla como una especificación de plantilla de Azure Resource Manager.
- Una vez creada la especificación de plantilla de Azure Resource Manager, puede usarla como perfil de máquina.
Nota:
La sincronización con Citrix Studio puede tardar unos minutos.
Para obtener más información, consulte el documento de Microsoft Prerequisites to use hibernation.
Limitaciones
- Solo se admiten los catálogos de máquinas con sistema operativo de sesión única (persistentes y no persistentes).
- Los discos de SO efímeros y las funciones de E/S de MCS no admiten la hibernación de Azure.
- La hibernación puede fallar durante las actualizaciones automáticas de Windows.
Para obtener más información, consulte el documento de Microsoft.
Crear y administrar un catálogo de máquinas con capacidad de hibernación
Para crear máquinas virtuales con capacidad de hibernación, puede crear y administrar un catálogo de máquinas con capacidad de hibernación mediante:
Crear un catálogo mediante Web Studio
- Seleccione Crear catálogo de máquinas. Se abrirá el asistente para la creación de catálogos.
- En la página Tipo de máquina, seleccione el tipo de máquina con SO de sesión única para este catálogo.
-
En la página Administración de máquinas, seleccione la configuración de la siguiente manera:
- Selecciones Máquinas con administración de energía (por ejemplo, máquinas virtuales o PC blade).
- Seleccione Citrix Machine Creation Services (MCS).
- En la página Experiencia de escritorio, seleccione la experiencia de escritorio aleatoria o estática según sea necesario.
- En la página Imagen, seleccione una imagen maestra. Seleccione la casilla Usar un perfil de máquina y seleccione un perfil de máquina que admita la hibernación. Haga clic en el texto de ayuda para saber si un perfil de máquina admite la hibernación.
- En la página Tipos de licencia y almacenamiento, seleccione el almacenamiento y la licencia que se usarán en este catálogo.
-
En la página Máquinas virtuales, seleccione el número de máquinas virtuales, el tamaño de las máquinas virtuales y la zona de disponibilidad.
Nota:
Solo se muestran los tamaños de máquina que admiten hibernación para que seleccione.
- En la página NIC, agregue las tarjetas de interfaz de red que quiere que usen las máquinas virtuales.
- En la página Parámetros del disco, seleccione el tipo de almacenamiento y el tamaño del disco de caché de reescritura.
- En la página Grupo de recursos, seleccione el grupo de recursos para aprovisionar las máquinas virtuales.
- En la página Identidades de máquinas, seleccione Crear nuevas cuentas de Active Directory. A continuación, especifique un esquema de nomenclatura de las cuentas.
- En la página Credenciales de dominio, haga clic en Introducir credenciales. Introduzca las credenciales de su dominio para la creación de cuentas en el dominio de Active Directory de destino.
- En la página Resumen, introduzca un nombre para el catálogo de máquinas y, a continuación, haga clic en Finalizar.
Cuando termine de crear el catálogo de máquinas de MCS, búsquelo en la lista de catálogos y, a continuación, haga clic en la ficha Propiedades de plantilla. El valor del parámetro Hibernación debe ser Admitido.
Si quiere modificar un catálogo de máquinas, tenga en cuenta las siguientes restricciones:
- Si el catálogo de máquinas actual admite la hibernación, no podrá:
- Cambiar el tamaño de máquina virtual a uno no compatible con hibernación.
- Cambiar el perfil de máquina a uno no compatible con hibernación.
- Si el catálogo de máquinas actual no admite la hibernación, no podrá:
- En la actualidad, cambiar el perfil de máquina a uno con capacidad de hibernación mediante Web Studio. Sin embargo, puede hacerlo mediante los comandos de PowerShell. Consulte Habilitar la hibernación en VM aprovisionadas por MCS existentes.
Crear un catálogo de máquinas para administrar VM con capacidad de hibernación existentes
Si ya tiene máquinas virtuales con capacidad de hibernación y quiere suspenderlas y reanudarlas, cree un catálogo de máquinas para importar esas máquinas virtuales para la administración de energía.
Nota:
Puede crear un catálogo de máquinas que contenga máquinas virtuales compatibles y no compatibles con hibernación. Sin embargo, si quiere usar funcionalidad relacionada con la hibernación, debe crear el catálogo de máquinas solo con VM compatibles con la hibernación.
Para crear un catálogo con las VM con capacidad de hibernación existentes mediante Web Studio, siga las instrucciones que aparecen en pantalla y preste atención a los siguientes parámetros clave:
- En la página Administración de máquinas, seleccione Máquinas con administración de energía y, a continuación, seleccione Otro servicio o tecnología como forma de implementar las máquinas.
- En la página Máquinas virtuales, agregue o importe solo máquinas virtuales con capacidad de hibernación.
Crear un catálogo de máquinas mediante comandos de PowerShell
Una vez que cumpla con todos los requisitos para usar la hibernación, puede crear un catálogo de máquinas compatible con hibernación mediante el comando New-ProvScheme. Para obtener información sobre cómo crear un catálogo con Remote PowerShell SDK, consulte New-ProvScheme.
Al crear el catálogo, puede comprobar si un tamaño de máquina virtual y un perfil de máquina admiten la hibernación o no con los siguientes comandos de PowerShell:
-
Para el tamaño de VM, ejecute el siguiente comando y compruebe si la propiedad
supportsHibernationtiene el valor True. Por ejemplo,Get-ChildItem -AdminAddress "MyDDC.MyDomain.local" -LiteralPath @("XDHyp:\HostingUnits\ <VirtualNetwork> \serviceoffering.folder") | select Name, AdditionalData | ConvertTo-Json <!--NeedCopy--> -
Para el perfil de máquina, ejecute el siguiente comando y compruebe si la propiedad
supportsHibernationtiene el valor True. Por ejemplo,Get-ChildItem -AdminAddress "MyDDC.MyDomain.local" -LiteralPath @("XDHyp:\HostingUnits\ <VirtualNetwork> \machineprofile.folder\abc.resourcegroup")|select Name, AdditionalData|ConvertTo-Json <!--NeedCopy-->
Si quiere modificar un catálogo de máquinas, tenga en cuenta las siguientes restricciones:
- Si el catálogo de máquinas actual admite la hibernación, no podrá:
- Cambiar el tamaño de máquina virtual a uno no compatible con hibernación
- Cambiar el perfil de máquina a uno no compatible con hibernación
- Si el catálogo de máquinas actual no admite la hibernación, no podrá:
- En la actualidad, cambiar el perfil de máquina a uno con capacidad de hibernación mediante Web Studio. Sin embargo, puede hacerlo mediante los comandos de PowerShell. Consulte Habilitar la hibernación en VM aprovisionadas por MCS existentes.
Para obtener información sobre cómo modificar el tamaño de máquina virtual y el perfil de máquina de un catálogo mediante el SDK de PowerShell remoto, consulte https://developer-docs.citrix.com/projects/citrix-virtual-apps-desktops-sdk/en/latest/MachineCreation/Set-ProvScheme/.
Habilitar la hibernación en VM aprovisionadas por MCS existentes
Puede habilitar la hibernación de Azure en:
- VM aprovisionadas por MCS con Windows de un catálogo de máquinas creado sin un disco temporal.
- VM aprovisionadas por MCS con Linux de un catálogo de máquinas creado con y sin un disco temporal.
Nota:
- Las máquinas virtuales aprovisionadas por MCS existentes deben tener instalado un agente de VM de Azure.
- Actualmente, solo puede usar el comando de PowerShell para habilitar esta función.
Para hacerlo:
- Abra una ventana de PowerShell.
- Ejecute
asnp citrix*para cargar módulos de PowerShell específicos de Citrix. -
Compruebe la configuración de las máquinas. Por ejemplo:
Get-ProvScheme | select ProvisioningSchemeName, ProvisioningSchemeVersion <!--NeedCopy--> -
Habilite la hibernación en este catálogo de máquinas mediante el comando
Set-ProvScheme. Por ejemplo:Set-ProvScheme -provisioningSchemeName xxxx -machineprofile <path-to-machineprofile-with-hibernation-enabled> -serviceoffering "XDHyp:\HostingUnits\msc-dev\serviceoffering.folder\Standard_D4as_v5.serviceoffering" <!--NeedCopy--> -
Solicite la actualización de las máquinas virtuales existentes de un catálogo de máquinas.
Set-ProvVMUpdateTimeWindow -ProvisioningSchemeUid xxxx -VMName <String[] <!--NeedCopy--> -
Reinicie las máquinas virtuales para desencadenar las actualizaciones en las máquinas virtuales existentes. Por ejemplo:
New-BrokerHostingPowerAction -machinename "<name>" -Action Restart <!--NeedCopy-->
Comprobar la propiedad de hibernación
Puede comprobar la propiedad de hibernación de un catálogo de máquinas, una máquina virtual y una máquina de broker mediante los comandos de PowerShell:
-
Para comprobar la propiedad de hibernación de un esquema de aprovisionamiento, ejecute los siguientes comandos de PowerShell. El valor del parámetro
HibernationEnableddebe serTrue.(Get-ProvScheme -provisioningSchemeName <YourSchemeName>).VMMetadata -join "" | ConvertFrom-Json | Select HibernationEnabled <!--NeedCopy--> -
Para comprobar la propiedad de hibernación de una VM de aprovisionamiento, ejecute los siguientes comandos de PowerShell. El valor del parámetro
SupportsHibernationdebe serTrue.(Get-ProvVM -VMName <YourVMName>).CustomVmData | ConvertFrom-Json | Select SupportsHibernation <!--NeedCopy--> -
Para comprobar la capacidad de hibernación de una máquina de broker, ejecute los siguientes comandos de PowerShell. Las acciones de energía Suspender y Reanudar indican la capacidad de hibernación.
(Get-BrokerMachine -MachineName <YourMachineName>).SupportedPowerActions <!--NeedCopy-->
Administración de energía de VM con capacidad de hibernación
Puede realizar estas operaciones de administración de energía en las máquinas virtuales con capacidad de hibernación:
- Suspender la VM desde el estado de ejecución
- Reanudar la VM desde el estado suspendido
- Forzar el apagado de la VM desde un estado suspendido
- Forzar el reinicio de la VM desde el estado suspendido
Consulte los siguientes apartados para obtener más información:
Suspender
Puede suspender una máquina virtual de una de las siguientes maneras:
- Manualmente con Web Studio
- Automáticamente mediante la directiva de tiempo de espera: Para obtener más información, consulte Otros parámetros.
Para suspender manualmente una VM:
-
Haga clic con el botón secundario en la máquina virtual y seleccione Suspender. Haga clic en Sí para confirmar la acción. El Estado de energía cambia de Suspendiendo a Suspendido.
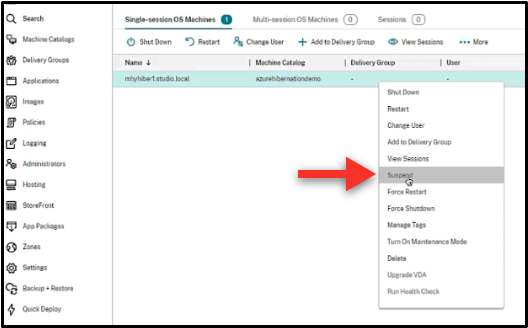
Puede comprobar el estado de la máquina virtual en Azure Portal.
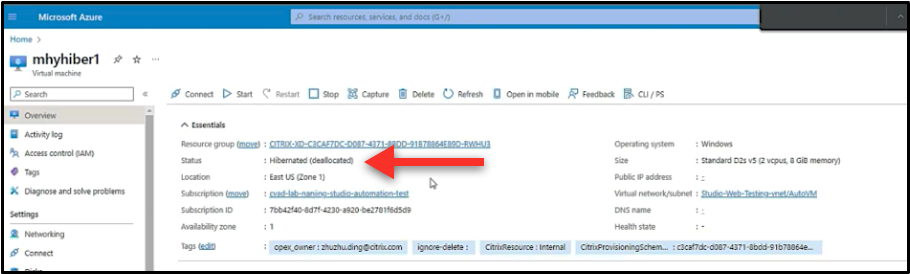
Reanudar
Puede reanudar una máquina virtual hibernada de una de las siguientes formas:
-
Manualmente:
-
Los administradores pueden reanudar la máquina virtual mediante Web Studio.
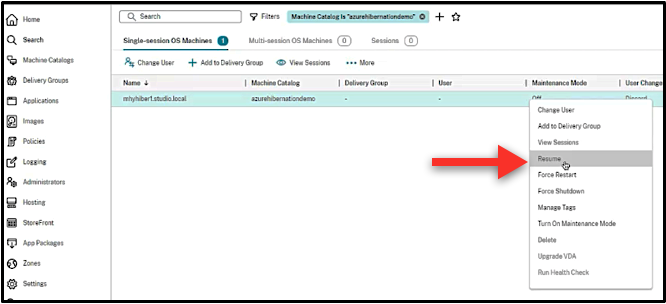
-
Los usuarios finales pueden iniciar la máquina virtual mediante el menú de Citrix Workspace una vez que hacen clic en el icono del escritorio.
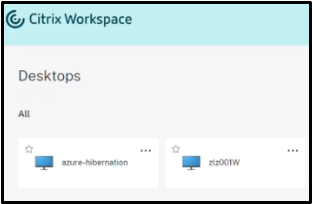
-
-
Automáticamente:
-
Autoscale puede encender automáticamente las máquinas hibernadas si configura correctamente las horas punta. Puede establecer las horas punta en intervalos de 30 minutos haciendo clic en el horario. Cada marco azul representa una franja horaria marcada como hora punta. Las horas punta pueden tener franjas horarias consecutivas y no consecutivas.
-
Franjas horarias consecutivas
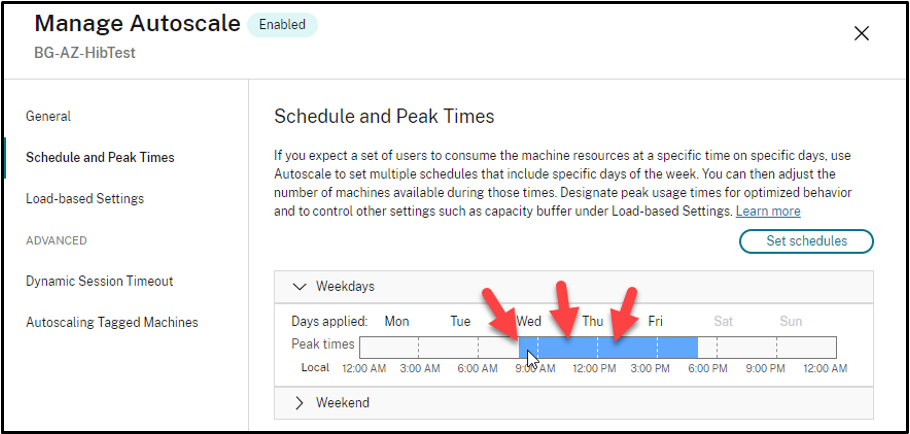
-
Franjas horarias no consecutivas
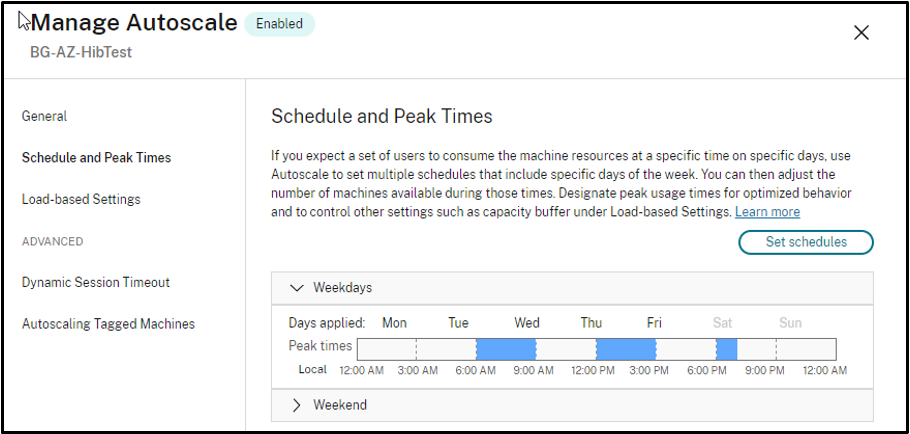
-
-
Nota:
En Administrar Autoscale > Parámetros por carga, si la Acción está configurada como Suspender, asegúrese de que todas las VM de ese grupo de entrega tengan capacidad de hibernación. De lo contrario, las máquinas virtuales que no se pueden hibernar seguirán funcionando.
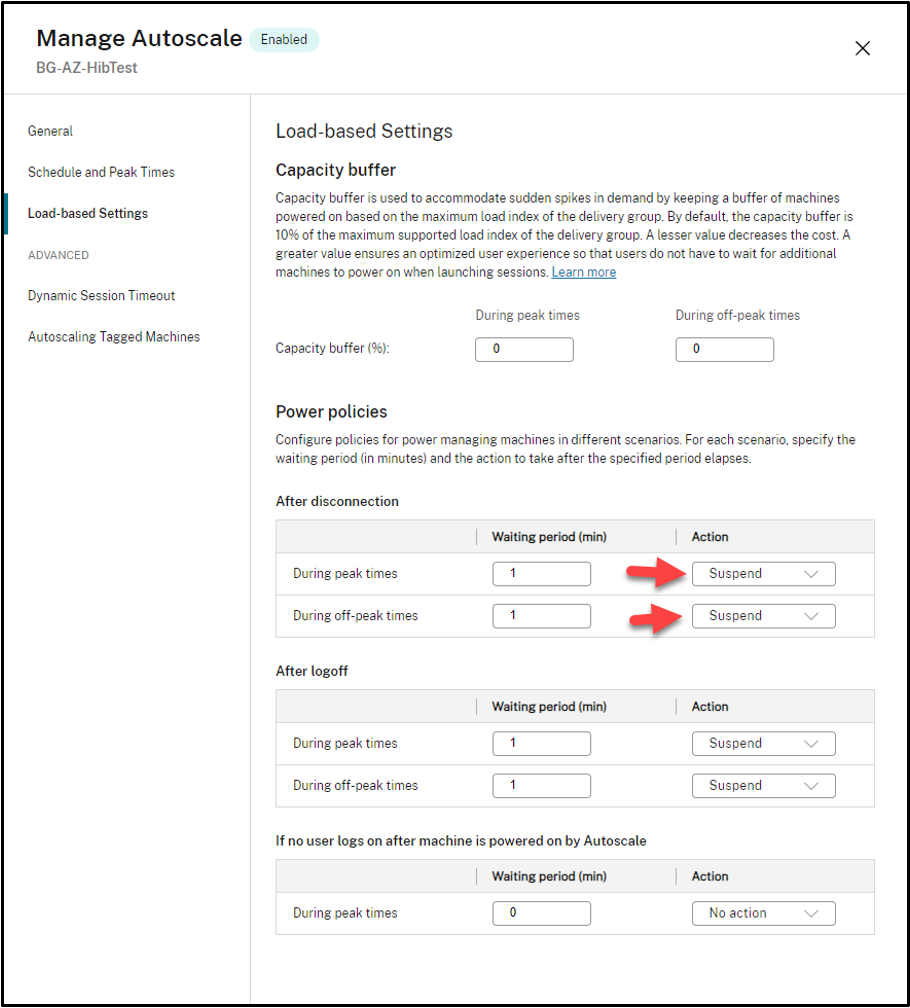
Recibir mensajes de advertencia en caso de error de hibernación
Puede recibir mensajes de advertencia mediante un comando de PowerShell Get-ProvOperationEvent en caso de que se produzca un error de hibernación en las máquinas virtuales aprovisionadas por MCS y existentes con capacidad de hibernación. Para obtener información sobre el comando de PowerShell, consulte la documentación del SDK, Get-ProvOperationEvent.
Para hacerlo:
- Abra una ventana de PowerShell.
- Ejecute
asnp citrix*para cargar módulos de PowerShell específicos de Citrix. -
Ejecute
Get-ProvOperationEventpara recibir el mensaje de advertencia en caso de que haya un error de hibernación.Get-ProvOperationEvent -filter { OperationName -eq "Suspend" } <!--NeedCopy-->Resultado:
EventAdditionalData : Error code = OperationNotAllowed and Error message = The Hibernate-Deallocate Operation cannot be performed on a VM that has extension 'AzureHibernateExtension' in failed state. For more information, see https://aka.ms/hibernate-resume/errors. Error details from the extension : Enabling hibernate failed. Response from the powercfg command. Exit Code: 1. Error message: Hibernation failed with the following error: The request is not supported. The following items are preventing hibernation on this system. The current Device Guard configuration has disabled hibernation. An internal system component has disabled hibernation. Hypervisor Status: 409 ErrorCode: OperationNotAllowed Content: { "error": { "code": "OperationNotAllowed", "message": "The Hibernate-Deallocate Operation cannot be performed on a VM that has extension 'AzureHibernateExtension' in failed state. For more information, see https://aka.ms/hibernate-resume/errors. Error details from the extension : Enabling hibernate failed. Response from the powercfg command. Exit Code: 1. Error message:\nHibernation failed with the following error: The request is not supported.\r\r\n\r\nThe following items are preventing hibernation on this system.\r\n\tThe current Device Guard configuration has disabled hibernation.\r\n\tAn internal system component has disabled hibernation.\r\n\t\tHypervisor" } } EventCategory : Warning EventDateTime : 1/11/2024 4:18:31 AM EventId : 0 EventMessage : Failed to suspend machine my-resource-group/my-vm. EventSeverity : Important EventSource : AzureRmPlugin EventState : New LinkedObjectType : ProvisioningScheme LinkedObjectUid : 589cb600-6e65-479f-9d47-9715c4732366 OperationName : Suspend OperationTargetName : my-resource-group/my-vm OperationTargetType : VirtualMachine OperationType : PowerManagement Recommendation : <!--NeedCopy-->
Solución de problemas de hibernación
Aparece el siguiente mensaje de error si intenta habilitar las funciones de hibernación y de inicio seguro de máquina virtual; sin embargo, la configuración del sistema operativo invitado no es correcta.
| Código de error | Mensaje de error |
|---|---|
| OperationNotAllowed | The Hibernate-Deallocate Operation cannot be performed on a VM that has extension ‘AzureHibernateExtension’ in failed state. Para obtener más información, consulte https://aka.ms/hibernate-resume/errors/. Error details from the extension : Enabling hibernate failed. Response from the powercfg command. Exit Code: 1. Error message: Hibernation failed with the following error: The request is not supported. The following items are preventing hibernation on this system. The current Device Guard configuration has disabled hibernation. An internal system component has disabled hibernation. |
Para resolver el problema, asegúrese de que la virtualización esté habilitada en la máquina virtual invitada. Por ejemplo, confirme que Hyper-V está habilitado en un entorno Windows. Según la limitación de Microsoft Windows, la hibernación solo se admite con la virtualización anidada cuando el inicio seguro está habilitado en la máquina virtual.
Para obtener más información sobre los mensajes de advertencia, consulte el documento de Microsoft Troubleshooting VM hibernation.
Nota:
Los mensajes de error relacionados con un error al reanudar una máquina virtual estarán disponibles en una versión futura.
Más información
Para obtener más información sobre la hibernación de Citrix Azure, consulte el artículo de Citrix Tech Zone.