This content has been machine translated dynamically.
Dieser Inhalt ist eine maschinelle Übersetzung, die dynamisch erstellt wurde. (Haftungsausschluss)
Cet article a été traduit automatiquement de manière dynamique. (Clause de non responsabilité)
Este artículo lo ha traducido una máquina de forma dinámica. (Aviso legal)
此内容已经过机器动态翻译。 放弃
このコンテンツは動的に機械翻訳されています。免責事項
이 콘텐츠는 동적으로 기계 번역되었습니다. 책임 부인
Este texto foi traduzido automaticamente. (Aviso legal)
Questo contenuto è stato tradotto dinamicamente con traduzione automatica.(Esclusione di responsabilità))
This article has been machine translated.
Dieser Artikel wurde maschinell übersetzt. (Haftungsausschluss)
Ce article a été traduit automatiquement. (Clause de non responsabilité)
Este artículo ha sido traducido automáticamente. (Aviso legal)
この記事は機械翻訳されています.免責事項
이 기사는 기계 번역되었습니다.책임 부인
Este artigo foi traduzido automaticamente.(Aviso legal)
这篇文章已经过机器翻译.放弃
Questo articolo è stato tradotto automaticamente.(Esclusione di responsabilità))
Translation failed!
MDX 또는 엔터프라이즈 앱 업그레이드
XenMobile에서 MDX 또는 엔터프라이즈 앱을 업그레이드하려면 XenMobile 콘솔에서 앱을 비활성화한 다음 새 버전의 앱을 업로드합니다. Citrix Secure Mail과 같은 공용 앱 스토어 앱은 비활성화하지 않아도 됩니다.
-
XenMobile 콘솔에서 구성 > 앱을 클릭합니다. 앱 페이지가 나타납니다.
-
관리되는 장치(모바일 장치 관리를 위해 XenMobile에 등록된 장치)인 경우 3단계로 건너뛰십시오. 관리되지 않는 장치(엔터프라이즈 앱 관리 용도로만 XenMobile에 등록된 장치)인 경우 다음을 수행하십시오.
- 앱 테이블에서 앱 옆에 있는 확인란을 선택하거나 업데이트하려는 앱이 포함된 라인을 클릭합니다.
-
나타나는 메뉴에서 사용 안 함을 클릭합니다.
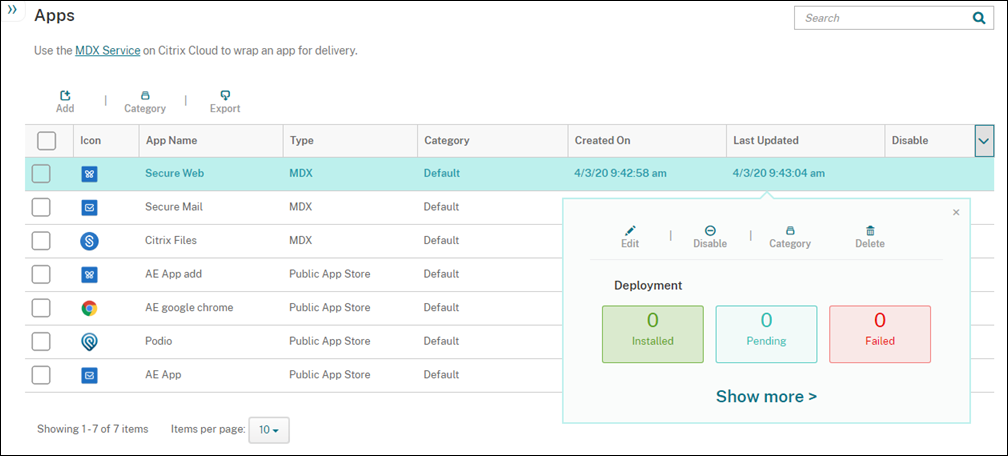
-
확인 대화 상자에서 사용 안 함을 클릭합니다. 앱의 사용 안 함 열에 사용 안 함이 나타납니다.

참고:
앱을 사용하지 않도록 설정한 동안 로그오프하면 앱에 다시 연결할 수 없습니다. 앱을 사용하지 않도록 설정하는 것은 선택적이지만 앱 기능에 문제가 발생하지 않도록 앱을 사용하지 않도록 설정하는 것이 좋습니다. 예를 들어 사용자가 새 버전을 업로드하는 동시에 앱을 다운로드하도록 요청하는 경우 문제가 발생할 수 있습니다.
-
앱 테이블에서 앱 옆에 있는 확인란을 클릭하거나 업데이트하려는 앱이 포함된 라인을 클릭합니다.
-
나타나는 메뉴에서 편집을 클릭합니다. 선택한 앱에 대해 원래 선택한 플랫폼을 보여 주는 앱 정보 페이지가 나타납니다.
-
다음 설정을 구성합니다.
- 이름: 필요한 경우 앱 이름을 변경합니다.
- 설명: 필요한 경우 앱 설명을 변경합니다.
- 앱 범주: 필요한 경우 앱 범주를 변경합니다.
-
다음을 클릭합니다. 선택한 첫 번째 플랫폼 페이지가 나타납니다. 선택한 각 플랫폼에 대해 다음을 수행합니다.
-
업로드를 클릭하고 파일 위치로 이동하여 업로드하려는 대체 파일을 선택합니다. XenMobile에 앱이 업로드됩니다.
Android Enterprise용 앱을 업로드할 경우 관리되는 Google Play 창이 나타납니다. 여기에 새 버전의 앱을 업로드하십시오. 자세한 내용은 Android Enterprise 앱 배포를 참조하십시오.
- 필요한 경우 앱 세부 정보 및 플랫폼에 대한 정책 설정을 변경합니다.
- 필요한 경우 배포 규칙 및 XenMobile Store 구성을 구성합니다. 자세한 내용은 앱 추가에서 MDX 앱 추가를 참조하십시오.
-
-
저장을 클릭합니다. 앱 페이지가 나타납니다.
-
2단계에서 앱을 사용하지 않도록 설정한 경우 다음을 수행하십시오.
- 앱 테이블에서 업데이트한 앱을 클릭하여 선택한 다음 나타나는 메뉴에서 사용을 클릭합니다.
- 나타나는 확인 대화 상자에서 사용을 클릭합니다. 이제 사용자가 앱에 액세스하여 앱을 업그레이드하라는 알림을 받을 수 있습니다.
공유
공유
이 문서
This Preview product documentation is Citrix Confidential.
You agree to hold this documentation confidential pursuant to the terms of your Citrix Beta/Tech Preview Agreement.
The development, release and timing of any features or functionality described in the Preview documentation remains at our sole discretion and are subject to change without notice or consultation.
The documentation is for informational purposes only and is not a commitment, promise or legal obligation to deliver any material, code or functionality and should not be relied upon in making Citrix product purchase decisions.
If you do not agree, select I DO NOT AGREE to exit.