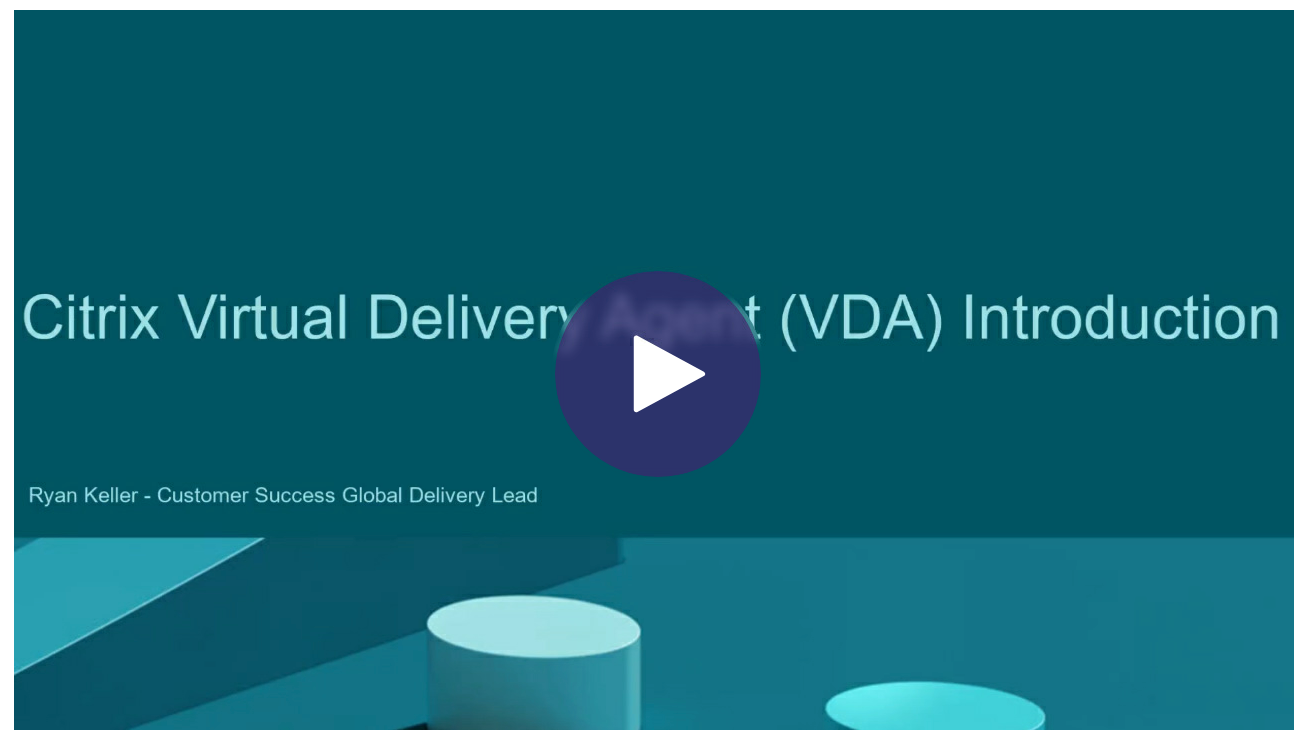Instalar VDAs
Introdução
Este artigo começa com uma descrição dos VDAs do Windows e dos instaladores de VDA disponíveis. O restante do artigo descreve as etapas do assistente de instalação do VDA. Equivalentes de linha de comando são fornecidos. Para obter detalhes, consulte Instalar VDAs usando a linha de comando.
Para obter informações sobre VDAs Linux, consulte Linux Virtual Delivery Agent.
Assista a uma introdução aos VDAs.
Considerações sobre a instalação
O artigo Citrix DaaS descreve o que são os VDAs e o que eles fazem. Veja mais informações.
-
Coleta de análises: As análises são coletadas automaticamente quando você instala ou atualiza componentes. Por padrão, esses dados são carregados para a Citrix automaticamente quando a instalação é concluída. Além disso, ao instalar componentes, você é automaticamente inscrito no Citrix Customer Experience Improvement Program (CEIP), que carrega dados anônimos. Além disso, durante uma instalação ou atualização, você tem a oportunidade de se inscrever no Call Home.
Se uma instalação de VDA falhar, um analisador MSI analisa o log MSI com falha, exibindo o código de erro exato. O analisador sugere um artigo CTX, se for um problema conhecido. O analisador também coleta dados anonimizados sobre o código de erro da falha. Esses dados são incluídos com outros dados coletados pelo CEIP. Se você encerrar a inscrição no CEIP, os dados coletados pelo analisador MSI não serão mais enviados para a Citrix.
Para obter informações sobre esses programas, consulte Citrix Insight Services.
-
Citrix Workspace™ app: O Citrix Workspace app para Windows não é instalado por padrão ao instalar um VDA. Você pode baixar e instalar ou atualizar o Citrix Workspace app para Windows e outros aplicativos Citrix Workspace no site da Citrix. Alternativamente, você pode disponibilizar esses aplicativos Citrix Workspace a partir do Workspace ou de um servidor StoreFront™.
-
Serviço de Spooler de Impressão: O Serviço de Spooler de Impressão da Microsoft deve estar habilitado. Você não pode instalar um VDA com êxito se esse serviço estiver desabilitado.
-
Microsoft Media Foundation: A maioria das edições do Windows compatíveis já vem com o Media Foundation instalado. Se a máquina na qual você está instalando um VDA não tiver o Microsoft Media Foundation (como as edições N), vários recursos multimídia não serão instalados e não funcionarão.
- Redirecionamento de Flash
- Redirecionamento de Mídia do Windows
- Redirecionamento de Vídeo HTML5
- Redirecionamento de Webcam HDX™ RealTime
Você pode reconhecer a limitação ou encerrar a instalação do VDA e reiniciá-la mais tarde, após instalar o Media Foundation. Na interface gráfica, essa escolha é apresentada em uma mensagem. Na linha de comando, você pode usar a opção
/no_mediafoundation_ackpara reconhecer a limitação. -
Grupo de usuários local: Ao instalar o VDA, um novo grupo de usuários local chamado Direct Access Users é criado automaticamente. Para um VDA de SO de sessão única, esse grupo se aplica apenas a conexões RDP. Para um VDA de SO de várias sessões, esse grupo se aplica a conexões ICA® e RDP.
-
Requisito de endereço do Cloud Connector: O VDA deve ter pelo menos um endereço de Cloud Connector válido (no mesmo local de recurso) para se comunicar. Caso contrário, as sessões não podem ser estabelecidas. Você especifica os endereços do Cloud Connector ao instalar o VDA. Para obter informações sobre outras maneiras de especificar endereços do Cloud Connector onde os VDAs podem se registrar, consulte Registro de VDA.
-
Considerações sobre o sistema operacional:
- Revise os Requisitos do sistema para plataformas, sistemas operacionais e versões compatíveis.
- Certifique-se de que cada sistema operacional mantenha as atualizações mais recentes.
- Certifique-se de que os VDAs tenham relógios de sistema sincronizados. A infraestrutura Kerberos que protege a comunicação entre as máquinas requer sincronização.
- Orientações de otimização para máquinas Windows 10 estão disponíveis em CTX216252.
- Se você tentar instalar (ou atualizar para) um VDA do Windows em um SO que não seja compatível com essa versão do VDA, uma mensagem descreverá suas opções. Para obter mais informações, consulte Requisitos do sistema e Sistemas operacionais anteriores.
-
MSIs instalados: Vários MSIs são instalados automaticamente ao instalar um VDA. Você pode impedir a instalação de alguns MSIs na página Componentes Adicionais da interface gráfica ou com a opção
/excludena CLI. Para outros, a única maneira de impedir a instalação é com a opção CLI/exclude. - Ingressado no domínio: Certifique-se de que a máquina esteja ingressada no domínio antes de instalar o software VDA.
Reinicializações durante a instalação do VDA
Uma reinicialização é necessária ao final da instalação do VDA. Essa reinicialização ocorre automaticamente por padrão.
Para minimizar o número de outras reinicializações necessárias durante a instalação do VDA:
- Certifique-se de que uma versão compatível do Microsoft .NET Framework esteja instalada antes de iniciar a instalação do VDA.
- Para máquinas Windows OS de várias sessões, instale e habilite os serviços de função RDS antes de instalar o VDA.
Se você não instalar esses pré-requisitos antes de instalar o VDA:
- Se você estiver usando a interface gráfica ou a interface de linha de comando sem a opção
/noreboot, a máquina reinicia automaticamente após a instalação do pré-requisito. - Se você estiver usando a interface de linha de comando com a opção
/noreboot, você deve iniciar a reinicialização.
Após cada reinicialização, a instalação do VDA continua. Se você estiver instalando a partir da linha de comando, poderá impedir a retomada automática com a opção /noresume.
Ao atualizar um VDA para a versão 7.17 ou uma versão compatível posterior, uma reinicialização ocorre durante a atualização. Essa reinicialização não pode ser evitada.
Restaurar em caso de falha na instalação ou atualização
Observação:
Este recurso está disponível apenas para VDAs de sessão única.
Se uma instalação ou atualização de VDA de sessão única falhar, e o recurso “restaurar em caso de falha” estiver habilitado, a máquina é retornada a um ponto de restauração que foi definido antes do início da instalação ou atualização.
Quando uma instalação ou atualização de VDA de sessão única é iniciada com este recurso habilitado, o instalador cria um ponto de restauração do sistema antes de iniciar a instalação ou atualização real. Se a instalação ou atualização do VDA falhar, a máquina é retornada ao estado do ponto de restauração. A pasta %temp%/Citrix contém logs de implantação e outras informações sobre a restauração.
Por padrão, este recurso está desabilitado.
Se você planeja habilitar este recurso, certifique-se de que a restauração do sistema não esteja desabilitada por meio de uma configuração de GPO (Computer Configuration > Administrative Templates > System > System Restore).
Para habilitar este recurso ao instalar ou atualizar um VDA de sessão única:
-
Ao usar a interface gráfica de um instalador de VDA (como usando Autostart ou o comando
XenDesktopVDASetup.exesem opções de restauração ou silenciosas), selecione a caixa de seleção Habilitar restauração automática se a atualização falhar na página Resumo.Se a instalação/atualização for concluída com êxito, o ponto de restauração não será usado, mas será retido.
-
Execute um instalador de VDA com a opção
/enablerestoreou/enablerestorecleanup.-
Se você usar a opção
/enablerestorecleanup, e a instalação/atualização for concluída com êxito, o ponto de restauração será removido automaticamente. -
Se você usar a opção
/enablerestore, e a instalação/atualização for concluída com êxito, o ponto de restauração não será usado, mas será retido.
-
Instaladores de VDA
Os instaladores de VDA podem ser baixados diretamente do console do Citrix Cloud™.
Por padrão, os arquivos nos instaladores autoextraíveis são extraídos para a pasta Temp. Os arquivos extraídos para a pasta Temp são automaticamente excluídos após a conclusão da instalação. Alternativamente, você pode usar o comando /extract com um caminho absoluto.
Três instaladores de VDA autônomos estão disponíveis para download.
VDAServerSetup.exe Instala um VDA de SO de várias sessões.
VDAWorkstationSetup.exe Instala um VDA de SO de sessão única.
VDAWorkstationCoreSetup.exe Instala um VDA de SO de sessão única otimizado para implantações de Acesso Remoto a PC ou instalações VDI principais. O Acesso Remoto a PC usa máquinas físicas. As instalações VDI principais são VMs que não estão sendo usadas como uma imagem. Este instalador implanta apenas os serviços principais necessários para conexões VDA. Portanto, ele suporta apenas um subconjunto das opções válidas com o instalador VDAWorkstationSetup.
Para obter mais informações, consulte Instalar VDA para suas respectivas versões.
Solução de problemas
Na exibição do Studio para um grupo de entrega, a entrada Versão do VDA instalada no painel Detalhes pode não ser a versão instalada nas máquinas. A exibição Programas e Recursos do Windows da máquina mostra a versão real do VDA.
Citrix Optimizer
O Citrix Optimizer é uma ferramenta para SO Windows que ajuda os administradores Citrix a otimizar os VDAs, removendo e otimizando vários componentes.
Após instalar um VDA e concluir a reinicialização final, baixe e instale o Citrix Optimizer. Consulte CTX224676. O artigo CTX contém o pacote de download, além de instruções sobre como instalar e usar o Citrix Optimizer.
Personalizar um VDA
Posteriormente, para personalizar (alterar informações para) um VDA instalado:
- Na funcionalidade do Windows para remover ou alterar programas, selecione Citrix Virtual Delivery Agent ou Citrix Remote PC Access/VDI Core Services VDA. Em seguida, clique com o botão direito do mouse e selecione Alterar.
- Selecione Personalizar Configurações do Virtual Delivery Agent.
Quando o instalador for iniciado, altere as configurações disponíveis.
Personalizar a porta para comunicação com Cloud Connectors
Você pode personalizar a porta que os VDAs usam para se comunicar com os Cloud Connectors com base em seus requisitos de segurança específicos. Este recurso é útil se sua equipe de segurança não permitir que a porta padrão (porta 80) esteja aberta ou se a porta padrão já estiver em uso.
Observação:
Ao alterar o número da porta padrão, apenas valores no intervalo de 1024 a 65535 são suportados.
Para personalizar a porta, conclua as seguintes etapas:
- Adicionar o número da porta VDA nos Citrix Cloud Connectors
- Configuração adicional do Citrix Cloud Connector™ ao usar o Rendezvous V1
- Adicionar o número da porta VDA nos VDAs
Adicionar o número da porta VDA nos Citrix Cloud Connectors
Vá para o Citrix Cloud Connector e execute os dois comandos PowerShell a seguir:
PS C:\> & 'C:\Program Files\Citrix\XaXdCloudProxy\XaXdCloudProxy.exe' -VdaPort <port number>PS C:\> & 'C:\Program Files\Citrix\Broker\Service\HighAvailabilityService.exe' -VdaPort <port number> -ConfigureFirewall
Exemplo:
PS C:\> & 'C:\Program Files\Citrix\XaXdCloudProxy\XaXdCloudProxy.exe' -VdaPort 18000PS C:\> & 'C:\Program Files\Citrix\Broker\Service\HighAvailabilityService.exe' -VdaPort 18000 -ConfigureFirewall
Ao personalizar a porta, considere o seguinte:
- Você deve usar o mesmo número de porta em ambos os comandos.
- Você deve executar ambos os comandos em todos os Cloud Connectors.
- Para se comunicar com êxito com os Cloud Connectors, certifique-se de que todos os VDAs usem o mesmo número de porta.
- A porta que você configura persiste nas atualizações do conector.
Configuração adicional do Citrix Cloud Connector ao usar o Rendezvous V1
Defina a seguinte chave de registro em cada Citrix Cloud Connector:
HKEY_LOCAL_MACHINE\SOFTWARE\Citrix\XaXdCloudProxyPersist
Nome: WorkerPortNumber
Tipo: REG_DWORD
Valor: <port number>
Adicionar o número da porta VDA nos VDAs
Instale o VDA com as configurações padrão e configure da seguinte forma. Se o VDA já estiver instalado, continue com as etapas abaixo.
-
No VDA, abra XenDesktopVdaSetup.exe, que está localizado em
C:\Program Files\Citrix\XenDesktopVdaSetup\XenDesktopVdaSetup.exe. -
Na página Protocolo e Porta, adicione o número da porta personalizada.
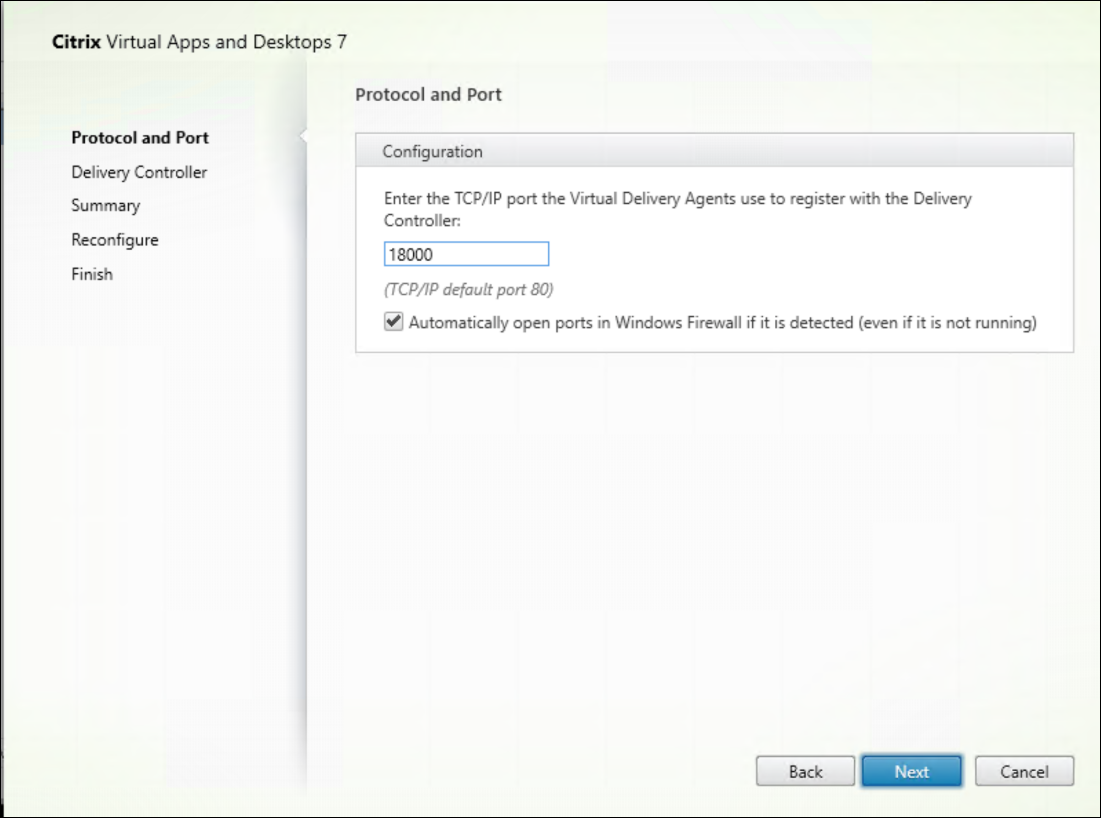
-
Na página Delivery Controller™, insira o FQDN do Controller.
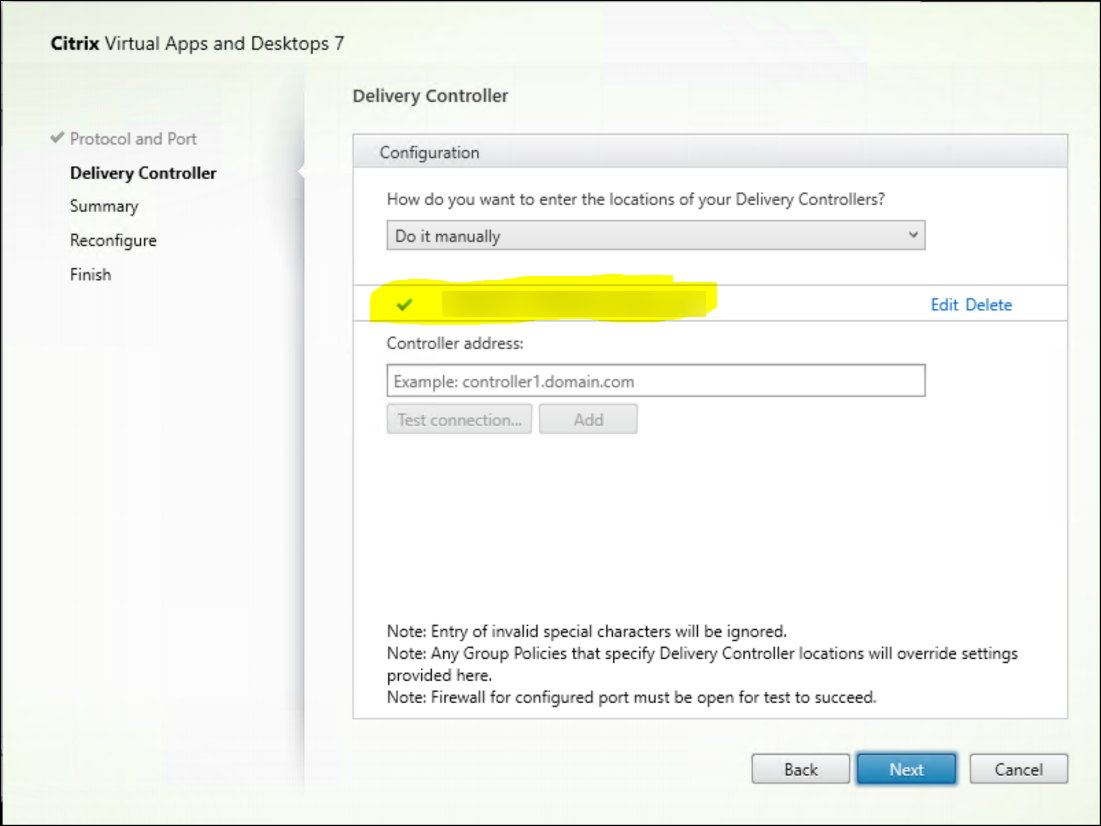
-
Clique em “Avançar” para prosseguir com o assistente e concluir a configuração.
Os números das portas são então reconfigurados com êxito.
Observação:
Você pode ver a seguinte mensagem de erro ao testar uma conexão do Controller: Nenhuma instância em execução de um Controller encontrada em < o endereço do Controller que você inseriu >. Se o endereço estiver correto, você pode ignorar a mensagem.
Solução de problemas
Para verificar se as portas personalizadas estão configuradas corretamente, vá para o Cloud Connector e execute as seguintes etapas de solução de problemas:
-
Verifique se as duas chaves de registro a seguir existem.
HKEY_LOCAL_MACHINE\SOFTWARE\Citrix\XaXdCloudProxyPersist Name: CustomVDAPortNumber Type: REG_DWORD Data: 18000
HKEY_LOCAL_MACHINE\SOFTWARE\Citrix\XaXdCloudProxyPersist Name: CustomVDAPortNumberHA Type: REG_DWORD Data: 18000
-
Execute o seguinte comando para criar um arquivo .txt.
netsh http show urlacl > <filepath>.txt
Exemplo:
netsh http show urlacl > c:\reservations.txt
-
Abra o arquivo .txt e verifique as quatro URLs a seguir para confirmar se a porta correta está sendo usada.
http://+:18000/Citrix/CdsController/IRegistrar/http://+:18000/Citrix/CdsController/ITicketing/http://+:18000/Citrix/CdsController/IDynamicDataSink/http://+:18000/Citrix/CdsController/INotifyBroker/
-
Verifique se as duas regras de firewall a seguir foram criadas e se as portas necessárias estão abertas.
- Citrix XaXdProxy
- Citrix Broker Service (TCP-In)
Outras informações
- Após instalar um VDA, você pode verificar a integridade e a disponibilidade do site e seus componentes com uma Verificação de integridade da nuvem.
Onde ir em seguida
Para revisar todo o processo de configuração, consulte Planejar e construir uma implantação.