-
-
Backup or Migrate your Configuration
-
Backup and Restore using the Automated Configuration tool
-
Troubleshoot Automated configuration and additional information
-
-
This content has been machine translated dynamically.
Dieser Inhalt ist eine maschinelle Übersetzung, die dynamisch erstellt wurde. (Haftungsausschluss)
Cet article a été traduit automatiquement de manière dynamique. (Clause de non responsabilité)
Este artículo lo ha traducido una máquina de forma dinámica. (Aviso legal)
此内容已经过机器动态翻译。 放弃
このコンテンツは動的に機械翻訳されています。免責事項
이 콘텐츠는 동적으로 기계 번역되었습니다. 책임 부인
Este texto foi traduzido automaticamente. (Aviso legal)
Questo contenuto è stato tradotto dinamicamente con traduzione automatica.(Esclusione di responsabilità))
This article has been machine translated.
Dieser Artikel wurde maschinell übersetzt. (Haftungsausschluss)
Ce article a été traduit automatiquement. (Clause de non responsabilité)
Este artículo ha sido traducido automáticamente. (Aviso legal)
この記事は機械翻訳されています.免責事項
이 기사는 기계 번역되었습니다.책임 부인
Este artigo foi traduzido automaticamente.(Aviso legal)
这篇文章已经过机器翻译.放弃
Questo articolo è stato tradotto automaticamente.(Esclusione di responsabilità))
Translation failed!
Backup and Restore using the Automated Configuration tool
Automated Configuration tool allows you to take on-demand and scheduled backups in the following environments:
- Citrix Virtual Apps and Desktops
- DaaS
Automated Configuration tool can be used for the following:
- Backup and restore (on-demand and scheduled backups)
- Migration (on-demand backups)
Automated Configuration tool for migration
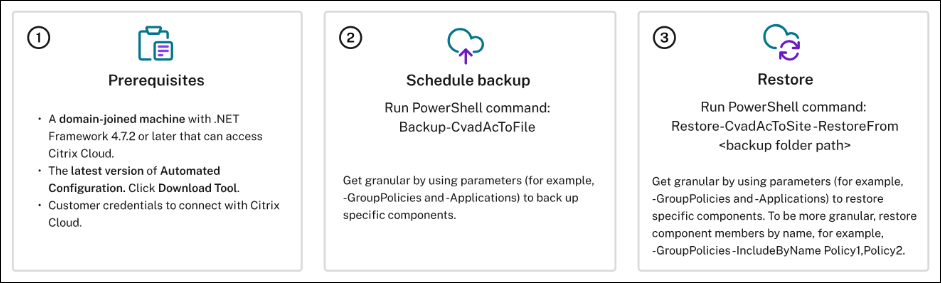
Citrix Virtual Apps and Desktops
Prerequisites for backing up your configurations
- All versions of Citrix Virtual Apps and Desktops.
-
A machine to run Auto Config. This device can be either:
- A delivery controller
- A domain joined machine with .NET Framework 4.7.2 or later and the Citrix PowerShell SDK. For Citrix PowerShell, you must install Citrix Studio.
Back up
- Install Automated Configuration. For more information, see Download Automated Configuration.
- Double-click Auto-Config.
- On the PowerShell window, run the command
Backup-CvadAcToFileto export all components. Exporting your on-premises configuration does not modify it.
After you run the command for the first time, the process creates a folder with the .yml configuration files at the following location:
%HOMEPATH%\Documents\Citrix\AutoConfig.
The folder contains the backup files from the recent export, and each previous backup is stored in a subfolder.
Restore
- Double-click Auto-Config.
-
Run the following command to do the restore:
Restore-CvadAcToSite -Environment OnPrem -RestoreFolder <folder path of the backup files> - After you run the command, verify the state of the export, and the log folder is available at:
%HOMEPATH%\Documents\Citrix\AutoConfig. - If there are any errors or exceptions, see the Fixups section in the log file.
DaaS
Prerequisites for backing up your configurations
- A DaaS environment with an active resource location and Connector installed.
- Connectivity to sites accessing Citrix Cloud. For more information, see System and Connectivity Requirements.
Note
You cannot backup MCS from the cloud using Automated Configuration.
Back up
Backs up the following files:
- The
CustomerInfo.ymlfile with your customer ID, client ID, and secret key information. For more information on the process to retrieve your customer ID, client ID, and secret key, see Generating the customer ID, client ID, and secret key. For information on how to add this information to theCustomerInfo.ymlfile, see Populating customer info file. - The
ZoneMapping.ymlfile with information that maps your resource locations in the cloud. For more information on how to map your zones, see the Populating zone mapping file. - The
CvadAcSecurity.ymlfile with information on host connections.
- Install Automated Configuration. For more information, see Install Automated Configuration.
Note
For DaaS backups, install the Automated Configuration on a machine with Internet access and to which the administrator has direct access as well.
- Double-click Auto Config.
- On the PowerShell window, run the following command to take a backup:
Export-CvadAcToFile
After you run the command for the first time, the process creates a folder with the .yml configuration files at the following location:
%HOMEPATH%\Documents\Citrix\AutoConfig
The folder contains the backup files from the recent export, and each previous backup is stored in a subfolder.
Restore
- Double-click the Auto Config.
-
On the PowerShell window, run the following command to do the restore:
Restore-CvadAcToSite -RestoreFolder <folder path of the backup files> -
After you run the command, verify the state of the export, and you can locate the log folder at
%HOMEPATH%\Documents\Citrix\AutoConfig. - If there are any errors or exceptions, see the Fixups section in the log file.
Granular migration
Note
For more information on the component migration order, see Component Migration Order.
Restore entire components
To restore a component, you must select one or more parameters.
For example, to restore the entire delivery group and machine catalog components, run the following command:
Restore-CvadAcToSite -RestoreFolder %HOMEPATH%\Documents\Citrix\AutoConfig/Backup_yyyy_mm_dd_hh_mm_ss -DeliveryGroups -MachineCatalogs
Restore component members
To restore one or more component members, use the IncludeByName feature. You must invoke the Restore cmdlet with the Restorefolder parameter along with the selected component, and the inclusion list.
For example, to restore two group policies from a backup:
Restore-CvadAcToSite -RestoreFolder %HOMEPATH%\Documents\Citrix\AutoConfig/Backup_yyyy_mm_dd_hh_mm_ss -GroupPolicies -IncludeByName Policy1,Policy2
Restore complete cloud site configuration
To restore all the components or the entire cloud site, run the following command:
Restore-CvadAcToSite -RestoreFolder %HOMEPATH%\Documents\Citrix\AutoConfig/Backup_yyyy_mm_dd_hh_mm_ss
Automated Configuration tool for backup and restore
The Automated Configuration tool commands trigger the backup and restore APIs that Web Studio uses.
The BckRstr cmdlets log to console. Folders with logging information are not created in \Documents\Citrix\AutoConfig.
Note:
The prerequisites for backing up your configurations in Citrix Virtual Apps and Desktops and Citrix DaaS is same as Automated Configuration tool in the PowerShell session.
Backup
For starting a new backup action on the Delivery Controller, run New-BckRstrBackup on the PowerShell window.
Restore
For restoring members from a single component from an existing backup, run Restore-BckRstrBackups on the PowerShell window.
For the complete list of commands, see Automated configuration tool cmdlets for backup and restore.
This Preview product documentation is Citrix Confidential.
You agree to hold this documentation confidential pursuant to the terms of your Citrix Beta/Tech Preview Agreement.
The development, release and timing of any features or functionality described in the Preview documentation remains at our sole discretion and are subject to change without notice or consultation.
The documentation is for informational purposes only and is not a commitment, promise or legal obligation to deliver any material, code or functionality and should not be relied upon in making Citrix product purchase decisions.
If you do not agree, select I DO NOT AGREE to exit.