Guida introduttiva a DaaS
Nota:
Da luglio 2023, Microsoft ha rinominato Azure Active Directory (Azure AD) in Microsoft Entra ID. In questo documento, qualsiasi riferimento ad Azure Active Directory, Azure AD o AAD si riferisce ora a Microsoft Entra ID.
La guida introduttiva a DaaS ottimizza e semplifica il processo di distribuzione DaaS sia per gli amministratori nuovi che per quelli esperti. Utilizzando la guida, è possibile configurare rapidamente le distribuzioni DaaS rispondendo a una serie di domande.
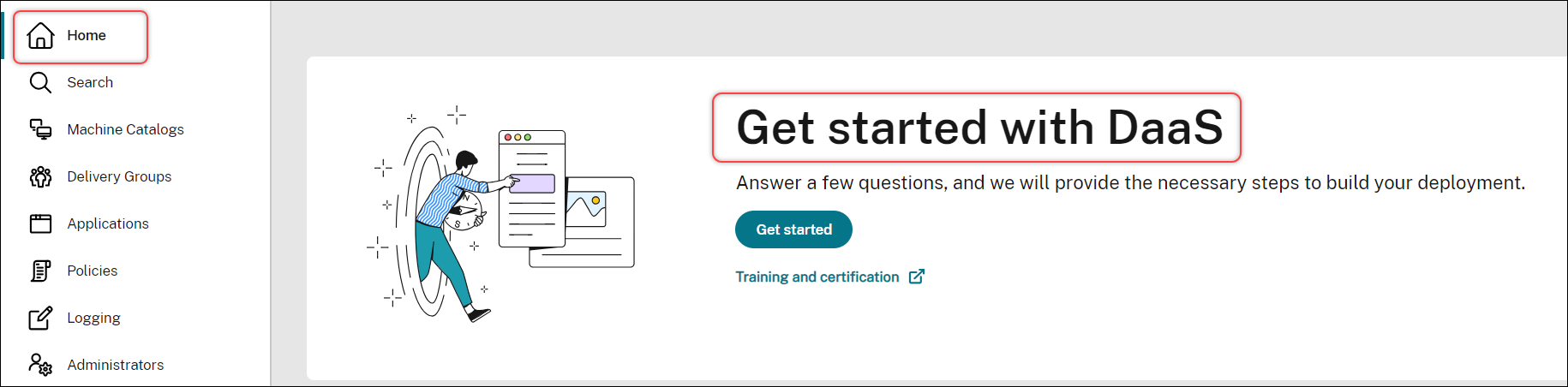
Questo articolo illustra i processi di configurazione di cinque scenari di distribuzione DaaS tipici.
Vantaggi
I vantaggi dell’utilizzo di questa guida includono:
-
Facile da iniziare. Questa guida collega i passaggi essenziali della distribuzione attraverso un flusso di lavoro guidato da un questionario e passo dopo passo. Se Lei è un nuovo amministratore, può configurare rapidamente la Sua distribuzione imparando concetti e terminologia attraverso l’aiuto contestuale.
-
Semplificare configurazioni complesse. Questa guida fornisce impostazioni preconfigurate ove necessario e offre accesso a Studio per configurazioni avanzate. Se Lei è un amministratore esperto, può utilizzare la guida come punto di partenza per configurazioni complesse.
Scenari di distribuzione supportati
Questa guida fornisce distribuzioni rapide per i seguenti scenari:
| Cosa consegnare? | Le macchine esistono già? | Tipo di macchina | Nota |
|---|---|---|---|
| App e desktop virtuali | No | Macchine virtuali (provisioning tramite DaaS) | Gestione dell’alimentazione |
| App e desktop virtuali | Sì | Macchine virtuali o PC blade | Gestione dell’alimentazione |
| App e desktop virtuali | Sì | Macchine fisiche o virtuali | Nessuna gestione dell’alimentazione |
| PC per ufficio | Sì | Macchine fisiche | Gestione dell’alimentazione |
| PC per ufficio | Sì | Macchine fisiche | Nessuna gestione dell’alimentazione |
Consulti le sezioni seguenti per istruzioni dettagliate:
- Consegnare app e desktop da zero (con gestione dell’alimentazione)
- Consegnare app e desktop utilizzando macchine esistenti (con gestione dell’alimentazione)
- Consegnare app e desktop utilizzando macchine esistenti (senza gestione dell’alimentazione)
- Consegnare PC per ufficio (con gestione dell’alimentazione)
- Consegnare PC per ufficio (senza gestione dell’alimentazione)
Terminologia
Di seguito sono riportati i termini specifici di DaaS:
-
Posizione delle risorse. Contiene le risorse necessarie per fornire app e desktop agli utenti.
-
Connessione host. Collega DaaS a un host (hypervisor o servizio cloud) in una posizione delle risorse. La creazione di connessioni host è necessaria quando si desidera creare e gestire macchine su host o gestire l’alimentazione di macchine esistenti.
-
Immagine master. Serve come modello per la replica di macchine virtuali sul Suo host. Include il sistema operativo, le applicazioni, il Virtual Delivery Agent (VDA) e altro software.
-
Catalogo macchine. Raccolta di macchine identiche. Possono essere virtuali o fisiche a seconda delle Sue esigenze. È possibile creare un catalogo macchine per creare macchine configurate in modo identico su un host o importare macchine in DaaS per la gestione.
-
Gruppo di consegna. Contiene macchine dai cataloghi macchine. Inoltre, specifica quali utenti possono utilizzare tali macchine e quali applicazioni e desktop sono disponibili per tali utenti.
-
Profilo macchina. Specifica le proprietà delle macchine virtuali. Le VM in un catalogo possono ereditare le proprietà da un profilo macchina.
Accedere alla guida
- Vada alla pagina DaaS > Home.
- Individui Inizia con DaaS.
-
Clicchi su Inizia per avviare il processo di distribuzione.
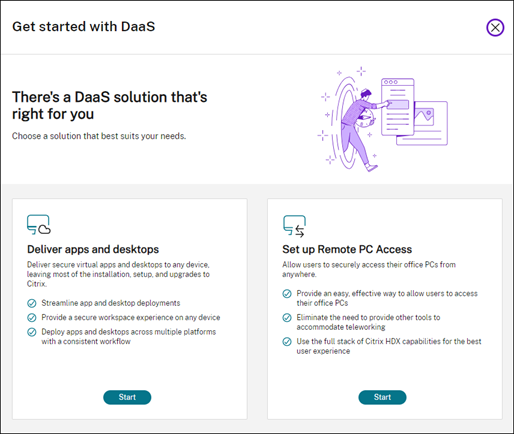
Nota:
È possibile uscire dal processo in qualsiasi momento cliccando su Chiudi e la guida salverà automaticamente le Sue impostazioni. Per continuare la configurazione, clicchi su Continua. Per ricominciare da capo, clicchi su Ricominci da capo.
Consegnare app e desktop da zero (con gestione dell’alimentazione)
Questa sezione La guida attraverso il processo di distribuzione per la creazione di VM e la consegna di app e desktop utilizzando le stesse.
Prerequisiti
Prima di iniziare, è necessario:
-
Connettività da Citrix Cloud™ al provider di identità di destinazione
Per maggiori informazioni, consulti la sezione corrispondente in Provider di identità.
- Ruolo: Amministratore completo o Amministratore cloud
-
Autorizzazioni richieste sull’hypervisor o sul servizio cloud di destinazione.
Per maggiori informazioni, consulti le sezioni corrispondenti in Creare e gestire connessioni.
- Credenziali di amministratore per la creazione di account VM
Preparazione
Risponda alle domande sullo schermo per completare le seguenti impostazioni a livello di infrastruttura. Consulti la tabella seguente per i dettagli.
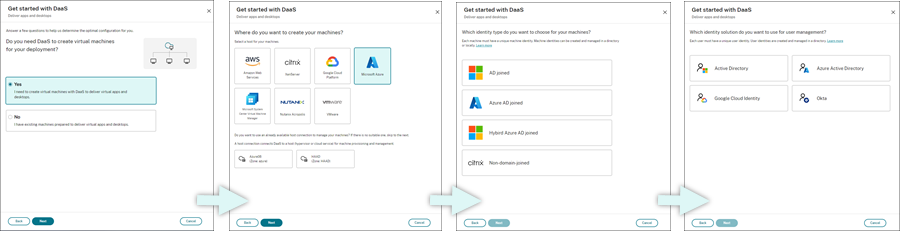
| # | Impostazione | Descrizione |
|---|---|---|
| 1 | Specificare se è necessaria la creazione di VM | Selezioni Sì. |
| 2 | Selezionare il tipo di host | Selezioni un tipo di host per la Sua distribuzione. |
| Opzioni: AWS, XenServer (precedentemente Citrix Hypervisor™), Google Cloud Platform, Microsoft Azure, Microsoft System Center Virtual Machine Manager, Nutanix Acropolis e VMware | ||
| 3 | Selezionare il tipo di identità della macchina | Selezioni un tipo di identità per la gestione delle macchine. |
| Opzioni: Aggiunto ad AD, Aggiunto ad Azure AD, Aggiunto ad Azure AD ibrido e Non aggiunto a dominio | ||
| 4 | Selezionare il tipo di identità utente | Selezioni un tipo di identità per la gestione degli utenti. |
| Opzioni: Active Directory, Azure Active Directory, Google Cloud Identity e Okta |
Passaggi di distribuzione
Dopo aver completato le impostazioni a livello di infrastruttura, i passaggi specifici per questo scenario di distribuzione appaiono come segue.
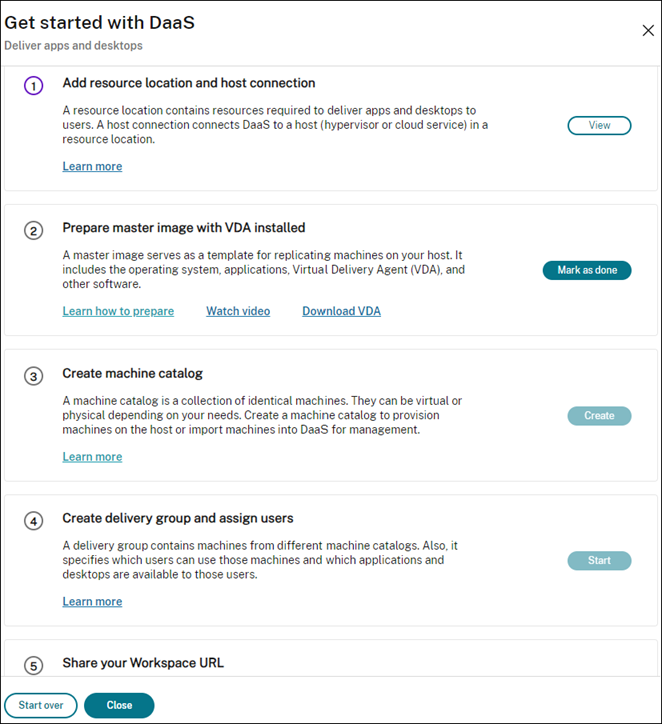
Segua le istruzioni sullo schermo per completare le impostazioni.
Passaggio 1: Aggiungere una posizione delle risorse e connessioni host
Configuri la Sua posizione delle risorse installando i Cloud Connector e configuri le connessioni agli hypervisor o ai servizi cloud nella posizione.
- Nomini la posizione delle risorse.
- Scarichi e installi i Cloud Connector su almeno due macchine Windows Server.
-
Rilevi i Cloud Connector installati.
-
Aggiunga e configuri le connessioni host per la posizione delle risorse. Le impostazioni dettagliate di una connessione includono:
- Dettagli della connessione, come l’indirizzo di connessione, il nome utente e la password.
- Risorse di archiviazione
- Risorse di rete
Nota:
DaaS crea e gestisce le VM sugli host tramite tali connessioni. È necessario specificare le connessioni quando si creano cataloghi macchine.
Passaggio 2: Preparare le immagini master per le Sue macchine
Prepari le immagini master sulle VM nella Sua posizione delle risorse. Per maggiori informazioni, consulti Preparare un’immagine master sull’hypervisor o sul servizio cloud.
Passaggio 3: Creare cataloghi macchine
Crei un catalogo macchine per creare un gruppo di macchine configurate in modo identico su un host. I passaggi dettagliati sono i seguenti:
-
Nomini il catalogo.
-
Selezioni il tipo di macchina.
Opzioni: Multi-sessione, Single-sessione statica (desktop personali) e Single-sessione casuale (desktop in pool).
-
Selezioni una connessione host.
Le opzioni provengono da tutte le connessioni host che ha configurato per le Sue posizioni delle risorse nel Passaggio 1.
- Selezioni un’immagine master.
-
Selezioni un profilo macchina.
Nota:
Il supporto del profilo macchina è attualmente disponibile per i servizi cloud Azure, GCP e AWS, e l’uso del profilo macchina è opzionale per GCP.
- Imposti quante macchine desidera creare.
-
Imposti le identità delle macchine.
Per impostazione predefinita, viene mostrato il tipo di identità della macchina che ha selezionato nella fase di preparazione. Fornisca le impostazioni di identità richieste per le VM, come dominio, OU e schema di denominazione.
- Inserisca le credenziali di amministratore richieste per la creazione della macchina.
-
Clicchi su Crea.
Suggerimento:
Il pulsante Crea è disponibile solo dopo aver fornito tutte le impostazioni richieste.
Per visualizzare l’avanzamento della creazione del catalogo, selezioni Visualizza > Visualizza esistenti.
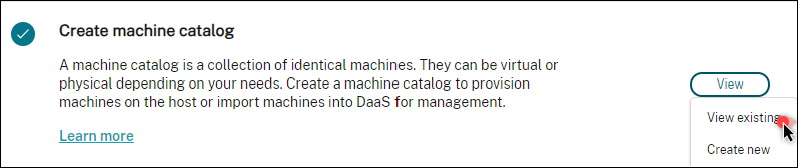
Passaggio 4: Creare gruppi di consegna e assegnare utenti
Suggerimento:
Prima di creare gruppi di consegna, visualizzi i cataloghi esistenti per assicurarsi che almeno un catalogo sia stato creato con successo. In caso contrario, Le verrà impedito di creare gruppi di consegna.
La creazione di un gruppo di consegna include le seguenti sottoattività:
- Aggiungere VM al gruppo
- Assegnare utenti al gruppo
- Specificare quali app e desktop si desidera rendere disponibili agli utenti assegnati
- Nomini il gruppo.
- Aggiunga macchine al gruppo selezionando un catalogo macchine e specificando quante VM sono disponibili per il gruppo.
- Specifichi le applicazioni e i desktop disponibili per questo gruppo:
- Per aggiungere applicazioni da una macchina in esecuzione nel catalogo selezionato, clicchi su Aggiungi nuovo > Dal menu Start.
- Per aggiungere applicazioni distribuite su condivisioni di rete, clicchi su Aggiungi nuovo > Manualmente, quindi fornisca le impostazioni richieste, come percorso, directory di lavoro e altro.
- (Visibile solo con macchine OS multi-sessione) Per la consegna di desktop, mantenga selezionato Abilita consegna desktop.
- Aggiunga gli utenti che possono accedere ad app e desktop in questo gruppo.
Passaggio 5: Condividere l’URL di Workspace con i Suoi utenti
Vada a Workspace Configurazione > Accesso, quindi condivida l’URL di Workspace con i Suoi utenti.
Consegnare app e desktop utilizzando macchine esistenti (con gestione dell’alimentazione)
Questa sezione La guida attraverso il processo di distribuzione per la consegna di app e desktop utilizzando macchine esistenti (con gestione dell’alimentazione).
Prerequisiti
Prima di iniziare, è necessario:
-
Connettività da Citrix Cloud al provider di identità di destinazione
Per maggiori informazioni, consulti la sezione corrispondente in Provider di identità.
-
Ruolo: Amministratore completo o Amministratore cloud
Preparazione
Risponda alle domande sullo schermo per completare le seguenti impostazioni a livello di infrastruttura.
| # | Impostazione | Descrizione |
|---|---|---|
| 1 | Specificare se è necessaria la creazione di VM | Selezioni No. |
| 2 | Selezionare se è richiesta la gestione dell’alimentazione | Selezioni Macchine con gestione dell’alimentazione (ad esempio, macchine virtuali o PC blade). |
| 3 | Selezionare la piattaforma host | Selezioni la piattaforma host in cui risiedono le Sue macchine esistenti. |
| Opzioni: AWS, Citrix®, Google Cloud Platform, Microsoft Azure, Microsoft System Center Virtual Machine Manager, Nutanix Acropolis e VMware | ||
| 4 | Selezionare il tipo di identità utente | Selezioni un tipo di identità per la gestione degli utenti. |
| Opzioni: Active Directory, Azure Active Directory, Google Cloud Identity e Okta |
Passaggi di distribuzione
Dopo aver completato le impostazioni a livello di infrastruttura, appaiono i passaggi specifici per questo scenario di distribuzione. Segua le istruzioni sullo schermo per completare le impostazioni.
Passaggio 1: Aggiungere una posizione delle risorse e connessioni host
Configuri la Sua posizione delle risorse installando i Cloud Connector e configuri le connessioni agli hypervisor o ai servizi cloud nella Sua posizione.
- Nomini la posizione delle risorse.
- Scarichi e installi i Cloud Connector su almeno due macchine Windows Server.
- Rilevi i Cloud Connector installati.
- Aggiunga e configuri le connessioni host per la posizione delle risorse. Esempi di impostazioni di connessione includono l’indirizzo di connessione, il nome utente e la password.
Nota:
DaaS gestisce l’alimentazione delle macchine nelle posizioni delle risorse tramite connessioni. È necessario specificare una connessione quando si importano le macchine in un catalogo.
Passaggio 2: Creare cataloghi macchine
Crei un catalogo macchine e importi le Sue macchine al suo interno.
- Nomini il catalogo
-
Selezioni il tipo di macchina.
Opzioni: Multi-sessione, Single-sessione statica (desktop personali) e Single-sessione casuale (desktop in pool).
- Selezioni una posizione delle risorse.
- Importi le macchine nel catalogo. Le macchine sono organizzate per connessione host. Scelga una connessione host per importare le macchine associate.
- Clicchi su Crea.
Passaggio 3: Creare gruppi di consegna e assegnare utenti
Per creare un gruppo di consegna, è necessario:
- Aggiungere VM al gruppo
- Assegnare utenti al gruppo
- Specificare quali app e desktop si desidera rendere disponibili agli utenti assegnati
- Nomini il gruppo.
- Selezioni un catalogo macchine secondo necessità, quindi specifichi quante macchine sono disponibili per il gruppo di consegna.
- Specifichi le applicazioni e i desktop disponibili per questo gruppo:
- Per aggiungere applicazioni da una macchina in esecuzione nel catalogo selezionato, clicchi su Aggiungi nuovo > Dal menu Start.
- Per aggiungere applicazioni distribuite su condivisioni di rete, clicchi su Aggiungi nuovo > Manualmente, quindi fornisca le impostazioni richieste, come percorso, directory di lavoro e altro.
- (Visibile solo con macchine OS multi-sessione) Per la consegna di desktop, mantenga selezionato Abilita consegna desktop.
- Aggiunga gli utenti al gruppo.
Passaggio 4: Condividere l’URL di Workspace con i Suoi utenti
Vada a Configurazione Workspace > Accesso, quindi condivida l’URL di Workspace con i Suoi utenti.
Consegnare app e desktop utilizzando macchine esistenti (senza gestione dell’alimentazione)
Questa sezione La guida attraverso il processo di distribuzione per la consegna di app e desktop utilizzando macchine esistenti (senza gestione dell’alimentazione).
Prerequisiti
Prima di iniziare, è necessario:
-
Connettività da Citrix Cloud al provider di identità di destinazione
Per maggiori informazioni, consulti la sezione corrispondente in Provider di identità
-
Ruolo: Amministratore completo o Amministratore cloud
Preparazione
Risponda alle domande sullo schermo per completare le seguenti impostazioni a livello di infrastruttura.
| # | Impostazione | Descrizione |
|---|---|---|
| 1 | Specificare se è necessaria la creazione di VM | Selezioni No. |
| 2 | Selezionare se è richiesta la gestione dell’alimentazione | Selezioni Macchine senza gestione dell’alimentazione (ad esempio, macchine fisiche). |
| 3 | Selezionare il tipo di identità utente | Selezioni un tipo di identità per la gestione degli utenti. |
| Opzioni: Active Directory, Azure Active Directory, Google Cloud Identity e Okta |
Passaggi di distribuzione
Dopo aver completato le impostazioni a livello di infrastruttura, appaiono i passaggi specifici per questo scenario di distribuzione. Segua le istruzioni sullo schermo per completare le impostazioni.
Passaggio 1: Aggiungere una posizione delle risorse
Configuri la Sua posizione delle risorse installando i Cloud Connector.
- Nomini la posizione delle risorse.
- Scarichi e installi i Cloud Connector su almeno due macchine Windows Server.
- Rilevi i Cloud Connector installati.
Nota:
La creazione di connessioni host è richiesta solo quando si desidera gestire l’alimentazione delle macchine.
Passaggio 2: Creare un catalogo macchine
Crei un catalogo macchine e importi le Sue macchine al suo interno.
- Nomini il catalogo
-
Selezioni il tipo di macchina.
Opzioni: Multi-sessione, Single-sessione statica (desktop personali) e Single-sessione casuale (desktop in pool).
- Selezioni una posizione delle risorse.
-
Importi le macchine nel catalogo.
Per facilitare la ricerca delle macchine, utilizzi nomi di computer parziali e la selezione della directory.
- Clicchi su Crea.
Passaggio 3: Creare gruppi di consegna e assegnare utenti
Per creare un gruppo di consegna, è necessario:
- Aggiungere VM al gruppo
- Assegnare utenti al gruppo
- Specificare quali app e desktop si desidera rendere disponibili agli utenti assegnati
- Nomini il gruppo.
- Selezioni un catalogo macchine secondo necessità, quindi specifichi quante macchine sono disponibili per il gruppo di consegna.
- Specifichi le applicazioni e i desktop disponibili per questo gruppo:
- Per aggiungere applicazioni da una macchina in esecuzione nel catalogo selezionato, clicchi su Aggiungi nuovo > Dal menu Start.
- Per aggiungere applicazioni distribuite su condivisioni di rete, clicchi su Aggiungi nuovo > Manualmente, quindi fornisca le impostazioni richieste, come percorso, directory di lavoro e altro.
- (Visibile solo con macchine OS multi-sessione) Per la consegna di desktop, mantenga selezionato Abilita consegna desktop.
- Aggiunga gli utenti al gruppo.
Passaggio 4: Condividere l’URL di Workspace con i Suoi utenti
Vada a Configurazione Workspace > Accesso, quindi condivida l’URL di Workspace con i Suoi utenti.
Consegnare PC per ufficio (con gestione dell’alimentazione)
Questa sezione La guida attraverso il processo di distribuzione per la consegna di PC per ufficio (con gestione dell’alimentazione).
Prerequisiti
Prima di iniziare, è necessario:
- Nomi delle macchine dei PC.
-
Citrix Virtual Delivery Agent (VDA) installato su ogni PC. (Questo passaggio può essere eseguito dopo la creazione del catalogo.)
Per maggiori informazioni, consulti Scarica VDA.
Preparazione
Risponda alle domande sullo schermo per completare le seguenti impostazioni a livello di infrastruttura.
| # | Passaggio | Descrizione |
|---|---|---|
| 1 | Selezionare il tipo di allocazione della macchina. | Selezioni come vengono assegnate le macchine. |
| Opzioni: Statica auto-assegnata, Statica pre-assegnata e Pool casuale non assegnato | ||
| 2 | Determinare se consentire agli utenti di accendere le macchine | Selezioni Desidero che gli utenti remoti accendano le macchine da soli. |
| 3 | Selezionare il tipo di identità utente | Selezioni un tipo di identità per la gestione degli utenti. |
| Opzioni: Active Directory, Azure Active Directory, Google Cloud Identity e Okta |
Passaggi di distribuzione
Dopo aver completato le impostazioni a livello di infrastruttura, appaiono i passaggi specifici per questo scenario di distribuzione. Segua le istruzioni sullo schermo per completare le impostazioni.
Passaggio 1: Aggiungere una posizione delle risorse e connessioni host
Configuri la Sua posizione delle risorse installando i Cloud Connector e aggiunga una connessione di tipo Remote PC Wake on LAN.
- Nomini la posizione delle risorse.
- Scarichi e installi i Cloud Connector su almeno due macchine Windows Server.
- Rilevi i Cloud Connector installati.
- Clicchi su Aggiungi nuovo per aggiungere una connessione:
- Selezioni una posizione delle risorse (zona).
- Selezioni Remote PC Wake on LAN per Tipo di connessione.
- Inserisca un nome per la connessione.
Nota:
DaaS gestisce l’alimentazione delle macchine tramite le connessioni configurate. È necessario configurare connessioni di tipo Remote PC Wake on LAN quando si creano cataloghi di accesso remoto ai PC per macchine con gestione dell’alimentazione.
Passaggio 2: Creare un catalogo di accesso remoto ai PC
Crei un catalogo macchine e importi i Suoi PC per ufficio al suo interno.
- Nomini il catalogo
- Selezioni una posizione delle risorse.
- Selezioni un tipo di allocazione della macchina. Per impostazione predefinita, viene mostrato il tipo che ha selezionato nella fase di preparazione.
- Selezioni la connessione Wake on LAN. Le opzioni sono le connessioni di tipo Remote PC Wake on LAN che ha configurato per la posizione selezionata.
- Importi le Sue macchine.
- Clicchi su Crea.
Passaggio 3: Creare gruppi di consegna e assegnare utenti
Crei un gruppo di consegna per raggruppare le macchine che desidera consegnare e specificare chi può accedervi.
- Nomini il gruppo.
- Selezioni un catalogo macchine secondo necessità. Appariranno solo i cataloghi di Accesso remoto ai PC.
- Assegni gli utenti al gruppo.
Passaggio 4: Condividere l’URL di Workspace con i Suoi utenti
Vada a Configurazione Workspace > Accesso, quindi condivida l’URL di Workspace con i Suoi utenti.
Consegnare PC per ufficio (senza gestione dell’alimentazione)
Questa sezione La guida attraverso il processo di distribuzione per la consegna di PC per ufficio (senza gestione dell’alimentazione).
Prerequisiti
Prima di iniziare, è necessario:
- Nomi delle macchine dei PC.
-
Citrix Virtual Delivery Agent (VDA) installato su ogni PC. (Questo passaggio può essere eseguito dopo la creazione del catalogo.)
Per maggiori informazioni, consulti Scarica VDA.
Preparazione
Risponda alle domande sullo schermo per completare le seguenti impostazioni a livello di infrastruttura.
| # | Impostazione | Descrizione |
|---|---|---|
| 1 | Selezionare il tipo di allocazione della macchina. | Selezioni come vengono assegnate le macchine. |
| Opzioni: Statica auto-assegnata, statica pre-assegnata e pool casuale non assegnato | ||
| 2 | Determinare se consentire agli utenti di accendere le macchine | Mantenga deselezionato Desidero che gli utenti remoti accendano le macchine da soli. |
| 3 | Selezionare il tipo di identità utente | Selezioni un tipo di identità per la gestione degli utenti. |
| Opzioni: Active Directory, Azure Active Directory, Google Cloud Identity e Okta |
Passaggi di distribuzione
Dopo aver completato le impostazioni a livello di infrastruttura, appaiono i passaggi specifici per questo scenario di distribuzione. Segua le istruzioni sullo schermo per completare le impostazioni.
Passaggio 1: Aggiungere una posizione delle risorse
Configuri la Sua posizione delle risorse installando i Cloud Connector.
- Nomini la posizione delle risorse.
- Scarichi e installi i Cloud Connector su almeno due macchine Windows Server.
- Rilevi i Cloud Connector installati.
Nota:
La creazione di connessioni host è richiesta solo quando si desidera gestire l’alimentazione delle macchine.
Passaggio 2: Creare un catalogo di accesso remoto ai PC
Crei un catalogo e importi i Suoi PC per ufficio al suo interno.
- Nomini il catalogo
- Selezioni una posizione delle risorse.
- Selezioni un tipo di allocazione. Per impostazione predefinita, viene mostrato il tipo che ha selezionato nella fase di preparazione.
- Importi le Sue macchine.
- Clicchi su Crea.
Passaggio 3: Creare gruppi di consegna e assegnare utenti
Crei un gruppo di consegna per le macchine che desidera consegnare e specifichi chi può accedervi.
- Nomini il gruppo.
- Selezioni un catalogo macchine secondo necessità. Appariranno solo i cataloghi di Accesso remoto ai PC.
- Assegni gli utenti per il gruppo.
Passaggio 4: Condividere l’URL di Workspace con i Suoi utenti
Vada a Configurazione Workspace > Accesso, quindi condivida l’URL di Workspace con i Suoi utenti.
In questo articolo
- Vantaggi
- Scenari di distribuzione supportati
- Terminologia
- Accedere alla guida
- Consegnare app e desktop da zero (con gestione dell’alimentazione)
- Consegnare app e desktop utilizzando macchine esistenti (con gestione dell’alimentazione)
- Consegnare app e desktop utilizzando macchine esistenti (senza gestione dell’alimentazione)
- Consegnare PC per ufficio (con gestione dell’alimentazione)
- Consegnare PC per ufficio (senza gestione dell’alimentazione)