-
Pianificare e creare una distribuzione
-
Creare e gestire le connessioni
-
Creare cataloghi di macchine con immagini preparate
-
Creare un'immagine preparata per le istanze gestite di Amazon WorkSpaces Core
-
Creare un catalogo di istanze gestite di Amazon WorkSpaces Core
-
Creare un catalogo di macchine con immagini preparate in Azure
-
Creare un catalogo di macchine con immagini preparate in Red Hat OpenShift
-
Creare un catalogo di macchine con immagini preparate in VMware
-
Creare un catalogo di macchine con immagini preparate in XenServer
-
-
Pool di identità di diversi tipi di join di identità delle macchine
-
-
-
-
Accelerazione GPU per sistemi operativi Windows multi-sessione
-
Accelerazione GPU per sistemi operativi Windows a sessione singola
-
-
-
-
This content has been machine translated dynamically.
Dieser Inhalt ist eine maschinelle Übersetzung, die dynamisch erstellt wurde. (Haftungsausschluss)
Cet article a été traduit automatiquement de manière dynamique. (Clause de non responsabilité)
Este artículo lo ha traducido una máquina de forma dinámica. (Aviso legal)
此内容已经过机器动态翻译。 放弃
このコンテンツは動的に機械翻訳されています。免責事項
이 콘텐츠는 동적으로 기계 번역되었습니다. 책임 부인
Este texto foi traduzido automaticamente. (Aviso legal)
Questo contenuto è stato tradotto dinamicamente con traduzione automatica.(Esclusione di responsabilità))
This article has been machine translated.
Dieser Artikel wurde maschinell übersetzt. (Haftungsausschluss)
Ce article a été traduit automatiquement. (Clause de non responsabilité)
Este artículo ha sido traducido automáticamente. (Aviso legal)
この記事は機械翻訳されています.免責事項
이 기사는 기계 번역되었습니다.책임 부인
Este artigo foi traduzido automaticamente.(Aviso legal)
这篇文章已经过机器翻译.放弃
Questo articolo è stato tradotto automaticamente.(Esclusione di responsabilità))
Translation failed!
Accelerazione GPU per OS a sessione singola Windows
Con HDX 3D Pro, è possibile distribuire applicazioni ad alta intensità grafica come parte di desktop o applicazioni ospitati su macchine OS a sessione singola. HDX 3D Pro supporta computer host fisici (incluse workstation desktop, blade e rack) e tecnologie di passthrough GPU e virtualizzazione GPU offerte dagli hypervisor XenServer®, vSphere, Nutanix e Hyper-V (solo passthrough).
HDX™ 3D Pro offre le seguenti funzionalità:
-
Compressione profonda adattiva basata su H.264 o H.265 per prestazioni WAN e wireless ottimali. HDX 3D Pro utilizza la compressione H.264 a schermo intero basata su CPU come tecnica di compressione predefinita per la codifica. La codifica hardware con H.264 viene utilizzata con schede NVIDIA, Intel e AMD che supportano NVENC. La codifica hardware con H.265 viene utilizzata con schede NVIDIA che supportano NVENC.
-
Opzione di compressione lossless per casi d’uso specializzati. HDX 3D Pro offre anche un codec lossless basato su CPU per supportare applicazioni in cui sono richieste grafiche pixel-perfect, come l’imaging medico. La vera compressione lossless è consigliata solo per casi d’uso specializzati perché consuma più risorse di rete e di elaborazione.
Quando si utilizza la compressione lossless:
-
L’indicatore lossless, un’icona nell’area di notifica, avvisa l’utente se la schermata visualizzata è un frame lossy o un frame lossless. Questa icona è utile quando l’impostazione dei criteri Qualità visiva specifica Build to lossless. L’indicatore lossless diventa verde quando i frame inviati sono lossless.
-
L’interruttore lossless consente all’utente di passare alla modalità Always Lossless in qualsiasi momento all’interno della sessione. Per selezionare o deselezionare Lossless in qualsiasi momento all’interno di una sessione, fare clic con il pulsante destro del mouse sull’icona e fare clic su Passa a pixel perfect o utilizzare la scorciatoia ALT+MAIUSC+1.
Per la compressione lossless: HDX 3D Pro utilizza il codec lossless per la compressione indipendentemente dal codec selezionato tramite i criteri.
Per la compressione lossy: HDX 3D Pro utilizza il codec originale, predefinito o selezionato tramite i criteri.
Le impostazioni dell’interruttore lossless non vengono mantenute per le sessioni successive. Per utilizzare un codec lossless per ogni connessione, selezionare Always lossless nell’impostazione dei criteri Qualità visiva.
-
-
È possibile ignorare la scorciatoia predefinita, ALT+MAIUSC+1, per selezionare o deselezionare Lossless all’interno di una sessione. Configurare una nuova impostazione del Registro di sistema in HKEY_LOCAL_MACHINE\SOFTWARE\Citrix\HDX3D\LLIndicator.
- Nome: HKEY_LOCAL_MACHINE_HotKey, Tipo: Stringa
- Il formato per configurare una combinazione di scorciatoie è C=0
|1, A=0|1, S=0|1, W=0|1, K=val. I tasti devono essere separati da una virgola “,”. L’ordine dei tasti non è importante. - A, C, S, W e K sono tasti, dove C=Control, A=ALT, S=SHIFT, W=Win e K=un tasto valido. I valori consentiti per K sono 0–9, a–z e qualsiasi codice di tasto virtuale.
- Ad esempio:
- Per F10, impostare K=0x79
- Per Ctrl + F10, impostare C=1, K=0x79
- Per Alt + A, impostare A=1, K=a o A=1, K=A o K=A, A=1
- Per Ctrl + Alt + 5, impostare C=1, A=1, K=5 o A=1, K=5, C=1
- Per Ctrl + Maiusc + F5, impostare A=1, S=1, K=0x74
Attenzione:
La modifica errata del Registro di sistema può causare seri problemi che potrebbero richiedere la reinstallazione del sistema operativo. Citrix® non può garantire che i problemi derivanti dall’uso errato dell’Editor del Registro di sistema possano essere risolti. Utilizzare l’Editor del Registro di sistema a proprio rischio. Assicurarsi di eseguire il backup del Registro di sistema prima di modificarlo.
-
Supporto per monitor multipli e ad alta risoluzione. Per le macchine OS a sessione singola, HDX 3D Pro supporta dispositivi utente con un massimo di quattro monitor. Gli utenti possono disporre i propri monitor in qualsiasi configurazione e possono combinare monitor con risoluzioni e orientamenti diversi. Il numero di monitor è limitato dalle capacità della GPU del computer host, del dispositivo utente e della larghezza di banda disponibile. HDX 3D Pro supporta tutte le risoluzioni dei monitor ed è limitato solo dalle capacità della GPU sul computer host.
- Risoluzione dinamica. È possibile ridimensionare il desktop virtuale o la finestra dell’applicazione a qualsiasi risoluzione. Nota: l’unico metodo supportato per modificare la risoluzione è ridimensionare la finestra della sessione VDA. La modifica della risoluzione dall’interno della sessione VDA (utilizzando Pannello di controllo > Aspetto e Personalizzazione > Schermo > Risoluzione dello schermo) non è supportata.
- Supporto per l’architettura NVIDIA vGPU. HDX 3D Pro supporta le schede NVIDIA vGPU. Per informazioni, vedere NVIDIA vGPU per il passthrough GPU e la condivisione GPU. NVIDIA vGPU consente a più VM di avere accesso simultaneo e diretto a una singola GPU fisica, utilizzando gli stessi driver grafici NVIDIA distribuiti su sistemi operativi non virtualizzati.
- Supporto per VMware vSphere e VMware ESX che utilizzano Virtual Direct Graphics Acceleration (vDGA) - È possibile utilizzare HDX 3D Pro con vDGA per carichi di lavoro RDS e VDI.
- Supporto per VMware vSphere/ESX che utilizzano NVIDIA vGPU e AMD MxGPU.
- Supporto per Microsoft HyperV che utilizza l’assegnazione di dispositivi discreti in Windows Server 2016.
- Supporto per Data Center Graphics con processore Intel Xeon E3 Family. HDX 3D Pro supporta multi-monitor (fino a 3), oscuramento della console, risoluzione personalizzata e frame rate elevato con la famiglia supportata di processori Intel. Per maggiori informazioni, vedere http://www.citrix.com/intel.
-
Supporto per AMD RapidFire sulle schede server AMD FirePro serie S. HDX 3D Pro supporta multi-monitor (fino a 6), oscuramento della console, risoluzione personalizzata e frame rate elevato. Nota: il supporto HDX 3D Pro per AMD MxGPU (virtualizzazione GPU) funziona solo con le vGPU di VMware vSphere. XenServer e Hyper-V sono supportati con il passthrough GPU. Per maggiori informazioni, vedere AMD Virtualization Solution.
- Accesso a un encoder video ad alte prestazioni per GPU NVIDIA, GPU AMD e processori grafici Intel Iris Pro. Un’impostazione dei criteri (abilitata per impostazione predefinita) controlla questa funzionalità. La funzionalità consente l’uso della codifica hardware per la codifica H.264 (ove disponibile). Se tale hardware non è disponibile, il VDA ripiega sulla codifica basata su CPU utilizzando il codec video software. Per maggiori informazioni, vedere Impostazioni dei criteri grafici.
Come mostrato nella figura seguente:
- Quando un utente accede all’app Citrix Workspace™ e accede all’applicazione o al desktop virtuale, il Controller autentica l’utente. Il Controller contatta quindi il VDA per HDX 3D Pro per mediare una connessione al computer che ospita l’applicazione grafica.
Il VDA per HDX 3D Pro utilizza l’hardware appropriato sull’host per comprimere le visualizzazioni del desktop completo o solo dell’applicazione grafica.
- Le visualizzazioni del desktop o dell’applicazione e le interazioni dell’utente con esse vengono trasmesse tra il computer host e il dispositivo utente. Questa trasmissione avviene tramite una connessione HDX diretta tra l’app Citrix Workspace e il VDA per HDX 3D Pro.
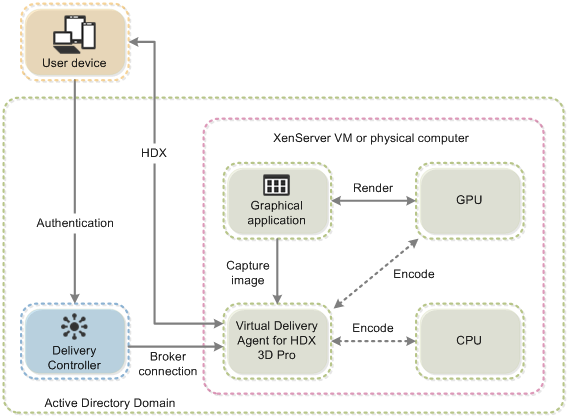
Ottimizzare l’esperienza utente di HDX 3D Pro
Per utilizzare HDX 3D Pro con più monitor, assicurarsi che il computer host sia configurato con almeno lo stesso numero di monitor collegati ai dispositivi utente. I monitor collegati al computer host possono essere fisici o virtuali.
Non collegare un monitor (fisico o virtuale) a un computer host mentre un utente è connesso al desktop virtuale o all’applicazione che fornisce l’applicazione grafica. Ciò può causare instabilità durante la sessione di un utente.
Informare gli utenti che le modifiche alla risoluzione del desktop (da parte loro o di un’applicazione) non sono supportate mentre è in esecuzione una sessione di applicazione grafica. Dopo aver chiuso la sessione dell’applicazione, un utente può modificare la risoluzione della finestra di Desktop Viewer nelle Preferenze di Desktop Viewer dell’app Citrix Workspace.
Quando più utenti condividono una connessione con larghezza di banda limitata (ad esempio, in una filiale), si consiglia di utilizzare l’impostazione dei criteri Limite di larghezza di banda complessivo della sessione per limitare la larghezza di banda disponibile per ciascun utente. L’utilizzo di questa impostazione garantisce che la larghezza di banda disponibile non fluttui ampiamente quando gli utenti accedono e si disconnettono. Poiché HDX 3D Pro si adatta automaticamente per utilizzare tutta la larghezza di banda disponibile, ampie variazioni nella larghezza di banda disponibile nel corso delle sessioni utente possono influire negativamente sulle prestazioni.
Ad esempio, se 20 utenti condividono una connessione da 60 Mbps, la larghezza di banda disponibile per ciascun utente può variare tra 3 Mbps e 60 Mbps, a seconda del numero di utenti concorrenti. Per ottimizzare l’esperienza utente in questo scenario, determinare la larghezza di banda richiesta per utente nei periodi di punta e limitare sempre gli utenti a tale importo.
Per gli utenti di un mouse 3D, si consiglia di aumentare la priorità del canale virtuale di reindirizzamento USB generico a 0. Per informazioni sulla modifica della priorità del canale virtuale, vedere l’articolo del Knowledge Center CTX128190.
Condividi
Condividi
In questo articolo
This Preview product documentation is Citrix Confidential.
You agree to hold this documentation confidential pursuant to the terms of your Citrix Beta/Tech Preview Agreement.
The development, release and timing of any features or functionality described in the Preview documentation remains at our sole discretion and are subject to change without notice or consultation.
The documentation is for informational purposes only and is not a commitment, promise or legal obligation to deliver any material, code or functionality and should not be relied upon in making Citrix product purchase decisions.
If you do not agree, select I DO NOT AGREE to exit.