-
Planificar y crear una implementación
-
Comunicación WebSocket entre el VDA y el Delivery Controller
-
Crear y administrar conexiones
-
Gestión de imágenes
-
-
Grupos de identidad de diferentes tipos de unión de identidad de máquinas
-
Grupo de identidades de la identidad de la máquina unida a Active Directory local
-
Grupo de identidades de la identidad de máquina unida a Azure Active Directory
-
Grupo de identidades de la identidad de la máquina unida a Azure Active Directory híbrido
-
Grupo de identidades de la identidad de máquina habilitada para Microsoft Intune
-
Grupo de identidades de la identidad de máquina no unida a ningún dominio
-
-
Servicio independiente Citrix Secure Ticketing Authority (STA)
-
Migrar cargas de trabajo entre ubicaciones de recursos mediante Image Portability Service
-
-
This content has been machine translated dynamically.
Dieser Inhalt ist eine maschinelle Übersetzung, die dynamisch erstellt wurde. (Haftungsausschluss)
Cet article a été traduit automatiquement de manière dynamique. (Clause de non responsabilité)
Este artículo lo ha traducido una máquina de forma dinámica. (Aviso legal)
此内容已经过机器动态翻译。 放弃
このコンテンツは動的に機械翻訳されています。免責事項
이 콘텐츠는 동적으로 기계 번역되었습니다. 책임 부인
Este texto foi traduzido automaticamente. (Aviso legal)
Questo contenuto è stato tradotto dinamicamente con traduzione automatica.(Esclusione di responsabilità))
This article has been machine translated.
Dieser Artikel wurde maschinell übersetzt. (Haftungsausschluss)
Ce article a été traduit automatiquement. (Clause de non responsabilité)
Este artículo ha sido traducido automáticamente. (Aviso legal)
この記事は機械翻訳されています.免責事項
이 기사는 기계 번역되었습니다.책임 부인
Este artigo foi traduzido automaticamente.(Aviso legal)
这篇文章已经过机器翻译.放弃
Questo articolo è stato tradotto automaticamente.(Esclusione di responsabilità))
Translation failed!
Gestión de imágenes
Introducción
El proceso de creación o actualización de catálogos de MCS tiene dos fases:
- Masterización: Una imagen fuente se convierte en una imagen publicada
- Clonación: Se crean nuevas máquinas virtuales a partir de la imagen publicada
Con la funcionalidad de administración de imágenes, MCS separa la fase de masterización del flujo de trabajo general de aprovisionamiento.
Puede preparar varias versiones de imágenes de MCS (imagen preparada) a partir de una única imagen de origen y usarla en varios catálogos de máquinas de MCS diferentes. También puede compartir versiones de imágenes preparadas entre unidades de alojamiento dentro de la misma conexión de host. Esta implementación reduce significativamente los costes de almacenamiento y tiempo, y simplifica el proceso de implementación de máquinas virtuales y actualización de imágenes.
Las ventajas de usar esta funcionalidad de administración de imágenes son:
- Genere imágenes preparadas por adelantado sin crear un catálogo.
- Reutilice las imágenes preparadas en diferentes escenarios, como crear y actualizar un catálogo.
- Reduzca considerablemente el tiempo de creación o actualización de catálogos.
- Comparta versiones de imágenes preparadas entre unidades de alojamiento dentro de la misma conexión de host.
Nota: No
- Esta función se aplica actualmente a los entornos de virtualización de Azure y VMware.
- Puede crear un catálogo de máquinas MCS sin usar imágenes preparadas. En ese caso, no podrá aprovechar las ventajas de la función.
Casos de uso
Algunos de los casos de uso de la funcionalidad de administración de imágenes son:
-
Administración de versiones: Las versiones de imágenes le permiten:
- administrar diferentes iteraciones o actualizaciones de una imagen en particular.
- mantener varias versiones de una imagen para diferentes fines.
-
Agrupación lógica: Puede crear varias definiciones de imágenes para:
- agrupar lógicamente las versiones de las imágenes en función de diversos criterios, como el proyecto, el departamento o el tipo de aplicación y escritorio.
- administrar las imágenes de manera más eficiente dentro de una organización.
-
Compartir imágenes: Se pueden compartir versiones de imágenes preparadas entre unidades de alojamiento dentro de la misma conexión de host para:
- garantizar la coherencia y uniformidad de las imágenes en las diferentes unidades de alojamiento.
¿Qué es una imagen preparada?
Con la funcionalidad de administración de imágenes, MCS desvincula la fase de masterización del flujo de trabajo general de creación o actualización del catálogo y divide el proceso en dos etapas:
- Crear imágenes preparadas a partir de una única imagen fuente.
- Usar la imagen preparada para crear o actualizar un catálogo de máquinas de MCS.
Puede crear las imágenes preparadas por adelantado. Puede usar una sola imagen preparada para crear o actualizar varios catálogos de máquinas aprovisionadas por MCS.
Explicación de cómo se usa una imagen preparada en varios catálogos de máquinas de MCS cuando se usa Studio:
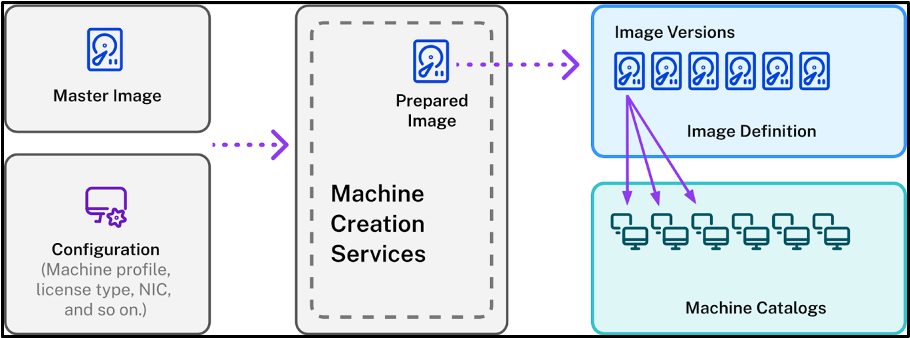
Definición de imagen: Las definiciones de imagen son una agrupación lógica de versiones de una imagen. La definición de la imagen contiene información sobre:
- por qué se creó la imagen
- para qué sistema operativo es
- otra información sobre el uso de la imagen.
Un catálogo no se crea a partir de una definición de imagen, sino a partir de las versiones de imagen que se crean en función de la definición de imagen.
Versión de imagen: Las versiones de una imagen administran el control de versiones de la definición de imagen. Una definición de imagen puede tener varias versiones de imagen. Use las versiones de las imágenes como imágenes preparadas para crear o actualizar un catálogo. Puede compartir versiones de imágenes entre unidades de alojamiento dentro de una misma conexión de host en entornos de virtualización de Azure y VMware.
Como alternativa, si quiere usar los comandos de PowerShell para crear un esquema de aprovisionamiento para crear o actualizar un catálogo, debe crear una especificación de versión de imagen preparada basada en la especificación de versión de la imagen maestra, según sea necesario para su entorno. También puede compartir la especificación de la versión de imagen preparada con otra unidad de alojamiento dentro de la misma conexión de host en entornos de virtualización de Azure y VMware.
Requisito
- Para la imagen maestra de Windows, solo se admiten imágenes de VDA con la versión 2311 y posteriores y con E/S de MCS habilitada.
Limitaciones
Actualmente, la función no admite lo siguiente:
- Varias NIC en Azure
- Funcionalidad de disco de datos persistente
- Hibernación para multisesión
- Cambio del tipo de imagen
-
Al compartir una versión de imagen preparada entre unidades de alojamiento de Azure, no se permiten los siguientes métodos de uso compartido:
- Compartir directamente
- Compartir en la galería de la comunidad pública
- Actualmente, las máquinas virtuales confidenciales de Azure no son compatibles con la administración de imágenes.
Administración del ciclo de vida de las imágenes mediante Studio
El ciclo de vida de la imagen cuando se usa Studio es el siguiente:
- Crear una imagen preparada: Crear una definición de imagen y su versión de imagen inicial.
- Crear versiones de la imagen a partir de la versión de imagen inicial.
- Compartir la versión de imagen con otra unidad de alojamiento dentro de la misma conexión de host si quiere usar la versión de imagen en otras unidades de alojamiento.
- Usar una versión de imagen como imagen preparada para crear catálogos.
- Actualizar un catálogo de máquinas con una imagen preparada diferente.
- Administrar las definiciones y versiones de las imágenes: Modificar el nombre y la descripción de las versiones de las imágenes y la descripción de una definición de imagen.
- Eliminar una versión de imagen.
- Eliminar una definición de imagen.
Como alternativa, también puede administrar imágenes mediante PowerShell. Consulte Administración del ciclo de vida de las imágenes mediante PowerShell.
Administración del ciclo de vida de las imágenes mediante PowerShell
Si quiere usar los comandos de PowerShell para crear un esquema de aprovisionamiento, debe crear una especificación de versión de imagen preparada basada en la especificación de versión de imagen maestra, según sea necesario para su entorno.
Especificación de versión de imagen maestra: Una especificación de versión de imagen maestra es una imagen específica que se agrega o crea bajo una versión de imagen. Puede agregar una imagen existente en el hipervisor como especificación de versión de imagen maestra o crear una especificación de versión de imagen preparada basada en la especificación de versión de imagen maestra, según sea necesario para su entorno. La especificación de versión de imagen preparada se puede usar para varios esquemas de aprovisionamiento.
También se pueden compartir las especificaciones de la versión de imagen preparada entre unidades de alojamiento dentro de la misma conexión de host en entornos de Azure y VMware. En Azure, el uso compartido se hace a través de la funcionalidad de compartición de discos de Azure Compute Gallery (ACG).
El ciclo de vida de una imagen cuando se usan los comandos de PowerShell es:
-
Crear una imagen:
- Crear una definición de imagen.
- Agregar una nueva configuración para la definición de imagen en la conexión de host especificada.
- Crear una versión de imagen.
- Agregar una especificación de versión de imagen maestra.
- Crear una especificación de versión de imagen preparada.
- Compartir la especificación de versión de imagen preparada con otra unidad de alojamiento dentro de la misma conexión de host si quiere usar la versión de imagen en otras unidades de alojamiento.
-
Crear un catálogo de máquinas de MCS con una especificación de versión de imagen preparada:
- Crear un catálogo de brokers.
- Crear un grupo de identidades.
- Crear un esquema de aprovisionamiento con el parámetro de UID de especificación de versión de la imagen preparada usando el comando
New-ProvScheme. - Vincular el catálogo de brokers al esquema de aprovisionamiento.
- Crear máquinas virtuales en el catálogo de máquinas de MCS.
- Cambiar la especificación de versión de la imagen preparada de un esquema de aprovisionamiento mediante el comando
Set-ProvScheme. - Administrar las definiciones y versiones de las imágenes: Modificar las versiones y definiciones de las imágenes.
- Eliminar un catálogo de máquinas de MCS: El orden de eliminación es: catálogo de máquinas > especificación de la versión de imagen preparada compartida (si se comparte la imagen) > especificación de la versión de imagen preparada > especificación de la versión de imagen maestra > versión de la imagen > configuración de la definición de imagen en la conexión de host especificada > definición de la imagen. Antes de eliminar la especificación de versión de la imagen, asegúrese de que la especificación de versión de la imagen preparada no esté asociada a ningún catálogo de máquinas de MCS.
Explicación del nodo Imágenes
Use el nodo Imágenes para crear y administrar imágenes preparadas de MCS. Su vista principal se divide en cuatro partes:
-
Sin compartir la imagen preparada en la unidad de host
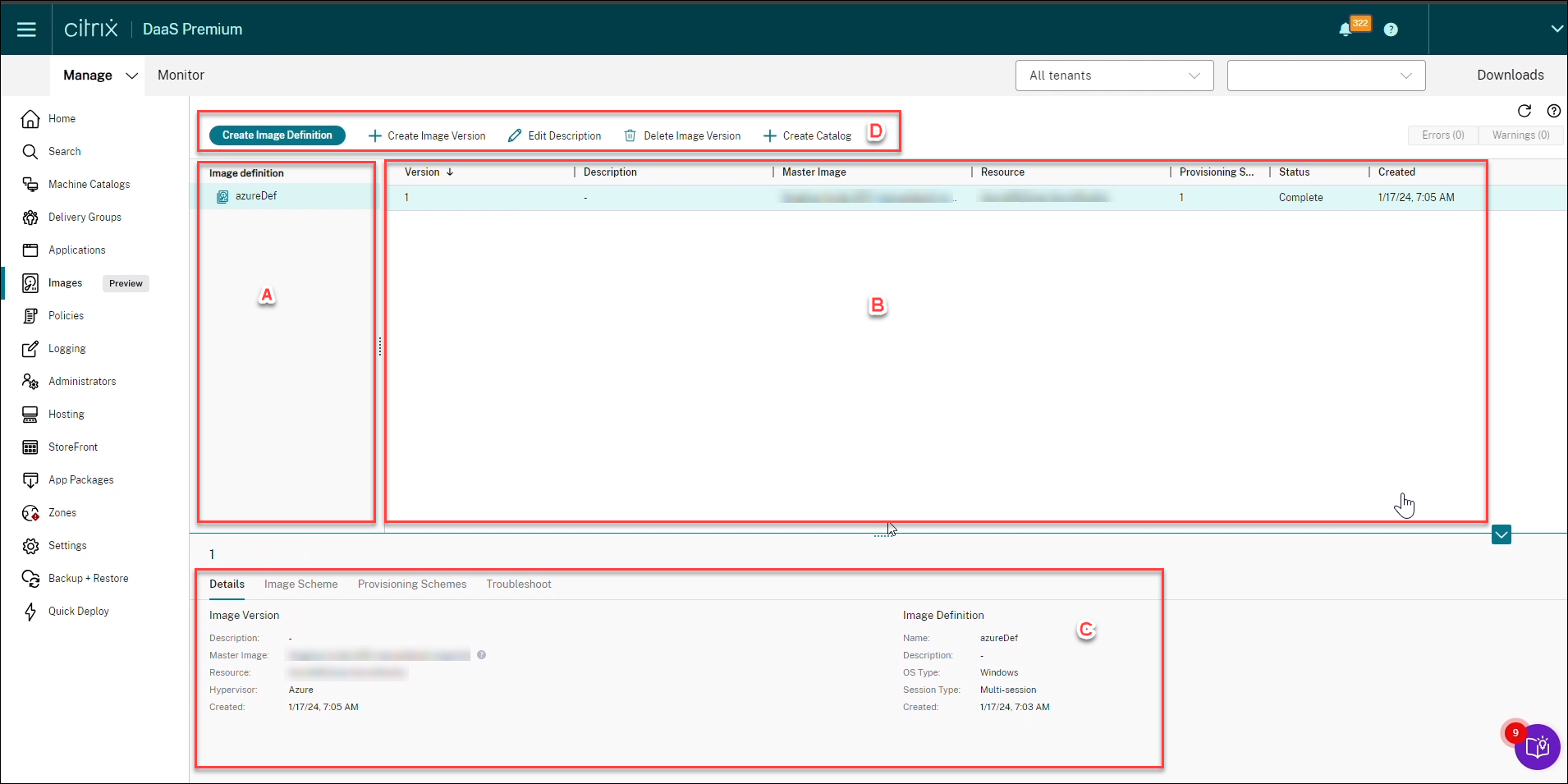
-
Compartiendo la imagen preparada en la unidad de host: en Azure

| Etiqueta | Parte | Descripción |
|---|---|---|
| A | Definiciones de imágenes | Muestra las definiciones de imagen creadas anteriormente. |
| B | Versiones de imágenes | Muestra las versiones de imagen de la definición de imagen seleccionada. |
| C
|
Detalles
|
|
| D | Barra de acciones | Muestra las acciones que se pueden realizar en las definiciones y versiones de imágenes, como Crear versión de imagen, Modificar descripción, Administrar uso compartido de imágenes (en el caso de compartir imágenes preparadas), Eliminar versión de imagen y Crear catálogo. |
Qué hacer a continuación
Compartir
Compartir
This Preview product documentation is Citrix Confidential.
You agree to hold this documentation confidential pursuant to the terms of your Citrix Beta/Tech Preview Agreement.
The development, release and timing of any features or functionality described in the Preview documentation remains at our sole discretion and are subject to change without notice or consultation.
The documentation is for informational purposes only and is not a commitment, promise or legal obligation to deliver any material, code or functionality and should not be relied upon in making Citrix product purchase decisions.
If you do not agree, select I DO NOT AGREE to exit.