Crear un catálogo de Microsoft Azure
Nota: No
En julio de 2023, Microsoft cambió el nombre de Azure Active Directory (Azure AD) a Microsoft Entra ID. En este documento, cualquier referencia a Azure Active Directory, Azure AD o AAD ahora hace referencia a Microsoft Entra ID.
Crear catálogos de máquinas describe los asistentes con los que se crea un catálogo de máquinas. La siguiente información incluye detalles específicos de los entornos de nube de Microsoft Azure Resource Manager.
Nota: No
Antes de crear un catálogo de Microsoft Azure, debe terminar de crear una conexión con Microsoft Azure. Consulte Conexión con Microsoft Azure.
Creación de un catálogo de máquinas
Puede crear un catálogo de máquinas de dos maneras:
- Studio.
- PowerShell. Consulte Administrar Citrix DaaS mediante Remote PowerShell SDK. Para obtener información sobre cómo implementar funciones específicas con PowerShell, consulte Usar PowerShell.
Crear un catálogo de máquinas con una imagen de Azure Resource Manager en Studio
Esta información complementa a las instrucciones del artículo Crear catálogos de máquinas.
Una imagen puede ser un disco, una instantánea o la versión de una imagen de una definición de imagen en Azure Compute Gallery que se usa para crear las máquinas virtuales en un catálogo de máquinas.
Antes de crear el catálogo de máquinas, cree una imagen en Azure Resource Manager.
Nota: No
- Se ha retirado el uso de discos no administrados para aprovisionar máquinas virtuales.
- Se retiró la compatibilidad con el uso de una imagen maestra de una región diferente a la configurada en la conexión del host. Use Azure Compute Gallery para replicar la imagen maestra en la región deseada.
Al crear un catálogo de máquinas MCS, se crea una VM temporal basada en la VM original para realizar tareas de preparación, como habilitar DHCP y rearmar la licencia. Esta VM temporal se llama VM de preparación. El nombre de esta preparación VM sigue el formato Preparati-84x9n, donde los últimos cinco caracteres se generan aleatoriamente para evitar la duplicación. La convención de nomenclatura para esta máquina virtual de preparación es fija y no se puede personalizar. Una vez completadas las tareas de preparación, se destruye la máquina virtual de preparación.
Para desconectar la red de la máquina virtual de preparación, se crea un grupo de seguridad de red para denegar todo el tráfico entrante y saliente. El grupo de seguridad de red se crea automáticamente una vez por catálogo. El nombre del grupo de seguridad de red es Citrix-Deny-All-a3pgu-GUID, donde GUID se genera aleatoriamente. Por ejemplo, Citrix-Deny-All-a3pgu-3f161981-28e2-4223-b797-88b04d336dd1.
En el asistente para la creación de catálogos de máquinas:
-
Las páginas Tipo de máquina y Administración de máquinas no contienen información específica de Azure. Siga las instrucciones indicadas en el artículo Crear catálogos de máquinas.
-
En la página Imagen, seleccione la imagen que quiera utilizar como imagen maestra para todas las máquinas del catálogo. Aparecerá el asistente para seleccionar una imagen. Siga estos pasos para seleccionar una imagen:
- (Aplicable solo a las conexiones configuradas con imágenes compartidas en o entre arrendatarios). Seleccione una suscripción en la que resida la imagen.
- Seleccione un grupo de recursos.
- Vaya a la versión de imagen de Azure, disco administrado de Azure o Azure Compute Gallery.
Al seleccionar una imagen, tenga en cuenta lo siguiente:
- Compruebe que hay un VDA de Citrix instalado en la imagen.
- Si selecciona un disco conectado a una máquina virtual, debe apagar esta antes de continuar con el siguiente paso.
Nota: No
- La suscripción correspondiente a la conexión (host) que creó las máquinas del catálogo se indica con un punto verde. Las demás suscripciones son aquellas en las que se comparte Azure Compute Gallery con esa suscripción. En esas suscripciones, solo se muestran las galerías compartidas. Para obtener información sobre cómo configurar las suscripciones compartidas, consulte Compartir imágenes con un arrendatario (entre suscripciones) y Compartir imágenes entre arrendatarios.
- Puede crear un esquema de aprovisionamiento mediante un disco de SO efímero en Windows con inicio seguro. Al seleccionar una imagen con inicio seguro, debe seleccionar un perfil de máquina con inicio seguro que esté habilitado con vTPM. Para crear catálogos de máquinas con un disco de SO efímero, consulte Cómo crear máquinas con discos de SO efímeros.
- Durante la replicación de imágenes, puede continuar y seleccionar la imagen como imagen maestra y completar la configuración. Sin embargo, es posible que la creación de catálogos tarde más tiempo en completarse mientras se replica la imagen. MCS necesita que la replicación se complete en una hora a partir de la creación de catálogos. Si la replicación tarda más, no se crean los catálogos. Puede verificar el estado de la replicación en Azure. Inténtelo de nuevo si la replicación sigue pendiente o después de que se haya completado.
- Puede aprovisionar un catálogo de máquinas virtuales de 2.ª generación mediante una imagen de 2.ª generación para mejorar el rendimiento del tiempo de arranque. Sin embargo, no se admite la creación de catálogos de máquinas de 2.ª generación con una imagen de 1.ª generación. Del mismo modo, tampoco se admite la creación de catálogos de máquinas de 1.ª generación con una imagen de 2.ª generación. Además, cualquier imagen antigua que no tenga información de generación es una imagen de 1.ª generación.
Elija si quiere que las máquinas virtuales del catálogo hereden configuraciones de un perfil de máquina. De forma predeterminada, está marcada la casilla Usar un perfil de máquina (obligatorio para Azure Active Directory). Haga clic en Seleccione un perfil de máquina para buscar una VM o una especificación de plantilla de ARM en una lista de grupos de recursos.
Algunos ejemplos de configuraciones que las máquinas virtuales pueden heredar de un perfil de máquina incluyen:
- Redes aceleradas
- Diagnóstico de arranque
- Almacenamiento en caché de discos de host (relacionado con discos de SO y de E/S de MCS)
- Tamaño de máquina (a menos que se especifique lo contrario)
- Etiquetas colocadas en la máquina virtual
Nota: No
- Al seleccionar una imagen maestra para los catálogos de máquinas en Azure, el perfil de máquina se filtra en función de la imagen maestra que seleccione. Por ejemplo, el perfil de la máquina se filtra en función del sistema operativo Windows, el tipo de seguridad, la compatibilidad con la hibernación y el ID del conjunto de cifrado de discos de la imagen maestra.
- Es obligatorio usar un perfil de máquina con Inicio seguro como Tipo de seguridad al seleccionar una imagen o una instantánea que tenga habilitado el inicio seguro. A continuación, para habilitar o inhabilitar SecureBoot y vTPM, especifique sus valores en el perfil de la máquina. Para obtener información sobre el inicio seguro de Azure, consulte https://docs.microsoft.com/en-us/azure/virtual-machines/trusted-launch.
Valide la especificación de plantilla ARM para asegurarse de que se puede utilizar como perfil de máquina para crear un catálogo de máquinas. Para obtener información sobre cómo crear una especificación de plantilla de Azure, consulte Crear una especificación de plantilla de Azure.
Hay dos formas de validar la especificación de la plantilla ARM:
- After you select the ARM template spec from the resource group list, click Next. Error messages appear if the ARM template spec has errors.
-
Run one of the following PowerShell commands: -
Test-ProvInventoryItem -HostingUnitName <string> -InventoryPath <string>-Test-ProvInventoryItem -HostingUnitUid <Guid> -InventoryPath <string>For example:Test-ProvInventoryItem -HostingUnitName "we-vdi0101-d-vnet" -InventoryPath machineprofile.folder/vdi01-d-rg.resourcegroup/VDD-templ-spec.templatespec/1.5.templatespecversion <!--NeedCopy-->
Tras crear el catálogo, podrá ver las configuraciones que la imagen hereda del perfil de máquina. En el nodo Catálogos de máquinas, seleccione el catálogo para ver sus detalles en el panel inferior. A continuación, haga clic en la ficha Propiedades de plantilla para ver las propiedades del perfil de máquina. La sección Etiquetas muestra hasta tres etiquetas. Para ver todas las etiquetas colocadas en la máquina virtual, haga clic en Ver todo.
Si quiere que MCS aprovisione máquinas virtuales en un host dedicado de Azure, active la casilla de verificación Usar un grupo de hosts y, a continuación, seleccione un grupo de hosts de la lista. Un grupo de hosts es un recurso que representa un conjunto de hosts dedicados. Un host dedicado es un servicio que proporciona servidores físicos que alojan una o más máquinas virtuales. Su servidor está dedicado a su suscripción de Azure, no se comparte con otros suscriptores. Cuando utiliza un host dedicado, Azure garantiza que sus máquinas virtuales sean las únicas máquinas activas en ese host. Esta función es adecuada para situaciones en las que debe cumplir con requisitos normativos o de seguridad interna. Para obtener más información sobre los grupos de hosts y las consideraciones para usarlos, consulte Aprovisionar VM en hosts dedicados de Azure.
Importante:
- Solo se muestran los grupos de hosts que tienen habilitada la ubicación automática de Azure.
- El uso de un grupo de hosts cambia la página Máquinas virtuales que se ofrece más adelante en el asistente. En esa página, solo se muestran los tamaños de máquina que contiene el grupo de hosts seleccionado. Además, las zonas de disponibilidad se seleccionan automáticamente y no están disponibles para selección manual.
-
La página Tipos de licencia y almacenamiento solo aparece cuando se usa una imagen de Azure Resource Manager.
Puede utilizar los siguientes tipos de almacenamiento para el catálogo de máquinas:
- SSD Premium. Ofrece una opción de almacenamiento en disco de alto rendimiento y baja latencia, adecuada para máquinas virtuales con cargas de trabajo intensivas de E/S.
- SSD estándar. Ofrece una opción de almacenamiento rentable, adecuada para cargas de trabajo que necesitan un rendimiento uniforme a niveles de operaciones de E/S por segundo más bajos.
- HDD estándar. Ofrece una opción de almacenamiento en disco fiable y de bajo coste, adecuada para máquinas virtuales que ejecutan cargas de trabajo donde no importa la latencia.
-
Disco de SO efímero de Azure. Ofrece una opción de almacenamiento rentable que reutiliza el disco local de las VM para alojar el disco del sistema operativo. Como alternativa, puede usar PowerShell para crear máquinas que usen discos de SO efímeros. Para obtener más información, consulte Discos efímeros de Azure. Tenga en cuenta lo siguiente cuando utilice un disco de SO efímero:
- El disco de SO efímero de Azure y la E/S de MCS no se pueden habilitar al mismo tiempo.
- Para actualizar máquinas que usan discos de SO efímeros, debe seleccionar una imagen cuyo tamaño no exceda el tamaño del disco de caché o el disco temporal de la VM.
- No puede usar la opción Conservar VM y disco del sistema durante los ciclos de energía que se ofrece más adelante en el asistente.
Nota: No
El disco de identidad siempre se crea con un SSD estándar, independientemente del tipo de almacenamiento que elija.
El tipo de almacenamiento determina el tamaño de las máquinas que se ofrecen en la página Máquinas virtuales del asistente. MCS configura discos premium y estándar para uso de almacenamiento con redundancia local (LRS). LRS hace varias copias sincrónicas de los datos en un único centro de datos. Los discos de SO efímeros de Azure usan el disco local de las VM para almacenar el sistema operativo. Para obtener más información acerca de los tipos de almacenamiento y la replicación de almacenamiento de Azure, consulte lo siguiente:
- Introducción a Azure Storage
- Azure Premium Storage: diseño para un alto rendimiento
- Redundancia de Azure Storage
Seleccione si utilizar licencias de Windows o de Linux existentes:
-
Licencias de Windows: El uso de licencias de Windows junto con imágenes de Windows (imágenes que admita la plataforma Azure o imágenes personalizadas) permite ejecutar máquinas virtuales de Windows en Azure a un coste reducido. Existen dos tipos de licencias:
-
Licencia de Windows Server. Le permite utilizar sus licencias de Windows Server o Azure Windows Server, con lo que puede usar las ventajas híbridas de Azure. Encontrará información más detallada en https://azure.microsoft.com/es-es/pricing/hybrid-benefit/. Las ventajas híbridas de Azure reducen los costes de ejecución de máquinas virtuales en Azure a la tarifa básica de procesamiento, lo que elimina el gasto en licencias de Windows Server adicionales desde la galería de Azure.
-
Licencia de cliente de Windows. Le permite llevar sus licencias de Windows 10 y Windows 11 a Azure, con lo que puede usar máquinas virtuales con Windows 10 y Windows 11 en Azure sin necesidad de licencias adicionales. Para obtener más información, consulte Licencias de acceso de cliente y licencias de administración.
-
-
Licencias de Linux: Con las licencias de Linux de su propia suscripción (BYOS), no tiene que pagar por el software. El cargo de las licencias BYOS solo incluye la tarifa de hardware del procesamiento. Existen dos tipos de licencias:
- RHEL_BYOS: Para usar correctamente el tipo RHEL_BYOS, habilite Red Hat Cloud Access en su suscripción de Azure.
- SLES_BYOS: Las versiones de BYOS de SLES permiten el uso de SUSE.
Observe a continuación:
Consulte estos documentos para comprender los tipos de licencias y sus beneficios:
Azure Compute Gallery es un repositorio que sirve para administrar y compartir imágenes. Le permite poner sus imágenes a disposición de toda la organización. Le recomendamos almacenar una imagen en Azure Compute Gallery al crear grandes catálogos de máquinas no persistentes, ya que, así, los discos del SO de VDA se pueden restablecer más rápidamente. Después de seleccionar Colocar la imagen preparada en Azure Compute Gallery, aparece la sección de configuración de Azure Compute Gallery, que le permite especificar más parámetros de Azure Computer Gallery:
-
Índice de máquinas virtuales por réplica de imagen. Permite especificar la ratio de máquinas virtuales y réplicas de imagen que mantendrá Azure. De forma predeterminada, Azure mantiene una única réplica de imagen por cada 40 máquinas no persistentes. En el caso de máquinas persistentes, la cantidad predeterminada es de 1000 máquinas.
-
Máximo de réplicas. Permite especificar el máximo de réplicas de imagen que conservará Azure. El valor predeterminado es 100.
Para obtener información sobre Azure Compute Gallery, consulte Azure Compute Gallery.
Nota: No
Se crea una galería en ACG para almacenar la imagen. Esta galería solo es accesible para MCS para la creación de máquinas virtuales y no aparece en la página Seleccionar una imagen.
-
En la página Máquinas virtuales, indique la cantidad de máquinas virtuales que quiere crear y su tamaño. Después de crear el catálogo, puede modificar el catálogo para cambiar el tamaño de la máquina.
Ahora puede configurar una máquina virtual secundaria cuando el tamaño de la máquina principal alcance su capacidad máxima. Para configurar los tamaños de máquinas virtuales secundarias, haga clic en Tamaño secundario (optativo).
- En la ventana Tamaño de máquina secundario, las máquinas virtuales de la lista tienen tipos de VM Estándar y Spot. Puede seleccionar hasta 10 tamaños de máquina secundaria. Una vez seleccionadas 10 máquinas virtuales, las demás VM quedan inhabilitadas para selección.
- Haga clic en Siguiente. En la hoja Tamaño de máquina secundario, puede seleccionar varios tamaños de máquina y arrastrar y colocar para cambiar el orden de prioridad. Haga clic en Listo. Los tamaños de máquina seleccionados aparecen en el Tamaño secundario (optativo). Haga clic en el icono de modificación para modificar según sea necesario.
Nota: No
- Si se establece la propiedad Tamaño de disco temporal en la máquina virtual principal, entonces solo se enumeran las máquinas virtuales secundarias que también tienen establecida dicha propiedad.
- Si no se establece la propiedad Tamaño de disco temporal en la máquina virtual principal, entonces se enumeran las máquinas virtuales secundarias que no tienen dicha propiedad configurada.
- Si modifica la máquina virtual principal, deberá volver a configurar la máquina virtual secundaria.
- Los tamaños de VM secundarias que no admiten instancias Spot se muestran únicamente cuando se cumple una de las siguientes condiciones; de lo contrario, se muestran todos los tamaños de VM secundarias:
- El tamaño de VM principal no admite instancias Spot
- El tamaño de VM principal admite instancias Spot, pero el perfil de máquina no las admite
- El perfil de máquina admite la hibernación
- La página Tarjetas NIC no contiene información específica de Azure. Siga las instrucciones indicadas en el artículo Crear catálogos de máquinas.
-
En la página Parámetros del disco, elija si quiere habilitar la caché de reescritura. Con la función de optimización del almacenamiento de MCS habilitada, puede configurar los siguientes parámetros al crear un catálogo:
Después de habilitar la caché de reescritura, puede hacer lo siguiente:
-
Puede configurar la RAM y el tamaño del disco utilizados para almacenar en caché datos temporales. Para obtener más información, consulte Configurar la caché de datos temporales.
-
Seleccione el tipo de almacenamiento del disco de caché de reescritura. Están disponibles las siguientes opciones de almacenamiento para uso con el disco de caché de reescritura:
- SSD Premium
- SSD estándar
- HDD estándar
-
Elija si prefiere que el disco de caché de reescritura sea persistente para las máquinas virtuales aprovisionadas. Seleccione Habilitar caché de reescritura para que estas opciones estén disponibles. De forma predeterminada, se selecciona Usar disco no persistente de caché de reescritura.
-
Seleccione el tipo de disco de caché de reescritura.
- Usar disco no persistente de caché de reescritura. Si se selecciona, el disco de caché de reescritura se elimina durante los ciclos de energía. Se perderán todos los datos redirigidos a él. Si el disco temporal de la VM tiene suficiente espacio, se usa para alojar el disco de caché de reescritura para reducir los costes. Tras la creación del catálogo, puede comprobar si las máquinas aprovisionadas utilizan el disco temporal. Para ello, haga clic en el catálogo y verifique la información de la ficha Propiedades de plantilla. Si se usa el disco temporal, verá Disco no persistente de caché de reescritura, y su valor es Sí (con el disco temporal de la máquina virtual). De lo contrario, verá Disco no persistente de caché de reescritura, y su valor es No (sin usar el disco temporal de la VM).
- Usar disco persistente de caché de reescritura. Si se selecciona, el disco de caché de reescritura persiste en las máquinas virtuales aprovisionadas. Habilitar esta opción aumenta los costes de almacenamiento.
Nota: No
Un catálogo usa automáticamente Azure Temp Disk para el disco WBC si se cumplen todos los criterios siguientes:
- MCSIO está habilitado.
- El disco WBC no es persistente.
- El tamaño de máquina virtual incluye un disco temporal lo suficientemente grande para el disco WBC.
- No se especifica ninguna letra de unidad para el disco WBC.
Esta función se aplica tanto a la creación como a la modificación de catálogos, lo que ayuda a reducir los costes de almacenamiento.
-
Choose whether to retain VMs and system disks for VDAs during power cycles.
**Retain VM and system disk during power cycles.** Available when you've selected **Enable write-back cache**. By default, VMs and the system disks are deleted on shutdown and recreated on startup. If you want to reduce VM restart times, select this option. Keep in mind that enabling this option also increases storage costs. -
Choose whether to Enable storage cost saving. If enabled, save storage costs by downgrading the storage disk to Standard HDD when the VM shuts down. The VM switches to its original settings on restart. The option applies to both storage and write-back cache disks. Alternatively, you can also use PowerShell. See Change the storage type to a lower tier when a VM is shut down.
> **Note:** > > Microsoft imposes restrictions on changing the storage type during VM shutdown. It's also possible that Microsoft will block storage type changes in the future. For more information, see this [Microsoft article](https://learn.microsoft.com/es-es/azure/virtual-machines/disks-convert-types?tabs=azure-powershell#restrictions). -
Choose whether to encrypt data on machines in this catalog and which encryption key to use. Server-side encryption with a customer-managed key (CMK) lets you manage encryption at a managed disk level and protect data on the machines in the catalog. Default settings are inherited from either the machine profile or the master image, with the profile taking priority:
- If you're using a *machine profile* with a *CMK*, the **Use the following key to encrypt data on each machine** option is auto-selected and defaults to the key from the *machine profile*. - If you're using a *machine profile* with a Platform Managed Key (PMK) and the *master image* is *CMK* encrypted, the **Use the following key to encrypt data on each machine** option is auto-selected and defaults to the key from the master image. - If you're *not* using a *machine profile* and the *master image* is *CMK* encrypted, the **Use the following key to encrypt data on each machine** option is auto-selected and defaults to the key from the *master image*.
Para obtener más información, consulte Cifrado del lado del servidor de Azure.
-
-
En la página Grupo de recursos, elija si quiere crear grupos de recursos o usar los grupos existentes.
- Si opta por crear grupos de recursos, seleccione Siguiente.
- Si decide utilizar los grupos de recursos existentes, seleccione esos grupos en la lista Grupos de recursos de aprovisionamiento disponibles.
Nota: No
Debe seleccionar grupos suficientes para las máquinas que está creando en el catálogo. Si no elige suficientes, aparecerá un mensaje. Puede seleccionar más del mínimo requerido de máquinas si va a agregar más máquinas al catálogo más tarde. No se puede agregar más grupos de recursos a un catálogo una vez creado el catálogo.
Para obtener más información, consulte Grupos de recursos de Azure.
-
En la página Identidades de las máquinas, elija un tipo de identidad y configure las identidades de las máquinas de este catálogo. Si selecciona las máquinas virtuales como unidas a Azure Active Directory, puede agregarlas a un grupo de seguridad de Azure AD. Estos son los pasos detallados:
- En el campo Tipo de identidad, seleccione Unido a Azure Active Directory. Aparecerá la opción Grupo de seguridad de Azure AD (opcional).
- Haga clic en Grupo de seguridad de Azure AD: Crear nuevo.
- Introduzca un nombre de grupo y, a continuación, haga clic en Crear.
- Siga las instrucciones que aparecen en pantalla para iniciar sesión en Azure. Si el nombre del grupo no existe en Azure, aparecerá un icono verde. De lo contrario, aparecerá un mensaje de error en el que se le pide que introduzca un nombre nuevo.
- Para agregar el grupo de seguridad a un grupo de seguridad asignado, seleccione Unirse a un grupo de seguridad asignado como miembro y, a continuación, haga clic en Seleccione un grupo para elegir un grupo asignado al que unirse.
- Introduzca el esquema de nomenclatura de las cuentas de máquina para las máquinas virtuales.
Tras la creación del catálogo, Citrix DaaS accede a Azure en su nombre y crea el grupo de seguridad y una regla de pertenencia dinámica para el grupo. Según la regla, las máquinas virtuales con el esquema de nomenclatura especificado en este catálogo se agregan automáticamente al grupo de seguridad.
Para agregar a este catálogo máquinas virtuales con un esquema de nomenclatura diferente, debe iniciar sesión en Azure. A continuación, Citrix DaaS puede acceder a Azure y crear una regla de pertenencia dinámica basada en el nuevo esquema de nomenclatura.
Para poder eliminar el grupo de seguridad de Azure al eliminar este catálogo, también es necesario iniciar sesión en Azure.
Nota: No
Para cambiar el nombre del grupo de seguridad de Azure AD tras la creación del catálogo, modifique el catálogo y vaya a Grupo de seguridad de Azure AD en el menú de navegación de la izquierda. Los nombres de los grupos de seguridad de Azure AD no deben contener los siguientes caracteres:
@ " \ / ; : # . * ? = {\[--lt--]} > | [ \] ( ) '.
- Las páginas Credenciales de dominio y Resumen no contienen información específica de Azure. Siga las instrucciones indicadas en el artículo Crear catálogos de máquinas.
Complete el asistente.
Crear una especificación de plantilla de Azure
Puede crear una especificación de plantilla de Azure en Azure Portal y utilizarla en Studio y en los comandos de PowerShell para crear o actualizar catálogos de máquinas de MCS.
Para crear una especificación de plantilla de Azure para una máquina virtual existente:
- Vaya a Azure Portal. Seleccione un grupo de recursos y, a continuación, seleccione la VM y la interfaz de red. En el menú … de la parte superior, haga clic en Export template.
- Desmarque la casilla Include parameters si quiere crear una especificación de plantilla para el aprovisionamiento de catálogos.
- Haga clic en Add to library para modificar la especificación de la plantilla más adelante.
- En la página Importing template, introduzca la información requerida, como Name, Subscription, Resource Group, Location y Version. Haga clic en Next: Edit Template.
-
También necesita una interfaz de red como recurso independiente si quiere aprovisionar catálogos. Por lo tanto, debe quitar todo
dependsOnque haya indicado en la especificación de la plantilla. Por ejemplo:"dependsOn": [ "[resourceId('Microsoft.Network/networkInterfaces', 'tnic937')]" ], <!--NeedCopy--> - Haga clic en Review+Create y cree la especificación de la plantilla.
- En la página Template Specs, compruebe la especificación de plantilla que creó. Haga clic en la especificación de la plantilla. En el panel de la izquierda, haga clic en Versions.
- Para crear otra versión, haga clic en Create new version. Especifique un nuevo número de versión, modifique la especificación de la plantilla actual y haga clic en Review+Create para crear la otra versión de la especificación de plantilla.
Puede obtener información sobre la especificación y la versión de la plantilla mediante estos comandos de PowerShell:
-
Para obtener información sobre la especificación de la plantilla, ejecute:
get-item XDHyp:\HostingUnits\East\machineprofile.folder\abc.resourcegroup\bggTemplateSpec.templatespec <!--NeedCopy--> -
Para obtener información sobre la versión de la especificación de la plantilla, ejecute:
get-item XDHyp:\HostingUnits\East\machineprofile.folder\abc.resourcegroup\bggTemplateSpec.templatespec\bgg1.0.templatespecversion <!--NeedCopy-->
Usar una especificación de plantilla para crear o actualizar un catálogo
Puede crear o actualizar un catálogo de máquinas de MCS mediante una especificación de plantilla como entrada de datos de un perfil de máquina. Para ello, puede:
- Usar Studio. Consulte Crear un catálogo de máquinas con una imagen de Azure Resource Manager en Studio.
- Usar PowerShell. Consulte Usar la especificación de la plantilla para crear o actualizar un catálogo con PowerShell
Exportar un perfil de máquina a un archivo JSON
Puede exportar el perfil de máquina usado por un catálogo a un archivo JSON. Esta función le permite personalizar el perfil e importarlo a Azure como una especificación de plantilla de ARM para el aprovisionamiento futuro.
- En la página Catálogos de máquinas, seleccione un catálogo de máquinas para ver los detalles en el panel inferior.
- Haga clic en la ficha Propiedades de plantilla para ver las propiedades del perfil de máquina y haga clic en Exportar.
- Especifique una ruta en su equipo local para guardar el perfil de máquina como archivo JSON.
Importar un perfil de máquina como especificación de plantilla de ARM en Azure
- En Azure Portal, seleccione Especificación de plantilla y haga clic en Importar plantilla.
- Busque e importe el perfil de máquina (en JSON) guardado en el equipo.
- Introduzca el nombre, la suscripción, el grupo de recursos, la ubicación y la versión de la plantilla de importación y haga clic en Revisar + Crear. La plantilla se valida e importa correctamente. La plantilla importada aparece en la especificación de plantilla.
Al crear catálogos de máquinas con perfiles de máquinas, puede ver esta plantilla al elegir los perfiles. Para obtener más información, consulte Usar una especificación de plantilla para crear o actualizar un catálogo.
Aprovisionar máquinas en zonas de disponibilidad especificadas
En entornos de Azure, es posible aprovisionar máquinas en zonas de disponibilidad específicas. Puede hacerlo con Studio o PowerShell.
Nota: No
Si no se especifica ninguna zona, MCS permite a Azure colocar las máquinas dentro de la región. Si se especifica más de una zona, MCS distribuye aleatoriamente las máquinas entre ellas.
Configurar zonas de disponibilidad en Studio
Al crear un catálogo de máquinas, puede especificar las zonas de disponibilidad en las que quiere aprovisionar máquinas. En la página Máquinas virtuales, seleccione una o varias zonas de disponibilidad donde quiera crear máquinas.
Hay dos razones por las que podría no haber zonas de disponibilidad disponibles: La región no tiene zonas de disponibilidad o el tamaño de máquina seleccionado no está disponible.
Para obtener información sobre cómo configurar mediante un comando de PowerShell, consulte Configurar zonas de disponibilidad con PowerShell.
Discos efímeros de Azure
Un disco efímero de Azure le permite reutilizar el disco de caché o el disco temporal para almacenar el disco del sistema operativo de una máquina virtual habilitada para Azure. Esta funcionalidad es útil en entornos de Azure que requieren un disco SSD de mayor rendimiento, en lugar de un disco HDD estándar. Para obtener información sobre cómo crear un catálogo con un disco efímero de Azure, consulte Crear un catálogo con un disco efímero de Azure.
Nota: No
Los catálogos persistentes no admiten discos de SO efímeros.
Los discos de SO efímeros requieren que el esquema de aprovisionamiento use discos administrados y una Azure Compute Gallery. Para obtener más información, consulte Shared Image Gallery de Azure.
Almacenamiento de un disco de SO efímero temporal
Tiene la posibilidad de almacenar un disco de SO efímero en el disco temporal de la VM o en un disco de recursos. Esta funcionalidad le permite usar un disco de SO efímero con una máquina virtual que no tenga caché o que no tenga suficiente caché. Estas máquinas virtuales tienen un disco temporal o de recursos para almacenar un disco de sistema operativo efímero, como Ddv4.
Se deben tener en cuenta las siguientes cuestiones:
- Un disco efímero se almacena en el disco de caché o en el disco temporal (de recursos) de las VM. Se prefiere el disco de caché antes que el disco temporal, a menos que el disco de caché no sea lo suficientemente grande como para albergar el contenido del disco del sistema operativo.
- En el caso de las actualizaciones, si una nueva imagen es más grande que el disco de caché, pero más pequeña que el disco temporal, el disco de SO efímero se sustituye por el disco temporal de la VM.
Optimización del almacenamiento (E/S de MCS) con discos efímeros de Azure y Machine Creation Services (MCS)
El disco de SO efímero de Azure y la E/S de MCS no se pueden habilitar al mismo tiempo.
Las consideraciones importantes son las siguientes:
- No puede crear un catálogo de máquinas con el disco de SO efímero y la E/S de MCS habilitados al mismo tiempo.
-
En el asistente de Configuración del catálogo de máquinas, si selecciona Disco de SO efímero de Azure en la página Tipos de licencia y almacenamiento, no obtiene la opción de configuración del disco de caché de reescritura en la página Parámetros del disco.
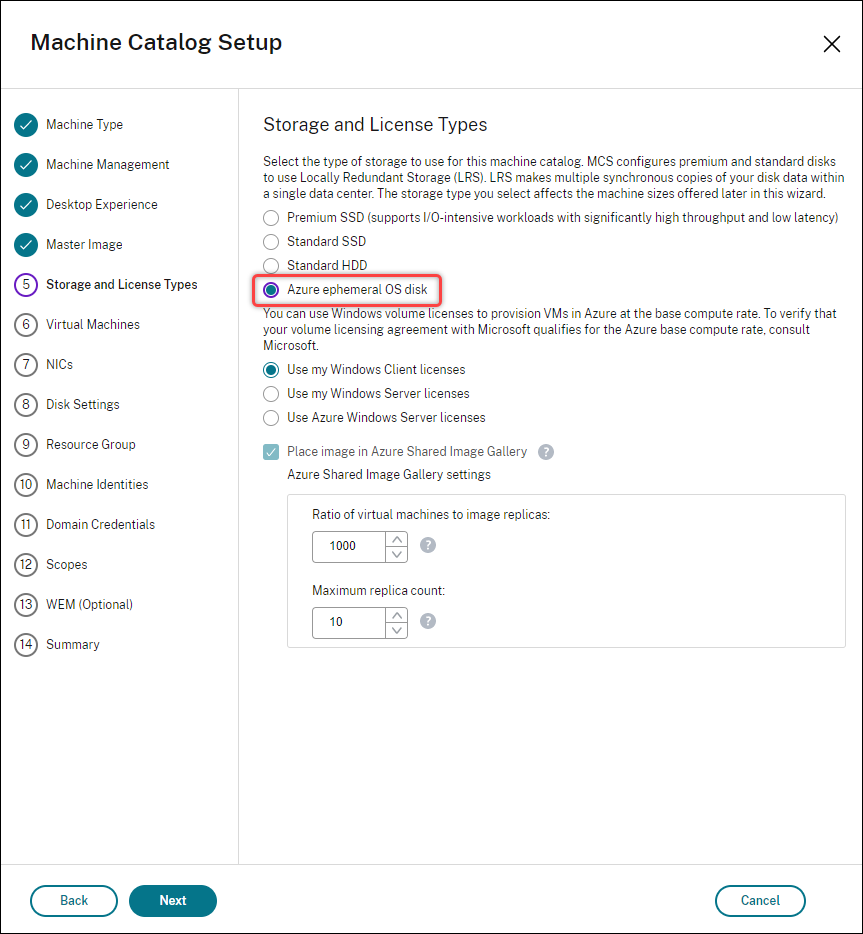
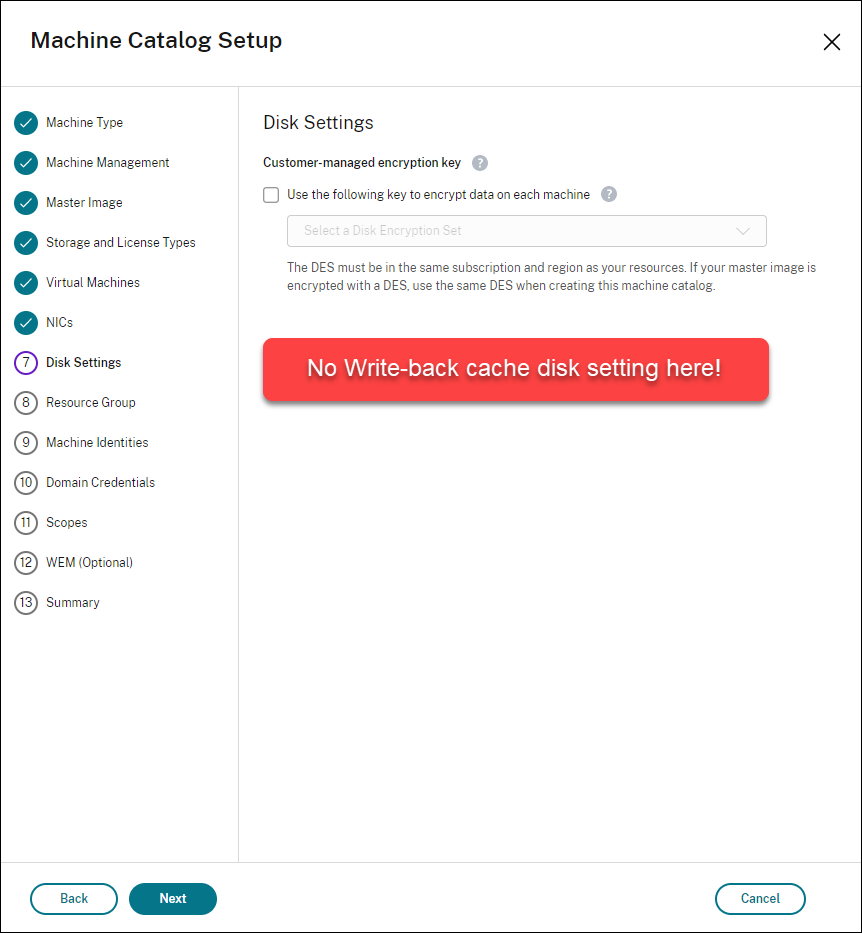
- Los parámetros de PowerShell (
UseWriteBackCacheyUseEphemeralOsDisk) establecidos en true enNew-ProvSchemeoSet-ProvSchemefallan y muestran el mensaje de error correspondiente. - Para catálogos de máquinas existentes creados con ambas funciones habilitadas, aún puede:
- actualizar un catálogo de máquinas;
- agregar o eliminar máquinas virtuales;
- eliminar un catálogo de máquinas.
Azure Compute Gallery
Utilice Azure Compute Gallery (antes, Shared Image Gallery) como repositorio de imágenes publicadas para máquinas aprovisionadas por MCS en Azure. Puede almacenar una imagen publicada en la galería para acelerar la creación e hidratación de discos de SO, mejorando los tiempos de inicio y lanzamiento de aplicaciones en máquinas virtuales no persistentes. Azure Compute Gallery contiene los tres elementos siguientes:
- Galería: El lugar donde se almacenan las imágenes. MCS crea una galería para cada catálogo de máquinas.
- Definición de imagen de la galería: Esta definición incluye información (el tipo y el estado del sistema operativo, la región de Azure) sobre la imagen publicada. MCS crea una definición de imagen para cada imagen creada para el catálogo.
- Versión de la imagen de la galería: Cada imagen de Azure Compute Gallery puede tener varias versiones, y cada versión puede tener varias réplicas en diferentes regiones. Cada réplica es una copia completa de la imagen publicada. Citrix DaaS crea una versión de imagen Standard_LRS (versión 1.0.0) para cada imagen con la cantidad adecuada de réplicas en la región del catálogo en función de la cantidad de máquinas del catálogo, el índice de réplicas configurado y el máximo de réplicas configurado.
Nota: No
La funcionalidad de Azure Compute Gallery solo es compatible con los discos administrados. No está disponible para catálogos de máquinas antiguos.
Para obtener más información, consulte Introducción a Shared Image Gallery de Azure.
Acceder a imágenes desde Azure Compute Gallery
Al seleccionar una imagen para utilizarla para crear un catálogo de máquinas, puede seleccionar las imágenes que haya creado en Azure Compute Gallery. Estas imágenes aparecen en la lista de imágenes de la página Imagen del asistente de configuración del catálogo de máquinas.
Para que aparezcan estas imágenes, haga lo siguiente:
- Configure Citrix DaaS.
- Conéctese a Azure Resource Manager.
- En Azure Portal, cree un grupo de recursos. Para obtener información detallada, consulte Crear una galería Shared Image Gallery de Azure mediante el portal.
- En el grupo de recursos, cree una galería Azure Compute Gallery.
- En Azure Compute Gallery, cree una definición de imagen.
- En la definición de imagen, cree una versión de imagen.
Para obtener información sobre cómo configurar Azure Compute Gallery, consulte Configurar Azure Compute Gallery.
Condiciones para que el disco temporal de Azure sea apto como disco de caché de reescritura
Solamente puede usar el disco temporal de Azure como disco de caché de reescritura si se cumplen todas las condiciones siguientes:
- El disco de caché con escritura no debe persistir, ya que el disco temporal de Azure no es adecuado para datos persistentes.
- El tamaño de VM de Azure elegido debe incluir un disco temporal.
- No es necesario que el disco de SO efímero esté habilitado.
- Aceptar colocar el archivo de caché con escritura en el disco temporal de Azure.
- El tamaño del disco temporal de Azure debe ser mayor que el tamaño total de (tamaño del disco de caché de reescritura + espacio reservado para el archivo de paginación + 1 GB de espacio de búfer).
Casos de disco no persistente de caché de reescritura
En la siguiente tabla se describen tres casos diferentes en los que se utiliza un disco temporal para la caché con reescritura al crear un catálogo de máquinas.
| Caso | Resultado |
|---|---|
| Se cumplen todas las condiciones para usar un disco temporal para la caché con reescritura. | El archivo WBC mcsdif.vhdx se coloca en el disco temporal. |
| El disco temporal no tiene suficiente espacio para uso de caché de reescritura. | Se crea un disco VHD “MCSWCDisk” y se coloca el archivo WBC mcsdif.vhdx en este disco. |
El disco temporal tiene suficiente espacio para el uso de caché de escritura diferida, pero UseTempDiskForWBC está configurado en falso. |
Se crea un disco VHD “MCSWCDisk” y se coloca el archivo WBC mcsdif.vhdx en este disco. |
Consulte los siguientes temas de PowerShell:
- Crear un catálogo de máquinas con un disco no persistente de caché con reescritura
- Crear un catálogo de máquinas con un disco persistente de caché con reescritura
Cifrado del lado del servidor de Azure
Citrix DaaS admite claves de cifrado administradas por el cliente para los discos administrados por Azure a través de Azure Key Vault. Gracias a esta compatibilidad, puede satisfacer los requisitos organizativos y de conformidad mediante el cifrado de los discos administrados del catálogo de máquinas con su propia clave de cifrado. Para obtener más información, consulte Cifrado del lado del servidor de Azure Disk Storage.
Al utilizar esta función para discos administrados:
-
Para cambiar la clave con la que se cifra el disco, cambie la clave actual en
DiskEncryptionSet. Todos los recursos asociados con eseDiskEncryptionSetcambian para ser cifrados con la nueva clave. -
Cuando inhabilite o elimine la clave, todas las máquinas virtuales con discos que utilicen esa clave se apagarán automáticamente. Después de apagarse, las máquinas virtuales no se podrán utilizar, a menos que la clave se vuelva a habilitar o se asigne una nueva clave. Ningún catálogo que utilice la clave se podrá encender ni se le podrán agregar máquinas virtuales.
Consideraciones importantes al utilizar claves de cifrado administradas por el cliente
Tenga en cuenta lo siguiente al usar esta funcionalidad:
- Todos los recursos relacionados con las claves administradas por el cliente (instancias de Azure Key Vault, conjuntos de cifrado de disco, máquinas virtuales, discos e instantáneas) deben residir en la misma suscripción y región.
- Los discos, las instantáneas y las imágenes cifradas con claves administradas por el cliente no pueden transferirse a otro grupo de recursos y suscripción.
- Consulte el sitio de Microsoft para conocer las limitaciones de los conjuntos de cifrado de disco por región.
Nota: No
Para obtener información acerca de la configuración del cifrado del lado del servidor de Azure, consulte Inicio rápido: Creación de un almacén de claves mediante Azure Portal.
Clave de cifrado administrada por el cliente de Azure
Al crear un catálogo de máquinas, puede elegir si cifrar los datos presentes en las máquinas aprovisionadas en el catálogo. El cifrado del lado del servidor con una clave de cifrado administrada por el cliente permite administrar el cifrado a nivel de disco administrado y proteger los datos que contengan las máquinas del catálogo. Un conjunto de cifrado de disco (Disk Encryption Set o DES) representa una clave administrada por el cliente. Para utilizar esta función, primero debe crear el DES en Azure. Un DES tiene este formato:
/subscriptions/12345678-1234-1234-1234-123456789012/resourceGroups/Sample-RG/providers/Microsoft.Compute/diskEncryptionSets/SampleEncryptionSet
Seleccione un DES de la lista. El DES que seleccione debe estar en la misma suscripción y región que los recursos.
Si crea un catálogo con una clave de cifrado y posteriormente inhabilita el DES correspondiente en Azure, ya no podrá encender las máquinas del catálogo ni agregarle máquinas.
Consulte Crear un catálogo de máquinas con una clave administrada por el cliente.
Cifrado de discos de Azure en el host
Puede crear un catálogo de máquinas de MCS con capacidad de cifrado en el host. Actualmente, MCS solo admite el flujo de trabajo de perfiles de máquina para esta función. Puede utilizar una máquina virtual o una especificación de plantilla como entrada para un perfil de máquina.
Este método de cifrado no cifra los datos a través del almacenamiento de Azure. El servidor que aloja la máquina virtual cifra los datos y, a continuación, los datos cifrados fluyen a través del servidor de almacenamiento de Azure. Por lo tanto, este método de cifrado cifra los datos de extremo a extremo.
Restricciones:
El cifrado de discos de Azure en el host:
- No se admite con todos los tamaños de máquina de Azure
- Es incompatible con el cifrado de discos de Azure
Para obtener más información, consulte:
- Crear un catálogo de máquinas con capacidad de cifrado en el host.
- Obtener la información de cifrado en el host desde un perfil de máquina
Cifrado doble en disco administrado
Puede crear un catálogo de máquinas con doble cifrado. Todos los catálogos creados con esta función tienen todos los discos cifrados del lado del servidor con claves administradas por la plataforma y por el cliente. Usted posee y mantiene el Azure Key Vault, la clave de cifrado y los conjuntos de cifrado de disco (DES).
El cifrado doble es el cifrado del lado de la plataforma (predeterminado) y el cifrado administrado por el cliente (CMEK). Por lo tanto, si usted es un cliente altamente confidencial al que le preocupa el riesgo asociado a cualquier algoritmo de cifrado, implementación o claves comprometidas, puede optar por este doble cifrado. Los discos de datos y del SO persistentes, las instantáneas y las imágenes se cifran en REST con doble cifrado.
Nota: No
- Puede crear y actualizar un catálogo de máquinas con doble cifrado mediante Studio y los comandos de PowerShell.
- Puede utilizar un flujo de trabajo no basado en perfiles de máquina o un flujo de trabajo basado en perfiles de máquina para crear o actualizar un catálogo de máquinas con doble cifrado.
- Si utiliza un flujo de trabajo no basado en perfiles de máquina para crear un catálogo de máquinas, puede reutilizar el
DiskEncryptionSetIdalmacenado.- Si usa un perfil de máquina, puede usar una máquina virtual o una especificación de plantilla como entrada de perfil de máquina.
Limitaciones
- No se admite el cifrado doble en los discos Ultra Disk ni en los discos Premium SSD v2.
- El cifrado doble no se admite en discos no administrados.
- Si inhabilita una clave de un conjunto de cifrado de disco asociados a un catálogo, se inhabilitan las máquinas virtuales del catálogo.
- Todos los recursos relacionados con las claves administradas por el cliente (instancias de Azure Key Vault, conjuntos de cifrado de disco, máquinas virtuales, discos e instantáneas) deben estar en la misma suscripción y región.
- Solo puede crear un máximo de 50 conjuntos de cifrado de disco por región y suscripción.
Consulte los siguientes temas de PowerShell:
- Crear un catálogo de máquinas con doble cifrado
- Convertir un catálogo sin cifrar para usar el cifrado doble
- Verificar que el catálogo tenga un cifrado doble
Grupos de recursos de Azure
Los grupos de recursos de aprovisionamiento de Azure ofrecen una manera de aprovisionar las VM que proporcionan escritorios y aplicaciones a los usuarios. Puede crear un grupo de recursos o usar un grupo de recursos existente para aprovisionar máquinas virtuales en un catálogo de máquinas de MCS. Puede usar el mismo grupo de recursos en varios catálogos de máquinas. Para obtener información acerca de los grupos de recursos de Azure, consulte la documentación de Microsoft.
Uso del grupo de recursos de Azure
No hay límite en el número de máquinas virtuales, discos administrados, instantáneas e imágenes por grupo de recursos de Azure (se eliminó la limitación de 240 VM/800 discos administrados por grupo de recursos de Azure).
- Al utilizar la entidad de servicio de ámbito completo para crear un catálogo de máquinas, MCS crea solo un grupo de recursos de Azure y utiliza ese grupo para el catálogo.
- Al utilizar la entidad de servicio de ámbito restringido para crear un catálogo de máquinas, debe proporcionar un grupo de recursos de Azure vacío y creado previamente para el catálogo.
Azure Marketplace
Citrix DaaS admite el uso de una imagen maestra en Azure que contenga información del plan para crear un catálogo de máquinas. Para obtener más información, consulte Microsoft Azure Marketplace.
Sugerencia:
Algunas imágenes que se encuentran en Azure Marketplace, como la imagen estándar de Windows Server, no llevan anexa información del plan. La funcionalidad Citrix DaaS es para imágenes de pago.
Compruebe que la imagen creada en Azure Compute Gallery contiene información del plan de Azure
Use el procedimiento descrito en esta sección para ver las imágenes de Azure Compute Gallery en Studio. Estas imágenes se pueden usar, opcionalmente, para una imagen maestra. Para colocar la imagen en una Azure Compute Gallery, cree una definición de imagen en una galería.
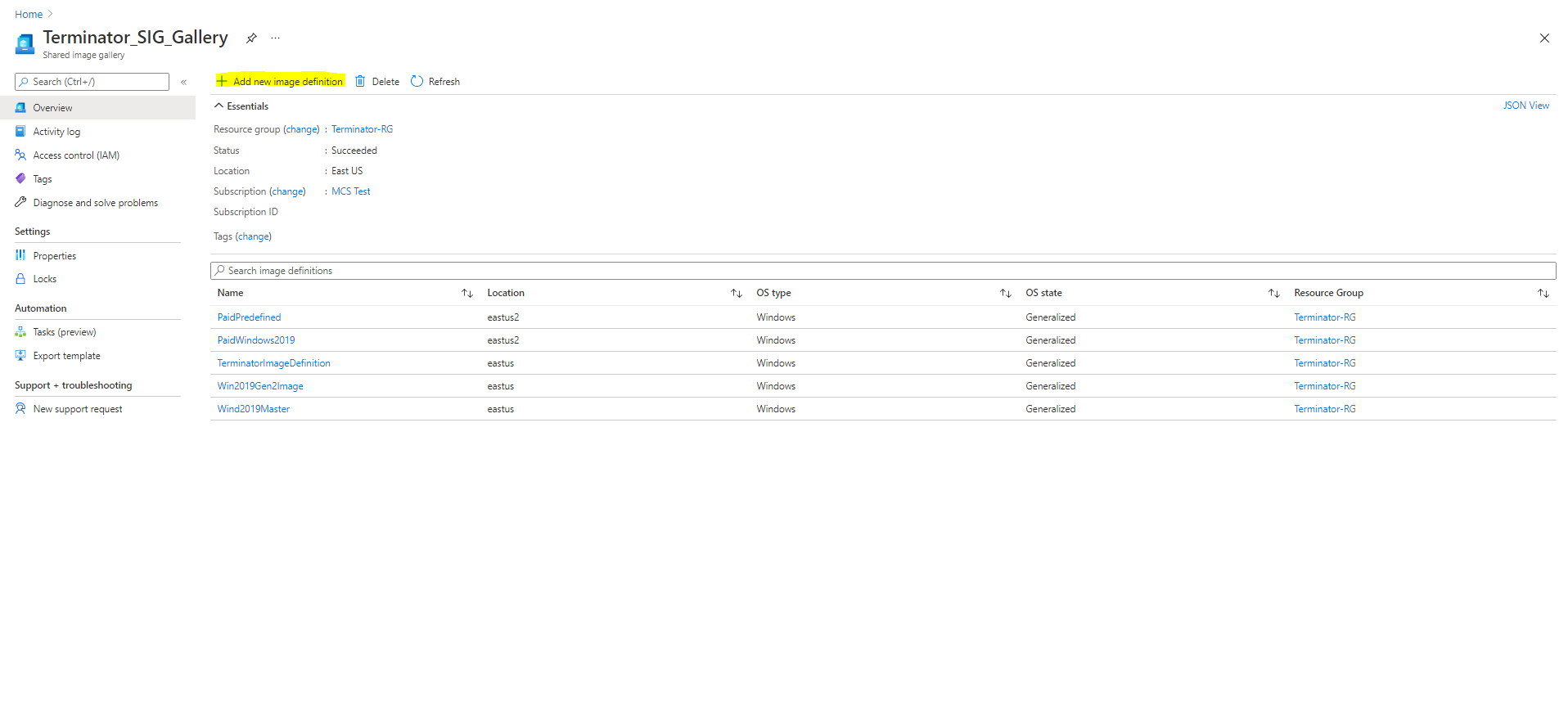
En la página Publishing options, verifique la información del plan de compra.
Los campos de información del plan de compra están vacíos inicialmente. Rellene esos campos con la información del plan de compra utilizada para la imagen. Si no se rellena la información del plan de compra, puede ocurrir un error en el procesamiento del catálogo de máquinas.
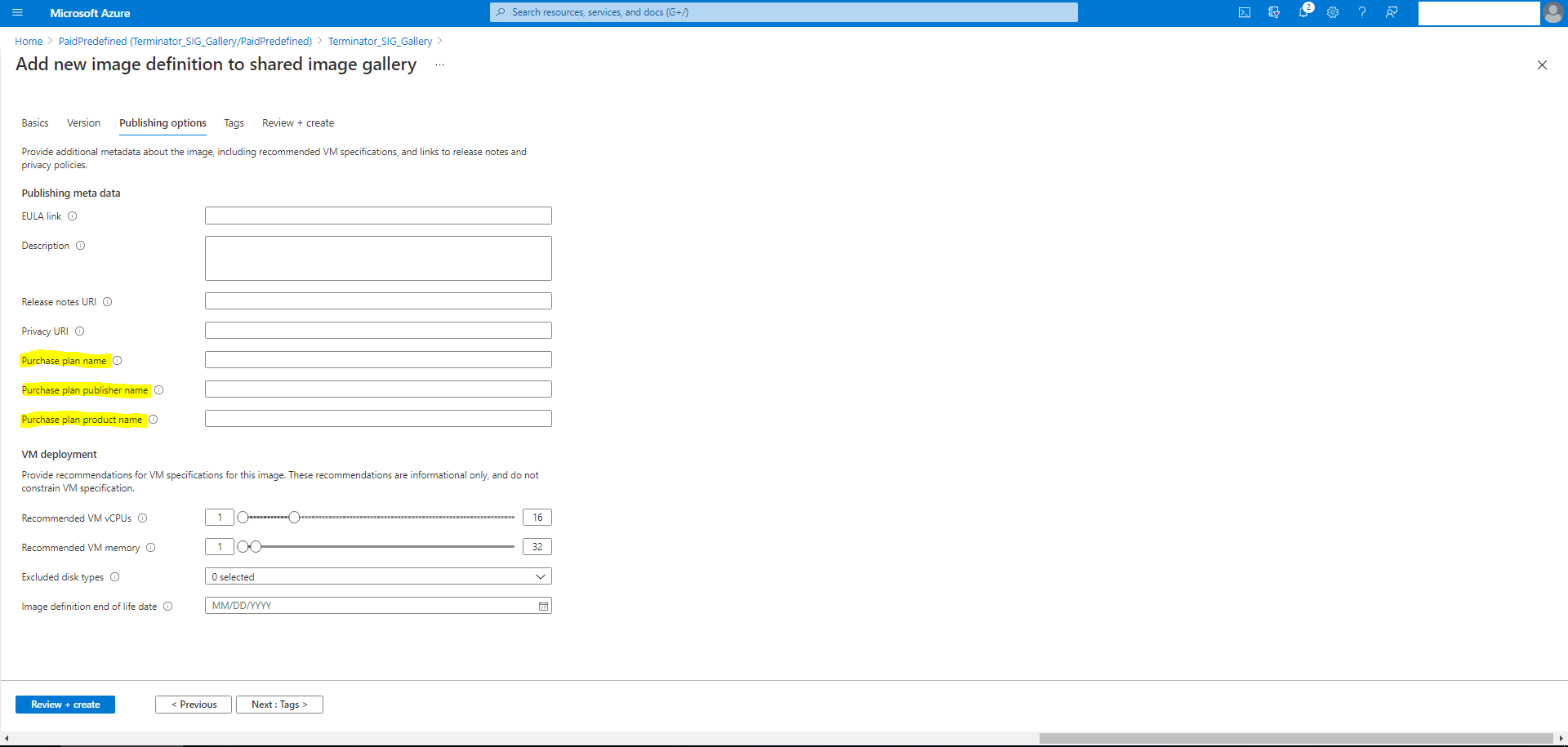
Después de verificar la información del plan de compra, cree una versión de la imagen dentro de la definición. Sirve de imagen maestra. Haga clic en Add version:
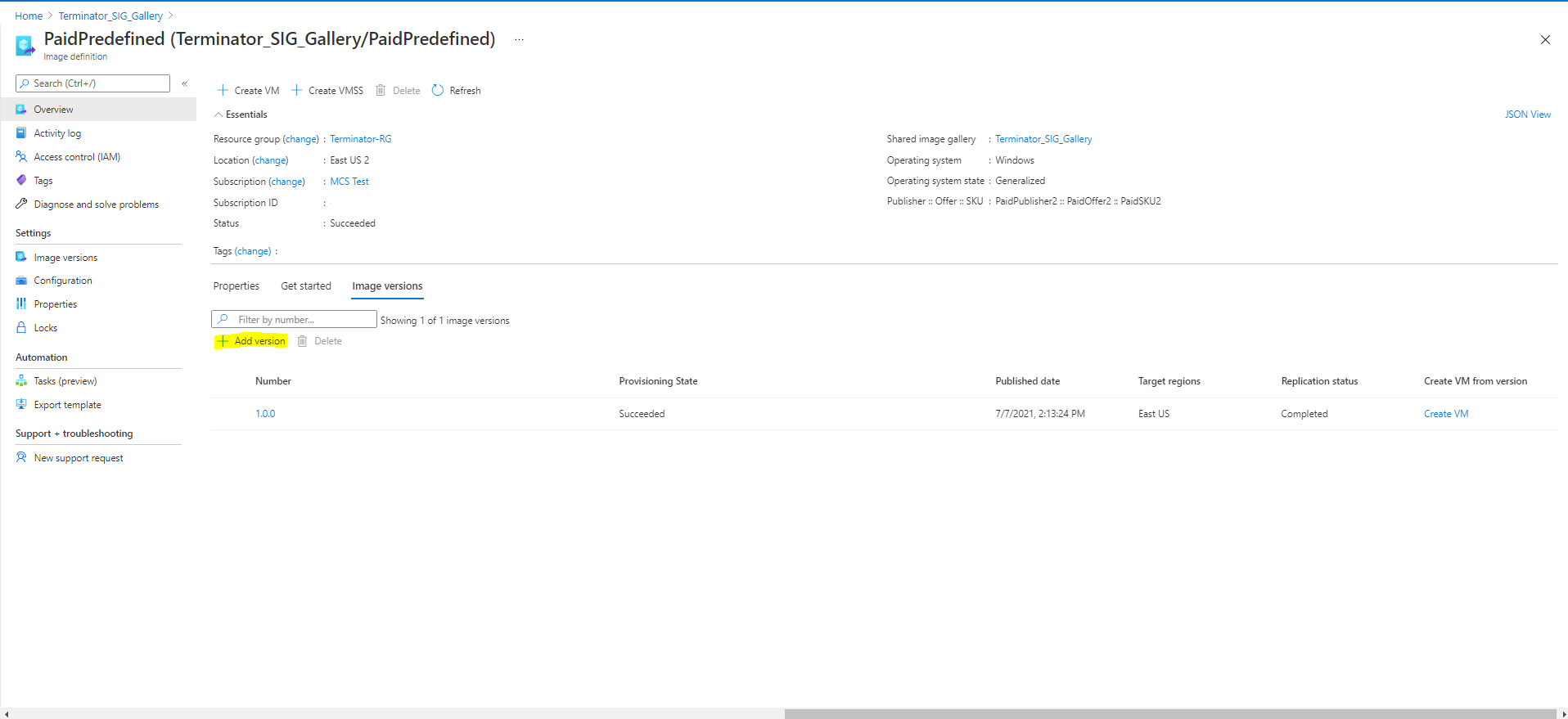
En la sección Version details, seleccione la instantánea de la imagen o el disco administrado como origen:
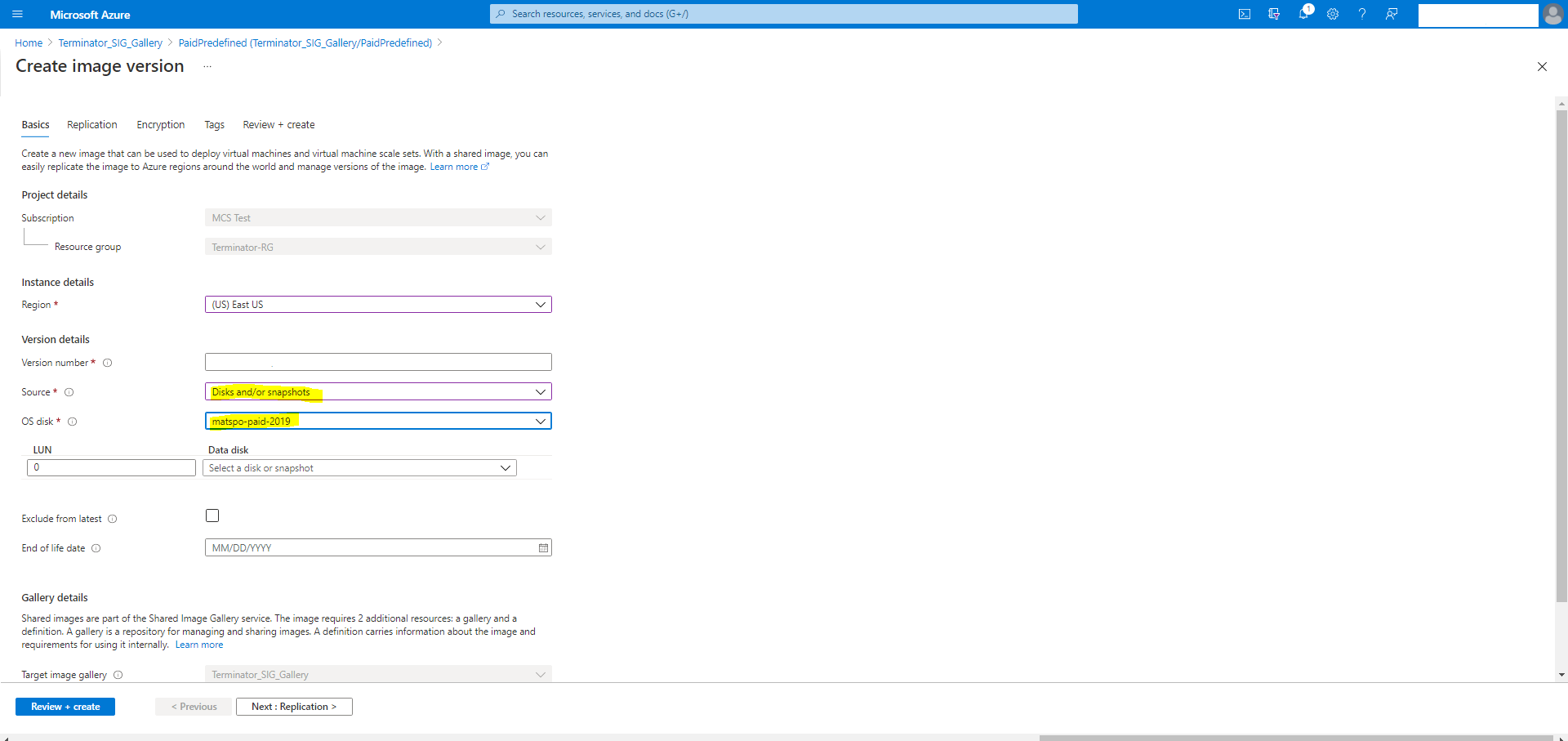
Aprovisionar máquinas virtuales del catálogo con el agente de Azure Monitor instalado
La supervisión de Azure es un servicio que puede utilizar para recopilar, analizar y responder a datos de telemetría de sus entornos locales y de Azure.
El agente de Azure Monitor (AMA) recopila datos de supervisión de recursos de procesamiento, como máquinas virtuales y los entrega a Azure Monitor. Actualmente, permite la recopilación de registros de eventos y métricas de Syslog y rendimiento, y los envía a los orígenes de datos de las Métricas de Azure Monitor y los Registros de Azure Monitor.
Para habilitar la supervisión mediante la identificación exclusiva de las máquinas virtuales en los datos de supervisión, puede aprovisionar las máquinas virtuales de un catálogo de máquinas de MCS con AMA instalado como extensión.
Requisitos
-
Permisos: Asegúrese de tener los permisos mínimos de Azure especificados en Acerca de los permisos de Azure y estos permisos para usar Azure Monitor:
Microsoft.Compute/virtualMachines/extensions/readMicrosoft.Compute/virtualMachines/extensions/writeMicrosoft.Insights/DataCollectionRuleAssociations/ReadMicrosoft.Insights/dataCollectionRuleAssociations/writeMicrosoft.Insights/DataCollectionRules/Read
- Regla de recopilación de datos: Configure una regla de recopilación de datos (DCR) en Azure Portal. Para obtener información sobre cómo configurar una DCR, consulte Creación de una regla de recopilación de datos. Las DCR son específicas de cada plataforma (Windows o Linux). Asegúrese de crear una DCR según la plataforma requerida. El AMA utiliza las reglas de recopilación de datos (DCR) para administrar la asignación entre los recursos, como las máquinas virtuales, y los orígenes de datos, como las Métricas de Azure Monitor y los Registros de Azure Monitor.
- Espacio de trabajo predeterminado: Cree un espacio de trabajo en Azure Portal. Para obtener información sobre cómo crear un espacio de trabajo, consulte Creación de un área de trabajo de Log Analytics. Al recopilar registros y datos, la información se almacena en un espacio de trabajo. Un espacio de trabajo tiene un ID de espacio de trabajo y un ID de recurso únicos. El nombre del espacio de trabajo debe ser único para un grupo de recursos determinado. Después de crear un espacio de trabajo, configure los orígenes de datos y las soluciones para almacenar sus datos en el espacio de trabajo.
- Se agregó la extensión del monitor a la lista blanca: Las extensiones
AzureMonitorWindowsAgentyAzureMonitorLinuxAgentson extensiones incluidas en la lista blanca definidas por Citrix. Para ver la lista de extensiones permitidas, use el comandoGet-ProvMetadataConfigurationde PowerShell. - Imagen maestra: Microsoft recomienda quitar extensiones de una máquina existente antes de crear otra máquina a partir de ella. Si no se quitan las extensiones, es posible que queden archivos sobrantes y que se produzca un comportamiento inesperado. Para obtener más información, consulte Si la máquina virtual se vuelve a crear a partir de una máquina virtual existente.
Para obtener información sobre cómo crear un catálogo con AMA habilitado mediante PowerShell, consulte Aprovisionar VM de catálogo con AMA habilitado.
Máquinas virtuales confidenciales de Azure
Las máquinas virtuales de computación confidencial de Azure garantizan que su escritorio virtual esté cifrado en memoria y protegido mientras se usa.
Puede usar MCS para crear un catálogo con máquinas virtuales confidenciales de Azure. Para crear dicho catálogo, debe usar el flujo de trabajo del perfil de máquina. Puede usar una máquina virtual o una especificación de plantilla de Azure Resource Manager como entrada para un perfil de máquina.
Consideraciones importantes acerca de las máquinas virtuales confidenciales
Las consideraciones importantes relativas a los tamaños de máquina virtual compatibles y la creación de catálogos de máquinas con VM confidenciales son las siguientes:
-
Para comprobar los tamaños de VM compatibles con las máquinas virtuales confidenciales, consulte Tamaños.
-
Crear catálogos de máquinas con VM confidenciales.
- Puede crear un catálogo de máquinas con VM confidenciales de Azure mediante Studio y los comandos de PowerShell.
- Para crear un catálogo de máquinas con VM confidenciales de Azure, debe usar un flujo de trabajo basado en perfiles de máquina. Puede usar una máquina virtual o una especificación de plantilla como entrada del perfil de máquina.
-
La imagen maestra y la entrada del perfil de máquina deben estar habilitadas con el mismo tipo de seguridad confidencial. Los tipos de seguridad son:
- VMGuestStateOnly: VM confidencial con solo el estado de invitado de VM cifrado
- DiskWithVMGuestState: VM confidencial con disco de SO y estado de invitado de máquina virtual cifrados con una clave administrada por la plataforma o una clave administrada por el cliente. Se pueden cifrar tanto los discos de SO normales como los efímeros.
-
Con el parámetro AdditionalData, puede obtener información de VM confidencial de varios tipos de recursos, como discos administrados, instantáneas, imágenes de Azure Compute Gallery, máquinas virtuales y especificaciones de plantilla de Azure Resource Manager. Por ejemplo:
PS C:\Users\username> (get-item XDHyp:\HostingUnits\mynetwork\image.folder\username-dev-testing-rg.resourcegroup\username-dev-tsvda.vm).AdditionalData <!--NeedCopy-->Los campos de datos adicionales son:
- DiskSecurityType
- ConfidentialVMDiskEncryptionSetId
-
DiskSecurityProfiles
Para obtener la propiedad de computación confidencial del tamaño de una máquina, ejecute el siguiente comando:
(Get-Item -path "XDHyp:\Connections\my-connection-name\East US.region\serviceoffering.folder\abc.serviceoffering").AdditionalDataEl campo de datos adicional es
ConfidentialComputingType. - No puede cambiar la imagen maestra ni el perfil de máquina de un tipo de seguridad confidencial a un tipo de seguridad no confidencial ni de un tipo de seguridad no confidencial a uno confidencial.
- Aparecerán los mensajes de error correspondientes a cualquier configuración incorrecta.
Preparar imágenes maestras y perfiles de máquina
Antes de crear un conjunto de máquinas virtuales confidenciales, siga estos pasos para preparar una imagen maestra y un perfil de máquina para ellas:
- En Azure Portal, cree una máquina virtual confidencial con parámetros específicos, como:
- Tipo de seguridad: Máquinas virtuales confidenciales
- Cifrado de disco de SO confidencial: Habilitado.
- Gestión de claves: Cifrado de disco confidencial con una clave administrada por la plataforma Para obtener más información sobre la creación de máquinas virtuales confidenciales, consulte este artículo de Microsoft.
-
Prepare la imagen maestra en la máquina virtual creada. Instale las aplicaciones y VDA necesarios en la máquina virtual creada.
Nota: No
No se admite la creación de máquinas virtuales confidenciales mediante VHD. En su lugar, use Azure Compute Gallery, discos administrados o instantáneas para este fin.
-
Cree el perfil de la máquina de una de estas maneras:
- Use la máquina virtual existente creada en el paso 1 si tiene las propiedades de máquina necesarias.
-
Si opta por una especificación de plantilla de ARM como perfil de máquina, cree la especificación de plantilla según sea necesario. En concreto, configure parámetros que cumplan con los requisitos de VM confidencial, como SecurityEncryptionType y diskEncryptionSet (para la clave administrada por el cliente). Para obtener más información, consulte Crear una especificación de plantilla de Azure.
Nota: No
- Asegúrese de que la imagen maestra y el perfil de la máquina tengan el mismo tipo de clave de seguridad.
- Para crear máquinas virtuales confidenciales que requieran cifrado de disco de SO confidencial con una clave administrada por el cliente, asegúrese de que los ID del conjunto de cifrado de disco tanto en la imagen maestra como en el perfil de la máquina sean idénticos.
Crear máquinas virtuales confidenciales mediante Studio o los comandos de PowerShell
Para crear un conjunto de máquinas virtuales confidenciales, cree un catálogo de máquinas con una imagen maestra y un perfil de máquina derivados de la máquina virtual confidencial deseada.
Para crear el catálogo con Studio, siga los pasos descritos en Crear catálogos de máquinas. Tenga en cuenta las siguientes consideraciones:
- En la página Imagen, seleccione una imagen maestra y un perfil de máquina que haya preparado para la creación de la máquina virtual confidencial. La selección del perfil de la máquina es obligatoria y solo están disponibles para selección los perfiles cuyo tipo de cifrado de seguridad coincida con el de la imagen maestra seleccionada.
- En la página Máquinas virtuales, solo aparecen para selección los tamaños de máquina compatibles con máquinas virtuales confidenciales.
- En la página Parámetros del disco, no puede especificar el conjunto de cifrado del disco porque se hereda del perfil de máquina seleccionado.
Supervisión de la integridad del arranque
Si su VM tiene habilitados el arranque seguro y el módulo de plataforma segura virtual (vTPM) y está instalada la extensión GuestAttestation, Microsoft Defender for Cloud puede comprobar de forma remota que la VM arranque correctamente. Esta supervisión se denomina Supervisión de la integridad del arranque. Para obtener más información sobre la Supervisión de la integridad del arranque, consulte Información general sobre la supervisión de la integridad del arranque.
Puede habilitar la supervisión de la integridad del arranque para las máquinas virtuales del catálogo de máquinas de MCS (máquinas virtuales persistentes y no persistentes) mediante un perfil de máquina (especificación de máquina virtual o plantilla). La supervisión de la integridad del arranque solo es compatible con máquinas virtuales confidenciales y con inicio seguro.
Puede actualizar un catálogo existente para usar la integridad del arranque usando Set-ProvScheme y apuntando a un perfil de máquina con integridad de arranque habilitada. A continuación, las nuevas máquinas virtuales que se agregan al catálogo se habilitan con supervisión de la integridad.
También puede actualizar una máquina virtual existente en un catálogo mediante Set-ProvVmUpdateTimeWindow, Set-ProvVm o Ciclos de mantenimiento.
Puede convertir una:
- VM sin supervisión de la integridad para que use supervisión de la integridad.
- VM con supervisión de la integridad para que no use supervisión de la integridad.
Crear un catálogo de máquinas habilitado con supervisión de la integridad
Compruebe que tiene los siguientes permisos:
Microsoft.Compute/virtualMachines/extensions/readMicrosoft.Compute/virtualMachines/extensions/write
Haga lo siguiente para crear un catálogo de máquinas de MCS habilitado con la supervisión de la integridad:
-
Cree un perfil de máquina (especificación de VM o plantilla) con la extensión
GuestAttestation. -
Cree un catálogo de máquinas de MCS con la entrada del perfil de máquina mediante la interfaz de Configuración completa o los comandos de PowerShell.
Nota: No
Puede comprobar el estado de
GuestAttestationExtensionEnabledde una especificación de VM o plantilla mediante el comandoGet-Itemde PowerShell con el parámetroAdditionalData. - Agregue las VM al catálogo.
Crear un perfil de máquina habilitado con la extensión GuestAttestation
Cree una especificación de VM o plantilla como entrada de perfil de máquina con supervisión de la integridad habilitada, lo que implica que la extensión GuestAttestation está instalada.
Para crear una máquina virtual con supervisión de la integridad habilitada, haga lo siguiente:
- Inicie sesión en Azure Portal.
-
Si va a crear una VM:
- Seleccione el Tipo de seguridad Máquinas virtuales con inicio seguro o Máquinas virtuales confidenciales.
-
Haga clic en Configurar características de seguridad y seleccione la casilla Supervisión de la integridad.
Nota: No
Para la supervisión de la integridad, debe habilitar Inicio seguro y vTPM.
- En la página Información general, vaya a la sección Tipo de seguridad y verifique que el tipo de seguridad sea Máquinas virtuales confidenciales o con Inicio seguro y que la supervisión de la integridad esté habilitada.
- Diríjase a la página Extensiones + aplicaciones para verificar que
GuestAttestationestá instalado.
Para habilitar la supervisión de la integridad en una máquina virtual existente, consulte Habilitar la supervisión de la integralidad – Azure portal.
Para crear una especificación de plantilla con la extensión GuestAttestation instalada:
-
Puede instalar GuestAttestation usando una especificación de plantilla. Consulte Habilitar la supervisión de la integridad – Especificación de plantilla.
Nota: No
En esta especificación de plantilla, en Parámetros, puede configurar los dispositivos de punto final que se usarán para la atestación. Si no realiza la configuración, Azure decide qué dispositivos de punto final configurar.
Crear un catálogo de máquinas virtuales con reserva de capacidad a petición
La reserva de capacidad a petición le permite reservar capacidad de procesamiento en una región de Azure o una zona de disponibilidad durante cualquier período de tiempo. Para obtener más información sobre la reserva de capacidad a petición de Azure, consulte la documentación de Microsoft Reserva de capacidad a petición.
Puede crear un catálogo de máquinas de MCS con máquinas virtuales de Azure con reserva de capacidad a petición mediante un perfil de máquina (especificación de plantilla o VM). También puede actualizar un catálogo de máquinas y las máquinas virtuales existentes para tener o quitar la reserva de capacidad a petición.
Esta función se aplica a catálogos de máquinas persistentes y no persistentes.
Limitaciones
Esta función no se aplica a:
- VM Spot
- Grupo de hosts
- Máquinas virtuales habilitadas para hibernación
Para obtener más información sobre las limitaciones, consulte la sección sobre limitaciones y restricciones en la documentación de Microsoft.
Permisos necesarios
Necesita el siguiente permiso para crear un catálogo de máquinas virtuales con reserva de capacidad a pedido:
Microsoft.Compute/capacityReservationGroups/deploy/action
Pasos para crear un catálogo de máquinas virtuales con reserva de capacidad a petición
- Cree un origen de perfil de máquina (especificación de plantilla de ARM o VM). Para crear una especificación de plantilla de ARM o VM, consulte Asociar una máquina virtual a un grupo de reserva de capacidad.
-
Ejecute el siguiente comando de PowerShell para comprobar si un perfil de máquina tiene habilitada o no la reserva de capacidad a petición. Si el perfil de máquina está habilitado con la reserva de capacidad bajo demanda, obtendrá el
ID de capacityReservationGroup.Por ejemplo:
Si la fuente del perfil de la máquina es una máquina virtual, ejecute el siguiente comando:
(Get-Item "XDHyp:\HostingUnits\azure-res-conn2\machineprofile.folder\fifthcolumn.resourcegroup\demand-capacity.vm").AdditionalData <!--NeedCopy-->Si el origen del perfil de la máquina es una especificación de plantilla, ejecute el siguiente comando:
(Get-Item "XDHyp:\HostingUnits\azure-res-conn2\machineprofile.folder\fifthcolumn.resourcegroup\fc-aeh-templatespec.templatespec\14.0.0-capacity-reservation.templatespecversion").AdditionalData <!--NeedCopy--> - Cree un catálogo de máquinas mediante un perfil de máquina mediante Studio o los comandos de PowerShell.
Puede actualizar un catálogo utilizando el comando Set-ProvScheme. También puede actualizar las máquinas virtuales existentes mediante el comando de PowerShell Set-ProvVmUpdateTimeWindow. El perfil de la máquina se actualiza la próxima vez que se enciende.
Virtualización anidada
Si configura la VM maestra con virtualización anidada habilitada, todas las VM del catálogo de máquinas de MCS creadas con esa VM maestra tienen habilitada la virtualización anidada. Esta función se aplica a máquinas virtuales persistentes y no persistentes. Puede actualizar un catálogo de máquinas de MCS existente y las máquinas virtuales existentes para que tengan una virtualización anidada mediante la actualización de imágenes.
Actualmente, solo los tamaños de VM Dv3 y Ev3 admiten la virtualización anidada.
Para obtener información sobre la virtualización anidada, consulte el blog de Microsoft Nested Virtualization in Azure.
SKU exclusivas de NVMe
Por lo general, las generaciones anteriores de máquinas virtuales de uso general, con memoria y procesamiento optimizados (D/Ev5 o Fv2 y anteriores) admiten SCSI. Las generaciones más recientes (Da/Ea/Fav6 y posteriores) normalmente solo admiten la interfaz de almacenamiento NVMe. MCS admite el tipo de controlador de almacenamiento NVMe para poder usar las nuevas SKU de VM en Azure.
Para obtener información sobre NVMe, consulte Preguntas frecuentes generales sobre NVMe en la documentación de Microsoft.
Puede crear un catálogo de MCS mediante una oferta de servicios que:
- admita SCSI y NVMe, consulte Crear un catálogo mediante una oferta de servicios compatible con SCSI y NVMe
- solo admita NVMe, consulte Crear un catálogo mediante una oferta de servicios compatible solo con NVMe
Limitaciones
- Todas las ofertas de servicios compatibles con NVMe no admiten Inicio seguro al mismo tiempo.
- NVMe no es compatible con las máquinas virtuales de primera generación.
- Es posible que algunas imágenes de SO no sean compatibles con NVMe. En ese caso, la opción NVMe aparece atenuada en la interfaz de usuario de Azure.
Crear un catálogo mediante una oferta de servicios compatible con SCSI y NVMe
-
Cree una máquina virtual para usarla como imagen maestra.
- Use una imagen de Marketplace compatible con NVMe. Puede encontrar una lista de imágenes de Azure Marketplace compatibles con NVMe en Imágenes de sistema operativo admitidas para NVMe remoto.
-
Realice una instantánea del disco de SO de la máquina virtual para usarla en el parámetro
MasterImageVMdel comandoNew-ProvSchemeo use el disco administrado directamente.Compruebe si la imagen maestra es compatible con NVMe o no de una de estas formas:
-
Compruebe
SupportedDiskControllerTypesen el campoAdditionalDatadeGet-Item. Por ejemplo:(get-item XDHyp:\HostingUnits\mynetwork\image.folder\abc.resourcegroup\deg-snapshot).AdditionalData <!--NeedCopy-->El valor de
SupportedDiskControllerTypesdebe serSCSI, NVMe. -
Use la CLI de Azure y PowerShell
-
- Use una oferta de servicios compatible con NVMe y SCSI.
- Use una especificación de plantilla o máquina virtual como perfil de máquina que tenga NVMe habilitado. Tome cualquier máquina virtual que tenga
DiskControllerTypeconfigurado como NVMe. Use la máquina virtual directamente como perfil de máquina o plantilla de exportación y use la especificación de plantilla como perfil de máquina.
Cree un catálogo con una oferta de servicios que solo sea compatible con NVMe
- Cree una máquina virtual para usarla como imagen maestra. Use una imagen de Marketplace compatible con NVMe. Puede encontrar una lista de imágenes de Azure Marketplace compatibles con NVMe en Imágenes de sistema operativo admitidas para NVMe remoto.
-
Use una oferta de servicios que solo sea compatible con NVMe.
Nota: No
Como la oferta de servicios es compatible con NVMe, no necesita un perfil de máquina con
DiskControllerTypeconfigurado enNVMepara habilitar NVMe en el catálogo. Sin embargo, si usa un perfil de máquina, debe tener elDiskControllerTypeestablecido enNVMe, o bien debe estar en blanco o sin especificar.
Modificar máquinas virtuales persistentes
La configuración de NVMe no se puede cambiar en una VM una vez creada. La forma de cambiar la configuración de NVMe para una máquina virtual persistente es volviendo a implementar la máquina virtual. La lógica para hacer esto es:
- Guarde el estado actual de la máquina virtual.
-
Después de encender una máquina virtual existente, detecte si requiere una reimplementación.
- Si el cambio de configuración es de NVMe a NVMe o de SCSI a SCSI, no es necesario volver a implementar la máquina virtual.
- Si el cambio de configuración es de SCSI a NVMe y viceversa, vuelva a implementar y crear la máquina virtual.
Usar PowerShell
En esta sección se detalla cómo realizar las siguientes tareas con PowerShell:
- Usar la especificación de la plantilla para crear o actualizar un catálogo con PowerShell
- Habilitar las extensiones de VM de Azure
- Catálogos de máquinas con Inicio seguro
- Usar valores de propiedades de perfil de máquina
- Configurar zonas de disponibilidad con PowerShell
- Aprovisionar VM en hosts dedicados de Azure
- Configurar los tipos de almacenamiento
- Habilitar el almacenamiento con redundancia de zonas
- Capture la configuración de diagnóstico en máquinas virtuales y NIC desde un perfil de máquina
- Verificar la licencia de Windows
- Configurar la licencia de Linux
- Crear un catálogo de máquinas con un disco efímero de Azure
- Configurar Azure Compute Gallery
- Crear o actualizar un catálogo con varias NIC por máquina virtual
- Crear un catálogo de máquinas con un disco no persistente de caché con reescritura
- Crear un catálogo de máquinas con un disco persistente de caché con reescritura
- Mejorar el rendimiento del arranque con E/S de MCS
- Crear un catálogo de máquinas con una clave de cifrado administrada por el cliente
- Crear un catálogo de máquinas con capacidad de cifrado en el host
- Crear un catálogo de máquinas con doble cifrado
- Determinación de la ubicación del archivo de paginación
- Casos de configuración de archivos de paginación
- Especificar los parámetros del archivo de páginación
- Modificar los parámetros del archivo de páginación
- Aprovisionar VM de catálogo con AMA habilitado
- Crear un catálogo con máquinas virtuales de Azure Spot
- Configurar los tamaños de las máquinas virtuales de seguridad
- Copiar etiquetas en todos los recursos
Usar la especificación de la plantilla para crear o actualizar un catálogo con PowerShell
Puede crear o actualizar un catálogo de máquinas de MCS mediante una especificación de plantilla como entrada de datos de un perfil de máquina. Para ello, puede usar Studio o los comandos de PowerShell.
Para la interfaz de Studio, consulte Crear un catálogo de máquinas con una imagen de Azure Resource Manager en la interfaz de Studio.
Mediante los comandos de PowerShell:
- Abra la ventana de PowerShell.
- Ejecute
asnp citrix*. - Cree o actualice un catálogo.
- Para crear un catálogo:
-
Use el comando
New-ProvSchemecon una especificación de plantilla como entrada de perfil de máquina. Por ejemplo:New-ProvScheme -MasterImageVM "XDHyp:/HostingUnits/azure/image.folder/fgthj.resourcegroup/nab-ws-vda_OsDisk_1_xxxxxxxxxxa.manageddisk" MachineProfile "XDHyp:/HostingUnits/azure/machineprofile.folder/fgthj.resourcegroup/test.templatespec/V1.templatespecversion" -ProvisioningSchemeName <String> -HostingUnitName <String> -IdentityPoolName <String> [-ServiceOffering <String>][-CustomProperties <String>] [<CommonParameters>] <!--NeedCopy--> -
Termine de crear el catálogo.
-
-
Para actualizar un catálogo, use el comando
Set-ProvSchemecon una especificación de plantilla como entrada de perfil de máquina. Por ejemplo:Set-ProvScheme -MasterImageVm 'XDHyp://Connections/Azure/East Us.region/vm.folder/MasterDisk.vm' MachineProfile 'XDHyp:/HostingUnits/azure/machineprofile.folder/fgthj.resourcegroup/testing.templatespec/V1.templatespecversion' [-ProvisioningSchemeName] <String> [-CustomProperties <String>][-ServiceOffering <String>] [-PassThru] [<CommonParameters>] <!--NeedCopy-->
- Para crear un catálogo:
Habilitar las extensiones de VM de Azure
Después de seleccionar la especificación de la plantilla ARM, ejecute estos comandos de PowerShell para operar con extensiones de Azure VM:
- Para ver la lista de extensiones de VM de Azure compatibles:
Get-ProvMetadataConfiguration -
Para agregar más extensiones de VM:
Add-ProvMetadataConfiguration. Por ejemplo,Add-ProvMetadataConfiguration -PluginType "AzureRM" -ConfigurationName "Extension" -ConfigurationValue "CustomScriptExtension"Si intenta agregar uno de estos elementos, el comando no se ejecuta y aparece un mensaje de error:
- Extensión definida por Citrix.
- Extensión existente definida por el usuario.
- Claves de configuración no admitidas. Actualmente, la clave de configuración admitida es
Extension.
- Para quitar extensiones de la lista:
Remove-ProvMetadataConfiguration. Puede quitar las extensiones que agregó.
Catálogos de máquinas con Inicio seguro
Para crear correctamente un catálogo de máquinas con Inicio seguro, use:
- Una imagen maestra habilitada para inicio seguro. Debe usar un perfil de máquina; sin embargo, no es necesario que el perfil de máquina esté habilitado para Inicio seguro. Si usa una imagen maestra con inicio seguro habilitado y un perfil de máquina con inicio seguro no habilitado, aparecerá un mensaje de advertencia debido a la discordancia de configuración de inicio seguro entre la imagen maestra y el perfil de máquina.
- Un tamaño de VM que admita el inicio seguro.
- Una versión de VM de Windows compatible con Inicio seguro. Actualmente, Windows 10, Windows 11, Windows Server 2016, 2019 y 2022 son compatibles con Inicio seguro.
Para ver los elementos de inventario que ofrece Citrix DaaS y determinar si el tamaño de la máquina virtual admite el inicio seguro, ejecute el siguiente comando:
- Abra una ventana de PowerShell.
- Ejecute asnp citrix* para cargar los módulos de PowerShell específicos de Citrix.
-
Ejecute este comando:
$s = (ls XDHyp:\HostingUnits\<name of hosting unit>\serviceoffering.folder\"<VM size>".serviceoffering) <!--NeedCopy--> - Ejecute
$s | select -ExpandProperty Additionaldata -
Verifique el valor del atributo
SupportsTrustedLaunch.- Si
SupportsTrustedLaunches True, el tamaño de VM admite el inicio seguro. - Si
SupportsTrustedLaunches False, el tamaño de VM no admite el inicio seguro.
- Si
Según PowerShell de Azure, puede usar el siguiente comando para determinar los tamaños de VM que admiten el inicio seguro:
(Get-AzComputeResourceSku | where {$_.Locations.Contains($region) -and ($_.Name -eq "<VM size>") })[0].Capabilities
<!--NeedCopy-->
Los siguientes son ejemplos que describen si el tamaño de VM admite el inicio seguro después de ejecutar el comando Azure PowerShell.
-
Ejemplo 1: Si la máquina virtual de Azure solo admite la generación 1, esa máquina virtual no admite el inicio seguro. Por lo tanto, la capacidad
TrustedLaunchDisabledno se muestra después de ejecutar el comando de Azure PowerShell. -
Ejemplo 2: Si la máquina virtual de Azure solo admite la generación 2 y la funcionalidad
TrustedLaunchDisabledtiene el valor True, el tamaño de VM de generación 2 no admite el inicio seguro. -
Ejemplo 3: Si la máquina virtual de Azure solo admite la generación 2 y la funcionalidad
TrustedLaunchDisabledno se muestra después de ejecutar el comando de PowerShell, se admite el tamaño de VM de generación 2 para el inicio seguro.
Para obtener más información sobre el inicio seguro para máquinas virtuales Azure, consulte el documento de Microsoft Inicio seguro para máquinas virtuales de Azure.
Crear un catálogo de máquinas con inicio seguro
- Cree una imagen maestra habilitada para inicio seguro. Consulte la documentación Trusted Launch VM Images de Microsoft.
- Cree una especificación de plantilla o máquina virtual con el tipo de seguridad máquinas virtuales con inicio seguro. Para obtener más información sobre cómo crear una especificación de plantilla o VM, consulte el documento Deploy a Trusted Launch VM de Microsoft.
-
Cree un catálogo de máquinas con Studio o los comandos de PowerShell.
- Si quiere usar Studio, consulte Crear un catálogo de máquinas con una imagen de Azure Resource Manager en Studio.
-
Si quiere utilizar comandos de PowerShell, utilice el comando
New-ProvSchemecon la máquina virtual o la especificación de plantilla como entrada del perfil de la máquina.Ejemplo de
New-ProvSchemecon VM como entrada de perfil de máquina:New-ProvScheme -CleanOnBoot -HostingUnitName "name" -IdentityPoolName "name" -InitialBatchSizeHint 1 -MasterImageVM "XDHyp:/HostingUnits/azure/image.folder/fgthj.resourcegroup/nab-ws-vda_OsDisk_1_xxxxxxxxxxa.manageddisk" -MachineProfile "XDHyp:\HostingUnits\<adnet>\machineprofile.folder\<def.resourcegroup>\<machine profile vm.vm>" -ProvisioningSchemeName <String> -HostingUnitName <String> -IdentityPoolName <String> [-ServiceOffering <String>][-CustomProperties <String>] [<CommonParameters>] <!--NeedCopy-->Ejemplo de
New-ProvSchemecon especificación de plantilla como entrada de perfil de máquina:New-ProvScheme -CleanOnBoot -HostingUnitName "name" -IdentityPoolName "name" -InitialBatchSizeHint 1 -MasterImageVM "XDHyp:/HostingUnits/azure/image.folder/fgthj.resourcegroup/nab-ws-vda_OsDisk_1_xxxxxxxxxxa.manageddisk" MachineProfile "XDHyp:/HostingUnits/azure/machineprofile.folder/fgthj.resourcegroup/test.templatespec/V1.templatespecversion" -ProvisioningSchemeName <String> -HostingUnitName <String> -IdentityPoolName <String> [-ServiceOffering <String>][-CustomProperties <String>] [<CommonParameters>] <!--NeedCopy-->
Actualizar un catálogo de máquinas con inicio seguro
Puede actualizar catálogos de máquinas tanto persistentes como no persistentes:
Para un catálogo de máquinas persistentes:

Para un catálogo de máquinas no persistentes:

Errores al crear catálogos de máquinas con inicio seguro
Al crear un catálogo de máquinas con inicio seguro, aparecen los errores correspondientes en los siguientes casos:
| Caso | Error |
|---|---|
| Si selecciona un perfil de máquina al crear un catálogo no administrado | MachineProfileNotSupportedForUnmanagedCatalog |
| Si selecciona un perfil de máquina compatible con el inicio seguro mientras crea un catálogo con un disco no administrado como imagen maestra | SecurityTypeNotSupportedForUnmanagedDisk |
| Si selecciona un perfil de máquina con un tipo de seguridad diferente del tipo de seguridad de la imagen maestra | SecurityTypeConflictBetweenMasterImageAndMachineProfile |
| Si selecciona un tamaño de máquina virtual no compatible con el inicio seguro, pero usa una imagen maestra que admite el inicio seguro al crear un catálogo | MachineSizeNotSupportTrustedLaunch |
Usar valores de propiedades de perfil de máquina
El catálogo de máquinas utiliza las siguientes propiedades que se definen en las propiedades personalizadas:
- Zona de disponibilidad
- ID de grupo de hosts dedicado
- ID del conjunto de cifrado de disco
- Tipo de SO
- Tipo de licencia
- Tipo de almacenamiento
Si estas propiedades personalizadas no se definen explícitamente, los valores de propiedad se establecen a partir de la especificación de plantilla de ARM o de la VM, lo que se utilice como perfil de máquina. Además, si no se especifica ServiceOffering, se establece desde el perfil de la máquina.
Nota: No
Si faltan algunas propiedades en el perfil de la máquina (MachineProfile) y no están definidas en las propiedades personalizadas (CustomProperties), se utilizan los valores por defecto de las propiedades siempre que sea aplicable.
La siguiente sección describe algunos casos en New-ProvScheme y Set-ProvScheme cuando CustomProperties tienen todas las propiedades definidas o los valores se derivan de MachineProfile.
-
Casos de New-ProvScheme
-
MachineProfile tiene todas las propiedades y CustomProperties no está definido. Ejemplo :
New-ProvScheme -MachineProfile "XDHyp:\HostingUnits\azureunit\machineprofile.folder\azure.resourcegroup\mpA.vm"Estos valores se definen como propiedades personalizadas del catálogo:
Get-ProvScheme | select CustomProperties <CustomProperties xmlns="http://schemas.citrix.com/2014/xd/machinecreation" xmlns:xsi="http://www.w3.org/2001/XMLSchema-instance"> <Property xsi:type="StringProperty" Name="StorageAccountType" Value="<mpA-value>"/> <Property xsi:type="StringProperty" Name="OSType" Value="<mpA-value>"/> <Property xsi:type="StringProperty" Name="LicenseType" Value="<mpA-value>"/> <Property xsi:type="StringProperty" Name="DiskEncryptionSetId" Value="<mpA-value>"/> <Property xsi:type="StringProperty" Name="DedicatedHostGroupId" Value="<mpA-value>"/> <Property xsi:type="StringProperty" Name="Zones" Value="<mpA-value>"/> </CustomProperties> <!--NeedCopy--> -
MachineProfile tiene algunas propiedades y CustomProperties no está definido. Ejemplo: MachineProfile solo tiene LicenseType y OsType.
New-ProvScheme -MachineProfile "XDHyp:\HostingUnits\azureunit\machineprofile.folder\azure.resourcegroup\mpA.vm"Estos valores se definen como propiedades personalizadas del catálogo:
Get-ProvScheme | select CustomProperties <CustomProperties xmlns="http://schemas.citrix.com/2014/xd/machinecreation" xmlns:xsi="http://www.w3.org/2001/XMLSchema-instance"> <Property xsi:type="StringProperty" Name="OSType" Value="<mpA-value>"/> <Property xsi:type="StringProperty" Name="LicenseType" Value="<mpA-value>"/> </CustomProperties> <!--NeedCopy--> -
Tanto MachineProfile como CustomProperties definen todas las propiedades. Ejemplo :
New-ProvScheme -MachineProfile "XDHyp:\HostingUnits\azureunit\machineprofile.folder\azure.resourcegroup\mpA.vm" -CustomProperties $CustomPropertiesALas propiedades personalizadas tienen prioridad. Estos valores se definen como propiedades personalizadas del catálogo:
Get-ProvScheme | select CustomProperties <CustomProperties xmlns="http://schemas.citrix.com/2014/xd/machinecreation" xmlns:xsi="http://www.w3.org/2001/XMLSchema-instance"> <Property xsi:type="StringProperty" Name="StorageAccountType" Value="<CustomPropertiesA-value>"/> <Property xsi:type="StringProperty" Name="OSType" Value="<CustomPropertiesA-value>"/> <Property xsi:type="StringProperty" Name="LicenseType" Value="<CustomPropertiesA-value>"/> <Property xsi:type="StringProperty" Name="DiskEncryptionSetId" Value="<CustomPropertiesA-value>"/> <Property xsi:type="StringProperty" Name="DedicatedHostGroupId" Value="<CustomPropertiesA-value>"/> <Property xsi:type="StringProperty" Name="Zones" Value="<CustomPropertiesA-value>"/> </CustomProperties> <!--NeedCopy--> - Algunas propiedades se definen en MachineProfile y otras se definen en CustomProperties. Ejemplo :
- CustomProperties define LicenseType y StorageAccountType
- MachineProfile define LicenseType, OsType y Zones
New-ProvScheme -MachineProfile "XDHyp:\HostingUnits\azureunit\machineprofile.folder\azure.resourcegroup\mpA.vm" -CustomProperties $CustomPropertiesAEstos valores se definen como propiedades personalizadas del catálogo:
Get-ProvScheme | select CustomProperties <CustomProperties xmlns="http://schemas.citrix.com/2014/xd/machinecreation" xmlns:xsi="http://www.w3.org/2001/XMLSchema-instance"> <Property xsi:type="StringProperty" Name="StorageAccountType" Value="<CustomPropertiesA-value>"/> <Property xsi:type="StringProperty" Name="OSType" Value="<mpA-value>"/> <Property xsi:type="StringProperty" Name="LicenseType" Value="<CustomPropertiesA-value>"/> <Property xsi:type="StringProperty" Name="Zones" Value="<mpA-value>"/> </CustomProperties> <!--NeedCopy--> -
Algunas propiedades se definen en MachineProfile y otras se definen en CustomProperties. Además, ServiceOffering no está definido. Ejemplo :
- CustomProperties define StorageType
- MachineProfile define LicenseType
New-ProvScheme -MachineProfile "XDHyp:\HostingUnits\azureunit\machineprofile.folder\azure.resourcegroup\mp.vm" -ServiceOffering "XDHyp:\HostingUnits\azureunit\serviceoffering.folder\<explicit-machine-size>.serviceoffering" <!--NeedCopy-->Estos valores se definen como propiedades personalizadas del catálogo:
Get-ProvScheme | select ServiceOffering serviceoffering.folder\<explicit-machine-size>.serviceoffering Get-ProvScheme | select CustomProperties <CustomProperties xmlns="http://schemas.citrix.com/2014/xd/machinecreation" xmlns:xsi="http://www.w3.org/2001/XMLSchema-instance"> <Property xsi:type="StringProperty" Name="StorageAccountType" Value="explicit-storage-type"/> <Property xsi:type="StringProperty" Name="LicenseType" Value="value-from-machineprofile"/> </CustomProperties> <!--NeedCopy--> - Si OsType no está ni en CustomProperties ni en MachineProfile, entonces:
- El valor se lee de la imagen maestra.
- Si la imagen maestra es un disco no administrado, OsType se establece en Windows. Ejemplo :
New-ProvScheme -MachineProfile "XDHyp:\HostingUnits\azureunit\machineprofile.folder\azure.resourcegroup\mpA.vm" -MasterImageVM "XDHyp:\HostingUnits\azureunit\image.folder\linux-master-image.manageddisk"El valor de la imagen maestra se escribe en las propiedades personalizadas, en este caso Linux.
Get-ProvScheme | select CustomProperties <CustomProperties xmlns="http://schemas.citrix.com/2014/xd/machinecreation" xmlns:xsi="http://www.w3.org/2001/XMLSchema-instance"> <Property xsi:type="StringProperty" Name="OSType" Value="Linux"/> </CustomProperties> <!--NeedCopy-->
-
-
Casos de Set-ProvScheme
-
Un catálogo con:
- CustomProperties para
StorageAccountTypey OsType - MachineProfile
mpA.vmque define zonas
- CustomProperties para
-
Actualizaciones:
- MachineProfile mpB.vm que define StorageAccountType
- Un nuevo conjunto de propiedades personalizadas $CustomPropertiesB que define LicenseType y OsType
Set-ProvScheme -MachineProfile "XDHyp:\HostingUnits\azureunit\machineprofile.folder\azure.resourcegroup\mpB.vm" -CustomProperties $CustomPropertiesBEstos valores se definen como propiedades personalizadas del catálogo:
Get-ProvScheme | select CustomProperties <CustomProperties xmlns="http://schemas.citrix.com/2014/xd/machinecreation" xmlns:xsi="http://www.w3.org/2001/XMLSchema-instance"> <Property xsi:type="StringProperty" Name="StorageAccountType" Value="<mpB-value>"/> <Property xsi:type="StringProperty" Name="OSType" Value="<CustomPropertiesB-value>"/> <Property xsi:type="StringProperty" Name="LicenseType" Value="<CustomPropertiesB-value>"/> </CustomProperties> <!--NeedCopy--> - Un catálogo con:
- CustomProperties para
StorageAccountTypey OsType - MachineProfile
mpA.vmque define StorageAccountType y LicenseType
- CustomProperties para
- Actualizaciones:
- Un nuevo conjunto de propiedades personalizadas $CustomPropertiesB que define StorageAccountType y OsType.
Set-ProvScheme -CustomProperties $CustomPropertiesBEstos valores se definen como propiedades personalizadas del catálogo:
Get-ProvScheme | select CustomProperties <CustomProperties xmlns="http://schemas.citrix.com/2014/xd/machinecreation" xmlns:xsi="http://www.w3.org/2001/XMLSchema-instance"> <Property xsi:type="StringProperty" Name="StorageAccountType" Value="<CustomPropertiesB-value>"/> <Property xsi:type="StringProperty" Name="OSType" Value="<CustomPropertiesB-value>"/> <Property xsi:type="StringProperty" Name="LicenseType" Value="<mp-A-value>"/> </CustomProperties> <!--NeedCopy--> - Un catálogo con:
- CustomProperties para
StorageAccountTypey OsType - MachineProfile
mpA.vmque define zonas
- CustomProperties para
- Actualizaciones:
- MachineProfile mpB.vm que define StorageAccountType y LicenseType
- No se especifica
ServiceOffering
Set-ProvScheme -MachineProfile "XDHyp:\HostingUnits\azureunit\machineprofile.folder\azure.resourcegroup\mpB.vm"Estos valores se definen como propiedades personalizadas del catálogo:
Get-ProvScheme | select ServiceOffering serviceoffering.folder\<value-from-machineprofile>.serviceoffering Get-ProvScheme | select CustomProperties <CustomProperties xmlns="http://schemas.citrix.com/2014/xd/machinecreation" xmlns:xsi="http://www.w3.org/2001/XMLSchema-instance"> <Property xsi:type="StringProperty" Name="StorageAccountType" Value="<mpB-value>"/> <Property xsi:type="StringProperty" Name="OSType" Value="<prior-CustomProperties-value>"/> <Property xsi:type="StringProperty" Name="LicenseType" Value="<mpB-value>"/> </CustomProperties> <!--NeedCopy-->
-
Configurar zonas de disponibilidad con PowerShell
Con PowerShell, puede ver los elementos de inventario de la oferta de Citrix DaaS mediante Get-Item. Por ejemplo, para ver la oferta de servicios región este de EE. UU. Standard_B1ls:
$serviceOffering = Get-Item -path "XDHyp:\Connections\my-connection-name\East US.region\serviceoffering.folder\Standard_B1ls.serviceoffering"
<!--NeedCopy-->
Para ver las zonas, use el parámetro AdditionalData para el elemento:
$serviceOffering.AdditionalData
Si no se especifican zonas de disponibilidad, no hay ningún cambio en la forma en que se aprovisionan las máquinas.
Para configurar zonas de disponibilidad a través de PowerShell, utilice la propiedad personalizada Zonas disponible con la operación New-ProvScheme. La propiedad Zonas define una lista de zonas de disponibilidad en las que aprovisionar máquinas. Esas zonas pueden incluir una o más zonas de disponibilidad. Por ejemplo, <Property xsi:type="StringProperty" Name="Zones" Value="1, 3"/> para las zonas 1 y 3.
Use el comando Set-ProvScheme para actualizar las zonas de un esquema de aprovisionamiento.
Si se proporciona una zona no válida, el esquema de aprovisionamiento no se actualiza y se muestraun mensaje de error con instrucciones sobre cómo corregir el comando no válido.
Sugerencia:
Si especifica una propiedad personalizada no válida, el esquema de aprovisionamiento no se actualiza y aparece un mensaje de error al respecto.
Resultado de usar grupos de hosts y zonas de disponibilidad de Azure al mismo tiempo
Hay una comprobación previa para evaluar si la creación de un catálogo de máquinas se hará correctamente en función de la zona de disponibilidad especificada en la propiedad personalizada y la zona del grupo de hosts. La creación del catálogo falla si la zona de disponibilidad especificada en la propiedad personalizada no coincide con la zona del grupo de hosts.
Para obtener información sobre cómo configurar zonas de disponibilidad a través de PowerShell, consulte Configurar zonas de disponibilidad a través de PowerShell.
Para obtener información sobre los hosts dedicados de Azure, consulte Hosts dedicados de Azure.
En la siguiente tabla se describen las distintas combinaciones de zona de disponibilidad y zona de grupo de hosts, y con cuáles se crea correctamente o falla la creación de un catálogo de máquinas.
| Zona de grupo de hosts | Zona de disponibilidad en la propiedad personalizada | Resultado de la creación del catálogo de máquinas |
|---|---|---|
| Especificada. Por ejemplo, el grupo de hosts está en la Zona 1 | No especificada | Correcto. Las máquinas se crean en la zona del grupo de hosts |
| Especificada. Por ejemplo, el grupo de hosts está en la Zona 1 | La misma zona que la del grupo de hosts. Por ejemplo, la zona de la propiedad personalizada se establece en 1 | Correcto. Las máquinas se crean en la Zona 1 |
| Especificada. Por ejemplo, el grupo de hosts está en la Zona 1 | Distinta de la zona del grupo de hosts. Por ejemplo, la zona de la propiedad personalizada se establece en 2 | Como la zona de disponibilidad especificada y la zona del grupo de hosts no coinciden, la creación del catálogo falla con un error relevante durante las comprobaciones previas |
| Especificada. Por ejemplo, el grupo de hosts está en la Zona 1 | Se especificaron varias zonas. Por ejemplo, las zonas de las propiedades personalizadas se establecen en 1,2 o 2,3 | Como la zona de disponibilidad especificada y la zona del grupo de hosts no coinciden, la creación del catálogo falla con un error relevante durante las comprobaciones previas |
No especificada. Por ejemplo, la zona del grupo host es Ninguna
|
No especificada | Como la zona de disponibilidad especificada y la zona del grupo de hosts coinciden (es decir, no hay zona), la creación del catálogo se realiza correctamente. No se crean máquinas en ninguna zona |
No especificada. Por ejemplo, la zona del grupo host es Ninguna
|
Especificada. Por ejemplo, las zonas de la propiedad personalizada se establecen en una o varias zonas | Como la zona de disponibilidad especificada y la zona del grupo de hosts no coinciden, la creación del catálogo falla con un error relevante durante las comprobaciones previas |
Aprovisionar VM en hosts dedicados de Azure
Puede usar MCS para aprovisionar VM en los hosts dedicados de Azure. Antes de aprovisionar VM en hosts dedicados de Azure:
- Cree un grupo de hosts.
- Cree hosts en ese grupo de hosts.
- Compruebe que haya suficiente capacidad de host reservada para crear catálogos y máquinas virtuales.
Puede crear un catálogo de máquinas con arrendamiento de hosts definido a través del siguiente script de PowerShell:
New-ProvScheme <otherParameters> -CustomProperties '<CustomProperties xmlns="http://schemas.citrix.com/2014/xd/machinecreation" xmlns:xsi="http://www.w3.org/2001/XMLSchema-instance">
<Property xsi:type="StringProperty" Name="HostGroupId" Value="myResourceGroup/myHostGroup" />
...other Custom Properties...
</CustomProperties>
<!--NeedCopy-->
Cuando utilice MCS para aprovisionar máquinas virtuales en hosts dedicados de Azure, tenga en cuenta que:
- Un host dedicado es una propiedad del catálogo y no se puede cambiar una vez creado dicho catálogo. Actualmente, el arrendamiento dedicado no está disponible en Azure.
- Se requiere un grupo de host de Azure preconfigurado, en la región de la unidad de hospedaje, cuando se usa el parámetro
HostGroupId. - Se requiere la ubicación automática de Azure. Esta funcionalidad realiza una solicitud para incorporar la suscripción asociada al grupo de hosts. Para obtener más información, consulte VM Scale Set on Azure Dedicated Hosts - Public Preview. Si la ubicación automática no está habilitada, MCS genera un error durante la creación del catálogo.
Configurar los tipos de almacenamiento
Seleccione distintos tipos de almacenamiento para máquinas virtuales en entornos Azure que utilizan MCS. Para las máquinas virtuales de destino, MCS admite:
- Disco de SO: SSD Premium, SSD o HDD
- Disco de memoria caché con escritura: SSD Premium, SSD o HDD
Al utilizar estos tipos de almacenamiento, tenga en cuenta lo siguiente:
- Asegúrese de que su máquina virtual sea compatible con el tipo de almacenamiento seleccionado.
- Si su configuración usa un disco efímero de Azure, no tiene la posibilidad de configurar el disco de caché de reescritura.
Sugerencia:
StorageTypeestá configurado para un tipo de sistema operativo y una cuenta de almacenamiento.WBCDiskStorageTypeestá configurado para el tipo de almacenamiento de caché de escritura diferida. Para un catálogo normal, se requiereStorageType. SiWBCDiskStorageTypeno está configurado,StorageTypese utiliza como predeterminado paraWBCDiskStorageType.
Si WBCDiskStorageType no está configurado, StorageType se utiliza como predeterminado para WBCDiskStorageType.
Configurar los tipos de almacenamiento de las máquinas virtuales
Para configurar los tipos de almacenamiento para las máquinas virtuales, use el parámetro StorageType en New-ProvScheme. Para actualizar el valor del parámetro StorageType de un catálogo existente a uno de los tipos de almacenamiento compatibles, use el comando Set-ProvScheme.
El siguiente es un conjunto de ejemplos del parámetro CustomProperties en un esquema de aprovisionamiento:
Set-ProvScheme -ProvisioningSchemeName catalog-name -CustomProperties '<CustomProperties xmlns="http://schemas.citrix.com/2014/xd/machinecreation" xmlns:xsi="http://www.w3.org/2001/XMLSchema-instance">
<Property xsi:type="StringProperty" Name="UseManagedDisks" Value="true" />
<Property xsi:type="StringProperty" Name="StorageType" Value="Premium_LRS" />
<Property xsi:type="StringProperty" Name="LicenseType" Value="Windows_Client" />
</CustomProperties>'
<!--NeedCopy-->
Habilitar el almacenamiento con redundancia de zonas
Puede seleccionar almacenamiento con redundancia de zonas durante la creación de catálogos. Replica sincrónicamente su disco administrado de Azure en varias zonas de disponibilidad, lo que le permite recuperarse de un error en una zona al usar la redundancia en otras.
Puede especificar Premium_ZRS y StandardSSD_ZRS en las propiedades personalizadas del tipo de almacenamiento. El almacenamiento ZRS se puede configurar mediante propiedades personalizadas existentes o mediante la plantilla MachineProfile. El almacenamiento ZRS también es compatible con el comando Set-ProvVMUpdateTimeWindow con los parámetros -StartsNow y -DurationInMinutes -1. Puede cambiar el almacenamiento de VM existente de LRS a ZRS.
Nota: No
StartsNowindica que la hora de inicio programada es la hora actual.DurationInMinutescon un número negativo (por ejemplo, -1) indica que no hay límite superior en la ventana de tiempo de la programación.
Limitaciones:
- Compatible solo para discos administrados
- Compatible únicamente con unidades de estado sólido (SSD) estándar y premium
- No compatible con
StorageTypeAtShutdown - Disponible solo en determinadas regiones.
- El rendimiento de Azure disminuye al crear discos ZRS a escala. Por lo tanto, al encenderlas por primera vez, encienda las máquinas en lotes más pequeños (menos de 300 máquinas a la vez)
Definir el almacenamiento con redundancia de zonas como tipo de almacenamiento en disco
Puede seleccionar un almacenamiento con redundancia de zonas durante la creación de catálogos inicial o puede actualizar el tipo de almacenamiento en un catálogo existente.
Seleccionar el almacenamiento con redundancia de zonas mediante los comandos de PowerShell
Al crear un nuevo catálogo en Azure con el comando de PowerShell New-ProvScheme, use Standard_ZRS como valor en StorageAccountType. Por ejemplo:
<Property xsi:type="StringProperty" Name="StorageAccountType" Value="StandardSSD_ZRS" />
<!--NeedCopy-->
Al definir este valor, se valida mediante una API dinámica que determina si se puede utilizar correctamente. Se pueden producir estas excepciones si el uso de ZRS no es válido para su catálogo:
- StorageTypeAtShutdownNotSupportedForZrsDisks: La propiedad personalizada StorageTypeAtShutdown no se puede utilizar con el almacenamiento ZRS.
- StorageAccountTypeNotSupportedInRegion: Esta excepción se produce si intenta utilizar el almacenamiento ZRS en una región de Azure que no admite ZRS.
- ZrsRequiresManagedDisks: Solo puede utilizar el almacenamiento con redundancia de zonas con discos administrados.
Puede configurar el tipo de almacenamiento en disco mediante estas propiedades personalizadas:
StorageTypeWBCDiskStorageTypeIdentityDiskStorageType
Nota: No
Durante la creación del catálogo, se utiliza el disco del sistema operativo
StorageTypedel perfil de la máquina si no se configuran las propiedades personalizadas.
Capture la configuración de diagnóstico en máquinas virtuales y NIC desde un perfil de máquina
Puede capturar la configuración de diagnóstico de las máquinas virtuales y las NIC desde un perfil de máquina mientras crea un catálogo de máquinas, actualiza un catálogo de máquinas existente y actualiza las máquinas virtuales existentes.
Puede crear una máquina virtual o una especificación de plantilla como fuente del perfil de máquina.
Pasos clave
-
Configure los ID necesarios en Azure. Debe proporcionar estos ID en la especificación de la plantilla.
- Cuenta de almacenamiento
- Espacio de trabajo de analíticas de registros
- Espacio de nombres del centro de eventos con el precio del nivel estándar
- Cree un origen de perfil de máquina.
- Cree un nuevo catálogo de máquinas, actualice un catálogo existente o actualice las máquinas virtuales existentes.
Configurar los ID necesarios en Azure
Configure una de las siguientes opciones en Azure:
- Cuenta de almacenamiento
- Espacio de trabajo de analíticas de registros
- Espacio de nombres del centro de eventos con el precio del nivel estándar
Configurar una cuenta de almacenamiento
Cree una cuenta de almacenamiento estándar en Azure. En la especificación de la plantilla, proporcione el resourceId completo para la cuenta de almacenamiento como storageAccountId.
Una vez que las máquinas virtuales están configuradas para registrar datos en la cuenta de almacenamiento, los datos se pueden encontrar en el contenedor insights-metrics-pt1m.
Configurar un espacio de trabajo de análisis de registros
Cree un espacio de trabajo de análisis de registros. En la especificación de la plantilla, indique el resourceId completo para el espacio de trabajo de análisis de registros como workspaceId.
Una vez que las máquinas virtuales estén configuradas para registrar datos en el espacio de trabajo, los datos se pueden consultar en Registros en Azure. Puede ejecutar el siguiente comando en Azure en Registros para mostrar un recuento de todas las métricas registradas por un recurso:
AzureMetrics
| summarize Count=count() by ResourceId
Configurar un centro de eventos
Haga lo siguiente para configurar un centro de eventos en Azure Portal:
- Crea un espacio de nombres para centros de eventos con los precios del nivel estándar.
- Cree un centro de eventos debajo del espacio de nombres.
- Vaya a Capturar en el centro de eventos. Encienda el interruptor para capturar con el tipo de salida Avro.
- Cree un contenedor nuevo en una cuenta de almacenamiento existente para capturar los registros.
- En la especificación de la plantilla, especifique el
eventHubAuthorizationRuleIden el siguiente formato:/subscriptions/093f4c12-704b-4b1d-8339-f339e7557f60/resourcegroups/matspo/providers/Microsoft.EventHub/namespaces/matspoeventhub/authorizationrules/RootManageSharedAccessKey - Especifique el nombre del centro de eventos.
Una vez que las máquinas virtuales están configuradas para registrar datos en el centro de eventos, los datos se capturan en el contenedor de almacenamiento configurado.
Crear una fuente de perfil de máquina
Puede crear una máquina virtual o una especificación de plantilla como fuente del perfil de máquina.
Cree un perfil de máquina basado en máquinas virtuales con parámetros de diagnóstico
Si quiere crear una máquina virtual como perfil de máquina, primero configure los parámetros de diagnóstico en la propia máquina virtual de plantilla. Puede consultar las instrucciones detalladas que se proporcionan en la documentación de Microsoft Parámetros de diagnóstico en Azure Monitor.
Puede ejecutar los siguientes comandos para verificar que ahora hay una configuración de diagnóstico asociada a la máquina virtual o a la NIC:
az monitor diagnostic-settings list --resource-group matspo --resource matspo-tog-cc2659 --resource-type microsoft.network/networkInterfaces
<!--NeedCopy-->
az monitor diagnostic-settings list --resource-group matspo --resource matspo-tog-cc2 --resource-type microsoft.compute/virtualMachines
<!--NeedCopy-->
Cree una plantilla de perfil de máquina basada en especificaciones con parámetros de diagnóstico
Si quiere usar una máquina virtual que ya tenga habilitada la configuración de diagnóstico y exportarla a una especificación de plantilla ARM, esta configuración no se incluirá automáticamente en la plantilla. Debe agregar o modificar manualmente la configuración de diagnóstico en la plantilla ARM.
Sin embargo, si quiere una máquina virtual como perfil de máquina, MCS se asegura de que la configuración de diagnóstico crítica se capture y aplique con precisión a los recursos de su catálogo de MCS.
- Cree una especificación de plantilla estándar que defina una máquina virtual y tarjetas NIC.
-
Agregue recursos adicionales para implementar la configuración de diagnóstico de acuerdo con la especificación: Microsoft.Insights diagnosticSettings. Para conocer el ámbito, haga referencia a una máquina virtual o NIC que esté en la plantilla por su nombre con un identificador parcial. Por ejemplo, para crear una configuración de diagnóstico adjunta a una máquina virtual denominada Test-VM en la especificación de la plantilla, especifique el ámbito de la siguiente manera:
"scope": "microsoft.compute/virtualMachines/test-VM", <!--NeedCopy--> - Use la especificación de la plantilla como fuente del perfil de máquina.
Crear o actualizar un catálogo con parámetros de diagnóstico
Después de crear una fuente de perfil de máquina, ahora puede crear un catálogo de máquinas usando el comando New-ProvScheme, actualizar un catálogo de máquinas existente usando el comando Set-ProvScheme y actualizar las máquinas virtuales existentes usando el comando Request-ProvVMUpdate.
Verificar la licencia de Windows
Puede verificar que la máquina virtual aprovisionada esté usando el beneficio de licencia ejecutando el siguiente comando de PowerShell: Get-AzVM -ResourceGroup MyResourceGroup -Name MiMV.
-
Para el tipo de licencia de Windows Server, compruebe que el tipo de licencia es Windows_Server. Hay más instrucciones disponibles en https://docs.microsoft.com/es-es/azure/virtual-machines/windows/hybrid-use-benefit-licensing/.
-
Para el tipo de licencia de cliente de Windows, compruebe que el tipo de licencia es Windows_Client. Hay más instrucciones disponibles en https://docs.microsoft.com/es-es/azure/virtual-machines/windows/windows-desktop-multitenant-hosting-deployment/.
Alternativamente, puede utilizar el SDK de PowerShell Get-Provscheme para realizar la verificación. Por ejemplo: Get-Provscheme -ProvisioningSchemeName "Mi catálogo de Azure". Para obtener más información sobre este cmdlet, consulte https://developer-docs.citrix.com/projects/citrix-virtual-apps-desktops-sdk/es/latest/MachineCreation/Get-ProvScheme/.
Configurar la licencia de Linux
Con las licencias de Linux de su propia suscripción (BYOS), no tiene que pagar por el software. El cargo de las licencias BYOS solo incluye la tarifa de hardware del procesamiento. Existen dos tipos de licencias:
- RHEL_BYOS: Para usar correctamente el tipo RHEL_BYOS, habilite Red Hat Cloud Access en su suscripción de Azure.
- SLES_BYOS: Las versiones de BYOS de SLES permiten el uso de SUSE.
Puede establecer el valor LicenseType en las opciones de Linux en New-ProvScheme y Set-ProvScheme.
Ejemplo de configuración de LicenseType en RHEL_BYOS en New-ProvScheme:
New-ProvScheme -CleanOnBoot -ProvisioningSchemeName "azureCatalog" -RunAsynchronously -Scope @() -SecurityGroup @() -CustomProperties '<CustomProperties xmlns="http://schemas.citrix.com/2014/xd/machinecreation" xmlns:xsi="http://www.w3.org/2001/XMLSchema-instance"><Property xsi:type="StringProperty" Name="UseManagedDisks" Value="true" /><Property xsi:type="StringProperty" Name="StorageAccountType" Value="StandardSSD_LRS" /><Property xsi:type="StringProperty" Name="ResourceGroups" Value="hu-dev-mcs" /><Property xsi:type="StringProperty" Name="OsType" Value="Linux" /><Property xsi:type="StringProperty" Name="LicenseType" Value="RHEL_BYOS" /></CustomProperties>'
<!--NeedCopy-->
Ejemplo de configuración de LicenseType en SLES_BYOS en Set-ProvScheme:
Set-ProvScheme -ProvisioningSchemeName "azureCatalog" -CustomProperties '<CustomProperties xmlns="http://schemas.citrix.com/2014/xd/machinecreation" xmlns:xsi="http://www.w3.org/2001/XMLSchema-instance"><Property xsi:type="StringProperty" Name="UseManagedDisks" Value="true" /><Property xsi:type="StringProperty" Name="StorageAccountType" Value="StandardSSD_LRS" /><Property xsi:type="StringProperty" Name="ResourceGroups" Value="hu-dev-mcs" /><Property xsi:type="StringProperty" Name="OsType" Value="Linux" /><Property xsi:type="StringProperty" Name="LicenseType" Value="SLES_BYOS" /></CustomProperties>'
<!--NeedCopy-->
Nota: No
Si el valor
LicenseTypeestá vacío, los valores predeterminados son Licencia de Azure Windows Server o Licencia de Azure Linux, según el valor de OsType.
Ejemplo de configuración de LicenseType vacío:
Set-ProvScheme -ProvisioningSchemeName "azureCatalog" -CustomProperties '<CustomProperties xmlns="http://schemas.citrix.com/2014/xd/machinecreation" xmlns:xsi="http://www.w3.org/2001/XMLSchema-instance"><Property xsi:type="StringProperty" Name="UseManagedDisks" Value="true" /><Property xsi:type="StringProperty" Name="StorageAccountType" Value="StandardSSD_LRS" /><Property xsi:type="StringProperty" Name="ResourceGroups" Value="hu-dev-mcs" /><Property xsi:type="StringProperty" Name="OsType" Value="Linux" /></CustomProperties>'
<!--NeedCopy-->
Crear un catálogo de máquinas con un disco efímero de Azure
Para aprovisionar discos de SO efímeros mediante New-ProvScheme, tenga en cuenta las siguientes restricciones:
- El tamaño de VM utilizado para el catálogo debe admitir discos de SO efímeros.
- El tamaño de la memoria caché o del disco temporal asociado al tamaño de la máquina virtual debe ser mayor o igual que el tamaño del disco del sistema operativo.
- El tamaño del disco temporal debe ser mayor que el tamaño del disco de la memoria caché.
Tenga en cuenta también estas restricciones al:
- Crear el esquema de aprovisionamiento
- Modificar el esquema de aprovisionamiento
- Actualizar la imagen
Para utilizar discos efímeros, debe establecer la propiedad personalizada UseEphemeralOsDisk en true al ejecutar New-ProvScheme.
Nota: No
Si la propiedad personalizada
UseEphemeralOsDiskestá establecida en false o no se especifica un valor, todos los VDA aprovisionados continúan usando un disco de SO aprovisionado.
A continuación, se muestra un conjunto de ejemplo de propiedades personalizadas para uso en el esquema de aprovisionamiento:
"CustomProperties": [
{
"Name": "UseManagedDisks",
"Value": "true"
},
{
"Name": "StorageType",
"Value": "Standard_LRS"
},
{
"Name": "UseSharedImageGallery",
"Value": "true"
},
{
"Name": "SharedImageGalleryReplicaRatio",
"Value": "40"
},
{
"Name": "SharedImageGalleryReplicaMaximum",
"Value": "10"
},
{
"Name": "LicenseType",
"Value": "Windows_Server"
},
{
"Name": "UseEphemeralOsDisk",
"Value": "true"
}
],
<!--NeedCopy-->
Configurar un disco efímero para un catálogo existente
Para configurar un disco de SO efímero de Azure para un catálogo existente, use el parámetro UseEphemeralOsDisk en Set-ProvScheme. Establezca el valor del parámetro UseEphemeralOsDisk en verdadero.
Nota: No
Para utilizar esta función, también debe habilitar los parámetros
UseManagedDisksyUseSharedImageGallery.
Por ejemplo:
Set-ProvScheme -ProvisioningSchemeName catalog-name -CustomProperties <CustomProperties xmlns="http://schemas.citrix.com/2014/xd/machinecreation" xmlns:xsi="http://www.w3.org/2001/XMLSchema-instance">
<Property xsi:type="StringProperty" Name="UseManagedDisks" Value="true" />
<Property xsi:type="StringProperty" Name="UseSharedImageGallery" Value="true" />
<Property xsi:type="StringProperty" Name="UseEphemeralOsDisk" Value="true" />
</CustomProperties>'
<!--NeedCopy-->
Configurar Azure Compute Gallery
Use el comando New-ProvScheme para crear un esquema de aprovisionamiento compatible con Azure Compute Gallery. Utilice el comando Set-ProvScheme para habilitar o inhabilitar esta función para un esquema de aprovisionamiento y para cambiar la relación de réplicas y los valores máximos de réplicas.
Se agregaron tres propiedades personalizadas a los esquemas de aprovisionamiento para admitir la función Azure Compute Gallery:
UseSharedImageGallery
- Define si se debe usar Azure Compute Gallery para almacenar las imágenes publicadas. Si se establece en True, la imagen se almacena como una imagen de Azure Compute Gallery; de lo contrario, la imagen se almacena como una instantánea.
- Los valores válidos son True y False.
- Si la propiedad no está definida, el valor predeterminado es False.
SharedImageGalleryReplicaRatio
- Define el índice entre máquinas y réplicas de versiones de imágenes de la galería.
- Los valores válidos son números enteros mayores que 0.
- Si la propiedad no está definida, se utilizan los valores predeterminados. El valor predeterminado para los discos de SO persistentes es 1000 y el valor predeterminado para los discos de SO no persistentes es 40.
SharedImageGalleryReplicaMaximum
- Define el máximo de réplicas para cada versión de imagen de la galería.
- Los valores válidos son números enteros mayores que 0, hasta 100. MCS genera un error si proporciona un valor fuera del rango válido.
- Si la propiedad no está definida, el valor predeterminado es 10.
- Si la propiedad no está definida, el valor predeterminado es 100.
Sugerencia:
Al utilizar Azure Compute Gallery para almacenar una imagen publicada de catálogos aprovisionados con MCS, MCS establece el recuento de réplicas de versiones de imágenes de la galería en función de la cantidad de máquinas del catálogo, el índice de réplicas y el máximo de réplicas. El recuento de réplicas se calcula al dividir la cantidad de máquinas del catálogo entre el índice de réplicas (se redondea al valor entero más cercano). A continuación, se limita el valor al recuento máximo de réplicas. Por ejemplo, con un índice de réplicas de 20 y un máximo de 5, entre 0 y 20 máquinas tienen una réplica creada, entre 21 y 40 tienen 2 réplicas, entre 41 y 60 tienen 3 réplicas, entre 61 y 80 tienen 4 réplicas, y más de 81 tienen 5 réplicas.
Caso de uso: Actualizar el índice de réplicas y el máximo de réplicas de Azure Compute Gallery
El catálogo de máquinas existente usa Azure Compute Gallery. Utilice el comando Set-ProvScheme para actualizar las propiedades personalizadas de todas las máquinas existentes en el catálogo y cualquier máquina futura:
Set-ProvScheme -ProvisioningSchemeName catalog-name -CustomProperties '<CustomProperties xmlns="http://schemas.citrix.com/2014/xd/machinecreation" xmlns:xsi="http://www.w3.org/2001/XMLSchema-instance"> <Property xsi:type="StringProperty" Name="StorageType" Value="Standard_LRS"/> <Property xsi:type="StringProperty" Name="UseManagedDisks" Value="True"/> <Property xsi:type="StringProperty" Name="UseSharedImageGallery" Value="True"/> <Property xsi:type="IntProperty" Name="SharedImageGalleryReplicaRatio" Value="30"/> <Property xsi:type="IntProperty" Name="SharedImageGalleryReplicaMaximum" Value="20"/></CustomProperties>'
<!--NeedCopy-->
Caso de uso: Convertir un catálogo de instantáneas en un catálogo de Azure Compute Gallery
Para este caso de uso:
- Ejecute
Set-ProvSchemecon el indicadorUseSharedImageGalleryestablecido en True. Incluya opcionalmente las propiedadesSharedImageGalleryReplicaRatioySharedImageGalleryReplicaMaximum. - Actualice el catálogo.
- Apague y encienda las máquinas para forzar una actualización.
Por ejemplo:
Set-ProvScheme -ProvisioningSchemeName catalog-name -CustomProperties '<CustomProperties xmlns="http://schemas.citrix.com/2014/xd/machinecreation" xmlns:xsi="http://www.w3.org/2001/XMLSchema-instance"> <Property xsi:type="StringProperty" Name="StorageType" Value="Standard_LRS"/> <Property xsi:type="StringProperty" Name="UseManagedDisks" Value="True"/> <Property xsi:type="StringProperty" Name="UseSharedImageGallery" Value="True"/> <Property xsi:type="IntProperty" Name="SharedImageGalleryReplicaRatio" Value="30"/> <Property xsi:type="IntProperty" Name="SharedImageGalleryReplicaMaximum" Value="20"/></CustomProperties>'
<!--NeedCopy-->
Sugerencia:
Los parámetros
SharedImageGalleryReplicaRatioySharedImageGalleryReplicaMaximumno son obligatorios. Una vez finalizado el comandoSet-ProvScheme, la imagen de Azure Compute Gallery aún no se ha creado. Una vez configurado el catálogo para utilizar la galería, la siguiente operación de actualización del catálogo almacena la imagen publicada en la galería. El comando de actualización del catálogo crea la galería, la imagen de la galería y la versión de la imagen. Apagar y encender las máquinas las actualiza, momento en el que se actualiza el recuento de réplicas, si procede. A partir de ese momento, todas las máquinas no persistentes existentes se restablecen mediante la imagen de Azure Compute Gallery, y todas las máquinas recién aprovisionadas se crean mediante la imagen. La antigua instantánea se borra automáticamente en unas horas.
Caso de uso: Convertir un catálogo de Azure Compute Gallery en un catálogo de instantáneas
Para este caso de uso:
- Ejecute
Set-ProvSchemecon el indicadorUseSharedImageGalleryestablecido en Falso o no definido. - Actualice el catálogo.
- Apague y encienda las máquinas para forzar una actualización.
Por ejemplo:
Set-ProvScheme -ProvisioningSchemeName catalog-name -CustomProperties '<CustomProperties xmlns="http://schemas.citrix.com/2014/xd/machinecreation" xmlns:xsi="http://www.w3.org/2001/XMLSchema-instance"> <Property xsi:type="StringProperty" Name="StorageType" Value="Standard_LRS"/> <Property xsi:type="StringProperty" Name="UseManagedDisks" Value="True"/> <Property xsi:type="StringProperty" Name="UseSharedImageGallery" Value="False"/></CustomProperties>'
<!--NeedCopy-->
Sugerencia:
A diferencia de actualizar una instantánea a un catálogo de Azure Compute Gallery, los datos personalizados de cada máquina aún no se actualizan para reflejar las nuevas propiedades personalizadas. Ejecute el siguiente comando para ver las propiedades personalizadas originales de Azure Compute Gallery:
Get-ProvVm -ProvisioningSchemeName catalog-name. Una vez completado el comandoSet-ProvScheme, la instantánea de la imagen aún no se ha creado. Una vez configurado el catálogo para que no utilice la galería, la siguiente operación de actualización del catálogo almacena la imagen publicada como una instantánea. A partir de ese momento, todas las máquinas no persistentes existentes se restablecen mediante la instantánea, y todas las máquinas recién aprovisionadas se crean a partir de la instantánea. Al apagar y encender las máquinas, se actualizan, momento en el cual los datos personalizados de la máquina se actualizan para reflejar queUseSharedImageGalleryestá configurado en False. Los antiguos elementos de Azure Compute Gallery (la galería, la imagen y la versión) se borran automáticamente en unas horas.
Crear o actualizar un catálogo con varias NIC por máquina virtual
MCS admite varias NIC por máquina virtual. Puede asociar varias NIC de una máquina virtual a varias subredes. Sin embargo, esas subredes deben estar en la misma red virtual (VNet). Puede usar los comandos de PowerShell para:
- Crear un catálogo con varias NIC en una máquina virtual
- Actualizar la configuración de un catálogo existente para tener varias NIC en una máquina virtual, de modo que las máquinas virtuales recién creadas tengan varias NIC
- Actualizar una máquina virtual existente para que tenga varias NIC
Puede crear o actualizar un catálogo de máquinas no basado en perfiles de máquina y un catálogo de máquinas basado en perfiles de máquina para tener varias NIC en una máquina virtual. Actualmente, para un catálogo de máquinas basado en perfiles de máquina, solo puede tener la misma cantidad de NIC que la especificada en el origen del perfil de máquina.
Propiedades como las redes aceleradas se derivan del origen del perfil de máquina.
Nota: No
El tamaño de la máquina virtual debe admitir la misma cantidad de NIC y las redes aceleradas correspondientes. De lo contrario, se producirá un error.
Puede obtener la cantidad máxima de NIC asociadas a un tamaño de máquina virtual seleccionado. Una propiedad de PowerShell denominada MaxNetworkInterfaces muestra el recuento máximo de NIC al ejecutar el comando get-item de PowerShell con el parámetro AdditionalData.
Obtener el recuento máximo de NIC
Para obtener el recuento máximo de NIC:
- Abra una ventana de PowerShell desde el host del Delivery Controller.
- Ejecute
asnp citrix*para cargar los módulos de PowerShell específicos de Citrix. - Ejecute
Get-ChildItem -Path "XDHyp:\Connections\abc-connection\East US.region\serviceoffering.folder"para ver todos los tamaños de máquinas virtuales disponibles. - Ejecute
get-item -Path "XDHyp:\Connections\abc-connection\East US.region\serviceoffering.folder\Standard_M416ms_v2.serviceoffering").AdditionalData - Compruebe
MaxNetworkInterfacespara conocer el recuento máximo de NIC.
Crear un catálogo con varias NIC en una máquina virtual
Para crear un catálogo con varias NIC en una máquina virtual, haga lo siguiente:
- Abra una ventana de PowerShell desde el host del Delivery Controller.
- Ejecute
asnp citrix*para cargar los módulos de PowerShell específicos de Citrix. - Cree un grupo de identidades si aún no se ha creado.
- Cree el esquema de aprovisionamiento.
-
Si va a crear un catálogo de máquinas no basado en perfiles de máquina, ejecute el comando
New-ProvSchemecon el parámetroNetworkMappings. Puede agregar varias subredes al parámetroNetworkMappings. Por ejemplo:New-Provscheme -NetworkMappings @{"0"="subnetpath1";"1"="subnetpath1"} <!--NeedCopy--> -
Si crea un catálogo de máquinas basado en perfiles de máquinas:
- Cree una máquina virtual en Azure para tener varias NIC. Para obtener información, consulte Crear y administrar una máquina virtual con Windows que tiene varias NIC. También puede crear otra máquina virtual y, a continuación, conectar una interfaz de red en la página Redes de Azure Portal.
- Ejecute el comando
New-ProvSchemecon la máquina virtual como entrada de perfil de máquina.
Nota: No
Al crear un catálogo de máquinas basado en perfiles de máquina, el recuento de
NetworkMappingsdebe ser el mismo que el valor deNetworkInterfaceCountdel perfil de máquina.NetworkInterfaceCountse puede obtener conAdditionalDatayGet-item -Path "ruta al perfil de máquina".
-
- Termine de crear el catálogo.
Actualizar un catálogo para tener varias NIC en una máquina virtual
Para actualizar un catálogo de modo que tenga varias NIC en una máquina virtual, haga lo siguiente:
- Abra una ventana de PowerShell desde el host del Delivery Controller.
- Ejecute
asnp citrix*para cargar los módulos de PowerShell específicos de Citrix. -
Actualice el esquema de aprovisionamiento:
-
Si va a crear un catálogo de máquinas no basado en perfiles de máquina, ejecute el comando
Set-ProvSchemecon el parámetroNetworkMappings. Puede agregar varias subredes al parámetroNetworkMappings. Por ejemplo:Set-Provscheme -NetworkMappings @{"0"="subnetpath1";"1"="subnetpath1"} <!--NeedCopy--> -
Si crea un catálogo de máquinas basado en un perfil de máquina:
- Cree una máquina virtual en Azure para tener varias NIC. Para obtener información, consulte Crear y administrar una máquina virtual con Windows que tiene varias NIC.
- Ejecute el comando
Set-ProvSchemecon la máquina virtual como entrada de perfil de máquina.
-
Actualizar una máquina virtual existente para tener varias NIC en una máquina virtual
También puede actualizar una máquina virtual existente mediante Set-ProvVMUpdateTimeWindow y también realizar un ciclo de energía en la máquina virtual existente durante el período de actualización. Para obtener más información sobre cómo actualizar una VM existente, consulte Actualizar las máquinas aprovisionadas al estado actual del esquema de aprovisionamiento.
Crear un catálogo de máquinas con un disco no persistente de caché con reescritura
Para configurar un catálogo con un disco de caché de escritura diferida no persistente, utilice el parámetro de PowerShell New-ProvScheme CustomProperties. Las propiedades personalizadas son:
-
UseTempDiskForWBC. Esta propiedad indica si acepta usar el almacenamiento temporal de Azure para almacenar el archivo de caché con reescritura. Esto debe configurarse como verdadero al ejecutarNew-ProvSchemesi quiere utilizar el disco temporal como disco de caché de escritura diferida. Si no se especifica esta propiedad, el parámetro se establece en false de forma predeterminada.
Por ejemplo, utilizando el parámetro CustomProperties para establecer UseTempDiskForWBC en verdadero:
-CustomProperties '<CustomProperties xmlns=" http://schemas.citrix.com/2014/xd/machinecreation" xmlns:xsi=" http://www.w3.org/2001/XMLSchema-instance"> `
<Property xsi:type="StringProperty" Name="PersistWBC" Value="false"/> `
<Property xsi:type="StringProperty" Name="PersistOsDisk" Value="false"/> `
<Property xsi:type="StringProperty" Name="PersistVm" Value="false"/> `
<Property xsi:type="StringProperty" Name="StorageAccountType" Value="Premium_LRS"/> `
<Property xsi:type="StringProperty" Name="WBCDiskStorageType" Value="Premium_LRS"/> `
<Property xsi:type="StringProperty" Name="LicenseType" Value="Windows_Client"/> `
<Property xsi:type="StringProperty" Name="UseTempDiskForWBC" Value="true"/> `
</CustomProperties>'
<!--NeedCopy-->
Nota: No
Después de confirmar que el catálogo de máquinas use el almacenamiento temporal local de Azure para el archivo de caché de reescritura, no se puede cambiar para que use VHD más adelante.
Crear un catálogo de máquinas con un disco persistente de caché con reescritura
Para configurar un catálogo con un disco de caché de escritura diferida persistente, utilice el parámetro de PowerShell New-ProvScheme CustomProperties.
Sugerencia:
Use el parámetro
New-ProvScheme CustomPropertiesde PowerShell solo para conexiones de host basadas en la nube. Si quiere aprovisionar máquinas con un disco persistente de caché de reescritura para una solución local (por ejemplo, XenServer), PowerShell no es necesario porque el disco conserva automáticamente los datos.
Este parámetro admite una propiedad adicional, PersistWBC, utilizada para determinar cómo persiste el disco de caché de escritura diferida para las máquinas aprovisionadas con MCS. La propiedad PersistWBC solo se utiliza cuando se especifica el parámetro UseWriteBackCache y cuando se establece el parámetro WriteBackCacheDiskSize para indicar que se crea un disco.
Nota: No
Este comportamiento se aplica tanto a Azure como a GCP, donde los datos del disco de caché de reescritura predeterminado de E/S de MCS se eliminan y se vuelven a crear cuando se apaga o se enciende la máquina. Puede optar por conservar los datos del disco para evitar la eliminación y la recreación de los datos del disco caché de reescritura de E/S de MCS.
Los ejemplos de propiedades encontradas en el parámetro CustomProperties antes de admitir PersistWBC incluyen:
<CustomProperties xmlns="http://schemas.citrix.com/2014/xd/machinecreation" xmlns:xsi="http://www.w3.org/2001/XMLSchema-instance">
<Property xsi:type="StringProperty" Name="UseManagedDisks" Value="true" />
<Property xsi:type="StringProperty" Name="StorageAccountType" Value="Premium_LRS" />
<Property xsi:type="StringProperty" Name="ResourceGroups" Value="benvaldev5RG3" />
</CustomProperties>
<!--NeedCopy-->
Nota: No
Este ejemplo solo se aplica a Azure. Las propiedades son diferentes en el entorno de GCP.
Al utilizar estas propiedades, tenga en cuenta que contienen valores predeterminados si se omiten las propiedades del parámetro CustomProperties. La propiedad PersistWBC tiene dos valores posibles: verdadero o falso.
Si se establece la propiedad PersistWBC en true, no se elimina el disco de caché con reescritura cuando el administrador de Citrix DaaS apaga la máquina desde la interfaz de administración.
Al establecer la propiedad PersistWBC en false, se elimina el disco de caché con reescritura cuando el administrador de Citrix DaaS apaga la máquina desde la interfaz de administración.
Nota: No
Si se omite la propiedad
PersistWBC, el valor predeterminado de la propiedad es false y la caché de reescritura se elimina cuando se apaga la máquina desde la interfaz de administración.
Por ejemplo, utilizando el parámetro CustomProperties para establecer PersistWBC en verdadero:
<CustomProperties xmlns="http://schemas.citrix.com/2014/xd/machinecreation" xmlns:xsi="http://www.w3.org/2001/XMLSchema-instance">
<Property xsi:type="StringProperty" Name="UseManagedDisks" Value="true" />
<Property xsi:type="StringProperty" Name="StorageAccountType" Value="Premium_LRS" />
<Property xsi:type="StringProperty" Name="ResourceGroups" Value="benvaldev5RG3" />
<Property xsi:type="StringProperty" Name="PersistWBC" Value="true" />
</CustomProperties>
<!--NeedCopy-->
Importante:
La propiedad
PersistWBCsolo se puede configurar mediante el cmdlet de PowerShellNew-ProvScheme. Intentar alterar lasCustomPropertiesde un esquema de aprovisionamiento después de su creación no tiene impacto en el catálogo de máquinas ni en la persistencia del disco de caché de escritura diferida cuando se apaga una máquina.
Por ejemplo, configure New-ProvSchemepara usar la caché de escritura diferida mientras configura la propiedad PersistWBC en verdadera:
New-ProvScheme
-CleanOnBoot
-CustomProperties "<CustomProperties xmlns=`"http://schemas.citrix.com/2014/xd/machinecreation`" xmlns:xsi=`"http://www.w3.org/2001/XMLSchema-instance`">
<Property xsi:type=`"StringProperty`" Name=`"UseManagedDisks`" Value=`"true`" />
<Property xsi:type=`"StringProperty`" Name=`"StorageAccountType`" Value=`"Premium_LRS`" />
<Property xsi:type=`"StringProperty`" Name=`"ResourceGroups`" Value=`"benvaldev5RG3`" />
<Property xsi:type=`"StringProperty`" Name=`"PersistWBC`" Value=`"true`" />
</CustomProperties>"
-HostingUnitName "adSubnetScale1"
-IdentityPoolName "BV-WBC1-CAT1"
-MasterImageVM "XDHyp:\HostingUnits\adSubnetScale1\image.folder\GoldImages.resourcegroup\W10MCSIO-01_OsDisk_1_a940e6f5bab349019d57ccef65d2c7e3.manageddisk"
-NetworkMapping @{"0"="XDHyp:\HostingUnits\adSubnetScale1\\virtualprivatecloud.folder\CloudScale02.resourcegroup\adVNET.virtualprivatecloud\adSubnetScale1.network"}
-ProvisioningSchemeName "BV-WBC1-CAT1"
-ServiceOffering "XDHyp:\HostingUnits\adSubnetScale1\serviceoffering.folder\Standard_D2s_v3.serviceoffering"
-UseWriteBackCache
-WriteBackCacheDiskSize 127
-WriteBackCacheMemorySize 256
<!--NeedCopy-->
Mejorar el rendimiento del arranque con E/S de MCS
Puede mejorar el rendimiento de arranque de los discos administrados de Azure y GCP cuando E/S de MCS está habilitada. Utilice la propiedad personalizada PersistOSDisk de PowerShell en el comando New-ProvScheme para configurar esta función. Las opciones asociadas a New-ProvScheme incluyen:
<CustomProperties xmlns="http://schemas.citrix.com/2014/xd/machinecreation" xmlns:xsi="http://www.w3.org/2001/XMLSchema-instance">
<Property xsi:type="StringProperty" Name="UseManagedDisks" Value="true" />
<Property xsi:type="StringProperty" Name="StorageAccountType" Value="Premium_LRS" />
<Property xsi:type="StringProperty" Name="ResourceGroups" Value="benvaldev5RG3" />
<Property xsi:type="StringProperty" Name="PersistOsDisk" Value="true" />
</CustomProperties>
<!--NeedCopy-->
Para habilitar esta función, establezca la propiedad personalizadaPersistOSDisk en true. Por ejemplo:
New-ProvScheme
-CleanOnBoot
-CustomProperties "<CustomProperties xmlns=`"http://schemas.citrix.com/2014/xd/machinecreation`" xmlns:xsi=`"http://www.w3.org/2001/XMLSchema-instance`"><Property xsi:type=`"StringProperty`" Name=`"UseManagedDisks`" Value=`"true`" /><Property xsi:type=`"StringProperty`" Name=`"StorageAccountType`" Value=`"Premium_LRS`" /><Property xsi:type=`"StringProperty`" Name=`"ResourceGroups`" Value=`"benvaldev5RG3`" /><Property xsi:type=`"StringProperty`" Name=`"PersistOsDisk`" Value=`"true`" /></CustomProperties>"
-HostingUnitName "adSubnetScale1"
-IdentityPoolName "BV-WBC1-CAT1"
-MasterImageVM "XDHyp:\HostingUnits\adSubnetScale1\image.folder\GoldImages.resourcegroup\W10MCSIO-01_OsDisk_1_a940e6f5bab349019d57ccef65d2c7e3.manageddisk"
-NetworkMapping @{"0"="XDHyp:\HostingUnits\adSubnetScale1\\virtualprivatecloud.folder\CloudScale02.resourcegroup\adVNET.virtualprivatecloud\adSubnetScale1.network"}
-ProvisioningSchemeName "BV-WBC1-CAT1"
-ServiceOffering "XDHyp:\HostingUnits\adSubnetScale1\serviceoffering.folder\Standard_D2s_v3.serviceoffering"
-UseWriteBackCache
-WriteBackCacheDiskSize 127
-WriteBackCacheMemorySize 256
<!--NeedCopy-->
Crear un catálogo de máquinas con una clave de cifrado administrada por el cliente
Si quiere crear un catálogo de máquinas mediante los comandos de PowerShell, donde la clave de cifrado sea una clave administrada por el cliente, haga lo siguiente:
- Abra una ventana de PowerShell.
- Ejecute
asnp citrix*para cargar los módulos de PowerShell específicos de Citrix. - Escriba
cd xdhyp:/. - Escriba
cd .\HostingUnits\(su unidad de alojamiento). - Escriba cd diskencryptionset.folder.
- Escriba dir para obtener la lista de conjuntos de cifrado de disco.
- Copie el ID de un conjunto de cifrado de disco.
-
Cree una cadena de propiedades personalizada para incluir el ID del conjunto de cifrado de disco. Por ejemplo:
$customProperties = "<CustomProperties xmlns=`"http://schemas.citrix.com/2014/xd/machinecreation`" xmlns:xsi=`"http://www.w3.org/2001/XMLSchema-instance`"> <Property xsi:type=`"StringProperty`" Name=`"persistWBC`" Value=`"False`" /> <Property xsi:type=`"StringProperty`" Name=`"PersistOsDisk`" Value=`"false`" /> <Property xsi:type=`"StringProperty`" Name=`"UseManagedDisks`" Value=`"true`" /> <Property xsi:type=`"StringProperty`" Name=`"DiskEncryptionSetId`" Value=`"/subscriptions/0xxx4xxx-xxb-4bxx-xxxx-xxxxxxxx/resourceGroups/abc/providers/Microsoft.Compute/diskEncryptionSets/abc-des`"/> </CustomProperties> <!--NeedCopy--> -
Cree un grupo de identidades si aún no se ha creado. Por ejemplo:
New-AcctIdentityPool -IdentityPoolName idPool -NamingScheme ms## -Domain def.local -NamingSchemeType Numeric <!--NeedCopy--> -
Ejecute el comando New-ProvScheme. Por ejemplo:
New-ProvScheme -CleanOnBoot -HostingUnitName "name" -IdentityPoolName "name" -InitialBatchSizeHint 1 -MasterImageVM "XDHyp:\HostingUnits\azure-res2\image.folder\def.resourcegroup\def.snapshot" -NetworkMapping @{"0"="XDHyp:\HostingUnits\azure-res2\\virtualprivatecloud.folder\def.resourcegroup\def-vnet.virtualprivatecloud\subnet1.network"} -ProvisioningSchemeName "name" -ServiceOffering "XDHyp:\HostingUnits\azure-res2\serviceoffering.folder\Standard_DS2_v2.serviceoffering" -MachineProfile "XDHyp:\HostingUnits\<adnet>\machineprofile.folder\<def.resourcegroup>\<machine profile vm.vm>" -CustomProperties $customProperties <!--NeedCopy--> - Termine de crear el catálogo de máquinas.
Crear un catálogo de máquinas con capacidad de cifrado en el host
Para crear un catálogo de máquinas con capacidad de cifrado en el host
- Compruebe si la suscripción tiene habilitada la funcionalidad de cifrado en el host o no. Para hacer esto, consulte https://learn.microsoft.com/es-es/rest/api/resources/features/get?tabs=HTTP/. Si no está habilitada, debe habilitar la funcionalidad para la suscripción. Para obtener información sobre cómo habilitar la función para su suscripción, consulte https://learn.microsoft.com/es-es/azure/virtual-machines/disks-enable-host-based-encryption-portal?tabs=azure-powershell#prerequisites/.
-
Compruebe si un tamaño de máquina virtual de Azure determinado admite el cifrado en el host o no. Para ello, en una ventana de PowerShell, ejecute uno de los siguientes comandos:
PS XDHyp:\Connections\<your connection>\east us.region\serviceoffering.folder> <!--NeedCopy-->PS XDHyp:\HostingUnits\<your hosting unit>\serviceoffering.folder> <!--NeedCopy--> -
Cree una máquina virtual o una especificación de plantilla, como entrada para el perfil de máquina, en Azure Portal con el cifrado en el host habilitado.
- Si quiere crear una máquina virtual, seleccione un tamaño de máquina virtual que admita el cifrado en el host. Tras crear la máquina virtual, se habilita la propiedad Encryption at host (Cifrado en el host).
- Si quiere utilizar una especificación de plantilla, asigne el parámetro
Cifrado en el hostcomo verdadero dentro desecurityProfile.
-
Cree un catálogo de máquinas de MCS con un flujo de trabajo de perfil de máquina. Para ello, seleccione una máquina virtual o una especificación de plantilla.
- Disco del sistema operativo/disco de datos: Se cifra mediante una clave gestionada por el cliente y una clave gestionada por la plataforma
- Disco de SO efímero: Se cifra solo mediante una clave administrada por la plataforma
- Disco de caché: Se cifra mediante una clave administrada por el cliente y una clave administrada por la plataforma
Puede crear el catálogo de máquinas a través de Studio o con los comandos de PowerShell.
Obtener la información de cifrado en el host desde un perfil de máquina
Puede recuperar el cifrado en la información del host desde un perfil de máquina cuando ejecuta el comando de PowerShell con el parámetro AdditionalData. Si el parámetro EncryptionAtHost es Verdadero, indica que el cifrado en el host está habilitado para el perfil de la máquina.
Por ejemplo: Cuando la entrada del perfil de máquina sea una VM, ejecute el siguiente comando:
(get-item XDHyp:\HostingUnits\myAzureNetwork\machineprofile.folder\abc.resourcegroup\def.vm).AdditionalData
<!--NeedCopy-->
Por ejemplo: Cuando la entrada del perfil de máquina sea una especificación de plantilla, ejecute el siguiente comando:
(get-item XDHyp:\HostingUnits\myAzureNetwork\machineprofile.folder\abc.resourcegroup\def_templatespec.templatespec\EncryptionAtHost.templatespecversion).AdditionalData
<!--NeedCopy-->
Crear un catálogo de máquinas con doble cifrado
Puede crear y actualizar un catálogo de máquinas con doble cifrado mediante Studio y los comandos de PowerShell.
Los pasos detallados para crear un catálogo de máquinas con doble cifrado son:
- Cree un Azure Key Vault y un DES con claves administradas por la plataforma y por el cliente. Para obtener información sobre cómo crear un Azure Key Vault y un DES, consulte Uso de Azure Portal para habilitar el cifrado doble en reposo para discos administrados.
- Para buscar conjuntos de cifrado de disco disponibles en su conexión de host:
- Abra una ventana de PowerShell.
- Ejecute los siguientes comandos de PowerShell:
asnp citrix*cd xdhyp:cd HostingUnitscd YourHostingUnitName (ex. azure-east)cd diskencryptionset.folderdir
Puede utilizar un Id. de
DiskEncryptionSetpara crear o actualizar un catálogo utilizando propiedades personalizadas. - Si quiere utilizar el flujo de trabajo del perfil de máquina, cree una especificación de máquina virtual o plantilla como entrada de perfil de máquina.
- Si quiere utilizar una máquina virtual como entrada de perfil de máquina:
- Cree una máquina virtual en Azure Portal.
- Vaya a Discos>Administración de claves para cifrar la VM directamente con cualquier
DiskEncryptionSetID.
- Si quiere utilizar una especificación de plantilla como entrada de perfil de máquina:
- En la plantilla, en
propiedades>storageProfile>osDisk>managedDisk, agregue el parámetrodiskEncryptionSety agregue el ID del DES de cifrado doble.
- En la plantilla, en
- Si quiere utilizar una máquina virtual como entrada de perfil de máquina:
- Cree el catálogo de máquinas
- Si usa Studio, realice una de estas acciones, además de los pasos de Crear catálogos de máquinas.
- Si no utiliza un flujo de trabajo basado en perfiles de máquina, en la página Parámetros de disco, seleccione Utilice esta clave para cifrar datos en cada máquina. A continuación, seleccione su DES de doble cifrado en la lista desplegable. Siga con la creación del catálogo.
- Si utiliza un flujo de trabajo de perfil de máquina, en la página Imagen, seleccione una imagen maestra (o imagen preparada) y un perfil de máquina. Asegúrese de que el perfil de la máquina tenga un ID de conjunto de cifrado de disco en sus propiedades.
Todas las máquinas creadas en el catálogo se cifran con doble cifrado mediante la clave asociada al DES que haya seleccionado.
- Si usa comandos de PowerShell, realice una de estas acciones:
-
Si no utiliza el flujo de trabajo basado en el perfil de la máquina, agregue la propiedad personalizada
DiskEncryptionSetIden el comandoNew-ProvScheme. Por ejemplo:New-ProvScheme -CleanOnBoot -CustomProperties '<CustomProperties xmlns="http://schemas.citrix.com/2014/xd/machinecreation" xmlns:xsi="http://www.w3.org/2001/XMLSchema-instance"> <Property xsi:type="StringProperty" Name="UseManagedDisks" Value="true" /> <Property xsi:type="StringProperty" Name="StorageAccountType" Value="Premium_LRS" /> <Property xsi:type="StringProperty" Name="DiskEncryptionSetId" Value="/subscriptions/12345678-xxxx-1234-1234-123456789012/resourceGroups/Sample-RG/providers/Microsoft.Compute/diskEncryptionSets/SampleEncryptionSet" /> </CustomProperties>' -HostingUnitName "Redacted" -IdentityPoolName "Redacted" -InitialBatchSizeHint 1 -MasterImageVM "Redacted" -NetworkMapping @{"0"="Redacted"} -ProvisioningSchemeName "Redacted" -ServiceOffering "Redacted" <!--NeedCopy--> -
Si utiliza un flujo de trabajo basado en perfiles de máquina, utilice una entrada de perfil de máquina en el comando
New-ProvScheme. Por ejemplo:New-ProvScheme -CleanOnBoot -HostingUnitName azure-east -IdentityPoolName aio-ip -InitialBatchSizeHint 1 -MasterImageVM XDHyp:\HostingUnits\azure-east\image.folder\abc.resourcegroup\fgb-vda-snapshot.snapshot -NetworkMapping @{"0"="XDHyp:\HostingUnits\azure-east\virtualprivatecloud.folder\apa-resourceGroup.resourcegroup\apa-resourceGroup-vnet.virtualprivatecloud\default.network"} -ProvisioningSchemeName aio-test -MachineProfile XDHyp:\HostingUnits\azure-east\machineprofile.folder\abc.resourcegroup\abx-mp.templatespec\1.0.0.templatespecversion <!--NeedCopy-->
Termine de crear un catálogo mediante el SDK de PowerShell remoto. Todas las máquinas creadas en el catálogo se cifran con doble cifrado mediante la clave asociada al DES que haya seleccionado.
-
- Si usa Studio, realice una de estas acciones, además de los pasos de Crear catálogos de máquinas.
Convertir un catálogo sin cifrar para usar el cifrado doble
Puede actualizar el tipo de cifrado de un catálogo de máquinas (mediante propiedades personalizadas o un perfil de la máquina).
-
Si no utiliza un flujo de trabajo basado en perfiles de máquina, agregue la propiedad personalizada DiskEncryptionSetId en el comando
Set-ProvScheme. Por ejemplo:Set-ProvScheme -ProvisioningSchemeName "SampleProvSchemeName" -CustomProperties '<CustomProperties xmlns="http://schemas.citrix.com/2014/xd/machinecreation" xmlns:xsi="http://www.w3.org/2001/XMLSchema-instance"> <Property xsi:type="StringProperty" Name="DiskEncryptionSetId" Value="/subscriptions/12345678-xxxx-1234-1234-123456789012/resourceGroups/Sample-RG/providers/Microsoft.Compute/diskEncryptionSets/SampleEncryptionSet" /> </CustomProperties>' <!--NeedCopy--> -
Si utiliza un flujo de trabajo basado en perfiles de máquina, utilice una entrada de perfil de máquina en el comando
Set-ProvScheme. Por ejemplo:Set-ProvScheme -ProvisioningSchemeName mxiao-test -MachineProfile XDHyp:\HostingUnits\azure-east\machineprofile.folder\aelx.resourcegroup\elx-mp.templatespec\1.0.0.templatespecversion <!--NeedCopy-->
Cuando se haya completado correctamente, todas las máquinas virtuales nuevas que agregue al catálogo se cifrarán con cifrado doble con la clave asociada al DES que haya seleccionado.
Verificar que el catálogo tenga un cifrado doble
-
En Studio:
- Vaya a Catálogos de máquinas.
- Seleccione el catálogo que quiere verificar. Haga clic en la ficha Propiedades de plantilla situada cerca de la parte inferior de la pantalla.
- En Detalles de Azure, verifique el ID del conjunto de cifrado de disco en Conjunto de cifrado de disco. Si el ID del DES del catálogo está vacío, el catálogo no está cifrado.
- En Azure Portal, compruebe que el tipo de cifrado del DES asociado al ID del DES sean claves administradas por la plataforma y por el cliente.
-
Usar el comando de PowerShell:
- Abra la ventana de PowerShell.
- Ejecute
asnp citrix*para cargar los módulos de PowerShell específicos de Citrix. -
Use
Get-ProvSchemepara obtener la información de su catálogo de máquinas. Por ejemplo:Get-ProvScheme -ProvisioningSchemeName "SampleProvSchemeName" <!--NeedCopy--> -
Obtenga la propiedad personalizada del ID del DES del catálogo de máquinas. Por ejemplo:
<Property xsi:type="StringProperty" Name="DiskEncryptionSetId" Value="/subscriptions/12345678-1234-1234-1234-123456789012/resourceGroups/Sample-RG/providers/Microsoft.Compute/diskEncryptionSets/SampleEncryptionSet" /> <!--NeedCopy--> - En Azure Portal, compruebe que el tipo de cifrado del DES asociado al ID del DES sean claves administradas por la plataforma y por el cliente.
Determinación de la ubicación del archivo de paginación
La ubicación del archivo de paginación se determina según el siguiente supuesto:
Nota: No
La ubicación predeterminada del archivo de paginación está en el disco del SO.
| Caso | Ubicación |
|---|---|
| La configuración del archivo de paginación se especifica en las propiedades personalizadas | Según se especifica en las propiedades personalizadas |
| El disco de SO efímero o la hibernación están habilitados | Disco de SO |
| La máquina virtual tiene un disco temporal | Disco temporal |
| E/S de MCS está habilitada | Disco WBC |
Casos de configuración de archivos de paginación
En esta tabla se describen algunos casos posibles de configuración de archivos de paginación durante la preparación de imágenes y la actualización del esquema de aprovisionamiento:
| Durante | Caso | Resultado |
|---|---|---|
| Preparación de imágenes | El archivo de paginación de la imagen de origen se establece en el disco temporal, mientras que el tamaño de la máquina virtual que especifique en el esquema de aprovisionamiento no tiene disco temporal | El archivo de paginación se coloca en el SO |
| Preparación de imágenes | El archivo de paginación de la imagen de origen se establece en el disco de SO, mientras que el tamaño de la máquina virtual que se especifica en el esquema de aprovisionamiento tiene un disco temporal | El archivo de paginación se coloca en el disco temporal |
| Preparación de imágenes | Establezca el archivo de paginación de la imagen de origen en el disco temporal y habilite el disco de SO efímero en el esquema de aprovisionamiento. | El archivo de paginación se coloca en el disco del sistema operativo |
| Actualización del esquema de aprovisionamiento | Intenta actualizar el esquema de aprovisionamiento cuando la versión del VDA es anterior a la 2311 | Modifica la configuración del archivo de paginación con una advertencia |
| Actualización del esquema de aprovisionamiento | Intenta actualizar el esquema de aprovisionamiento cuando la versión del VDA es 2311 o posterior | Determina la ubicación del archivo de paginación según la determinación de la ubicación del archivo de paginación |
Especificar los parámetros del archivo de páginación
Con los comandos de PowerShell, puede especificar los parámetros del archivo de paginación, incluidos la ubicación y el tamaño. Esto supedita los parámetros del archivo de paginación determinados por MCS según la determinación de la ubicación del archivo de paginación. Para ello, ejecute el comando New-ProvScheme durante la creación del catálogo de máquinas.
Consideraciones importantes
Tenga en cuenta lo siguiente antes de continuar con la creación del catálogo:
- Debe proporcionar todas las propiedades personalizadas (“PageFileDiskDriveLetterOverride”, “InitialPageFileSizeInMB” y “MaxPageFileSizeInMB”) en el comando
New-ProvSchemeo ninguna de ellas. - Esta función no está disponible a través de Citrix Studio.
- El tamaño del archivo de paginación inicial debe estar entre 16 MB y 16777216 MB.
- El tamaño del archivo de paginación máximo debe ser superior o igual al tamaño del archivo de paginación inicial e inferior a 16777216 MB.
- Puede establecer el tamaño inicial del archivo de paginación y el tamaño máximo del archivo de paginación en cero al mismo tiempo.
Nota: No
Puede modificar los parámetros del archivo de paginación de las máquinas virtuales recién agregadas de un catálogo existente sin actualizar la imagen maestra. Para modificar los parámetros del archivo de paginación, necesita la versión 2311 o posterior del VDA. Puede modificar los parámetros del archivo de paginación mediante los comandos de PowerShell. Para obtener más información, consulte Modificar los parámetros del archivo de paginación.
New-ProvScheme -CleanOnBoot `
-HostingUnitName "zijinnet" `
-IdentityPoolName "PageFileSettingExample" `
-ProvisioningSchemeName "PageFileSettingExample" `
-InitialBatchSizeHint 1 `
-MasterImageVM "XDHyp:\HostingUnits\zijinnet\image.folder\neal-zijincloud-resources.resourcegroup\CustomWin10VDA_OsDisk_1_9473d7c8a6174b2c8284c7d3efeea88f.manageddisk" `
-NetworkMapping @{"0"="XDHyp:\\HostingUnits\\zijinnet\\virtualprivatecloud.folder\\East US.region\\virtualprivatecloud.folder\\neal-zijincloud-resources.resourcegroup\\neal-zijincloud-resources-vnet.virtualprivatecloud\\default.network"} `
-ServiceOffering "XDHyp:\\HostingUnits\\zijinnet\\serviceoffering.folder\\Standard_B2ms.serviceoffering" `
-CustomProperties '<CustomProperties xmlns=" http://schemas.citrix.com/2014/xd/machinecreation" xmlns:xsi=" http://www.w3.org/2001/XMLSchema-instance"> `
<Property xsi:type="StringProperty" Name="PersistOsDisk" Value="false"/> `
<Property xsi:type="StringProperty" Name="PersistVm" Value="false"/> `
<Property xsi:type="StringProperty" Name="PageFileDiskDriveLetterOverride" Value="d"/> `
<Property xsi:type="StringProperty" Name="InitialPageFileSizeInMB" Value="2048"/> `
<Property xsi:type="StringProperty" Name="MaxPageFileSizeInMB" Value="8196"/> `
<Property xsi:type="StringProperty" Name="StorageAccountType" Value="Premium_LRS"/> `
<Property xsi:type="StringProperty" Name="LicenseType" Value="Windows_Client"/> `
</CustomProperties>'
<!--NeedCopy-->
Modificar los parámetros del archivo de páginación
Puede modificar los parámetros del archivo de paginación de las máquinas virtuales recién agregadas a un catálogo existente sin actualizar la imagen maestra. Esta función se aplica actualmente a los entornos de Azure solamente.
Para modificar los parámetros del archivo de paginación, necesita la versión 2311 o posterior del VDA. Puede modificar los parámetros del archivo de paginación mediante los comandos de PowerShell.
A continuación se muestran los distintos parámetros del archivo de paginación que puede modificar en el entorno de Azure:
PageFileDiskDriveLetterOverrideInitialPageFileSizeInMBMaxPageFileSizeInMB
Modificar los parámetros del archivo de paginación de un catálogo existente
Para modificar los parámetros del archivo de paginación de un catálogo de máquinas existente, ejecute el comando Set-ProvScheme. En este caso, las actualizaciones se aplican solo a las nuevas máquinas virtuales agregadas al catálogo. Por ejemplo:
Set-ProvScheme -ProvisioningSchemeName $schemeName -CustomProperties '<CustomProperties xmlns="http://schemas.citrix.com/2014/xd/machinecreation" xmlns:xsi="http://www.w3.org/2001/XMLSchema-instance">
<Property xsi:type="StringProperty" Name="UseManagedDisks" Value="true" />
<Property xsi:type="StringProperty" Name="OsType" Value="Windows" />
<Property xsi:type="StringProperty" Name="StorageType" Value="StandardSSD_LRS" />
<Property xsi:type="StringProperty" Name="PageFileDiskDriveLetterOverride" Value="D" />
<Property xsi:type="StringProperty" Name="InitialPageFileSizeInMB" Value="2048" />
<Property xsi:type="StringProperty" Name="MaxPageFileSizeInMB" Value="8196" />
<Property xsi:type="StringProperty" Name="LicenseType" Value="Windows_Client" />
<Property xsi:type="StringProperty" Name="Zones" Value="1" />
<Property xsi:type="StringProperty" Name="ResourceGroups" Value="neal-test-group1" />
<Property xsi:type="StringProperty" Name="SchemaVersion" Value="2" />
</CustomProperties>'
<!--NeedCopy-->
Nota: No
Si habilita la caché de reescritura e intenta establecer
PageFileDiskDriveLetterOverrideenC:mediante el comando de PowerShell, el controlador de E/S de MCS redirige automáticamente el archivo de paginación a la unidad de disco correcta y no aC:.
Aprovisionar VM de catálogo con AMA habilitado
-
Configure una plantilla de perfil de máquina.
-
Si quiere usar una máquina virtual como plantilla de perfil de máquina:
- Cree una máquina virtual en Azure Portal.
- Encienda la máquina virtual.
- Agregue la máquina virtual a la regla de recopilación de datos en Recursos. Esto invoca la instalación del agente en la máquina virtual de la plantilla.
Nota: No
Si debe crear un catálogo de Linux, configure una máquina Linux.
-
Si quiere utilizar la especificación de plantilla como plantilla de perfil de máquina:
- Configure una especificación de plantilla.
-
Agregue esta asociación de extensiones y reglas de recopilación de datos a la especificación de plantilla generada:
{ "type": "Microsoft.Compute/virtualMachines/extensions", "apiVersion": "2022-03-01", "name": "<vm-name>/AzureMonitorWindowsAgent", "dependsOn": [ "Microsoft.Compute/virtualMachines/<vm-name>" ], "location": "<azure-region>", "properties": { "publisher": "Microsoft.Azure.Monitor", "type": "AzureMonitorWindowsAgent", "typeHandlerVersion": "1.0", "autoUpgradeMinorVersion": true, "enableAutomaticUpgrade": true } }, { "type": "Microsoft.Insights/dataCollectionRuleAssociations", "apiVersion": "2021-11-01", "name": "<associatio-name>", "scope": "Microsoft.Compute/virtualMachines/<vm-name>", "dependsOn": [ "Microsoft.Compute/virtualMachines/<vm-name>", "Microsoft.Compute/virtualMachines/<vm-name>/extensions/AzureMonitorWindowsAgent" ], "properties": { "description": "Association of data collection rule. Deleting this association will break the data collection for this Arc server.", "dataCollectionRuleId": "/subscriptions/<azure-subscription>/resourcegroups/<azure-resource-group>/providers/microsoft.insights/datacollectionrules/<azure-data-collection-rule>" } } <!--NeedCopy-->
Nota: No
Si tiene una regla de recopilación de datos configurada con un conector de datos de Microsoft Sentinel, simplemente puede agregar
dataCollectionRuleAssociationen la especificación de plantilla de la misma manera que una asociación DCR normal. Las máquinas virtuales del catálogo pueden aparecer entonces en el DCR de Sentinel y Azure Monitor Agent (AMA) se instalará en esas máquinas virtuales. Para obtener información sobre las prácticas recomendadas para la creación de reglas de recopilación de datos, consulte Procedimientos recomendados para la creación y administración de reglas de recopilación de datos en Azure Monitor.
-
-
Cree o actualice un catálogo de máquinas de MCS existente.
-
Para crear otro catálogo de MCS:
- Seleccione esa especificación de máquina virtual o plantilla como perfil de máquina en Studio.
- Continúe con los pasos siguientes para crear el catálogo.
-
Para actualizar un catálogo de MCS existente, utilice estos comandos de PowerShell. En este caso, solo las máquinas virtuales nuevas obtienen la plantilla de perfil de máquina actualizada.
Set-ProvScheme -ProvisioningSchemeName "name" -MachineProfile "XDHyp:\HostingUnits\Unit1\machineprofile.folder\abc.resourcegroup\ab-machine-profile.vm" <!--NeedCopy--> -
Para actualizar las máquinas virtuales existentes con la plantilla de perfil de máquina actualizada, ejecute
Set-ProvSchemey, a continuación,Set-ProvVMUpdateTimeWindow:Set-ProvScheme -ProvisioningSchemeName "name" -MachineProfile "XDHyp:\HostingUnits\Unit1\machineprofile.folder\abc.resourcegroup\ab-machine-profile.vm" Set-ProvVMUpdateTimeWindow -ProvisioningSchemeName my-catalog -StartsNow -DurationInMinutes -1 <!--NeedCopy-->
-
- Encienda las máquinas virtuales del catálogo.
- Vaya a Azure Portal y compruebe si la extensión de supervisión está instalada en la máquina virtual y si la máquina virtual aparece en los recursos de la DCR. Después de unos minutos, los datos de supervisión se muestran en Azure Monitor.
Solución de problemas
Para obtener información sobre la guía de solución de problemas del agente de Azure Monitor, consulte lo siguiente:
- https://learn.microsoft.com/en-us/azure/azure-monitor/agents/azure-monitor-agent-troubleshoot-windows-vm/
- https://learn.microsoft.com/en-us/azure/azure-resource-manager/troubleshooting/create-troubleshooting-template/
Crear un catálogo con máquinas virtuales de Azure Spot
Las máquinas virtuales Azure Spot le permiten aprovechar la capacidad informática no usada de Azure con un importante ahorro de costes. Sin embargo, la capacidad de asignar una máquina virtual Azure Spot depende de la capacidad y los precios actuales. Por lo tanto, Azure podría desalojar la máquina virtual en ejecución, no crear la máquina virtual o no encenderla según la directiva de desalojo. Por lo tanto, las máquinas virtuales de Azure Spot son buenas para algunas aplicaciones y escritorios no son críticos. Para obtener más información, consulte Usar máquinas virtuales de Azure Spot.
Limitaciones
-
Las máquinas virtuales de Azure Spot no presentan compatibilidad con todos los tamaños de máquinas virtuales. Para obtener más información, consulte Limitaciones.
Puede ejecutar el siguiente comando de PowerShell para comprobar si el tamaño de una máquina virtual es compatible con máquinas virtuales puntuales o no. Si un tamaño de VM admite Spot VM, entonces
SupportsSpotVMes True.(Get-Item "XDHyp:\HostingUnits\azure-res-conn2\serviceoffering.folder\Standard_D2ds_v4.serviceoffering"). AdditionalData <!--NeedCopy--> -
Actualmente, las máquinas virtuales de Azure Spot no tienen disponible la función de hibernación.
Requisito
Al crear la fuente del perfil de máquina (VM o especificación de plantilla) para el catálogo de VM de Azure Spot, debe seleccionar la Instancia de Azure Spot (si usa una VM) o establecer priority como Spot (si usa una especificación de plantilla).
Pasos para crear un catálogo con máquinas virtuales de Azure Spot
-
Cree un origen de perfil de máquina (máquina virtual o plantilla de inicio).
- Para crear una máquina virtual con Azure Portal, consulte Implementar máquinas virtuales Azure Spot con Azure Portal.
-
Para crear una especificación de plantilla, agregue las siguientes propiedades en recursos > tipo: Microsoft.Compute/virtualMachines > propiedades en la especificación de plantilla. Por ejemplo:
"priority": "Spot", "evictionPolicy": "Deallocate", "billingProfile": { "maxPrice": 0.01 } <!--NeedCopy-->
Nota: No
- La directiva de desalojo puede desasignarse o eliminarse.
- Para las máquinas virtuales no persistentes, MCS siempre establece la directiva de desalojo como Eliminar. Si se desaloja la máquina virtual, se elimina junto con todos los discos no persistentes (por ejemplo, el disco del sistema operativo). No se elimina ningún disco persistente (por ejemplo, el disco de identidad). Sin embargo, un disco de SO es persistente si el tipo de catálogo es persistente o la propiedad personalizada
PersistOsDiskestá establecida en Verdadero. De manera similar, un disco WBC es persistente si la propiedad personalizadaPersistWbcestá establecida en True. - Para las máquinas virtuales persistentes, MCS siempre establece la directiva de desalojo como Desasignar. Si se desaloja la máquina virtual, se desasigna. No se realizan cambios en los discos.
- El precio máximo es el precio que está dispuesto a pagar por hora. Si está usando Solo capacity , entonces es -1. El precio máximo solo puede ser nulo, -1 o un decimal mayor que cero. Para obtener más información, consulte Precios.
-
Puede ejecutar el siguiente comando de PowerShell para comprobar si un perfil de máquina está habilitado para Azure Spot VM o no. Si el parámetro
SpotEnabledes True ySpotEvictionPolicyestá establecido en Deallocate o Delete, entonces el perfil de la máquina está habilitado para Azure Spot VM. Por ejemplo:-
Si la fuente del perfil de la máquina es una máquina virtual, ejecute el siguiente comando:
(Get-Item "XDHyp:\HostingUnits\azure-res-conn2\machineprofile.folder\fifthcolumn.resourcegroup\kb-spot-delete.vm"). AdditionalData <!--NeedCopy--> -
Si el origen del perfil de la máquina es una especificación de plantilla, ejecute el siguiente comando:
(Get-Item "XDHyp:\HostingUnits\azure-res-conn2\machineprofile.folder\fifthcolumn.resourcegroup\fc-aeh-templatespec.templatespec\14.0.0-spot-delete.templatespecversion").AdditionalData <!--NeedCopy-->
-
-
Cree un catálogo de máquinas utilizando un perfil de máquina con el comando de PowerShell
New-ProvScheme.
Puede actualizar un catálogo utilizando el comando Set-ProvScheme. También puede actualizar las máquinas virtuales existentes mediante el comando de PowerShell Set-ProvVmUpdateTimeWindow. El perfil de la máquina se actualiza la próxima vez que se enciende.
Desalojos en una máquina virtual Azure Spot en ejecución
Si la capacidad de procesamiento no está disponible o el precio por hora es superior al precio máximo configurado, Azure desaloja una máquina virtual de Spot en ejecución. De forma predeterminada, no se le notifica ningún desalojo. La máquina virtual simplemente se congela y se desaloja. Microsoft recomienda usar eventos programados para supervisar los desalojos. Consulte Supervisar continuamente el desalojo. También puede ejecutar scripts desde una máquina virtual para recibir una notificación antes del desalojo. Por ejemplo, Microsoft tiene un script de sondeo en Python ScheduledEvents.cs.
Solución de problemas
- Puede ver las propiedades de Spot VM en customMachineData de la VM aprovisionada usando el comando
Get-ProvVM. Si el campo de prioridad está establecido en Spot, significa que Spot está en uso. -
Puede comprobar si una máquina virtual usa Spot en Azure Portal:
- Busque la máquina virtual en Azure Portal.
- Vaya a la página Descripción general.
-
Desplácese hacia abajo y localice la sección Azure Spot.
- Si Spot no está en uso, este campo está vacío.
- Si se está usando, se establecen los campos de directiva de desalojo de Azure Spot y Azure Spot.
- Puede comprobar el perfil de facturación o el precio máximo por hora de la máquina virtual en la página de configuración.
Configurar los tamaños de las máquinas virtuales de seguridad
En ocasiones, las nubes públicas pueden quedarse sin capacidad para un tamaño de máquina virtual específico. Además, si usa máquinas virtuales de Azure Spot, las máquinas virtuales se desalojan en cualquier momento en función de las necesidades de capacidad de Azure. En el caso de que la capacidad de Azure sea insuficiente o de que una máquina virtual puntual no se encienda, MCS recurre a los tamaños de las máquinas virtuales de seguridad. Puede proporcionar una lista de tamaños de máquinas virtuales de respaldo mediante una propiedad personalizada BackupVmConfiguration al crear o actualizar un catálogo de máquinas MCS. MCS intenta usar los tamaños de las máquinas virtuales de seguridad en el orden indicado por usted en la lista.
Cuando MCS usa una configuración de seguridad en particular para la máquina virtual, continúa usando esa configuración hasta el próximo cierre. La próxima vez que se encienda, MCS intentará iniciar la configuración de la máquina virtual principal. En caso de error, MCS intenta iniciar de nuevo una configuración de tamaño de máquina virtual de seguridad según la lista.
Esta función está disponible para:
- un catálogo que usa un perfil de máquina
- Catálogos de máquinas de MCS persistentes y no persistentes
- Entornos de Azure actualmente
Consideraciones importantes
- Puede proporcionar más de un tamaño de máquina virtual de seguridad en la lista.
- La lista debe ser única.
- Puede agregar la propiedad del tipo de instancia para cada una de las máquinas virtuales de la lista. El tipo es Spot o Estándar. Si no se especifica el tipo, MCS considera que la máquina virtual es Regular.
- Puede cambiar la lista de tamaño de máquina virtual de respaldo de un catálogo existente mediante los comandos de PowerShell
Set-ProvScheme. - Puede actualizar las máquinas virtuales existentes creadas a partir del esquema de aprovisionamiento asociado con el catálogo mediante el comando
Set-ProvVMUpdateTimeWindow. - Puede configurar la lista de tamaño de VM de respaldo para una cantidad seleccionada de VM MCS existentes usando el comando
Set-ProvVM. Sin embargo, para aplicar las actualizaciones, establezca una ventana de tiempo de actualización para las máquinas virtuales usandoSet-ProvVMUpdateTimeWindowe inicie las máquinas virtuales dentro de la ventana. Si se usa el comandoSet-ProvVmen una VM, la VM continúa usando la lista de tamaño de VM de respaldo establecida en esa VM en particular, incluso si la lista en el esquema de aprovisionamiento se actualiza posteriormente. Puede usarSet-ProvVMcon-RevertToProvSchemeConfigurationpara hacer que la VM use la lista de respaldo en el esquema de aprovisionamiento.
Cree un catálogo con tamaños de máquinas virtuales de seguridad
Nota: No
Para solucionar el problema del bloqueo de la interfaz de usuario de Studio, reemplace todas las comillas simples con
"mientras ejecuta los comandos de PowerShell.
- Abra una ventana de PowerShell.
- Ejecute
asnp citrix*para cargar los módulos de PowerShell específicos de Citrix. - Cree un catálogo de brokers. Este catálogo contiene máquinas que están a punto de crearse.
- Crear un grupo de identidades. Se convierte en un contenedor para las cuentas de AD creadas para las máquinas que se van a crear.
- Cree un esquema de aprovisionamiento con el perfil de la máquina. Consulte How to configure backup configuration.
- Actualice
BrokerCatalogcon el ID único del esquema de aprovisionamiento. - Cree máquinas virtuales y agréguelas al catálogo.
Actualizar un catálogo existente
Puede actualizar un esquema de aprovisionamiento utilizando el comando Set-ProvScheme. Consulte How to configure backup configuration.
Actualizar las máquinas virtuales existentes
Puede actualizar las máquinas virtuales existentes en un catálogo mediante el comando de PowerShell Set-ProvVMUpdateTimeWindow. El comando actualiza las máquinas virtuales creadas a partir del esquema de aprovisionamiento asociado al catálogo la próxima vez que se encienda dentro del período de tiempo determinado. Por ejemplo:
Set-ProvVMUpdateTimeWindow -ProvisioningSchemeName azure-catalog -StartTimeInUTC "3/12/2022 3am" -DurationInMinutes 60`
<!--NeedCopy-->
Set-ProvVMUpdateTimeWindow -ProvisioningSchemeName azure-catalog -StartsNow -DurationInMinutes 60
<!--NeedCopy-->
Puede configurar la lista de tamaño de VM de respaldo para una cantidad seleccionada de VM MCS existentes usando el comando Set-ProvVM. Sin embargo, para aplicar las actualizaciones, establezca una ventana de tiempo de actualización para las máquinas virtuales usando Set-ProvVMUpdateTimeWindow e inicie las máquinas virtuales dentro de la ventana. Por ejemplo:
-
Ejecute el comando
Set-ProvVMpara configurar la lista de tamaños de máquinas virtuales de respaldo para una máquina virtual MCS existente seleccionada. Por ejemplo:Set-ProvVM -ProvisioningSchemeName "name" -VMName "Vm-001" -CustomProperties "<CustomProperties xmlns=`"http://schemas.citrix.com/2014/xd/machinecreation`"xmlns:xsi=`"http://www.w3.org/2001/XMLSchema-instance`"> <Property xsi:type=`"StringProperty`" Name=`"UseManagedDisks`" Value=`"true`" /> <Property xsi:type=`"StringProperty`" Name=`"StorageAccountType`" Value=`"Premium_LRS`" /> <Property xsi:type=`"StringProperty`" Name=`"LicenseType`" Value=`"Windows_Server`"/> <Property xsi:type=`"StringProperty`" Name=`"PersistWBC`" Value=`"true`"/> <Property xsi:type=`"StringProperty`" Name=`"BackupVmConfiguration`" Value=`"[{"ServiceOffering": "Standard_D2as_v4", "Type": "Spot"}, {"ServiceOffering": "Standard_D2s_v3", "Type": "Regular"}, {"ServiceOffering": "Standard_D2s_v3", "Type": "Spot"}]`"/> </CustomProperties>" <!--NeedCopy--> -
Ejecute el comando
Set-ProvVMUpdateTimeWindowpara aplicar las actualizaciones. Por ejemplo:Set-ProvVMUpdateTimeWindow -ProvisioningSchemeName azure-catalog -StartsNow -DurationInMinutes 60 <!--NeedCopy-->
Copiar etiquetas en todos los recursos
Puede copiar las etiquetas especificadas en un perfil de máquina en todos los recursos, como varias NIC y discos (disco del sistema operativo, disco de identidad y disco de caché de reescritura), de una máquina virtual nueva o existente de un catálogo de máquinas. La fuente del perfil de máquina puede ser una VM o una especificación de plantilla de Azure Resource Manager.
Nota: No
Debe agregar la directiva a las etiquetas (consulte Assign policy definitions for tag compliance) o agregar las etiquetas en un origen de perfil de máquina para conservar las etiquetas en los recursos.
Requisitos previos
Cree el origen del perfil de máquina (VM o especificación de plantilla de Azure Resource Manager) para tener etiquetas en la VM, los discos y las tarjetas NIC de esa VM.
- Si quiere usar una VM como entrada del perfil de máquina, aplique etiquetas a VM y a todos los recursos de Azure Portal. Consulte Apply tags with Azure portal.
-
Si quiere usar una especificación de plantilla de Azure Resource Manager como entrada del perfil de la máquina, agregue el siguiente bloque de etiquetas bajo cada recurso.
"tags": { "TagC": "Value3" }, <!--NeedCopy-->
Nota: No
Puede tener un máximo de un disco y al menos una tarjeta NIC en la especificación de plantilla.
Copie las etiquetas en los recursos de una VM de un nuevo catálogo de máquinas
- Cree un catálogo persistente o no persistente con una VM o una especificación de plantilla de Azure Resource Manager como entrada del perfil de máquina.
-
Agregue una VM al catálogo y enciéndala. Debería poder ver que las etiquetas especificadas en el perfil de máquina se han copiado en los recursos correspondientes de esa VM.
Nota: No
Se mostrará un error si la cantidad de tarjetas NIC proporcionadas en el perfil de máquina no coincide con la cantidad de tarjetas NIC que quiere que usen las VM.
Modificar las etiquetas de los recursos de una VM existente
- Cree un perfil de máquina con las etiquetas de todos los recursos.
-
Actualice el catálogo de máquinas existente con el perfil de máquina actualizado. Por ejemplo:
Set-ProvScheme -ProvisioningSchemeName <YourCatalogName> -MachineProfile <PathToYourMachineProfile> <!--NeedCopy--> - Apague la máquina virtual en la que quiera aplicar las actualizaciones.
-
Solicite una actualización programada para la máquina virtual. Por ejemplo:
Set-ProvVMUpdateTimeWindow -ProvisioningSchemeName <YourCatalogName> -VMName machine1 -StartsNow -DurationInMinutes -1 <!--NeedCopy--> - Encienda la máquina virtual.
- Debería poder ver que las etiquetas especificadas en el perfil de máquina se han copiado en los recursos correspondientes.
Nota: No
Obtendrá un error si hay una discrepancia entre la cantidad de NIC proporcionadas en el perfil de la máquina y la cantidad de NIC proporcionadas en
Set-ProvScheme.
Crear un catálogo de discos WBC preformateados
Puede crear un catálogo de discos WBC preformateados para mejorar el rendimiento de inicio de las máquinas aprovisionadas. Para implementar esta funcionalidad, cree un catálogo de Azure con WBC habilitado e incluya una propiedad personalizada adicional PreformatWriteBackCache con el valor True.
Puede actualizar un catálogo existente mediante el comando Set-ProvScheme para actualizar el tamaño del disco WBC.
Esta función es compatible con el flujo de trabajo de administración de imágenes, en el que MCS separa la fase de masterización del flujo de trabajo de aprovisionamiento general. Para obtener información sobre la administración de imágenes, consulte Administración de imágenes.
Ejemplo de creación de un catálogo de Azure con WBC habilitado y PreformatWriteBackCache establecido en True:
$customProperties = @'
<CustomProperties xmlns="http://schemas.citrix.com/2014/xd/machinecreation" xmlns:xsi="http://www.w3.org/2001/XMLSchema-instance">
<Property xsi:type="StringProperty" Name="PreformatWriteBackCache" Value="true" />
</CustomProperties>
'@
New-ProvScheme -CleanOnBoot `
-ProvisioningSchemeName "provisioningschemename" `
-HostingUnitName "hostingunitname" `
-IdentityPoolName "identitypoolnamename" `
-MasterImageVM "XDHyp:\HostingUnits\AzureHostingUnit\image.folder\rg.resourcegroup\masterImage.manageddisk" `
-CustomProperties $customProperties `
-NetworkMapping $networkMapping `
-UseWriteBackCache `
-WriteBackCacheDiskSize 30
<!--NeedCopy-->
Ejemplo de actualización del tamaño de la caché de disco WBC de un catálogo existente:
Set-ProvScheme -ProvisioningSchemeName provisioningschemename -WriteBackCacheDiskSize 127
<!--NeedCopy-->
Eliminar el disco WBC al apagar los catálogos de Citrix Provisioning aprovisionados por MCS
Al crear catálogos de Citrix Provisioning aprovisionados por MCS en Azure, puede aprovisionar el disco WBC para que no sea persistente (PersistWBC con el valor False). Esta configuración ayuda a eliminar el disco de caché de reescritura (WBC) después de apagar la máquina virtual con los catálogos de Citrix Provisioning aprovisionados por MCS en Azure.
Condición:
Debe establecer la propiedad personalizada PreformatWriteBackCache en True para que esta función funcione.
Ejemplo de creación de un catálogo de Azure con PersistWBC establecido en False y PreformatWriteBackCache establecido en True:
$customProperties = @'
<CustomProperties xmlns="http://schemas.citrix.com/2014/xd/machinecreation" xmlns:xsi="http://www.w3.org/2001/XMLSchema-instance">
<Property xsi:type="StringProperty" Name="PersistWBC" Value="false" />
<Property xsi:type="StringProperty" Name="PreformatWriteBackCache" Value="true" />
</CustomProperties>
'@
New-ProvScheme -CleanOnBoot `
-ProvisioningSchemeName "provisioningschemename" `
-HostingUnitName "hostingunitname" `
-IdentityPoolName "identitypoolnamename" `
-MasterImageVM "XDHyp:\HostingUnits\AzureHostingUnit\image.folder\rg.resourcegroup\masterImage.manageddisk" `
-CustomProperties $customProperties `
-NetworkMapping $networkMapping `
-UseWriteBackCache `
-WriteBackCacheDiskSize 30
<!--NeedCopy-->
También puede actualizar un catálogo mediante el comando Set-ProvScheme para actualizar la propiedad personalizada PersistWBC.
Aprovisionar disco de datos
Puede crear y asignar un disco de datos persistente a una máquina virtual persistente o no persistente creada por MCS de un catálogo de máquinas de MCS en Azure.
El disco de datos debe aprovisionarse desde un disco administrado como origen de la imagen.
Propiedades del disco de datos
El disco de datos obtiene sus propiedades a partir de propiedades personalizadas o de la plantilla del disco del sistema operativo, si dichas propiedades no se especifican en las propiedades personalizadas.
-
Propiedades derivadas de propiedades personalizadas
DiskEncryptionSetIdZonasStorageType
-
Propiedades derivadas de la plantilla de disco del sistema operativo si no se especifican en las propiedades personalizadas
DiskEncryptionSetIdZonasStorageType
Nota: No
- Si no se especifica almacenamiento con redundancia de zonas (ZRS) en las propiedades personalizadas o en la plantilla de disco del SO, el disco de datos se coloca en la misma zona que el disco del SO y el disco de identidad.
- Las etiquetas se derivan únicamente de la plantilla del disco del sistema operativo.
Limitaciones
Las siguientes operaciones no son compatibles actualmente:
- Aprovisionamiento de más de un disco de datos.
- Aprovisionamiento de discos de datos no persistentes.
- Creación de un disco de datos con una plantilla.
- Modificación de catálogos y máquinas virtuales existentes para uso de discos de datos.
- Restablecimiento del disco de datos.
- Actualización de imagen del disco de datos.
- Uso de un origen distinto a un disco administrado.
- Almacenamiento de discos de datos en Azure Compute Gallery (ACG).
- Uso de
StorageTypeAtShutdownpara el disco de datos
Crear un catálogo con disco de datos
Incluya los siguientes parámetros en el comando New-ProvScheme de PowerShell para aprovisionar un catálogo de máquinas de MCS con un disco de datos.
-
DataDisk: Ruta a un elemento de inventario de tipo ManagedDisk válido. -
DataDiskPersistence: Para indicar siDataDiskes persistente o no persistente. Sin embargo, actualmente solo se admiten discos de datos persistentes.
Por ejemplo:
New-ProvScheme -CleanOnBoot -HostingUnitName "<HostingUnitName >" -IdentityPoolName "<IdentityPoolName >" -InitialBatchSizeHint 1 -MasterImageVM disk.manageddisk -NetworkMapping <NetworkMapping > -ProvisioningSchemeName "<ProvisioningSchemeName >" -DataDisk "XDHyp:\HostingUnits\Azure-Resources-1\image.folder\<resourcegroupname>\xxxx-datadisk.manageddisk" -DataDiskPersistence "Persistent" -Scope @() -VMCpuCount 4 -VMMemoryMB 6144 -TenancyType Shared -FunctionalLevel "L7_20"
<!--NeedCopy-->
Determinar si un disco de datos está en uso
Haga lo siguiente para verificar si el disco de datos está asignado a una máquina virtual:
- Ejecute el comando
Get-ProvVmy compruebe el valor deCustomVmDatade la máquina virtual. Si la máquina virtual usa el disco de datos, hay un registro de disco con el rolDiskRole.DataDisk. - Compruebe si hay presente un disco de datos bajo la máquina virtual en el portal de Azure.
Eliminar un disco de datos
Si elimina el catálogo, se elimina el disco de datos, a menos que use la opción forgetVM o purgeDBOnly. Si elimina la máquina virtual, se elimina el disco de datos, a menos que use la opción forgetVM o purgeDBOnly.
Qué hacer a continuación
- Si este es el primer catálogo creado, Studio le guiará para crear un grupo de entrega.
- Para revisar todo el proceso de configuración, consulte Planificar y crear una implementación.
- Para administrar catálogos, consulte Administrar catálogos de máquinas y Administrar un catálogo de Microsoft Azure.
Más información
En este artículo
- Creación de un catálogo de máquinas
- Crear un catálogo de máquinas con una imagen de Azure Resource Manager en Studio
- Crear una especificación de plantilla de Azure
- Exportar un perfil de máquina a un archivo JSON
- Importar un perfil de máquina como especificación de plantilla de ARM en Azure
- Aprovisionar máquinas en zonas de disponibilidad especificadas
- Discos efímeros de Azure
- Azure Compute Gallery
- Condiciones para que el disco temporal de Azure sea apto como disco de caché de reescritura
- Cifrado del lado del servidor de Azure
- Cifrado de discos de Azure en el host
- Cifrado doble en disco administrado
- Grupos de recursos de Azure
- Azure Marketplace
- Aprovisionar máquinas virtuales del catálogo con el agente de Azure Monitor instalado
- Máquinas virtuales confidenciales de Azure
- Supervisión de la integridad del arranque
- Crear un catálogo de máquinas virtuales con reserva de capacidad a petición
- Virtualización anidada
- SKU exclusivas de NVMe
- Usar PowerShell
- Usar la especificación de la plantilla para crear o actualizar un catálogo con PowerShell
- Habilitar las extensiones de VM de Azure
- Catálogos de máquinas con Inicio seguro
- Usar valores de propiedades de perfil de máquina
- Configurar zonas de disponibilidad con PowerShell
- Aprovisionar VM en hosts dedicados de Azure
- Configurar los tipos de almacenamiento
- Habilitar el almacenamiento con redundancia de zonas
- Capture la configuración de diagnóstico en máquinas virtuales y NIC desde un perfil de máquina
- Verificar la licencia de Windows
- Configurar la licencia de Linux
- Crear un catálogo de máquinas con un disco efímero de Azure
- Configurar Azure Compute Gallery
- Crear o actualizar un catálogo con varias NIC por máquina virtual
- Crear un catálogo de máquinas con un disco no persistente de caché con reescritura
- Crear un catálogo de máquinas con un disco persistente de caché con reescritura
- Mejorar el rendimiento del arranque con E/S de MCS
- Crear un catálogo de máquinas con una clave de cifrado administrada por el cliente
- Crear un catálogo de máquinas con capacidad de cifrado en el host
- Crear un catálogo de máquinas con doble cifrado
- Determinación de la ubicación del archivo de paginación
- Casos de configuración de archivos de paginación
- Especificar los parámetros del archivo de páginación
- Modificar los parámetros del archivo de páginación
- Aprovisionar VM de catálogo con AMA habilitado
- Crear un catálogo con máquinas virtuales de Azure Spot
- Configurar los tamaños de las máquinas virtuales de seguridad
- Copiar etiquetas en todos los recursos
- Crear un catálogo de discos WBC preformateados
- Eliminar el disco WBC al apagar los catálogos de Citrix Provisioning aprovisionados por MCS
- Aprovisionar disco de datos
- Qué hacer a continuación
- Más información