Administrar catálogos de máquinas
Nota: No
En este artículo, se describe cómo administrar catálogos con Studio y los comandos de PowerShell. Si ha creado el catálogo con el nodo de Distribución rápida y sigue usando ese nodo para administrarlo, siga las instrucciones de Administrar catálogos en Distribución rápida.
Introducción
Puede agregar o quitar máquinas de un catálogo de máquinas, además de cambiarlo de nombre, modificar su descripción o administrar sus cuentas de equipo de Active Directory.
Asimismo, el mantenimiento de catálogos puede incluir las tareas de comprobar que cada máquina tenga los últimos cambios de configuración y las actualizaciones más recientes del sistema operativo o del software antivirus.
- Los catálogos que contienen máquinas agrupadas aleatorias que se han creado con Machine Creation Services (MCS) pueden mantener las máquinas mediante la actualización de la imagen utilizada en el catálogo y, luego, de las máquinas en sí. Este método permite actualizar de forma eficiente una gran cantidad de máquinas de usuario.
- En el caso de los catálogos que contienen máquinas estáticas asignadas permanentemente, puede administrar la imagen o la plantilla que utilizan actualmente esos catálogos, pero solo las máquinas que agregue a los catálogos posteriormente se crearán con la nueva imagen o plantilla.
- En el caso de los catálogos de acceso con Remote PC, las actualizaciones de las máquinas de los usuarios se administran fuera de Studio. Puede realizar esta tarea de forma individual o colectiva mediante herramientas de distribución de software de terceros.
Para obtener información sobre la creación y la administración de conexiones con hosts de hipervisores y servicios de nube, consulte Crear y administrar conexiones y recursos.
Nota: No
MCS no es compatible con Windows 10 IoT Core ni Windows 10 IoT Enterprise. Consulte el sitio de Microsoft para obtener más información.
Acerca de las instancias persistentes
Al actualizar la imagen maestra de un catálogo de MCS que contiene máquinas persistentes, cualquier máquina nueva que se agregue al catálogo utilizará la imagen actualizada. Las máquinas existentes siguen utilizando la imagen maestra original. El proceso de actualización de una imagen se realiza de la misma manera que cuando se trata de cualquier otro tipo de catálogo. Se deben tener en cuenta las siguientes cuestiones:
- Con catálogos de discos persistentes, las máquinas preexistentes no se actualizan a la nueva imagen. Sin embargo, todas las máquinas nuevas que se agreguen al catálogo utilizan la nueva imagen.
- Para catálogos de discos no persistentes, la imagen de la máquina se actualiza la próxima vez solo si la máquina se reinicia en Studio o PowerShell. Si la máquina se reinicia desde el hipervisor fuera de Studio, el disco no se restablece.
- En el caso de catálogos no persistentes, si quiere utilizar imágenes diferentes para máquinas diferentes, las imágenes deben residir en catálogos separados.
Administración de catálogos de máquinas
Puede administrar un catálogo de máquinas de dos maneras:
Usar Studio
En esta sección se detalla cómo puede administrar los catálogos con Web Studio:
- Ver detalles del catálogo
- Agregar máquinas a un catálogo
- Eliminar máquinas de un catálogo
- Modificar un catálogo
- Cambiar el nombre de un catálogo
- Eliminar un catálogo
- Administrar cuentas de equipo de Active Directory en un catálogo
- Cambiar la imagen maestra de un catálogo
- Cambiar el nivel funcional o deshacer el cambio
- Clonar un catálogo
- Organizar los catálogos por medio de carpetas
- Actualizar la versión de los VDA
- Administrar el conjunto de configuraciones de un catálogo
- Reintentar la creación de un catálogo
- (Solo agentes VDA no aprovisionados por Citrix) Generar y administrar los tokens de inscripción
Ver detalles del catálogo
- Use la función de búsqueda para localizar un catálogo de máquinas específico. Para obtener instrucciones, consulte Buscar instancias.
- En los resultados de la búsqueda, seleccione un catálogo según sea necesario.
- Consulte la siguiente tabla para ver las descripciones de las columnas del catálogo.
- Haga clic en una ficha del panel de detalles inferior para obtener más información sobre este catálogo.
| Columna | Descripción |
|---|---|
| Catálogo de máquinas
|
El nombre y el tipo de asignación del catálogo. Los tipos de asignación incluyen
|
| Tipo de máquina
|
El tipo de sesión admitido de las máquinas del catálogo. Los valores posibles incluyen
|
| Recuento de máquinas | El recuento de máquinas en el catálogo y el método de aprovisionamiento. Los métodos de aprovisionamiento posibles incluyen: Machine Creation Services (máquina de MCS), Manual y Citrix Provisioning Services. |
| Recuento asignado | La cantidad de máquinas del catálogo asignadas a un grupo de entrega. |
| Carpeta | La ubicación del catálogo en el árbol de Catálogos de máquinas. Muestra el nombre de la carpeta en la que se encuentra el catálogo (incluida la barra invertida final), o - si el catálogo está en el nivel raíz. |
| Actualización de versión de VDA | Estado de la actualización de versión de VDA. Entre los valores posibles se incluyen: No configurado, Programado, Disponible y Actualizado. |
| Estado de la imagen | El estado de actualización de la imagen del catálogo. Solo se aplica a los catálogos de máquinas no persistentes. Los valores posibles incluyen: Totalmente actualizada, Parcialmente actualizada, Actualizaciones pendientes y En preparación |
Agregar máquinas a un catálogo
Antes de comenzar:
- Compruebe que el host de virtualización (hipervisor o proveedor de servicios en la nube) contenga procesadores, memoria y capacidad de almacenamiento suficientes para dar cabida a las máquinas adicionales.
- Compruebe que tiene suficientes cuentas de equipo de Active Directory sin usar. Si utiliza cuentas existentes, tenga en cuenta que la cantidad de máquinas que puede agregar se limita a la cantidad de cuentas disponibles.
- Si usa Studio con el fin de crear cuentas de equipo de Active Directory para las máquinas adicionales, debe tener los permisos de administrador de dominio apropiados.
Sugerencia:
Si la cuenta de Citrix DaaS usada para agregar máquinas al catálogo de máquinas tiene permisos de AD restringidos, agregue todos los Cloud Connectors que vaya a usar en la pantalla Iniciar sesión en. pantalla.
Para agregar máquinas a un catálogo:
- En Studio, seleccione Catálogos de máquinas en el panel de la izquierda.
- Seleccione un catálogo de máquinas y, a continuación, seleccione Agregar máquinas en la barra de acciones.
- En la página Máquinas virtuales, seleccione la cantidad de máquinas virtuales que quiere agregar.
-
En la página Identidades de las máquinas, configure los parámetros de la siguiente manera:
-
Seleccione una identidad de la lista.
-
Si procede, indique si se van a crear cuentas o si se van a utilizar cuentas existentes, además de la ubicación (dominio) de estas.
Si no hay suficientes cuentas existentes de Active Directory para la cantidad de máquinas virtuales que quiere agregar, seleccione el dominio y la ubicación donde se crearán las cuentas.
Si usa cuentas existentes de Active Directory, vaya a esas cuentas o seleccione Importar y especifique un archivo
.csvque contenga los nombres de cuenta. Compruebe que hay cuentas suficientes para las máquinas que está agregando. Studio es el responsable de administrar estas cuentas. Permita que dicha interfaz restablezca las contraseñas de todas las cuentas, o bien, especifique la contraseña de la cuenta (que debe ser la misma para todas las cuentas). -
Si otros catálogos usan esta agrupación de identidades, no puede cambiarla por otra agrupación mediante Studio. En su lugar, utilice el cmdlet Set-ProvScheme de PowerShell. Para obtener más información, consulte la documentación del SDK de Citrix Virtual Apps and Desktops.
-
Especifique un esquema de nombres de cuenta con marcas hash para indicar dónde aparecerán los números o las letras secuenciales. Por ejemplo, un esquema de denominación PC-Ventas-## (con números del 0 al 9 seleccionados) da como resultado cuentas de equipo llamadas PC-Ventas-01, PC-Ventas-02, PC-Ventas-03, etc.
-
Si lo quiere, puede especificar con qué empiezan los nombres de las cuentas.
Al especificar con qué comienzan los nombres de las cuentas, tenga en cuenta este caso: Si los números o las letras iniciales ya están en uso, la primera cuenta creada se designa con los números o letras sin utilizar más próximos a partir de entonces.
Consulte Administrar el número de secuencia del nombre de máquina para personalizar los números de secuencia de las máquinas que se implementan con MCS, a través de los comandos de PowerShell.
-
- En la página Credenciales de dominio, seleccione Introducir credenciales e introduzca credenciales de usuario con permisos suficientes para crear cuentas de máquina.
Las máquinas se crean en un proceso en segundo plano, que puede tardar mucho tiempo si se crea una gran cantidad de máquinas. La creación de máquinas continúa, aunque se cierre Studio.
Usar archivos CSV para agregar máquinas en bloque a un catálogo
Puede agregar máquinas en bloque mediante archivos CSV. La función está disponible para todos los catálogos, excepto los catálogos aprovisionados a través de MCS.
Para agregar máquinas en bloque a un catálogo, siga estos pasos:
- En Studio, seleccione Catálogos de máquinas en el panel de la izquierda.
- Seleccione un catálogo de máquinas y, a continuación, seleccione Agregar máquinas en la barra de acciones. Aparecerá la ventana Agregar máquinas.
- Seleccione Agregar archivo CSV. Aparecerá la ventana Agregar máquinas en bloque.
- Seleccione Descargar plantilla CSV.
- Rellene el archivo de la plantilla.
- Busque el archivo o arrástrelo hasta aquí para cargarlo.
- Seleccione Validar para comprobar la validación de la importación.
- Seleccione Importar para completar el proceso.
Aspectos que tener en cuenta al usar archivos CSV para agregar máquinas
Nota: No
- Para los usuarios que no son de Active Directory, debe escribir sus nombres en este formato:
<identity provider>:<user name>. Ejemplo:AzureAD:username.- Los nombres de las VM distinguen mayúsculas de minúsculas. Al introducir las rutas de las VM, asegúrese de introducir los nombres de las VM correctamente.
Cuando modifique el archivo de plantilla de CSV, tenga en cuenta lo siguiente:
-
La función ofrece mayor flexibilidad para agregar máquinas en bloque a partir de un archivo CSV. En el archivo, puede agregar solo máquinas (para utilizarlas con asignaciones automáticas de usuario), o bien, agregar máquinas junto con asignaciones de usuario. Escriba los datos en el siguiente formato:
-
Para pares de cuenta de máquina y nombre de usuario (samName):
- Dominio\NombreDeEquipo1, Dominio\NombreDeUsuario1
- Dominio\NombreDeEquipo2, Dominio\NombreDeUsuario1;Dominio\NombreDeUsuario2
-
Dominio\NombreDeEquipo3, AzureAD:NombreDeUsuario
-
Solo para cuentas de máquina:
- Dominio\NombreDeEquipo1
-
Dominio\NombreDeEquipo2
-
Para pares de nombres de usuario y VM:
- XDHyp:\Conexiones\NombreDeConexión\NombreDeRegión\carpeta.vm\NombreDeVM1.vm,Dominio\NombreDeEquipo1,Dominio\NombreDeUsuario1
-
XDHyp:\Conexiones\NombreDeConexión\NombreDeRegión\carpeta.vm\NombreDeVM2.vm,Dominio\NombreDeEquipo2,Dominio\NombreDeUsuario2
-
Solo para máquinas virtuales:
- XDHyp:\Conexiones\NombreDeConexión\NombreDeRegión\carpeta.vm\NombreDeVM1.vm,Dominio\NombreDeEquipo1
-
XDHyp:\Conexiones\NombreDeConexión\NombreDeRegión\carpeta.vm\NombreDeVM2.vm,Dominio\NombreDeEquipo2
Por ejemplo:
XDHyp:\Connections\xpace-scale\East US.region\vm.folder\wsvdaV3-2.vmdonde,
-
xpace-scalees el nombre de la conexión: El nombre de la conexión que introdujo en Alojamiento > Agregar conexiones y recursos. Para obtener más información, consulte Crear una conexión y recursos. -
East US.Regiones el nombre de la región: El nombre de la región con.regioncomo extensión. -
wsvdaV3-2.vmes el nombre de la VM: El nombre de la máquina virtual con.vmcomo extensión.
-
-
La cantidad máxima de máquinas que puede contener un archivo es 1000. Para importar más de 1000 máquinas, distribúyalas en diferentes archivos y, a continuación, importe esos archivos uno por uno. No se recomienda importar más de 1000 máquinas. De lo contrario, la creación del catálogo puede tardar mucho tiempo en completarse.
También puede exportar máquinas de un catálogo en la misma página Agregar máquinas. El CSV exportado de máquinas se puede utilizar como plantilla al agregar máquinas en bloque. Para exportar máquinas:
- En Studio, seleccione Catálogos de máquinas en el panel de la izquierda.
- Seleccione un catálogo de máquinas y, a continuación, seleccione Agregar máquinas en la barra de acciones. Aparecerá la ventana Agregar máquinas.
- Seleccione Exportar en un archivo CSV. Se descarga un archivo CSV que contiene una lista de las máquinas.
- Abra el archivo CSV para agregar o modificar máquinas según sea necesario. Para agregar máquinas en bloque mediante el archivo CSV guardado, consulte la sección anterior, Usar archivos CSV para agregar máquinas en bloque a un catálogo.
Nota: No
Esta función no está disponible para los catálogos de acceso con Remote PC y aprovisionados por MCS.
La exportación e importación de máquinas en archivos CSV solo se permite entre catálogos del mismo tipo.
Inscribir máquinas en catálogos mediante la herramienta de inscripción de VDA de WebSocket
La herramienta de inscripción de VDA de WebSocket facilita la inscripción basada en tokens para máquinas VDA. Esta herramienta le ayuda a convertir una conexión en una conexión de WebSocket agregando el VDA al catálogo de máquinas mediante el token de inscripción.
Nota: No
Esta herramienta está diseñada para inscribir máquinas VDA que no se han inscrito en ningún catálogo de máquinas.
Siga las instrucciones para ejecutar la herramienta de inscripción:
- Inicie sesión en el VDA.
- Localice la herramienta
EnrollMachine.exe, enC:\Archivos de programa\Citrix\Virtual Desktop Agent\Web Socket Vda Enrollment Tool. - Ejecute la herramienta con los parámetros de entrada apropiados. Por ejemplo:
EnrollMachine.exe -websocket_token_string:xxxxxxxxx
En la siguiente tabla se describen los parámetros de entrada de la herramienta de inscripción:
| Nombre del parámetro | Si son necesarias | Descripción | Ejemplo |
|---|---|---|---|
-websocket_token_stdin |
Sí
|
Lee el token de inscripción. | .\EnrollMachine.exe -websocket_token_stdin |
-websocket_token_string |
Lee el token de inscripción directamente desde el parámetro de la línea de comandos. | .\EnrollMachine.exe -websocket_token_string:<token> |
|
-websocket_token_file:[token-file-path] |
Lee el token de inscripción de la ruta proporcionada. | .\EnrollMachine.exe -websocket_token_file:C:\token\test2.txt |
|
log:[log-file-path] |
No | Muestra los registros de la herramienta de inscripción. | .\EnrollMachine.exe log:[C:\ProgramData\Citrix\EnrollMachine\EnrollMachine.txt] |
-help |
No | Muestra un breve texto de ayuda. | .\EnrollMachine.exe -help |
Una vez que se haya inscrito correctamente, recibirá un mensaje de confirmación en la herramienta y en los registros. Asegúrese de iniciar sesión en Studio para verificar que la máquina VDA se ha agregado al catálogo y que el estado de la máquina está registrado.
Solución de problemas
De forma predeterminada, puede encontrar los registros de la herramienta de inscripción en:
C:\ProgramData\Citrix\EnrollMachine\EnrollMachine.txt
Si ha especificado una ruta diferente para los registros, puede usar log:[log-file-path] para obtener los registros.
En la siguiente tabla se enumeran los códigos devueltos por la herramienta de inscripción:
| Código | Cadena | Descripción |
|---|---|---|
| 0 | Success | Un VDA se agregó correctamente al catálogo de máquinas. |
| -1 | InvalidArgument | El parámetro de entrada del token de inscripción no es válido. |
| -2 | BrokerAgentNotFound | No se encuentra el servicio de agente intermediario. |
| -3 | TokenInvalid | El token introducido no es válido. |
| -4 | TokenMissingRequiredClaims | Faltan las notificaciones necesarias para el token, por ejemplo, CustomerId o los URI de inscripción. |
| -5 | InternalError | Se ha producido un error general. |
| -6 | TimedOut | Se ha agotado el tiempo de espera de la tarea. |
| -7 | FailedToDetermineMachineADJoinedStatus | El servicio que devuelve el estado de unión al AD de la máquina falló. |
| -8 | ADMachineFailedToFindSid | El servicio que devuelve el Sid de la máquina de AD falló. |
| -9 | EnrollRequestFailed | La solicitud falló debido a un error de HTTP. |
| -10 | EnrollResponseMissingRequiredFields | En la respuesta de la herramienta de inscripción falta el parámetro VirtualSiteId. |
| -11 | InsufficientPermission | No tiene los permisos necesarios para ejecutar la tarea. |
| -12 | FailedToDetermineMachineAadJoinedStatus | El servicio que comprueba el estado de unión al AD de la máquina devuelve un error. |
| -13 | AadMachineFailedToFindDeviceId | El parámetro adicional ID de dispositivo de AAD agregado por el sistema está vacío. |
| -14 | AadDeviceIdNotValid | El parámetro adicional ID de dispositivo de AAD agregado por el sistema no es un GUID válido. |
| -15 | NoValidMacAddress | Dirección MAC no válida. |
| -16 | FailedToGetComputerHostNameForVdaInstanceName | No se pudo obtener el nombre de host del equipo para establecer el parámetro adicional VdaInstanceName. |
| -17 | VirtualDesktopAgentRegistryKeyFailedToOpen | No se pudo abrir la clave de registro del VDA para escribir la lista de los Delivery Controller. |
| -18 | Se alcanzó el recuento máximo de token fallidos | Se alcanzó el recuento máximo de token fallidos. |
Eliminar máquinas de un catálogo
Después de eliminar una máquina de un catálogo, los usuarios ya no podrán acceder a ella. Por eso, antes de eliminar una máquina, compruebe que:
- Existe una copia de seguridad de los datos del usuario, si fueran útiles.
- Todos los usuarios han cerrado la sesión. La activación del modo de mantenimiento impide nuevas conexiones a una máquina.
- Las máquinas se apagan.
Para eliminar máquinas de un catálogo:
- En Studio, seleccione Catálogos de máquinas en el panel de la izquierda.
- Seleccione un catálogo y, a continuación, seleccione Ver máquinas en la barra de acciones.
- Seleccione una o varias máquinas y, a continuación, seleccione Eliminar en la barra de acciones.
- Si piensa eliminar máquinas persistentes del catálogo, elija si quiere eliminarlas también del hipervisor o del servicio de la nube. Si decide eliminarlas, indique si quiere conservar, inhabilitar o eliminar sus cuentas de Active Directory.
Al eliminar máquinas persistentes de un catálogo de Azure Resource Manager, las máquinas y los grupos de recursos asociados se eliminan de Azure aunque decida conservarlos.
Al eliminar máquinas no persistentes de un catálogo, estas se eliminan automáticamente del hipervisor o del servicio de la nube.
Modificar un catálogo
- En Studio, seleccione Catálogos de máquinas en el panel de la izquierda.
- Seleccione un catálogo y, a continuación, seleccione Modificar catálogo de máquinas en la barra de acciones.
- En la página Ámbitos, cambie los ámbitos.
-
En la página de tarjetas NIC, haga lo siguiente:
- Para cambiar la asignación de subredes de una NIC, seleccione una red en el campo Red asociada.
- Para agregar una asignación de subred, seleccione Agregar NIC, seleccione una red en el campo Red asociada y haga clic en Guardar.
Solo las subredes presentes en el host asociado al catálogo aparecen en el campo Red asociada.
Solo se puede agregar NIC a los catálogos de máquinas de Azure sin perfiles de máquina.
Nota: No
- En el caso de los catálogos de máquinas de AWS, no se puede asignar la misma subred a más de una NIC.
- En el caso de los catálogos de máquinas con perfiles de máquina, la cantidad de NIC del catálogo debe ser igual a la cantidad de NIC del perfil de la máquina.
- Esta función no es compatible con los hipervisores de IBM Cloud.
- Esta función solo es compatible con Nutanix Prism Element en hipervisores Nutanix.
- En la página Actualización de versión de VDA, cambie o seleccione la versión del VDA a la que quiere actualizarse. Para obtener más información, consulte Actualización de versión de VDA.
-
Es posible que aparezcan otras páginas, según el tipo de catálogo.
Para los catálogos creados con una imagen de Azure Resource Manager, se ven las siguientes páginas. Tenga en cuenta que los cambios que haga se aplican solo a las máquinas que agregue al catálogo más adelante. Las máquinas existentes permanecen sin cambios.
-
En la página Máquinas virtuales, cambie el tamaño de la máquina y las zonas de disponibilidad donde quiera crear máquinas.
Nota: No
- Solo se muestran los tamaños de máquina que admite el catálogo.
- Si es necesario, seleccione Mostrar solo los tamaños de máquinas utilizados en otros catálogos de máquinas para filtrar la lista de tamaños de máquinas.
-
On the Machine Profile page, choose whether to use or change a machine profile.
-
(Only when the catalog is configured with a dedicated group host) On the Dedicated host group page, choose whether to change a host group.
-
On the Storage and License Types page, choose whether to change the storage type, license type, and Azure Computer Gallery settings (available only when Place prepared image in Azure Gallery is in use).
> **Note:** > > If the newly selected setting doesn't support the current machine size, a warning dialog box appears, informing you that changing the setting, resets the machine size setting. If you choose to continue, a red dot appears next to the **Virtual Machines** menu, prompting you to select a new machine size.
Para obtener más información sobre los parámetros disponibles en las páginas, consulte Crear un catálogo de máquinas con una imagen de Azure Resource Manager.
Para los catálogos de acceso con Remote PC, se muestran las siguientes páginas:
- On the Power Management page, change the power management settings and select a power management connection.
- En la página Unidades organizativas, agregue o quite unidades organizativas de Active Directory.
-
- En la página Descripción, cambie la descripción del catálogo.
- Haga clic en Aplicar para aplicar los cambios realizados y haga clic en Guardar para salir.
Cambiar el nombre de un catálogo
- En Studio, seleccione Catálogos de máquinas en el panel de la izquierda.
- Seleccione un catálogo y, a continuación, seleccione Cambiar nombre de catálogo de máquinas en la barra de acciones.
- Introduzca el nuevo nombre.
Eliminar un catálogo
Antes de eliminar un catálogo, asegúrese de que:
- Todos los usuarios han cerrado sesión y no hay sesiones desconectadas en ejecución.
- El modo de mantenimiento se activa para todas las máquinas del catálogo, de modo que no se pueden establecer conexiones nuevas.
- Todas las máquinas del catálogo se apagan.
- El catálogo no está asociado a ningún grupo de entrega. Es decir, que el grupo de entrega no contiene máquinas procedentes del catálogo.
Para eliminar un catálogo:
- En Studio, seleccione Catálogos de máquinas en el panel de la izquierda.
- Seleccione un catálogo y, a continuación, seleccione Eliminar catálogo de máquinas en la barra de acciones.
- Si el catálogo contiene máquinas persistentes, indique si quiere eliminarlas también del hipervisor o del servicio de la nube. Si decide hacerlo, elija si quiere conservar, inhabilitar o eliminar sus cuentas de equipo de Active Directory.
- Si es necesario, seleccione Ocultar progreso para realizar la eliminación en segundo plano.
Nota: No
- Al eliminar un catálogo de Azure Resource Manager, las máquinas y los grupos de recursos asociados se eliminan de Azure aunque decida conservarlos.
- Al eliminar un catálogo que contiene máquinas no persistentes, esas máquinas se eliminan del hipervisor o del servicio de la nube.
- Si no se puede acceder al hipervisor o al servicio de nube durante la eliminación del catálogo, se produce un error al eliminar el catálogo y las máquinas virtuales. Si es necesario, puede optar por eliminar los registros de máquinas virtuales únicamente de la base de datos del sitio de Citrix. Para ello, seleccione el catálogo de máquinas en el nodo Catálogos de máquinas y, a continuación, realice la eliminación que se muestra en la ficha Solucionar problemas. Tenga en cuenta que esta acción deja las máquinas virtuales intactas en el host.
Administrar cuentas de equipo de Active Directory en un catálogo
Para administrar cuentas de Active Directory en un catálogo de máquinas, puede:
- Liberar cuentas de máquina sin utilizar al quitar cuentas de equipo de Active Directory que haya en catálogos de máquinas con SO de sesión única y con SO multisesión. Estas cuentas se pueden usar para otras máquinas.
- Agregar cuentas de modo que, cuando se agreguen más máquinas al catálogo, las cuentas de equipo ya estén listas. No use barras diagonales (/) en el nombre de una unidad organizativa.
Para administrar cuentas de Active Directory:
- En Studio, seleccione Catálogos de máquinas en el panel de la izquierda.
- Seleccione un catálogo y, a continuación, seleccione Administrar cuentas de AD en la barra de acciones.
-
Elija si quiere agregar o eliminar las cuentas de equipo. Si agrega cuentas, deberá especificar qué hacer con las contraseñas de cuenta: restablecerlas todas o escribir una contraseña para todas ellas.
Puede restablecer contraseñas si no conoce las contraseñas de cuenta actuales. Debe tener permisos específicos para realizar el restablecimiento de contraseñas. Si introduce una contraseña, se cambiará la contraseña en las cuentas a medida que se importan. Si elimina una cuenta, elija si la cuenta de Active Directory debe mantenerse, inhabilitarse o eliminarse.
También puede indicar si las cuentas de Active Directory se deben conservar, inhabilitar o eliminar cuando quite máquinas de un catálogo o elimine un catálogo.
Cambiar la imagen maestra de un catálogo
Se recomienda guardar copias o instantáneas de imágenes antes de cambiar la imagen maestra de un catálogo. La base de datos conserva un registro histórico de las imágenes utilizadas con cada catálogo de máquinas. Si los usuarios tienen problemas con la nueva imagen que implementó en sus escritorios, puede revertirla a la versión anterior para minimizar el tiempo de inactividad de los usuarios. No elimine, mueva ni cambie el nombre de las imágenes. De lo contrario, no podrá revertir la imagen maestra.
Importante:
Al cambiar la imagen maestra de un catálogo persistente, tenga en cuenta lo siguiente: solo las máquinas que agregue al catálogo posteriormente se crearán con la nueva imagen. No implantamos la nueva imagen en las máquinas ya existentes del catálogo.
Una vez actualizada la máquina, se reinicia automáticamente.
Actualizar o crear una imagen
Antes de cambiar la imagen maestra de un catálogo, para preparar una nueva imagen en el hipervisor de host, actualice una imagen existente o cree otra.
- En el hipervisor o proveedor del servicio de nube, tome una instantánea de la VM actual y dele un nombre significativo. Esta instantánea se puede utilizar para revertir la imagen maestra.
- Si es necesario, encienda la máquina virtual de la imagen e inicie sesión.
- Instale las actualizaciones o realice los cambios necesarios en la imagen.
- Si la imagen usa un disco Personal vDisk, actualice el inventario.
- Apague la máquina virtual.
- Tome una instantánea de la VM y dele un nombre significativo fácilmente reconocible cuando cambie la imagen maestra.
Nota: No
Aunque puede crear una instantánea mediante la interfaz de administración, se recomienda crear la instantánea desde la consola de administración del hipervisor y, a continuación, seleccionar la instantánea en Studio. Este método le permite asignar un nombre y una descripción significativos para la instantánea, en lugar de recibir un nombre generado automáticamente. Para imágenes de GPU, puede cambiar la imagen solo a través de la consola XenCenter de XenServer.
Cambiar la imagen maestra
Para implantar una nueva imagen maestra en todas las máquinas de un catálogo:
- En Studio, seleccione Catálogos de máquinas en el panel de la izquierda.
- Seleccione un catálogo y, a continuación, seleccione Cambiar imagen maestra en la barra de acciones.
-
En la página Imagen, seleccione el host y la imagen que quiere implantar.
Sugerencia:
Para un catálogo creado con MCS, puede anotar su imagen agregando una nota para la imagen. Una nota puede contener hasta 500 caracteres. Cada vez que cambia la imagen maestra, se crea una entrada con una nota relacionada, independientemente de si agrega o no una nota. Si actualiza un catálogo sin agregar una nota, la entrada aparece como nula (-). Para ver el historial de notas de la imagen, seleccione el catálogo, haga clic en Propiedades de plantilla en el panel inferior y, a continuación, haga clic en Ver historial de notas.
-
En la página Estrategia de implantación, elija cuándo se cambian las máquinas del catálogo con la nueva imagen (en el siguiente apagado o inmediatamente).
Nota: No
La página Estrategia de implementación no está disponible para las máquinas virtuales persistentes porque la implementación solo se aplica a las máquinas virtuales no persistentes.
-
En la página Resumen, revise la información y seleccione Finalizar. Cada máquina se reiniciará automáticamente después de actualizarse.
Para hacer un seguimiento del progreso de la actualización, busque el catálogo en Catálogos de máquinas para ver la barra de progreso integrada y el gráfico de progreso detallado. En el caso de un catálogo no persistente, puede hacer un seguimiento de los estados de actualización de las imágenes a través de la columna Actualización de imagen, que incluye Totalmente actualizada, Parcialmente actualizada, Actualización pendiente y Preparando imagen.
Sugerencia:
Para mostrar la columna Actualización de imagen, seleccione el icono Columnas que mostrar en la barra de acciones, seleccione Catálogo de máquinas > Estado de la imagen y, a continuación, haga clic en Guardar.
Si va a actualizar un catálogo directamente mediante el SDK de PowerShell, puede especificar una plantilla de hipervisor (VMTemplates) como alternativa a una imagen o una instantánea de la imagen.
Para implementar una nueva imagen maestra en el catálogo de máquinas basado en Azure:
- En Studio, seleccione Catálogos de máquinas en el panel de la izquierda.
- Seleccione un catálogo de Azure y, a continuación, seleccione Cambiar imagen maestra en la barra de acciones.
- En la página Cambiar imagen maestra, seleccione una imagen en Imagen maestra. El blade muestra todas las imágenes que pertenecen a la misma región que las de Recursos.
Estrategia de implantación
El cambio de la imagen la próxima vez que se apague la máquina afectará inmediatamente a las máquinas que no estén en uso en ese momento, es decir, a las máquinas que no tengan una sesión de usuario activa. Un sistema que está en uso recibe la actualización cuando finaliza la sesión activa actual.
Nota: No
La estrategia de implementación solo se aplica a las máquinas virtuales no persistentes.
Se deben tener en cuenta las siguientes cuestiones:
- Las sesiones nuevas no se pueden iniciar hasta que la actualización se haya completado en las máquinas correspondientes.
- Las máquinas de sesión única se actualizan inmediatamente cuando no se están usando o cuando los usuarios no han iniciado sesión en ellas.
- En un sistema operativo multisesión con máquinas secundarias, los reinicios no se producen automáticamente. Para aplicar la imagen maestra actualizada, reinicie las máquinas con Studio, PowerShell o Workspace. Reiniciar desde las máquinas o los hipervisores no aplica la actualización.
Sugerencia:
Limite la cantidad de máquinas que se reinician mediante la configuración avanzada de una conexión de host. Utilice esta configuración para modificar las acciones realizadas para un catálogo determinado; la configuración avanzada varía en función del hipervisor.
Revertir la imagen maestra
Después de aplicar una imagen nueva o actualizada, puede revertirla. Puede ser necesario si surgen problemas con las máquinas recién actualizadas. Cuando revierte una actualización, las máquinas del catálogo vuelven a la última imagen funcional. Las nuevas funciones que requieran la nueva imagen ya no están disponibles. Al igual que en la implantación, la reversión de una máquina implica un reinicio.
- En Studio, seleccione Catálogos de máquinas en el panel de la izquierda.
- Seleccione el catálogo y, a continuación, seleccione Revertir imagen maestra en la barra de acciones.
- Puede especificar cuándo se aplicará la versión anterior de la imagen a las máquinas tal y como se describe en la operación de implantación.
La reversión solo se aplica a máquinas que deben revertirse. En caso de máquinas que no se hayan cambiado a la imagen nueva o actualizada (por ejemplo, máquinas con usuarios que no han cerrado sesión), los usuarios no reciben mensajes de notificación y no se ven obligados a cerrar la sesión.
Para hacer un seguimiento del progreso de la reversión, busque el catálogo en Catálogos de máquinas para ver la barra de progreso integrada y el gráfico de progreso detallado.
La reversión no es posible en ciertos casos, como estos (La opción Revertir imagen maestra no está visible).
- No tiene permiso para revertir.
- El catálogo no se creó con MCS.
- El catálogo se creó con una imagen del disco del SO.
- La instantánea utilizada para crear el catálogo está dañada.
- Los cambios de los usuarios en las máquinas del catálogo no se conservan.
- Hay máquinas del catálogo que se están ejecutando.
Cambiar el nivel funcional o deshacer el cambio
Cambie el nivel funcional del catálogo de máquinas después de actualizar la versión de los VDA de las máquinas a una versión más reciente. Se recomienda actualizar todos los VDA a la versión más reciente para permitir el acceso a todas las funciones nuevas.
Antes de cambiar el nivel funcional de un catálogo de máquinas:
- Inicie las máquinas actualizadas para que se registren en Citrix DaaS. Esto permite a la interfaz de administración determinar si las máquinas del catálogo necesitan actualizarse de versión.
Para cambiar el nivel funcional de un catálogo:
- En Studio, seleccione Catálogos de máquinas en el panel de la izquierda.
- Seleccione el catálogo. En la ficha Detalles del panel inferior, se muestra la información de versión.
- Seleccione Cambiar nivel funcional. Si la interfaz de administración detecta que el catálogo debe cambiar el nivel funcional, muestra un mensaje. Siga las indicaciones. Si una o varias máquinas no se pueden cambiar, aparecerá un mensaje en el que se le explicará el motivo. Para garantizar que todas las máquinas funcionen correctamente. le recomendamos que resuelva esos problemas antes de hacer clic en Cambiar.
Después de completar la actualización del catálogo, puede revertir las máquinas a sus versiones anteriores de VDA. Para ello, seleccione el catálogo y, a continuación, seleccione Deshacer cambio de nivel funcional en la barra de acciones.
Clonar un catálogo
Antes de clonar un catálogo, tenga en cuenta esto:
-
No se pueden cambiar los parámetros asociados a la administración de máquinas y al sistema operativo. El catálogo clonado hereda esos parámetros del original.
Nota: No
Si selecciona un catálogo de Azure para clonar y selecciona una imagen maestra, la hoja muestra todas las imágenes que pertenecen a la misma región que las de Recursos.
- La clonación de un catálogo puede tardar en completarse. Si es necesario, seleccione Ocultar progreso para realizar la clonación en segundo plano.
- El catálogo clonado hereda el nombre del original y tiene un sufijo
Copia. Puede cambiarle el nombre. Consulte Cambiar el nombre de un catálogo. - Una vez finalizada la clonación, asegúrese de asignar el catálogo clonado a un grupo de entrega.
- Puede crear un catálogo vacío mediante clonación. Durante la clonación de catálogos, puede establecer el número de máquinas en cero para los catálogos aprovisionados por MCS y no agregar máquinas para los catálogos no aprovisionados por MCS.
- En Studio, seleccione Catálogos de máquinas en el panel de la izquierda.
- Seleccione un catálogo y, a continuación, seleccione Clonar en la barra de acciones.
- En la ventana Clonar catálogo de máquinas seleccionado, consulte los parámetros del catálogo clonado y configúrelos según corresponda. Seleccione Siguiente para pasar a la página siguiente.
- En la página Resumen, verá un resumen de los parámetros. Seleccione Finalizar para iniciar la clonación.
- Si es necesario, seleccione Ocultar progreso para realizar la clonación en segundo plano.
Organizar los catálogos por medio de carpetas
Puede crear carpetas para organizar los catálogos y acceder a ellos fácilmente. Por ejemplo, puede organizar los catálogos por tipo de imagen o por estructura organizativa.
Sugerencia:
Puede configurar la vista predeterminada que prefiera (vista de carpeta o lista) para el nodo Catálogos de máquinas haciendo clic en el icono de carpeta situado en la parte superior derecha de la barra de acciones.
Roles obligatorios
De forma predeterminada, debe tener uno de estos roles integrados para crear y administrar carpetas de catálogos: administrador de nube, administrador total o administrador de catálogos de máquinas. Si es necesario, puede personalizar roles para crear y administrar carpetas de catálogos. Para obtener más información, consulte Permisos requeridos.
Crear una carpeta de catálogo
Antes de empezar, planifique cómo organizar sus catálogos. Se deben tener en cuenta las siguientes cuestiones:
- Puede anidar carpetas con hasta cinco niveles de profundidad (excluyendo la carpeta raíz predeterminada).
- Una carpeta de catálogo puede contener catálogos y subcarpetas.
-
Todos los nodos en Studio (como Catálogos de máquinas, Grupos de entrega, Aplicaciones y Grupos de aplicaciones) comparten el mismo árbol de carpetas en el back-end. Para evitar conflictos de nombres al renombrar o mover carpetas, utilice nombres únicos para las carpetas de primer nivel en diferentes nodos.
Si crea una carpeta utilizando el cmdlet SDK
New-BrokerAdminFoldery desea que aparezca debajo del nodo Machine Catalogs, debe agregar los metadatosContainsMachineCatalogsutilizando el cmdletSet-BrokerAdminFolderMetadata.Ejemplo :
Set-BrokerAdminFolderMetadata -AdminFolderId {adminFolderUid} -Name ContainsMachineCatalogs -Value true <!--NeedCopy-->
Para crear una carpeta de catálogo, siga estos pasos:
- En Studio, seleccione Catálogos de máquinas en el panel de la izquierda.
- En la jerarquía de carpetas, seleccione una carpeta y, a continuación, seleccione Crear carpeta en la barra de acciones.
- Introduzca un nombre para la nueva carpeta y, a continuación, haga clic en Listo.
Sugerencia:
Si crea una carpeta en una ubicación no deseada, puede arrastrarla a la ubicación correcta.
Mover un catálogo
Puede mover un catálogo entre carpetas. Estos son los pasos detallados:
- En Studio, seleccione Catálogos de máquinas en el panel de la izquierda.
- Ver los catálogos por carpeta. También puede activar Ver todo por encima de la jerarquía de carpetas para ver todos los catálogos a la vez.
- Haga clic con el botón secundario en un catálogo y, a continuación, seleccione Mover catálogo de máquinas.
- Seleccione la carpeta a la que quiere mover el catálogo y, a continuación, haga clic en Listo.
Sugerencia:
Puede arrastrar un catálogo a una carpeta.
Administrar carpetas de catálogos
Puede eliminar, cambiar el nombre y mover las carpetas de catálogos.
Solo puede eliminar una carpeta si esta y sus subcarpetas no contienen catálogos.
Para administrar una carpeta, siga estos pasos:
- En Studio, seleccione Catálogos de máquinas en el panel de la izquierda.
-
En la jerarquía de carpetas, seleccione una carpeta y, a continuación, seleccione una acción en la barra de acciones:
- Para cambiar el nombre de la carpeta, seleccione Cambiar nombre de carpeta.
- Para eliminar la carpeta, seleccione Eliminar carpeta.
- Para mover la carpeta, seleccione Mover carpeta.
- Siga las instrucciones que aparecen en pantalla para completar los pasos restantes.
Permisos requeridos
En la siguiente tabla, se enumeran los permisos necesarios para realizar acciones en las carpetas de catálogos.
| Acción | Permisos requeridos |
|---|---|
| Crear carpetas de catálogos | Crear carpeta de catálogos de máquinas |
| Eliminar carpetas de catálogos | Quitar carpeta de catálogos de máquinas |
| Mover carpetas de catálogos | Mover carpeta de catálogos de máquinas |
| Cambiar nombre de carpetas de catálogos | Modificar carpeta de catálogos de máquinas |
| Mover catálogos a carpetas | Modificar carpeta de catálogos de máquinas y Modificar propiedades de catálogos de máquinas |
Actualizar la versión de los VDA
Puede usar la interfaz de configuración completa para actualizar VDA con facilidad. Para obtener más información y orientación paso a paso, consulte la documentación de Citrix VDA Upgrade Service.
Administrar el conjunto de configuraciones de un catálogo
Antes de empezar, asegúrese de haber configurado la implementación de WEM Service. Para obtener más información, consulte Introducción a Workspace Environment Management Service.
Nota: No
De forma predeterminada, si tiene el rol de administrador de la nube, administrador de acceso total o administrador de catálogos de máquinas, puede administrar conjuntos de configuraciones para los catálogos. Si es necesario, para permitir que los roles administren conjuntos de configuraciones, puede otorgarles el permiso Administrar conjuntos de configuraciones.
Vincular un catálogo a un conjunto de configuraciones
Importante:
Si sus instancias de Citrix DaaS y WEM Service no residen en la misma región, no podrá vincular un catálogo a un conjunto de configuraciones. En ese caso, migre WEM Service a la misma región que Citrix DaaS.
Para vincular un catálogo a un conjunto de configuraciones, siga estos pasos:
-
En Studio, seleccione Catálogos de máquinas.
-
Seleccione el catálogo de máquinas y, a continuación, Administrar conjunto de configuraciones en la barra de acciones. Aparece la ventana Administrar conjunto de configuraciones.
-
Seleccione un conjunto de configuraciones de WEM al que quiera vincular el catálogo.
Nota: No
Si el conjunto de configuraciones seleccionado no contiene parámetros relacionados con la configuración básica de WEM, aparece la opción Aplicar parámetros básicos al conjunto de configuraciones: Le recomendamos seleccionar la opción para aplicar los parámetros básicos al conjunto de configuraciones.
-
Haga clic en Guardar para guardar los cambios.
Cambiar a otro conjunto de configuraciones
Para cambiar a otro conjunto de configuraciones de un catálogo, siga estos pasos:
- En Studio, seleccione Catálogos de máquinas.
- Seleccione el catálogo de máquinas y, a continuación, Administrar conjunto de configuraciones en la barra de acciones. Aparece la ventana Administrar conjunto de configuraciones.
- Seleccione otro conjunto de configuraciones de WEM al que quiera vincular el catálogo.
- Haga clic en Guardar para guardar los cambios.
Desvincular un catálogo del conjunto de configuraciones
Para desvincular un catálogo del conjunto de configuraciones, siga estos pasos:
- En Studio, seleccione Catálogos de máquinas.
- Seleccione el catálogo de máquinas y, a continuación, Administrar conjunto de configuraciones en la barra de acciones. Aparece la ventana Administrar conjunto de configuraciones.
- Haga clic en el icono X situado a la derecha del conjunto de configuraciones seleccionado.
- Haga clic en Guardar para guardar los cambios.
Reintentar la creación de un catálogo
Nota: No
Esta función solo se aplica a catálogos de MCS.
Los catálogos con errores se marcan con un icono de error. Para ver los detalles, vaya a la ficha Solucionar problemas de cada catálogo. Antes de reintentar la creación de catálogos, tenga en cuenta estas consideraciones:
- Compruebe primero la información sobre la solución de problemas y resuelva los problemas. La información describe los problemas encontrados y proporciona recomendaciones para resolverlos.
- No se pueden cambiar los parámetros asociados a la administración de máquinas y al sistema operativo. El catálogo hereda esos parámetros del original.
- La creación puede tardar un tiempo en completarse. Si es necesario, seleccione Ocultar progreso para realizar la creación en segundo plano.
Para intentar de nuevo la creación de un catálogo, haga lo siguiente:
- En Studio, seleccione Catálogos de máquinas en el panel de la izquierda.
- Seleccione el catálogo y, a continuación, vaya a la ficha Solucionar problemas.
- Haga clic en el hipervínculo Reintentar para intentar crear el catálogo de nuevo.
- En el asistente que aparece, cambie los parámetros donde sea necesario. Si no necesita realizar ningún cambio, puede ir directamente a la página Resumen.
- Cuando termine, seleccione Finalizar para iniciar la creación.
(Solo agentes VDA no aprovisionados por Citrix) Generar y administrar los tokens de inscripción
Nota: No
Para realizar esta tarea, debe tener el rol Administrador de Cloud.
Cuando decida adoptar la inscripción basada en tokens para máquinas aprovisionadas que no sean de Citrix, genere tokens por catálogo de máquinas y después compártalos con los administradores de instalación de VDA.
Un token de inscripción incluye:
- Rango de registro: de 1 a 5000 máquinas VDA
- Periodo de validez: hasta 14 días
Para generar un token para un catálogo mediante Studio, siga estos pasos:
- En Catálogos de máquinas, busque un catálogo que no esté aprovisionado por MCS y que muestre Método de aprovisionamiento: Manual en la columna Recuento de máquinas.
- Haga clic con el botón secundario en el catálogo y después seleccione Administrar tokens de inscripción.
- En la página Generar token de inscripción que se muestra, introduzca la siguiente información sobre el token:
- Escriba un nombre para el token.
- Introduzca su período de validez. El período no debe ser superior a 14 días. El token solo es válido durante el período especificado.
- (Opcional) Seleccione una conexión de host para administrar la energía de los VDA inscritos con el token. Las opciones incluyen todas las conexiones de host de la zona de este catálogo.
- Introduzca los límites de uso del token (entre 1 y 5000).
- Haga clic en Generar.
-
En la ventana Token generado correctamente que se muestra, cópielo y guárdelo en un lugar seguro, o haga clic en Descargar para descargarlo en la carpeta Descargas.
Se muestra un registro de token en la lista de tokens.
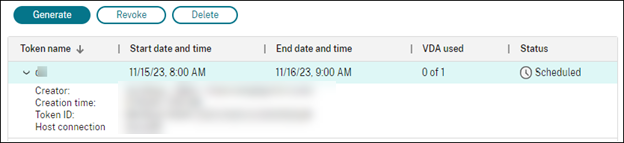
-
Comparta el token con los administradores de instalación del VDA.
Para obtener más información sobre cómo instalar un VDA y un token en las máquinas, consulte Instalar agentes VDA.
Administrar tokens
Tiene dos opciones para revocar un token y hacer que no esté disponible para la inscripción de VDA:
- Revocar: revoca el token pero lo conserva en la lista para fines de registro.
- Eliminar: revoca el token y lo elimina de la lista.
Nota: No
Los tokens caducados se eliminan automáticamente en 14 días.
Usar PowerShell
En esta sección se detalla cómo puede administrar catálogos con PowerShell:
- Usar PowerShell para comprobar el estado de actualización y la versión de los VDA
- Administrar el número de secuencia del nombre de máquina
- Agregar descripciones a una imagen
- Restablecer disco de SO
- Reparar la información de identidad de las cuentas de equipo activas
- Cambiar el parámetro de red de un catálogo de máquinas existente
- Administrar versiones de un catálogo de máquinas
- Cambiar la configuración de caché de un catálogo de máquinas existente
- Convertir un catálogo de máquinas no basado en perfiles de máquina en un catálogo de máquinas basado en perfiles de máquina
- Recuperar advertencias y errores asociados a un catálogo
- Eliminar máquinas sin acceder al hipervisor
- Actualizar propiedades de máquinas virtuales individuales
Administrar el número de secuencia del nombre de máquina
Para personalizar el número de secuencia de las máquinas que se implementan con MCS, a través de los comandos de PowerShell, haga lo siguiente:
- Abra PowerShell como administrador en el Delivery Controller.
- Ejecute el comando
asnp citrix*para cargar los módulos de Citrix. -
Ejecute este comando para comprobar el recuento inicial del grupo de identidades del catálogo:
Get-AcctIdentityPool -IdentityPoolName xxxIdentityPoolNamees el nombre del catálogo. -
Si quiere establecer este recuento en un valor diferente, ejecute el siguiente comando y especifique StartCount como X:
Set-AcctIdentityPool -IdentityPoolName xxx -StartCount X - Agregue las máquinas al catálogo para que se creen con el recuento requerido.
-
Tras crear las máquinas, ejecute este comando para restablecerlas al valor Y original:
Set-AcctIdentityPool -IdentityPoolName xxx -StartCount Y
Agregar descripciones a una imagen
Puede agregar descripciones informativas acerca de los cambios relacionados con las actualizaciones de imágenes de los catálogos de máquinas. Utilice esta función para agregar una descripción al crear un catálogo o al actualizar una imagen maestra existente de un catálogo. También puede mostrar información de cada imagen maestra del catálogo. Esta funcionalidad resulta útil para los administradores que quieren agregar etiquetas descriptivas al actualizar una imagen maestra utilizada por un catálogo, por ejemplo, Office 365 instalado. Utilice los siguientes comandos para agregar o ver descripciones de imágenes:
-
NewProvScheme. Un nuevo parámetro,masterImageNote, permite agregar una nota a una imagen. Por ejemplo:
C:\PS>New-ProvScheme -ProvisioningSchemeName XenPS -HostingUnitName XenHu -IdentityPoolName idPool1 -MasterImageVM XDHyp:\HostingUnits\XenHU\Base.vm\Base.snapshot -MasterImageNote "Office365 installed"
<!--NeedCopy-->
-
Publish-ProvMasterVMImage. Utilice este parámetro para publicar la nota. Por ejemplo:
C:\PS>Publish-ProvMasterVMImage -ProvisioningSchemeName MyScheme -MasterImageVM XDHyp:\HostingUnits\HostUnit1\RhoneCC_baseXP.vm\base.snapshot -MasterImageNote "Visual Studio 2019 installed"
-
Get-ProvSchemeMasterVMImageHistory. Mostrar información de cada imagen. Por ejemplo:
`C:\PS>Get-ProvSchemeMasterVMImageHistory -ProvisioningSchemeName MyScheme -Showall
VMImageHistoryUid : 3cba3a75-89cd-4868-989b-27feb378fec5
ProvisioningSchemeUid : 7585f0de-192e-4847-a6d8-22713c3a2f42
ProvisioningSchemeName : MyScheme
MasterImageVM : /Base.vm/base.snapshot
Date : 17/05/2021 09:27:50
MasterImageNote : Office365 installed`
Restablecer disco de SO
Utilice el comando de PowerShell Reset-ProvVMDisk para restablecer el disco del sistema operativo de una máquina virtual persistente en un catálogo de máquinas creado por MCS. Actualmente, esta función se aplica a los entornos de virtualización de AWS, Azure, Google Cloud, SCVMM, VMware y XenServer.
Para ejecutar correctamente el comando de PowerShell, asegúrese de que:
- Las máquinas virtuales de destino están en un catálogo MCS persistente.
- El catálogo de máquinas MCS está funcionando correctamente. Esto implica que el esquema de aprovisionamiento y el host existen, y que el esquema de aprovisionamiento tiene entradas correctas.
- El hipervisor no está en modo de mantenimiento.
- Las máquinas virtuales de destino están apagadas y en modo de mantenimiento.
Siga estos pasos para restablecer el disco del sistema operativo:
- Abra una ventana de PowerShell.
- Ejecute
asnp citrix*para cargar los módulos de PowerShell específicos de Citrix. -
Ejecute el comando de PowerShell
Reset-ProvVMDiskde cualquiera de las siguientes maneras:-
Especifique la lista de máquinas virtuales como una lista separada por comas y realice el restablecimiento en cada máquina virtual:
Reset-ProvVMDisk -ProvisioningSchemeName "xxx" -VMName ("abc","def") -OS <!--NeedCopy--> -
Especifique la lista de máquinas virtuales como salida del comando
Get-ProvVMy realice el restablecimiento en cada máquina virtual:(Get-ProvVM -ProvisioningSchemeName "xxx") | Reset-ProvVMDisk "abc" -OS <!--NeedCopy--> -
Especifique una sola máquina virtual por nombre:
Reset-ProvVMDisk -ProvisioningSchemeName "xxx" -VMName "abc" -OS <!--NeedCopy--> -
Cree tareas de reinicio independientes para cada una de las máquinas virtuales devueltas por el comando
Get-ProvVM. Este método es menos eficiente, ya que cada tarea realizará las mismas comprobaciones redundantes, como la comprobación de la capacidad del hipervisor o la comprobación de la conexión para cada máquina virtual.Get-ProvVM -ProvisioningSchemeName "xxx" | Reset-ProvVMDisk -ProvisioningSchemeName "xxx" -OS <!--NeedCopy-->
-
-
Se mostrará un mensaje de confirmación con una lista de las máquinas virtuales que se restablecerán, junto con un mensaje de advertencia que indica que se trata de una operación irrecuperable. Si no proporciona una respuesta y presiona Intro, no tendrá lugar ninguna otra acción.
Puede ejecutar el comando de PowerShell
-WhatIfpara imprimir la acción que realizaría y salir sin realizar la acción.También puede omitir el mensaje de confirmación mediante uno de los siguientes métodos:
-
Proporcione el parámetro
-Force:Reset-ProvVMDisk -ProvisioningSchemeName "xxx" -VMName "abc" -OS -Force <!--NeedCopy--> -
Proporcione el parámetro
-Confirm:$false:Reset-ProvVMDisk -ProvisioningSchemeName "xxx" -VMName "abc" -OS -Confirm:$false <!--NeedCopy--> -
Antes de ejecutar
Reset-ProvVMDisk, cambie$ConfirmPreferencea “None”:PS C:\Windows\system32> $ConfirmPreference='None' PS C:\Windows\system32> $ConfirmPreference None PS C:\Windows\system32> Reset-ProvVMDisk -ProvisioningSchemeName "xxx" -VMName "abc" -OS <!--NeedCopy-->
Nota: No
No saque las máquinas virtuales del modo de mantenimiento ni las encienda hasta que finalice el proceso de restablecimiento.
-
- Ejecute
Get-ProvTaskpara obtener el estado de las tareas devueltas por el comandoReset-ProvVMDisk.
Reparar la información de identidad de las cuentas de equipo activas
Puede restablecer la información de identidad de las cuentas de equipo activas que tengan problemas relacionados con la identidad. Puede elegir restablecer solo la contraseña de la máquina y las claves de confianza, o bien restablecer toda la configuración del disco de identidad. Esta implementación se aplica tanto a catálogos de máquinas de MCS persistentes como no persistentes.
Nota: No
Actualmente, la función solo es compatible con los entornos de virtualización de AWS, Azure, GCP, SCVMM, VMware y XenServer.
Condiciones
Para restablecer correctamente el disco de identidad:
- Apague y ponga la VM en modo de mantenimiento
- No incluya el parámetro -OS en el comando de PowerShell
Restablecer la información de identidad
Para restablecer la información de identidad:
- Abra la ventana de PowerShell.
- Ejecute
asnp citrix*para cargar los módulos de PowerShell específicos de Citrix. -
Restablezca la información de identidad.
-
Para restablecer solo la contraseña de la máquina y las claves de confianza, ejecute el siguiente comando:
Repair-AcctIdentity -IdentityAccountName TEST\VM1 -PrivilegedUserName TEST\admin1 -PrivilegedUserPassword $password -Target IdentityInfo <!--NeedCopy-->A continuación, se indica la descripción de los parámetros usados en el comando:
-
IdentityAccountName: El nombre de la cuenta de identidad que se debe reparar. -
PrivilegedUserName: Cuenta de usuario que tiene permiso de escritura en el proveedor de identidades (AD o Azure AD). -
PrivilegedUserPassword: Contraseña para PrivilegedUserName. -
Target: Destino de la acción de reparación. Puede ser IdentityInfo para reparar la contraseña o la clave de confianza de la cuenta y UserCertificate para reparar los atributos del certificado de usuario de las identidades de máquinas híbridas unidas a Azure AD.
-
-
Para restablecer toda la configuración del disco de identidad, ejecute los siguientes comandos en este orden:
Repair-AcctIdentity -IdentityAccountName TEST\VM1 -PrivilegedUserName TEST\admin1 -PrivilegedUserPassword $password -Target IdentityInfo <!--NeedCopy-->Reset-ProvVMDisk ProvisioningSchemeName <name> -VMName <name> -Identity <!--NeedCopy--> -
Para crear de nuevo completamente el disco de identidad:
Reset-ProvVMDisk -ProvisioningSchemeName <name> -VMname <name> -Identity -Recreate <!--NeedCopy-->
-
-
Escriba y para confirmar la acción. También puede omitir el mensaje de confirmación utilizando el parámetro
-Force. Por ejemplo:Reset-ProvVMDisk -ProvisioningSchemeName <name> -VMName <name> -Identity -Force <!--NeedCopy--> - Ejecute
Get-ProvVM -ProvisioningSchemeName <name -VMName <name>para verificar la configuración del disco de identidad actualizada. Se deben actualizar los atributos del disco de identidad (por ejemplo,IdentityDiskId).StorageIdeIdentityDiskIndexno deben cambiar.
Cambiar el parámetro de red de un catálogo de máquinas existente
Puede cambiar el parámetro de red de un catálogo de máquinas existente para que las nuevas máquinas virtuales se creen en la nueva subred. Utilice el parámetro -NetworkMapping en el comando Set-ProvScheme para cambiar la configuración de red.
Para cambiar el parámetro de red de un esquema de aprovisionamiento existente, haga lo siguiente:
- En la ventana de PowerShell, ejecute el comando
asnp citrix*para cargar los módulos de PowerShell. - Ejecute
(Get-Provscheme -ProvisioningSchemeName "name").NetworkMapspara llegar a la ruta de red que quiere cambiar. -
Asigne una variable al nuevo parámetro de red. Por ejemplo:
$NewNetworkMap = @{"0"= "XDHYP:\HostingUnits\MyNetworks\Network 0.network"} <!--NeedCopy--> - Ejecute
Set-ProvScheme -ProvisioningSchemeName "nombre" -NetworkMapping $NewNetworkMap. - Ejecute
(Get-Provscheme -ProvisioningSchemeName "nombre").NetworkMapspara verificar la nueva configuración de red para el esquema de aprovisionamiento existente.
Administrar versiones de un catálogo de máquinas
Cuando se actualiza un catálogo de máquinas MCS con el comando Set-ProvScheme, la configuración actual se guarda como una versión. A continuación, puede administrar las distintas versiones del catálogo de máquinas mediante los comandos de PowerShell. Puede hacer lo siguiente:
- Ver la lista de versiones de un catálogo de máquinas.
- Usar cualquier versión anterior para actualizar el catálogo de máquinas.
- Eliminar manualmente una versión si no la utiliza una máquina virtual de ese catálogo de máquinas.
- Cambiar la cantidad máxima de versiones que debe conservar el catálogo de máquinas (el valor predeterminado es 99).
Una versión incluye la siguiente información de un catálogo de máquinas:
- VMCpuCount
- VMMemoryMB
- CustomProperties
- ServiceOffering
- MachineProfile
- NetworkMapping
- SecurityGroup
Ejecute los siguientes comandos (se indican como ejemplos) para administrar las distintas versiones de un catálogo de máquinas.
-
Para ver los detalles de configuración de las distintas versiones de un catálogo de máquinas:
Get-ProvSchemeVersion -ProvisioningSchemeName AzureCatalog <!--NeedCopy--> -
Para ver los detalles de configuración de una versión en particular de un catálogo de máquinas:
Get-ProvSchemeVersion -ProvisioningSchemeName AzureCatalog -Version 2 <!--NeedCopy--> -
Para ver la cantidad total de versiones asociadas a un catálogo de máquinas:
(Get-ProvSchemeVersion -ProvisioningSchemeName AzureCatalog).Count <!--NeedCopy--> -
Para usar cualquier versión anterior para actualizar el catálogo de máquinas:
Set-ProvScheme -ProvisioningSchemeName AzureCatalog -Version 2 <!--NeedCopy--> -
Para eliminar manualmente una versión si no la usa una máquina virtual de ese catálogo de máquinas
Remove-ProvSchemeVersion -ProvisioningSchemeName AzureCatalog -Version 3 <!--NeedCopy--> -
Para establecer la cantidad máxima de versiones que debe conservar el catálogo de máquinas (el valor predeterminado es 99). Este parámetro se aplica en todos los catálogos. Por ejemplo, en este caso, se conservará un máximo de 15 versiones para todos los catálogos aprovisionados por MCS.
Set-ProvServiceConfigurationData -Name "MaxProvSchemeVersions" -Value 15 <!--NeedCopy-->
Si el número de versiones alcanza el máximo admitido, no se puede crear una nueva versión si alguna de las máquinas virtuales del catálogo de máquinas está usando versiones anteriores. En ese caso, realice una de las siguientes acciones:
- Aumentar el límite máximo de versiones que debe conservar el catálogo de máquinas.
- Actualizar algunas máquinas virtuales que están en versiones anteriores para que ninguna máquina virtual deje de hacer referencia a esas versiones anteriores y puedan eliminarse.
Cambiar la configuración de caché de un catálogo de máquinas existente
Tras crear un catálogo no persistente con E/S de MCS habilitada, puede modificar los siguientes parámetros con el comando Set-ProvScheme:
- WriteBackCacheMemorySize
- WriteBackCacheDiskSize
Esta función se aplica actualmente a:
- Entornos de GCP y Microsoft Azure, y
- un catálogo no persistente con E/S de MCS habilitada
Requisitos
Los requisitos para modificar la configuración de caché son:
- Actualizar a la versión más reciente de VDA (2308 o posterior).
-
Habilitar el parámetro
UseWriteBackCachepara el catálogo de máquinas existente. UtiliceNew-ProvSchemepara crear un catálogo de máquinas conUseWriteBackCachehabilitado. Por ejemplo:New-ProvScheme -ProvisioningSchemeName $CatalogName -HostingUnitUid $HostingUnitUid ` -IdentityPoolUid $acctPool.IdentityPoolUid -CleanOnBoot ` -MasterImageVM $MasterImage ` -ServiceOffering $ServiceOffering ` -NetworkMap $NetworkMap ` -SecurityGroup $SecurityGroup ` -UseWriteBackCache -WriteBackCacheDiskSize 8 <!--NeedCopy-->
Cambiar la configuración de la memoria caché
Ejecute el comando Set-ProvScheme. Por ejemplo:
Set-ProvScheme -ProvisioningSchemeName $provScheme.ProvisioningSchemeName -WriteBackCacheDisk32 -WriteBackCacheMemorySize 128
<!--NeedCopy-->
Nota: No
- El valor de
WriteBackCacheDiskSizedebe ser mayor que cero porque se requiere al menos 1 GB de almacenamiento en disco de caché.- El valor de
WriteBackCacheMemorySizedebe ser menor que el tamaño de la memoria del catálogo de la máquina.- Estos cambios solo afectan a las nuevas VM que se agreguen al catálogo después de realizar el cambio. Estos cambios no afectan a las VM existentes.
Convertir un catálogo de máquinas no basado en perfiles de máquina en un catálogo de máquinas basado en perfiles de máquina
Puede usar una VM, una especificación de plantilla (en el caso de Azure), una plantilla de inicio (en el caso de AWS) o una plantilla de VMware (en el caso de VMware) como entrada del perfil de máquina para convertir un catálogo de máquinas no basado en perfiles de máquina en un catálogo de máquinas basado en perfiles de máquina. Las nuevas máquinas virtuales agregadas al catálogo toman los valores de las propiedades del perfil de máquina.
Nota: No
Un catálogo de máquinas existente basado en perfiles de máquina no se puede cambiar a un catálogo de máquinas no basado en perfiles de máquina.
Para hacer esto:
- Cree un catálogo de máquinas persistente o no persistente con máquinas virtuales y sin un perfil de máquina.
- Abra la ventana de PowerShell.
-
Ejecute el comando
Set-ProvSchemepara aplicar los valores de propiedad del perfil de máquina a las nuevas máquinas virtuales agregadas al catálogo de máquinas. Por ejemplo:-
En el caso de Azure:
Set-ProvScheme -ProvisioningSchemeName xxxx -MachineProfile XDHyp:\HostingUnits\<HostingUnitName>\machineprofile.folder\<ResourceGroupName>\<TemplateSpecName>\<VersionName> <!--NeedCopy--> -
En el caso de AWS:
Set-ProvScheme -ProvisioningSchemeName xxxx -MachineProfile "XDHyp:\HostingUnits\<hosting-unit>\<launch-template>.launchtemplate\<launch-template-version>.launchtemplateversion" <!--NeedCopy--> -
En el caso de VMware:
Set-ProvScheme -ProvisioningSchemeName "my-prov-scheme" -MachineProfile "XDHyp:\HostingUnits\my-hosting-unit\my-template.template" <!--NeedCopy-->Nota: No
Establezca
FolderIDcomo propiedad personalizada para evitar derivarFolderIDde la plantilla de VMware.
-
Recuperar advertencias y errores asociados a un catálogo
Puede obtener advertencias y errores históricos para comprender los problemas de su catálogo de máquinas de MCS y corregirlos.
Con los comandos de PowerShell, puede:
- Obtener una lista de errores o advertencias
- Cambiar el estado de una advertencia de New a Acknowledged
- Eliminar los errores o las advertencias
Para ejecutar los comandos de PowerShell:
- Abra una ventana de PowerShell.
- Ejecute
asnp citrix*para cargar los módulos de PowerShell específicos de Citrix.
Para obtener una lista de errores y advertencias:
Ejecute el comando Get-ProvOperationEvent.
- Sin parámetros: Obtiene todas las advertencias.
- Con los parámetros
LinkedObjectTypeyLinkedObjectUid: obtiene todos los errores y advertencias asociados con un esquema de aprovisionamiento específico - Con el parámetro
EventId: obtiene un error o advertencia específico que corresponde a este ID de evento - Con el parámetro
Filter: Obtiene errores o advertencias mediante un filtro personalizado
Para cambiar el estado de los errores o advertencias de New a Acknowledged:
Ejecute el comando Confirm-ProvOperationEvent.
- Con el parámetro
EventId: establece el estado de un error o advertencia específico que corresponde a este ID de evento. Puede obtener elEventIdde un error o advertencia específicos como salida del comandoGet-ProvOperationEvent - Con los parámetros
LinkedObjectTypeyLinkedObjectUid: establece el estado de todos los errores y advertencias asociados con un esquema de aprovisionamiento específico - Con el parámetro
All: establece el estado de todos los errores y advertencias como Reconocido
Para eliminar los errores o advertencias:
Ejecute el comando Remove-ProvOperationEvent.
- Con el parámetro
EventId: quita un error o advertencia específicos que corresponde a este ID de evento. Puede obtener elEventIdde un error o advertencia específicos como salida del comandoGet-ProvOperationEvent - Con los parámetros
LinkedObjectTypeyLinkedObjectUid: quita todos los errores y advertencias asociados con un esquema de aprovisionamiento específico - Con el parámetro
All: quita todos los errores y advertencias
Para obtener más información, consulte Citrix PowerShell SDK.
Eliminar máquinas sin acceder al hipervisor
Al eliminar una máquina virtual o un esquema de aprovisionamiento, MCS necesita quitar etiquetas de la máquina virtual y, a veces, también del disco base, para que MCS deje de rastrear o identificar los recursos incluidos en las opciones de eliminación. Sin embargo, algunos de estos recursos solo son accesibles a través del hipervisor. Use la opción PurgeDBOnly del comando Remove-ProvVM de PowerShell para eliminar de la base de datos objetos de recursos de VM, como la máquina virtual, el disco base o la imagen en ACG, incluso cuando no se pueda acceder al hipervisor.
Esta opción está habilitada en:
- Todos los hipervisores compatibles
- Máquinas virtuales persistentes y no persistentes
Limitaciones
No puede usar los comandos -PurgeDBOnly y -ForgetVM al mismo tiempo.
Usar el comando PurgeDBOnly
Al ejecutar el comando de PowerShell Remove-ProvVM -ProvisioningSchemeName SCVMM-MC -VMName SCVMM01 -ForgetVM, la operación de eliminación puede fallar en los siguientes casos:
- La conexión de host está en modo de mantenimiento
- Credenciales no válidas
- Fallo de autenticación
- Operación no autorizada
- No se puede contactar con el hipervisor
Nota: No
Remove-provVM -ForgetVM se dirige solamente a máquinas virtuales persistentes. Si una de las máquinas virtuales de la lista no es persistente, se produce un error en la operación.
Cuando la operación falla porque no se puede contactar con el hipervisor, aparece este mensaje:
Try to use -PurgeDBOnly option to clean DDC database.
Use la opción -PurgeDBOnly del comando Remove-ProvVM de PowerShell para eliminar las referencias de una VM de la base de datos de MCS. Por ejemplo:
Remove-ProvVM -ProvisioningSchemeName SCVMM-MC -VMName SCVMM01 -PurgeDBOnly
Actualizar propiedades de máquinas virtuales individuales
Puede actualizar las propiedades de las máquinas virtuales individuales de un catálogo de máquinas de MCS persistente mediante el comando Set-ProvVM de PowerShell. Sin embargo, las actualizaciones no se aplican de forma inmediata. Para que se apliquen las actualizaciones, debe configurar la ventana de tiempo con el comando Set-ProvVMUpdateTimeWindow de PowerShell.
Esta implementación le ayuda a administrar máquinas virtuales individuales de manera eficiente sin actualizar todo el catálogo de máquinas. Actualmente, esta función solo se aplica al entorno de Azure.
Actualmente, las propiedades que puede actualizar son:
CustomPropertiesServiceOfferingMachineProfile
Con esta función, puede:
- Actualizar las propiedades de una máquina virtual
- Conservar las propiedades actualizadas en una máquina virtual después de actualizar el catálogo de máquinas
- Revertir las actualizaciones de configuración aplicadas a una máquina virtual
Antes de actualizar las propiedades de una máquina virtual:
- Abra una ventana de PowerShell.
- Ejecute
asnp citrix*para cargar los módulos de PowerShell específicos de Citrix. -
Compruebe la configuración del catálogo de máquinas existente. Por ejemplo:
Get-ProvScheme -ProvisioningSchemeName AzureCatalog <!--NeedCopy--> -
Compruebe la configuración de la máquina virtual en la que quiere aplicar las actualizaciones. Por ejemplo:
Get-ProvVM -ProvisioningSchemeName AzureCatalog -VMName machine1 <!--NeedCopy-->
Actualizar propiedades de una máquina virtual
Haga lo siguiente para actualizar las propiedades de una máquina virtual:
- Apague la máquina virtual en la que quiera aplicar las actualizaciones.
-
Actualice las propiedades de la máquina virtual. Por ejemplo, si quiere actualizar la propiedad personalizada de tipo de almacenamiento (
StorageType) de la máquina virtual, ejecute lo siguiente:Set-ProvVM -ProvisioningSchemeName AzureCatalog -VMName machine1 -CustomProperties "...<Property Name='StorageType' Value='Premium_LRS' />..." <!--NeedCopy-->Puede actualizar propiedades de dos máquinas virtuales de un catálogo de máquinas simultáneamente. Por ejemplo:
Set-ProvVM -ProvisioningSchemeName AzureCatalog -VMName machine1 -CustomProperties "...<Property Name='StorageType' Value='Premium_LRS' />..." <!--NeedCopy-->Set-ProvVM -ProvisioningSchemeName AzureCatalog -VMName machine2 -CustomProperties "...<Property Name='StorageType' Value='StandardSSD_LRS' />..." <!--NeedCopy-->Note:
The updates are not applied immediately.
-
Obtenga la lista de propiedades que se especificaron para actualizarse y la versión de configuración. Por ejemplo:
Get-ProvVMConfiguration -ProvisioningSchemeName AzureCatalog -VMName machine1 <!--NeedCopy-->Compruebe el valor de la propiedad
Versiony las propiedades que se actualizarán (en este caso,StorageType). -
Compruebe la versión de la configuración. Por ejemplo:
Get-ProvVM -ProvisioningSchemeName AzureCatalog -VMName machine1 <!--NeedCopy-->Compruebe el valor de la propiedad
ProvVMConfigurationVersion. La actualización aún no se ha aplicado. La máquina virtual aún tiene la configuración anterior. -
Solicite una actualización programada. Por ejemplo:
Set-ProvVMUpdateTimeWindow -ProvisioningSchemeName AzureCatalog -StartsNow -DurationInMinutes -1 <!--NeedCopy-->Para obtener más información sobre las actualizaciones programadas, consulte Actualizar las máquinas aprovisionadas al estado actual del esquema de aprovisionamiento.
Nota: No
También se aplica cualquier actualización pendiente de esquemas de aprovisionamiento.
-
Reinicie la VM. Por ejemplo:
New-BrokerHostingPowerAction -MachineName machine1 -Action TurnOn <!--NeedCopy--> -
Compruebe la versión de la configuración. Por ejemplo:
Get-ProvVM -ProvisioningSchemeName AzureCatalog -VMName machine1 <!--NeedCopy-->Compruebe el valor de la propiedad
ProvVMConfigurationVersion. Ahora la actualización sí se aplica. La máquina virtual ya tiene la nueva configuración. - Para aplicar más actualizaciones de configuración en la máquina virtual, apáguela y repita los pasos.
Conservar las propiedades actualizadas en una máquina virtual después de actualizar el catálogo de máquinas
Haga lo siguiente para mantener las propiedades actualizadas en una máquina virtual:
- Apague la máquina virtual en la que quiera aplicar las actualizaciones.
-
Actualice el catálogo de máquinas. Por ejemplo, si quiere cambiar el tamaño de la máquina virtual (
ServiceOffering) y el tipo de almacenamiento (StorageType), ejecute lo siguiente:Set-ProvScheme -ProvisioningSchemeName AzureCatalog -ServiceOffering Standard_E4_v3 -CustomProperties "...<Property Name='StorageType' Value='StandardSSD_LRS' />..." <!--NeedCopy--> -
Obtener los detalles de configuración del catálogo de máquinas. Por ejemplo:
Get-ProvScheme -ProvisioningSchemeName AzureCatalog <!--NeedCopy-->ProvisioningSchemeVersionse incrementa en uno. También se actualizan el tamaño y el tipo de almacenamiento de la máquina virtual. -
Actualice las propiedades de la máquina virtual. Por ejemplo, proporcione un perfil de máquina a la máquina virtual.
Set-ProvVM -ProvisioningSchemeName AzureCatalog -VMName machine1 -MachineProfile "XDHyp:\HostingUnits\<hosting-unit>\machineprofile.folder\<resource-group>.resourcegroup\<template-spec>.templatespec\<template-spec-version>.templatespecversion" <!--NeedCopy-->Nota: No
La entrada del perfil de máquina tiene especificados una etiqueta y un tamaño de máquina virtual diferentes (
ServiceOffering). -
Obtenga la lista de propiedades que tendrá la máquina virtual después de combinar las actualizaciones de configuración de la máquina virtual con las actualizaciones del catálogo de máquinas. Por ejemplo:
Get-ProvVMConfigurationResultantSet -ProvisioningSchemeName AzureCatalog -VMName machine1 <!--NeedCopy-->Nota: No
Cualquier actualización de la máquina virtual supeditará las actualizaciones realizadas en el catálogo de máquinas.
-
Solicite una actualización programada para la máquina virtual. Por ejemplo:
Set-ProvVMUpdateTimeWindow -ProvisioningSchemeName AzureCatalog -VMName machine1 -StartsNow -DurationInMinutes -1 <!--NeedCopy--> -
Reinicie la VM. Por ejemplo:
New-BrokerHostingPowerAction -MachineName machine1 -Action TurnOn <!--NeedCopy-->La máquina virtual mantiene su tamaño de máquina virtual actualizado tal y como se deriva del perfil de máquina. Los valores de etiqueta especificados en el perfil de máquina también se aplican a la máquina virtual. Sin embargo, el tipo de almacenamiento se deriva del esquema de aprovisionamiento más reciente.
-
Obtenga la versión de configuración de la máquina virtual. Por ejemplo:
Get-ProvVM -ProvisioningSchemeName AzureCatalog -VMName machine1 <!--NeedCopy-->ProvisioningSchemeVersionyProvVMConfigurationVersionahora muestran la versión más reciente.
Revertir las actualizaciones de configuración aplicadas a una máquina virtual
- Después de aplicar las actualizaciones a una máquina virtual, apáguela.
-
Ejecute el siguiente comando para quitar las actualizaciones que se aplican en la máquina virtual. Por ejemplo:
Set-ProvVM -RevertToProvSchemeConfiguration -ProvisioningSchemeName AzureCatalog -VMName machine1 <!--NeedCopy--> -
Solicite una actualización programada para la máquina virtual. Por ejemplo:
Set-ProvVMUpdateTimeWindow -ProvisioningSchemeName AzureCatalog -VMName machine1 -StartsNow -DurationInMinutes -1 <!--NeedCopy--> -
Reinicie la VM. Por ejemplo:
New-BrokerHostingPowerAction -MachineName machine1 -Action TurnOn <!--NeedCopy--> -
Compruebe la versión de configuración de la máquina virtual. Por ejemplo:
Get-ProvVM -ProvisioningSchemeName AzureCatalog -VMName machine1 <!--NeedCopy-->El valor de
ProvVMConfigurationVersiones ahora la versión de configuración del catálogo de máquinas.
Migración del almacenamiento de máquinas virtuales
En entornos VMware y XenServer, puede mover el almacenamiento en disco de las máquinas virtuales existentes desde un almacenamiento antiguo a un almacenamiento nuevo. Durante la migración, MCS conserva las capacidades de la máquina virtual, como la administración de energía, el restablecimiento del disco del sistema operativo, etc. También puede agregar nuevas máquinas virtuales al catálogo de máquinas mediante el nuevo almacenamiento en disco. Para hacer esto, use el comando Move-ProvVMDisk de PowerShell.
Puede migrar máquinas virtuales persistentes de clon completo y máquinas virtuales no persistentes.
- Para las máquinas virtuales persistentes de clon completo: Disco de SO, disco de identidad y discos no aprovisionados por MCS.
- Para las máquinas virtuales no persistentes: Disco del sistema operativo, disco de identidad y disco de caché de reescritura (WBC).
El nuevo almacenamiento debe cumplir las siguientes condiciones:
- Debe estar dentro del mismo clúster del antiguo almacenamiento.
- El host en el que se ejecuta la máquina virtual debe tener acceso a los almacenes de datos antiguos y nuevos.
Migre el almacenamiento en disco
Para migrar el almacenamiento en disco:
-
Agregue un almacenamiento de destino a una unidad de alojamiento existente. Puede ejecutar el comando
Add-Hyphostingunitstoragede PowerShell para agregar el almacenamiento de destino:Si no quiere agregar nuevas máquinas virtuales al almacenamiento antiguo, cambie el almacenamiento antiguo a Reemplazado. Puede hacerlo mediante Studio o los comandos de PowerShell. En el caso de Studio, consulte Modificar el almacenamiento. Como alternativa, ejecute
Set-Hyphostingunitstoragey configureSupersededentruepara inhabilitar la creación de nuevas máquinas virtuales en el almacenamiento antiguo.Nota: No
Para máquinas virtuales no persistentes:
- Si se usa WBC, configure el almacenamiento de destino de WBC en la unidad de alojamiento.
- Si se configura el almacenamiento de destino del sistema operativo, entonces WBC (si se usa) debe ser compatible con el almacenamiento de destino del sistema operativo.
- Si el almacenamiento de destino del sistema operativo no está configurado, WBC (si se usa) debe ser compatible con el almacenamiento del sistema operativo actual.
- Apague las máquinas virtuales y active el modo de mantenimiento.
-
Obtenga la información sobre el esquema de aprovisionamiento, la unidad de alojamiento, el almacenamiento en disco del sistema operativo y el almacenamiento en disco WBC.
-
Ejecute
ProvResourceInStoragepara obtener la información de almacenamiento del sistema operativo. Por ejemplo:$result=Get-ProvSchemeResourceInStorage -ProvisioningSchemeName xxxxx $result $result.ProvResourceInStorage | Format-List -Property * <!--NeedCopy--> -
Ejecute
TemporaryStorageInfopara obtener la información de almacenamiento de WBC. Por ejemplo:$result=Get-ProvSchemeResourceInStorage -ProvisioningSchemeName xxxxx $result $result.TemporaryStorageInfo | Format-List -Property * <!--NeedCopy-->
-
-
Migre el disco del sistema operativo, el disco de identidad y el disco de WBC (aplicable a máquinas virtuales no persistentes) al almacenamiento de destino mediante el comando
Move-ProvVMDiskde PowerShell.Nota: No
- Proporcione siempre los discos del sistema operativo y de identidad en los parámetros DiskType y
DestinationStorageId. - El valor de
DestinationStorageIdpara el disco del sistema operativo y el disco de identidad debe ser el mismo.
Ejemplo :
Máquinas virtuales persistentes:
(Get-ProvVM -ProvisioningSchemeName xxxxx) | Move-ProvVMDisk -ProvisioningSchemeName "myFullCloneProvScheme" -VMName "machine01" -DiskType OS,Identity -DestinationStorageId datastore1,datastore1 <!--NeedCopy-->Importante:
En el caso de las máquinas virtuales persistentes, se mueven todos los discos. No puede seleccionar qué discos mover.
Máquinas virtuales no persistentes:
(Get-ProvVM -ProvisioningSchemeName xxxxx) | Move-ProvVMDisk -ProvisioningSchemeName "myCleanOnBootProvScheme" -VMName "machine01" -DiskType OS,Identity,WBC -DestinationStorageId None,None,datastore1 <!--NeedCopy-->Importante:
- Si no quiere migrar un disco específico, establezca el valor
Nonepara el parámetroDestinationStorageId. - Si la máquina virtual tiene un disco de WBC, agregue el disco de WBC en el parámetro
DiskTypey agregue la información necesaria en el parámetroDestinationStorageId.
- Proporcione siempre los discos del sistema operativo y de identidad en los parámetros DiskType y
Solucionar problemas
Si uno de los discos no se puede migrar, ninguno de los discos se migra al almacenamiento de destino. Puede obtener el informe de fallos con el siguiente comando:
(Get-ProvTask -TaskID xxxxxxxxx).DiskMoveFailedVirtualMachines
<!--NeedCopy-->
Consideraciones importantes para la migración de máquinas virtuales no persistentes en VMware
- Si intenta mover el disco del sistema operativo y de identidad a un nuevo almacenamiento, los archivos específicos de la máquina virtual también se mueven al nuevo almacenamiento.
- VMware no admite mover el disco si tiene la instantánea.
Solucionar problemas
- Para máquinas que presentan un
Estado de energía desconocido, consulte CTX131267 para obtener instrucciones. - Para reparar máquinas virtuales que muestran continuamente un estado de energía desconocido, consulte How to fix VMs that continuously show an unknown power state.
- Si un Cloud Connector no funciona correctamente, las operaciones de aprovisionamiento de MCS (como las actualizaciones de catálogos) tardan más de lo habitual, y el rendimiento de la consola de administración se degrada significativamente.
Qué hacer a continuación
Para obtener información sobre la administración de catálogos de hipervisores específicos, consulte:
En este artículo
- Introducción
- Acerca de las instancias persistentes
- Administración de catálogos de máquinas
- Usar Studio
- Ver detalles del catálogo
- Agregar máquinas a un catálogo
- Eliminar máquinas de un catálogo
- Modificar un catálogo
- Cambiar el nombre de un catálogo
- Eliminar un catálogo
- Administrar cuentas de equipo de Active Directory en un catálogo
- Cambiar la imagen maestra de un catálogo
- Cambiar el nivel funcional o deshacer el cambio
- Clonar un catálogo
- Organizar los catálogos por medio de carpetas
- Actualizar la versión de los VDA
- Administrar el conjunto de configuraciones de un catálogo
- Reintentar la creación de un catálogo
- (Solo agentes VDA no aprovisionados por Citrix) Generar y administrar los tokens de inscripción
- Usar PowerShell
- Administrar el número de secuencia del nombre de máquina
- Agregar descripciones a una imagen
- Restablecer disco de SO
- Reparar la información de identidad de las cuentas de equipo activas
- Cambiar el parámetro de red de un catálogo de máquinas existente
- Administrar versiones de un catálogo de máquinas
- Cambiar la configuración de caché de un catálogo de máquinas existente
- Convertir un catálogo de máquinas no basado en perfiles de máquina en un catálogo de máquinas basado en perfiles de máquina
- Recuperar advertencias y errores asociados a un catálogo
- Eliminar máquinas sin acceder al hipervisor
- Actualizar propiedades de máquinas virtuales individuales
- Migración del almacenamiento de máquinas virtuales
- Solucionar problemas
- Qué hacer a continuación