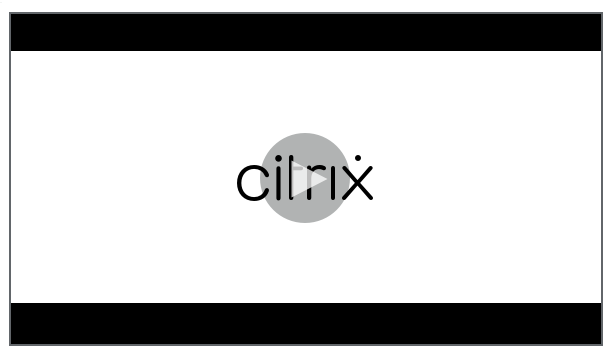Comprobación de estado de Cloud
Nota: No
Comprobación de estado de Cloud está integrado en Citrix DaaS. La integración está disponible como la acción Realizar comprobación de estado en Studio. Para obtener más información, consulte Solucionar problemas de registro de VDA e inicio de sesión.
Comprobación de estado de Cloud le permite hacer comprobaciones en las que se evalúa el estado y la disponibilidad del sitio y sus componentes. Puede hacer comprobaciones de estado de agentes VDA, servidores StoreFront y Profile Management. Las comprobaciones de estado de los VDA identifican posibles causas de problemas comunes con el registro y el inicio de sesión de los VDA.
Si hay problemas durante las comprobaciones, Comprobación de estado de Cloud proporciona un informe detallado y medidas para solucionar los problemas. Cada vez que Comprobación de estado de Cloud se inicia, comprueba la última versión de los scripts en la red de entrega de contenido (CDN) y descarga automáticamente los scripts si no existen en la máquina local. Comprobación de estado de Cloud elige siempre la última versión local de los scripts para ejecutar las comprobaciones de estado.
Nota: No
Comprobación de estado de Cloud no se actualiza cada vez que se ejecuta.
En un entorno de Citrix Cloud, ejecute Comprobación de estado de Cloud desde una máquina unida a un dominio para hacer las comprobaciones en uno o varios VDA o servidores StoreFront.
Nota: No
Comprobación de estado de Cloud no se puede instalar ni ejecutar en Cloud Connector.
El registro de la aplicación Comprobación de estado de Cloud se almacena en C:\ProgramData\Citrix\TelemetryService\CloudHealthCheck.log. Puede utilizar este archivo para solucionar problemas.
Aquí dispone de una introducción a la Comprobación de estado de Cloud.
Aquí puede ver cuándo usar la Comprobación de estado de Cloud.
Instalación
Para preparar su entorno para la instalación de Comprobación de estado de Cloud, debe tener una máquina Windows unida a un dominio.
Nota: No
Comprobación de estado de Cloud no se puede instalar ni ejecutar en Cloud Connector.
- En la máquina unida a un dominio, descargue el instalador de Cloud Health Check.
- Haga doble clic en el archivo CloudHealthCheckInstaller_x64.msi.
- Haga clic en la casilla para aceptar las condiciones.
-
Haga clic en Install.
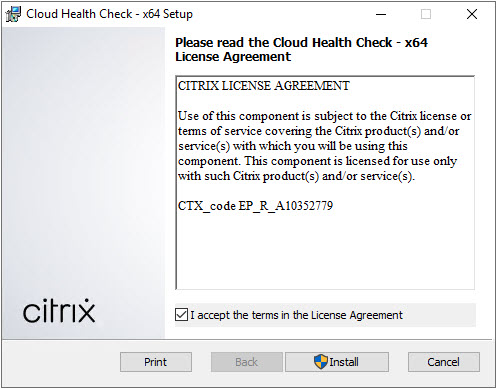
-
Una vez completada la instalación, haga clic en Finalizar.
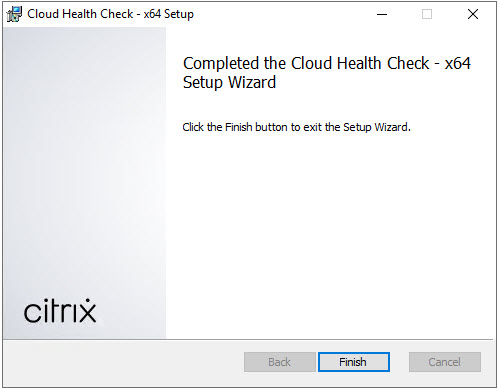
Permisos y requisitos
Permisos:
-
Para realizar comprobaciones de estado:
- Debe ser miembro del grupo de usuarios del dominio.
- Debe ser administrador total o tener un rol personalizado con permisos de solo lectura y de ejecución de pruebas de entorno para el sitio.
- Establezca la directiva de ejecución de scripts en, al menos,
RemoteSignedpara permitir que los scripts se ejecuten. Por ejemplo:Set-ExecutionPolicy RemoteSigned. Nota: Otros permisos de ejecución de scripts también pueden funcionar.
-
Use la opción Ejecutar como administrador al iniciar Comprobación de estado de Cloud.
Para cada máquina VDA o StoreFront en la que ejecute comprobaciones de estado:
- El sistema operativo debe ser de 64 bits.
- Comprobación de estado de Cloud debe poder comunicarse con la máquina.
- La posibilidad de compartir archivos e impresoras debe estar activada.
- PSRemoting y WinRM deben estar habilitados. La máquina también debe ejecutar PowerShell 3.0 o posterior.
- El acceso a Windows Management Infrastructure (WMI) debe estar habilitado en la máquina.
Acerca de las comprobaciones de estado
Los datos de comprobación del estado se almacenan en carpetas en “C:\ProgramData\Citrix\TelemetryService".
Comprobaciones de estado en el VDA
Para el registro en el VDA, Comprobación de estado de Cloud comprueba lo siguiente:
- Instalación del software en el VDA
- Pertenencia al dominio de máquinas en el VDA
- Disponibilidad del puerto de comunicación en el VDA
- Estado del servicio en el VDA
- Configuración del firewall de Windows
- Comunicación con el Controller
- Sincronización de tiempo con el Controller
- Estado de registro de VDA
Para inicio de sesiones en VDA, Comprobación de estado de Cloud comprueba lo siguiente:
- Disponibilidad del puerto de comunicación en el inicio de sesión
- Estado de los servicios en el inicio de sesión
- Configuración del firewall de Windows en el inicio de sesión
- Licencias de acceso de cliente a Servicios de Escritorio remoto en VDA
- Ruta de inicio de aplicaciones en VDA
- Parámetros de Registro para el inicio de sesiones
- Estado del controlador de inyección universal de Citrix (CTXUVI)
Para Profile Management en VDA, Comprobación de estado de Cloud comprueba lo siguiente:
- Detección de hipervisor
- Detección de aprovisionamiento
- Citrix Virtual Apps and Desktops
- Configuración de disco Personal vDisk
- Almacén de usuarios
- Detección de estado de Profile Management Service
- Prueba de enlazado de Winlogon.exe
Para ejecutar comprobaciones en Profile Management, debe instalar y habilitar Profile Management en el VDA. Para obtener más información sobre las comprobaciones de configuración de Profile Management, consulte el artículo CTX132805 de Knowledge Center
Comprobaciones de estado de StoreFront
Las comprobaciones de StoreFront verifican si:
- Citrix Default Domain Service no está activo
- Citrix Credential Wallet Service no está activo
- La conexión desde el servidor de StoreFront a Active Directory es a través del puerto 88
- La conexión desde el servidor de StoreFront a Active Directory es a través del puerto 389
- La conexión desde el servidor de StoreFront a Active Directory es a través del puerto 464
- La URL base tiene un nombre FQDN válido
- La dirección IP correcta de la URL base se puede obtener
- El grupo de aplicaciones de IIS utiliza .NET 4.0
- El certificado está enlazado al puerto SSL para la URL del host
- La cadena de certificados está completa
- Los certificados han caducado
- Un certificado caduca en un plazo de 30 días
Ejecución de Comprobación de estado de Cloud
Para ejecutar Comprobación de estado de Citrix Cloud:
-
Seleccione Citrix > Comprobación de estado de Citrix Cloud en el menú Inicio de la máquina o ejecute
CloudHealthCheck.exeenC:\Archivos de programa\Citrix\CloudHealthCheck.
-
En la pantalla principal de Comprobación de estado de Cloud, haga clic en Agregar máquina.
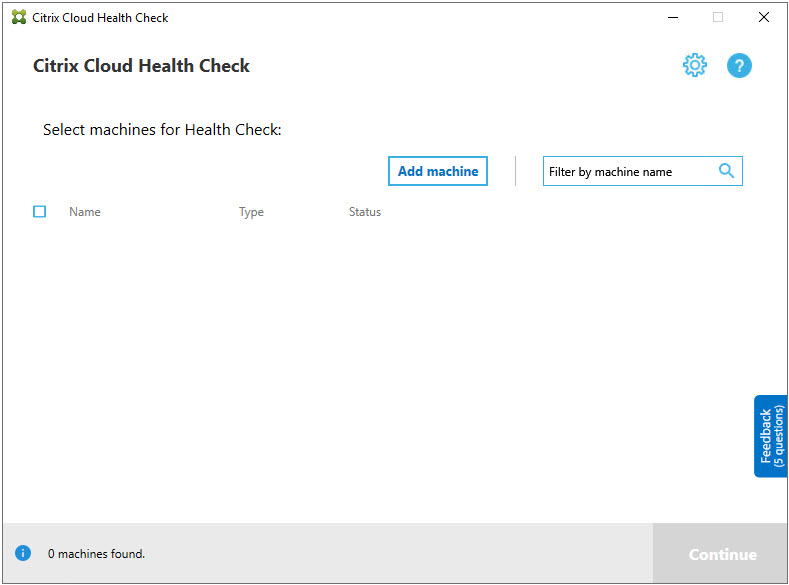
- Introduzca el nombre FQDN de la máquina que quiera agregar. Nota: Aunque introducir un alias DNS en lugar de un nombre FQDN pueda parecer válido, es posible que las comprobaciones de estado fallen.
- Haga clic en Continuar.
-
Repita los pasos para agregar otras máquinas si fuera necesario.
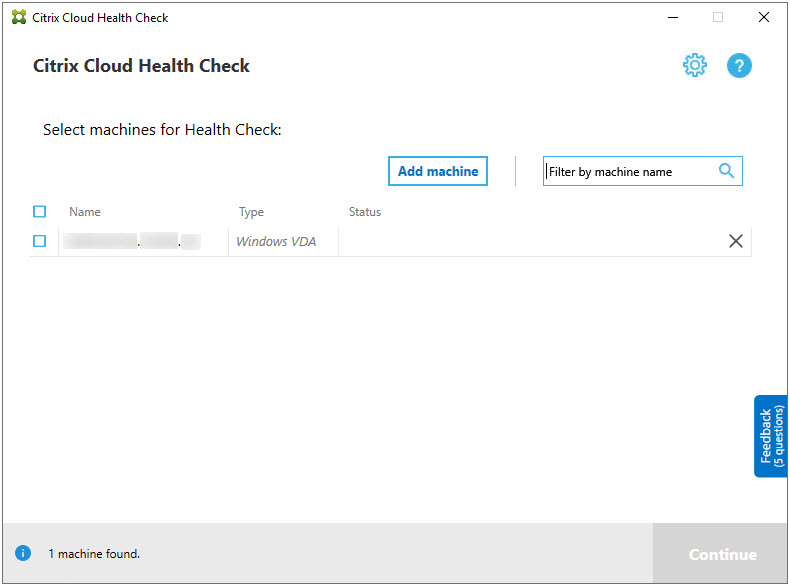
- Para quitar una máquina agregada manualmente, haga clic en la X situada en el extremo derecho de la fila y confirme la eliminación. Repita los pasos para eliminar otras máquinas que se hayan agregado manualmente.
Comprobación de estado de Cloud recuerda las máquinas agregadas manualmente hasta que las quita. Al cerrar y volver a abrir Comprobación de estado de Cloud, las máquinas agregadas manualmente siguen figurando en la parte superior de la lista.
Importar máquinas VDA
Puede importar máquinas VDA en la implementación al realizar comprobaciones de estado.
- En Connector, genere el archivo de lista de máquinas con el siguiente comando de PowerShell. En Connector, debe introducir credenciales de Citrix y seleccionar al cliente en el cuadro de diálogo emergente.
Get-BrokerMachine| foreach { $_.DnsName } | out-file C:\machineList.txt
- Copie el archivo machineList.txt en la máquina unida al dominio donde quiere ejecutar Comprobación de estado de Cloud.
- En la página Comprobación de estado de Cloud, haga clic en Agregar máquina.
- Seleccione el tipo de máquina Windows VDA.
- Haga clic en Importar máquinas VDA.
- Seleccione el archivo machineList.txt.
-
Haga clic en Abrir.
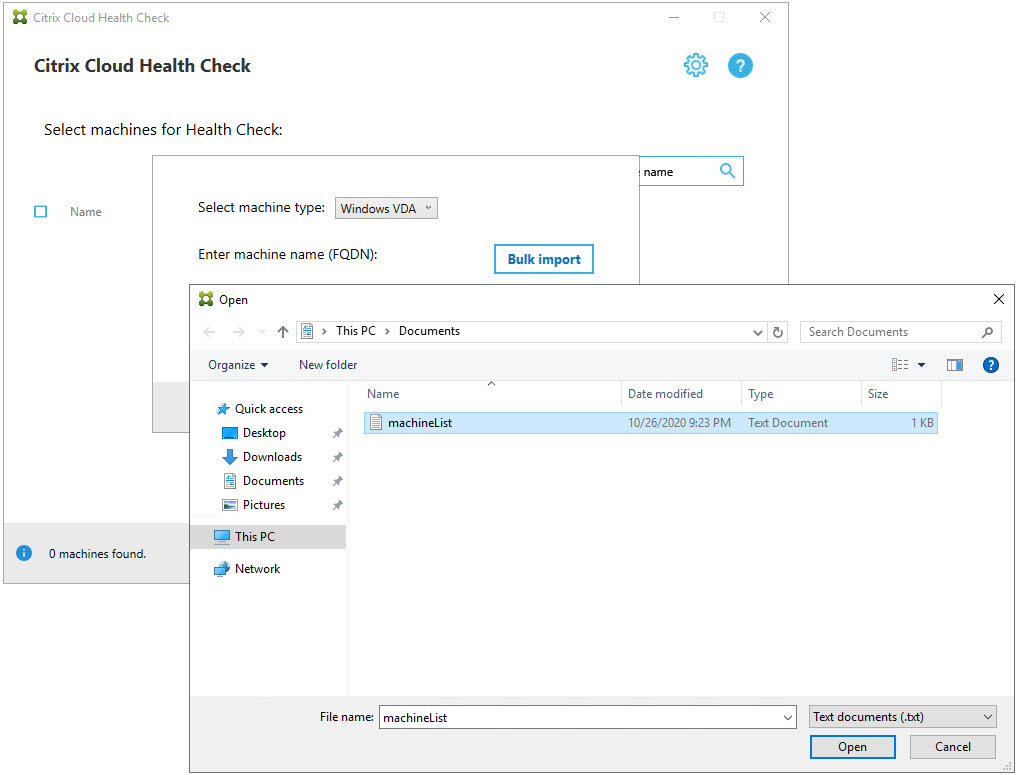
Las máquinas VDA importadas se enumeran en la página Comprobación de estado de Cloud.
-
Marque la casilla de verificación situada junto a cada máquina en la que quiera realizar comprobaciones de estado.
Comprobación de estado de Cloud inicia automáticamente pruebas en cada máquina seleccionada para comprobar que cumple los criterios que figuran en las pruebas de verificación. Si se produce un error en la verificación, aparece un mensaje en la columna Estado y la casilla de verificación correspondiente a la máquina se desmarca. A continuación, puede:
- Resolver el problema y, a continuación, volver a marcar la casilla de verificación de la máquina. Esto provoca un reintento de las pruebas de verificación.
- Omitir esa máquina (dejando la casilla de verificación desmarcada). Las comprobaciones de estado no se ejecutan para esa máquina.
-
Cuando finalicen las pruebas de verificación, haga clic en Continuar.
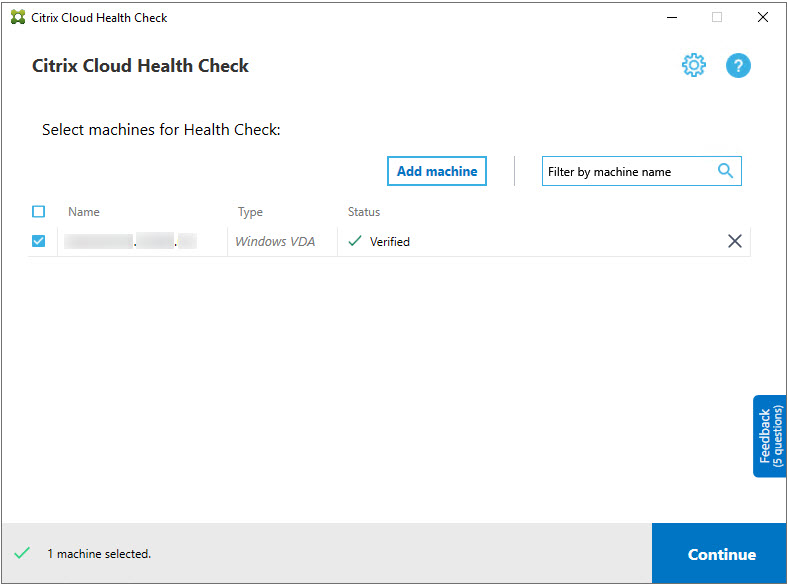
-
Realice las comprobaciones de estado en las máquinas seleccionadas. En el resumen, se ofrece una lista de las máquinas en que se realizan las pruebas (las máquinas seleccionadas que han superado las pruebas de verificación).
-
Haga clic en Iniciar la comprobación.
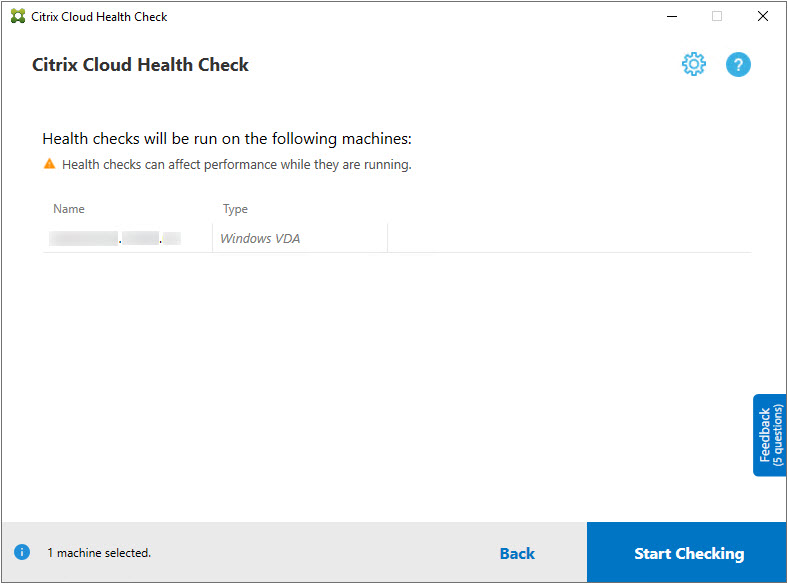
Durante y después de la comprobación, la columna Estado indica el estado de comprobación actual de una máquina.
-
Para detener todas las comprobaciones en curso, haga clic en Detener comprobación en la esquina inferior derecha de la página No puede cancelar la comprobación de estado de una sola máquina; solamente puede hacerlo para todas las máquinas seleccionadas.
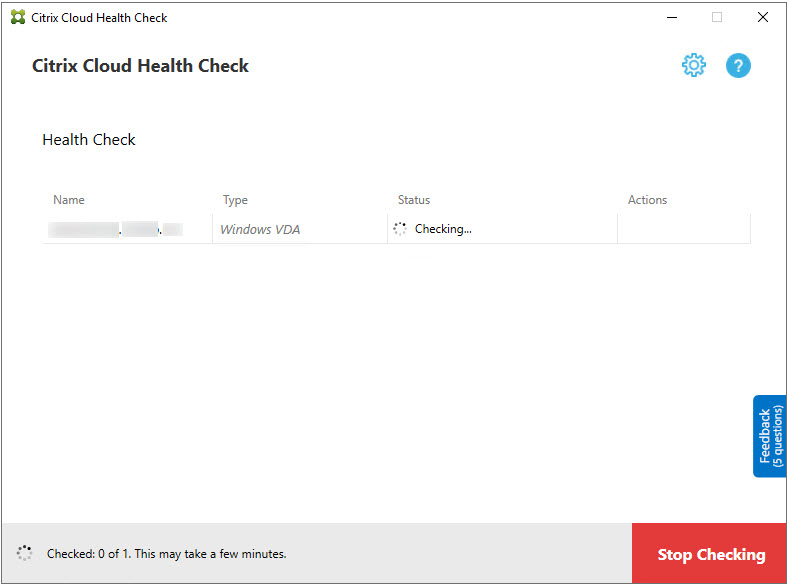
-
Cuando se completa la comprobación de todas las máquinas seleccionadas, el botón Detener comprobación de la esquina inferior derecha cambia a Listo.

- Si se produce un error en una comprobación, haga clic en Reintentar en la columna Acción.
- Si se completa una comprobación sin que se haya encontrado ningún problema, la columna Acción estará vacía.
- Si una comprobación encuentra problemas, haga clic en Ver detalles para consultar los resultados.
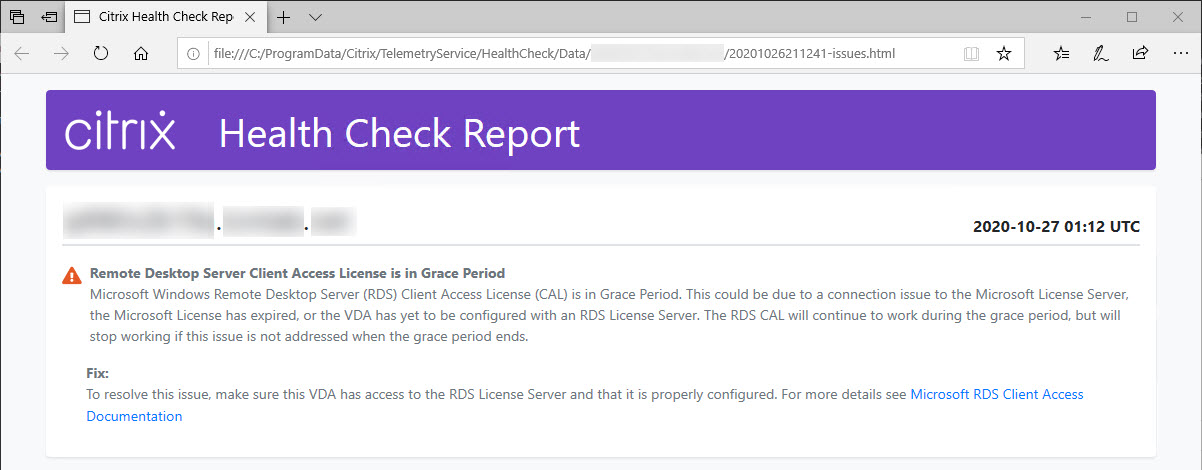
Si utiliza Internet Explorer para ver el informe, debe hacer clic en Permitir contenido bloqueado para mostrar el hipervínculo.
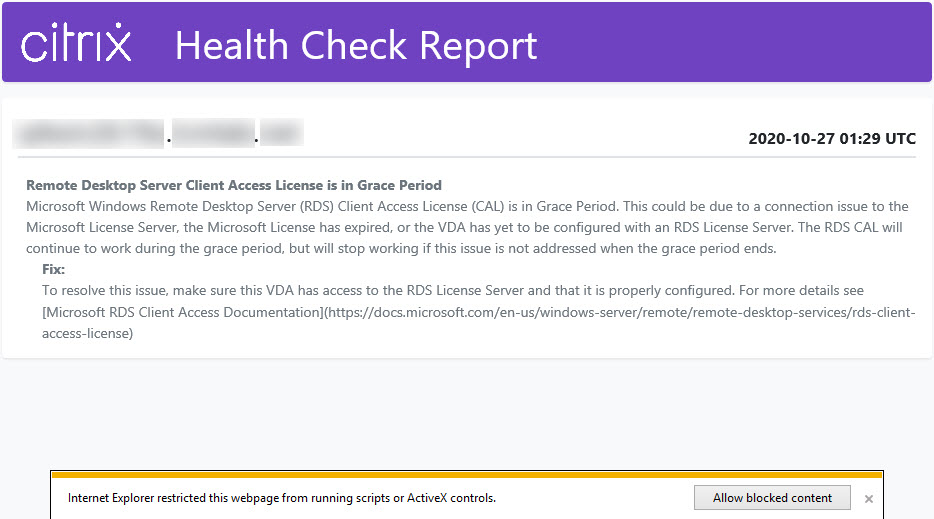
Si una vez finalizada la comprobación para todas las máquinas seleccionadas se hace clic en Atrás, se pierden los resultados de la comprobación.
Cuando finalicen las comprobaciones, haga clic en Listo para volver a la pantalla principal de Comprobación de estado de Cloud.
Obtener máquinas VDA
Comprobación de estado de Cloud puede detectar y obtener automáticamente los VDA de las implementaciones de Citrix DaaS (antes, Citrix Virtual Apps and Desktops Service).
Para obtener los agentes VDA:
- Prepare una nueva máquina que esté unida al mismo bosque de dominios en el que se ejecuta Comprobación de estado de Cloud.
-
Abra Comprobación de estado de Cloud y haga clic en Buscar máquina para iniciar sesión en Citrix Cloud.
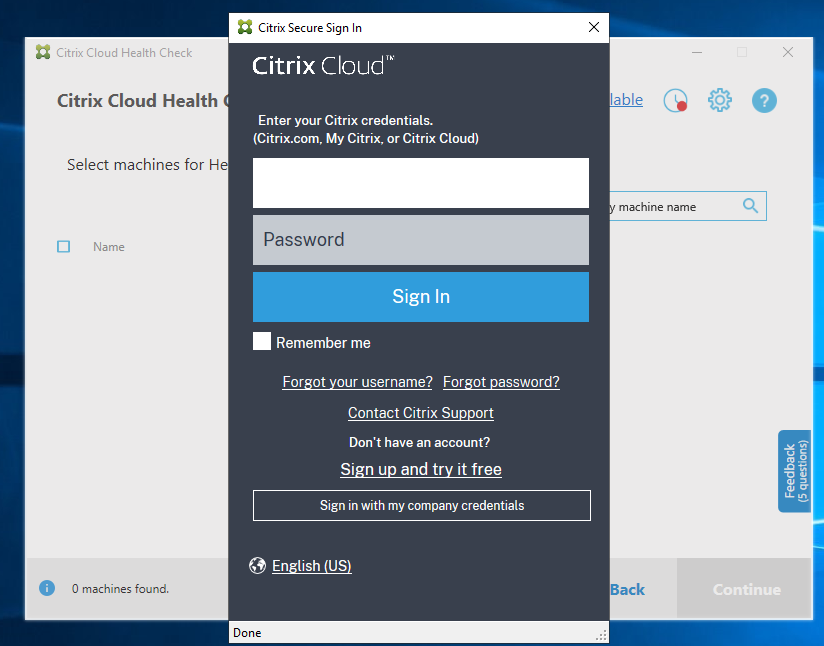
-
Seleccione el cliente con el sitio en la nube que desea obtener.
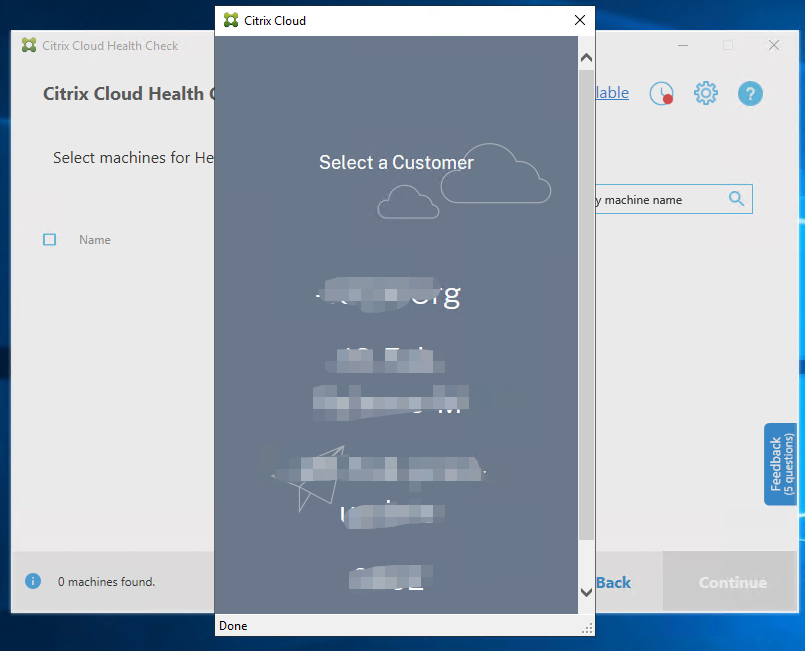
La lista de VDA aparece en Comprobación de estado de Cloud. La lista también se guarda en un archivo local ubicado en \ProgramData\Citrix\TelemetryService\ChcDiscovery\ChcDiscoveredMachineList.json.
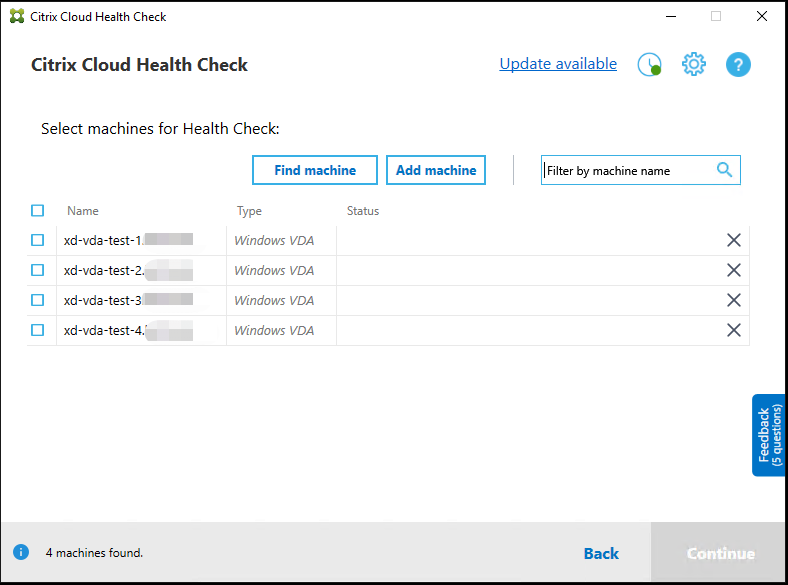
La lista de sus máquinas carga la caché local al abrir de nuevo Comprobación de estado de Cloud. Si ha hecho alguna actualización en la implementación, debe hacer clic en Buscar máquina para actualizar la lista de máquinas.
Nota: No
- Comprobación de estado de Cloud solo encuentra máquinas del mismo bosque de dominios en el que se ejecuta.
- Las sesiones de Citrix Cloud caducan en una hora. Después de una hora, debe hacer clic en Buscar máquina de nuevo para obtener la lista de VDA más reciente.
- Aparecerá un mensaje de error si la obtención de la lista de VDA falla. Puede comprobar los detalles en
C:\ProgramData\Citrix\TelemetryService\CloudHealthCheck.log.
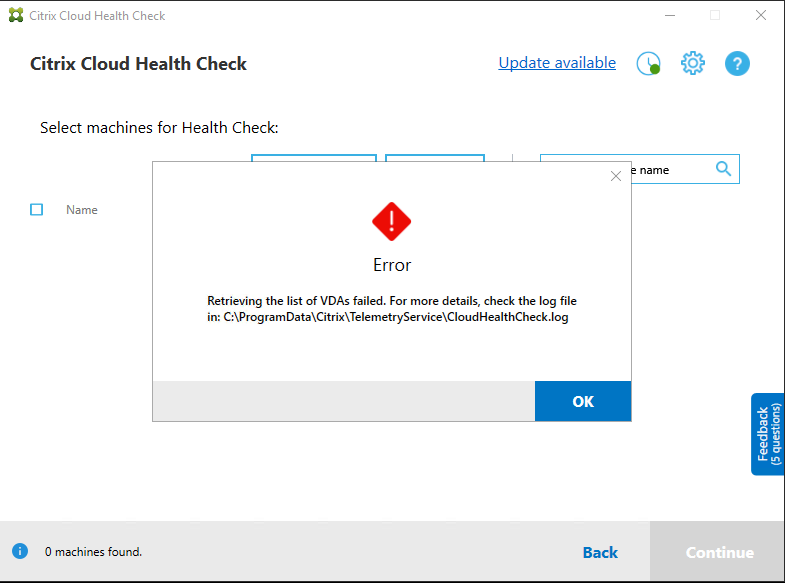
Resultados de la comprobación de estado
Las comprobaciones de estado con las que se generan informes contienen los siguientes elementos:
- Hora y fecha en que se generó el informe de resultados
- Nombre de dominio completo de las máquinas que se verificaron
- Condiciones comprobadas en las máquinas de destino
Ejecución de Comprobación de estado de Cloud en la línea de comandos
Se puede ejecutar Comprobación de estado de Cloud en la línea de comandos para ayudar a los clientes a realizar comprobaciones de estado. Para usar Comprobación de estado de Cloud en la línea de comandos, debe ser administrador de la máquina en la que se está ejecutando.
Nota: No
Cuando se utiliza Comprobación de estado de Cloud en la línea de comandos, solo se puede comprobar una máquina cada vez. Solo se puede ejecutar una instancia de
CloudHealthCheck.exeal mismo tiempo en el equipo de destino. Si quiere comprobar varios equipos, deben comprobarse uno por uno, mediante el empaquetado de cmdlets en un bucle en scripts de cmdlet/PowerShell. También se debe cerrar cualquier instancia abierta de interfaz de usuario de Comprobación de estado de Cloud.
Argumentos de línea de comandos
Los argumentos de línea de comandos admitidos son:
-
MachineFQDN: Este argumento es obligatorio. Este es el nombre de dominio completo de la máquina de destino. -
MachineType: Este argumento es opcional. El valor del argumento puede ser el VDA de Windows (valor predeterminado) o StoreFront. -
ReportName: Este argumento es opcional. El valor del argumento debe ser un nombre de archivo válido en Windows. El valor predeterminado esHealthCheckReport. -
SkipAdminCheck: Este argumento es opcional. Se puede agregar para omitir las comprobaciones que requieren permisos de administrador. -
UpdateScripts: Este argumento es opcional. Se puede agregar para actualizar los scripts de comprobación del servidor CDN. -
DisableCeip: Este argumento es opcional si CEIP está habilitado en la interfaz de usuario; agréguelo para inhabilitar CEIP. -
Help: Mostrar información de ayuda sobre los parámetros.
Ejemplos:
HealthCheckCLI.exe -MachineFQDN machine.domain.local
HealthCheckCLI.exe -MachineFQDN machine.domain.local -ReportName checkreport
HealthCheckCLI.exe -MachineFQDN machine.domain.local -SkipAdminCheck
HealthCheckCLI.exe -MachineFQDN machine.domain.local -UpdateScripts
HealthCheckCLI.exe -MachineFQDN machine1.domain.local,machine2.domain.local,machine3.domain.local
HealthCheckCLI.exe -Help
Nota: No
Los nombres de parámetros no distinguen entre mayúsculas y minúsculas.
De forma predeterminada, la salida de la consola no aparece en la ventana de la consola de línea de comandos. Puede mostrar manualmente la salida añadiendo |more al argumento.
Ejemplo: HealthCheckCLI.exe -MachineFQDN machine.domain.local|more
La línea de comandos predeterminada necesita permisos de administrador para ejecutarse. Agregue el parámetro -SkipAdminCheck para omitir el requisito de contar con permisos de administrador.
Códigos de salida
Los códigos de salida explican el resultado de las comprobaciones de Comprobación de estado de Cloud dentro de la línea de comandos. Para obtener el código de salida, debe agregar start /wait antes de la línea de comandos.
Ejemplo: start /wait HealthCheckCLI.exe -MachineFQDN machine.domain.local
Los códigos de salida son:
- 0: Normal, comprobación completada y correcta.
- 1: Error, comprobación completada con problemas.
- 2: Error, comprobación no completada con errores.
También puede usar el argumento echo %errorlevel% para obtener el código de salida del último comando ejecutado.
Informes
Comprobación de estado de Cloud crea carpetas con el nombre del equipo en HealthCheckDataFolder para el equipo de destino. Se crea un archivo HTML y un archivo JSON en la máquina en la que está instalado Comprobación de estado de Cloud. Los informes de comprobación de estado se encuentran en la carpeta HealthCheckDataFolder, en %ProgramData%\Citrix\TelemetryService\HealthCheck\Data.
Los informes solo se crean cuando existen problemas en la máquina de destino.
Nota: No
Los archivos de informe se sobrescriben si el nombre de informe especificado existe.
Las alertas y la información básica se almacenan en el informe .json.
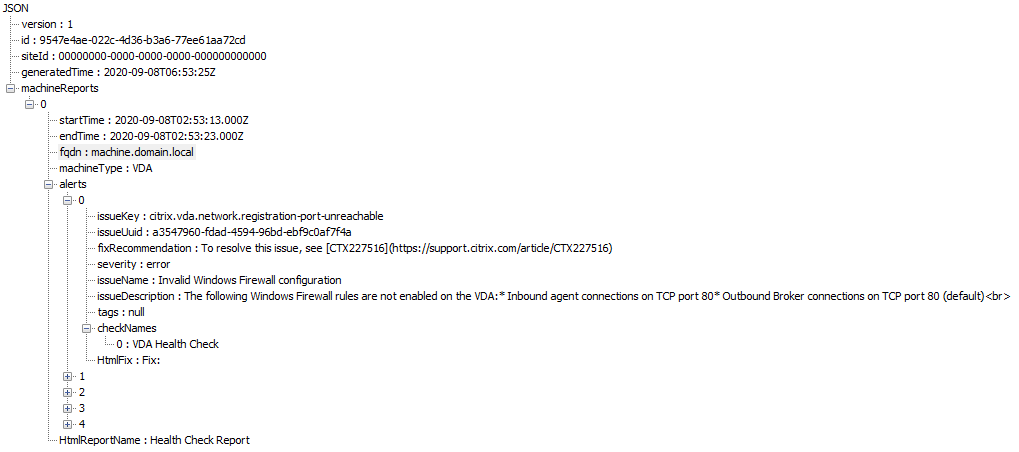
Los códigos de informe son:
- issueKey: Una descripción del problema en texto sin formato.
- issueUuid: Una cadena de identificación única para el problema.
- fixRecommendation: La corrección recomendada para el problema.
- severity: Indica si el problema debe corregirse. Un error puede indicar que el componente (VDA o StoreFront) funcionó mal y una advertencia indica que el componente puede funcionar pero podría tener algunos problemas potenciales.
- issueName: El título del problema.
- issueDescription: Una descripción detallada del problema.
Actualizar Comprobación de estado de Cloud
Si hay disponible una nueva versión de Comprobación de estado de Cloud, aparece un enlace de actualización disponible en la parte superior derecha de la ventana de Comprobación de estado de Cloud. Haga clic en el enlace para ir a las descargas de Citrix y obtener la nueva versión.
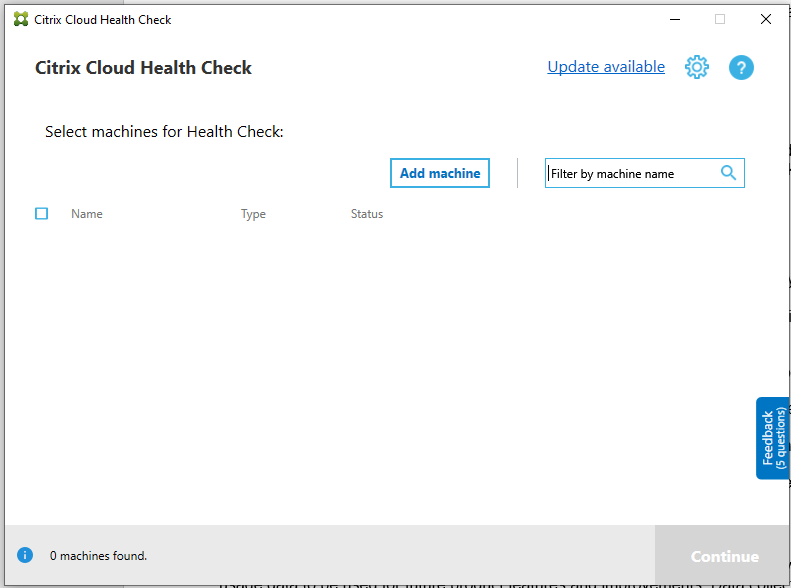
Programador de Comprobación de estado de Cloud
Utilice el programador de Comprobación de estado de Cloud para realizar comprobaciones de estado periódicas.
Configurar la programación
-
Haga clic en Agregar máquina en la ventana principal de Comprobación de estado de Cloud para máquinas equipos en las que quiere ejecutar comprobaciones periódicas.
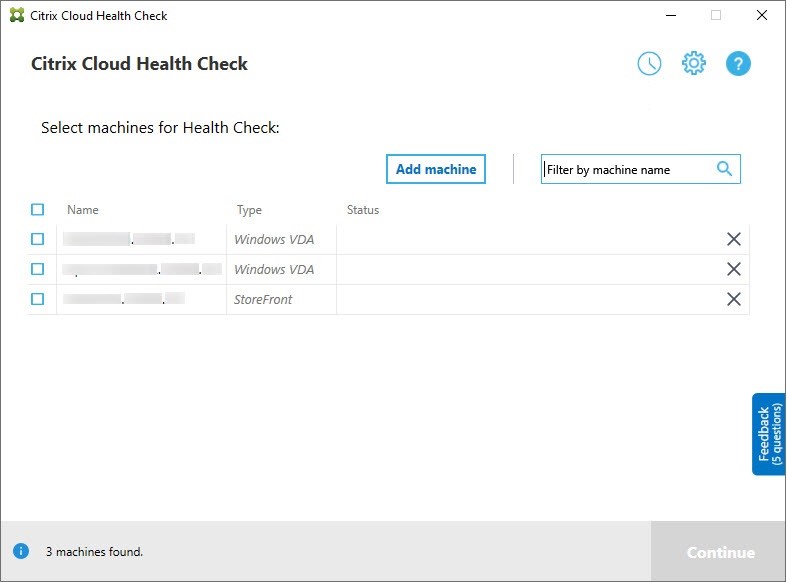
-
Haga clic en el icono del reloj y, a continuación, en Establecer programación.
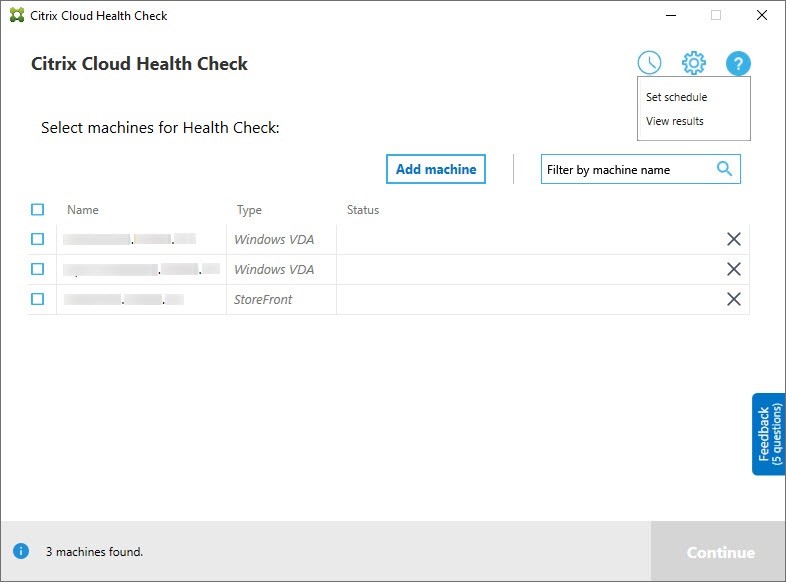
- Seleccione una hora para la programación y, a continuación, haga clic en Siguiente. La tarea se puede establecer para que se repita activando la casilla de verificación Repita la tarea cada.
- Seleccione esta opción para generar resultados en el registro de eventos de Windows. La tarea se puede configurar para escribir los resultados en el registro de eventos de Windows.
- Seleccione activar un script personalizado de PowerShell una vez finalizada la comprobación programada y, a continuación, haga clic en Siguiente.
- Haga clic en Modificar para modificar el contenido del script en Windows PowerShell ISE si es necesario.
- Haga clic en Locate para abrir la ubicación del archivo y utilizar un editor diferente para abrir el archivo y modificar el script.
- Haga clic en Restablecer para restablecer el script a su configuración original.
Nota: No
- No se puede cambiar el nombre y la ruta de acceso del script.
-
Puede implementar acciones personalizadas con el script ChcScheduledTrigger.ps1, como enviar un correo electrónico una vez que esté listo el informe de comprobación programada. Agregue el código siguiente al final del script. Personalice el código para agregar las cuentas de correo electrónico y la dirección del servidor SMTP correspondientes. Se enviará una notificación por correo electrónico mediante las credenciales de la cuenta que ejecuta la tarea programada.
#Sending email example code: $body = "CreatedTime: $($report.CreatedTime)" $body = $body + "`nStatusCode: $($report.StatusCode)" $body = $body + "`nMachineCount: $($report.MachineReports.Count)" $from = "mock_email_accout" $to = "mock_email_accout" $smtpServer = "mock_smtp_server" Send-MailMessage -Subject "Citrix Cloud Health Check Scheduler Report" -Body $body -From $from -To $to -SmtpServer $smtpServer <!--NeedCopy-->
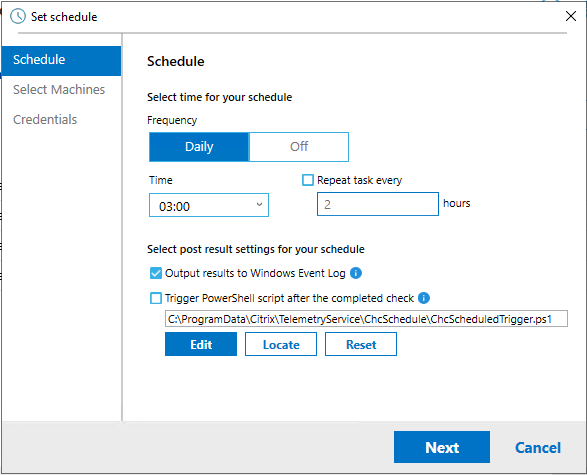
-
Seleccione las máquinas para la programación y haga clic en Siguiente.
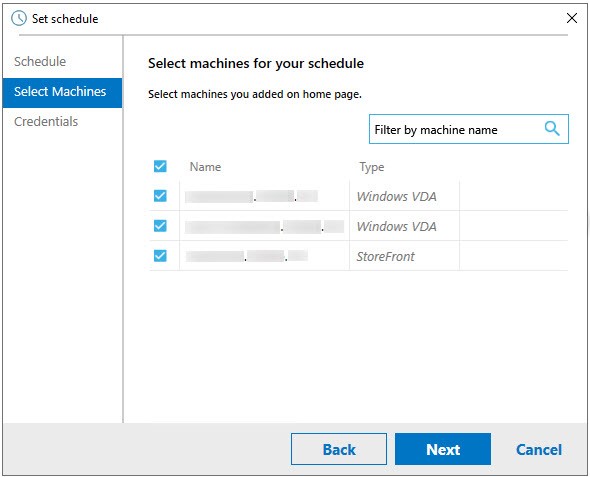
-
Introduzca las credenciales de la cuenta en la que se ejecuta la tarea y, a continuación, haga clic en Finalizar.
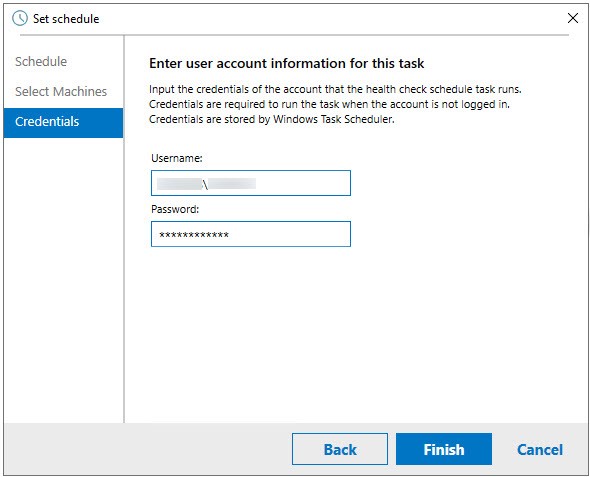
-
Se creará una tarea del programador de Comprobación de estado de Cloud en el Programador de tareas de Windows.
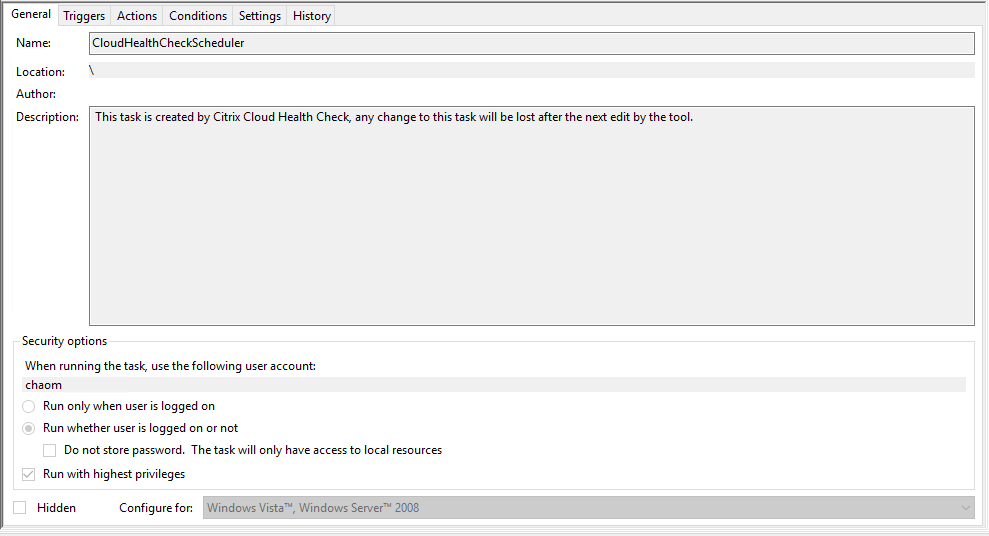
Ver resultados de programación
El icono del reloj con un punto rojo indica que se detectaron problemas en la última comprobación. Para ver los resultados, haga clic en el icono de reloj y, a continuación, haga clic en Ver resultados.
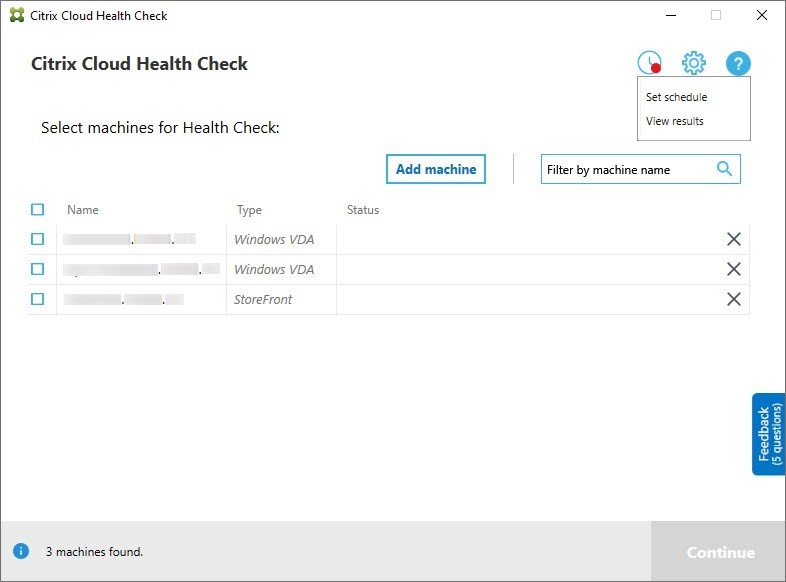
La página Informes de programaciones muestra los resultados de todas las tareas de verificación de estado programadas. Haga clic en Ver informe para comprobar el informe de cada programación.
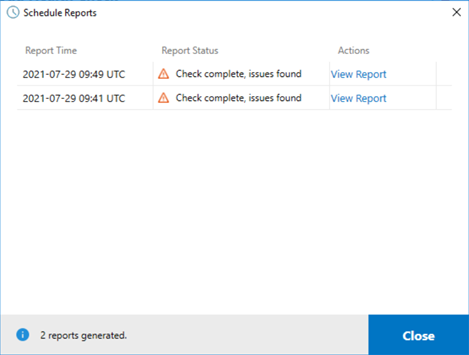
El informe HTML enumera el informe general de cada programación. A continuación, se muestra un ejemplo del informe:
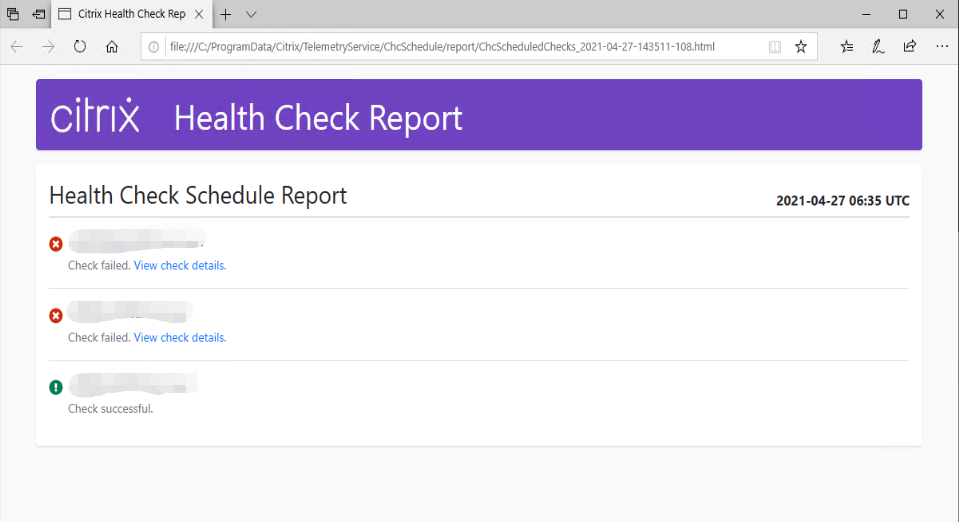
Todos los resultados de la comprobación de estado se almacenan en una carpeta llamada ChcSchedule. Comprobación de estado de Cloud crea tres archivos durante cada comprobación. Se conservan hasta 500 registros por iteración.
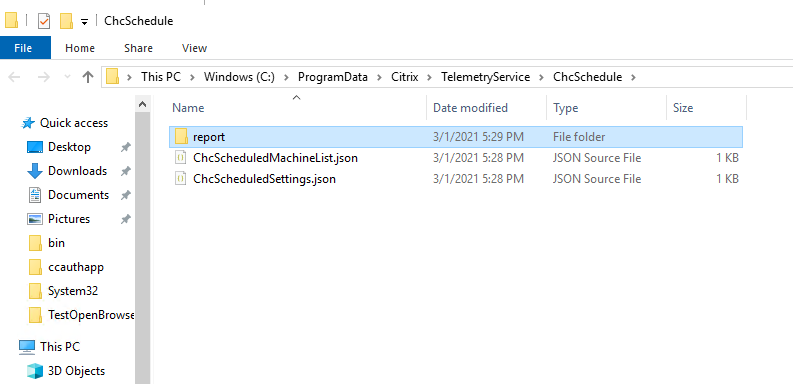
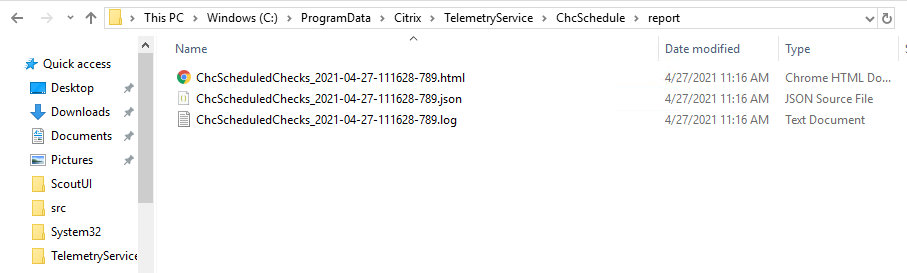
Si la casilla de verificación Enviar resultados al registro de eventos de Windows está activada, el resultado de la comprobación se envía al también registro de eventos de Windows.
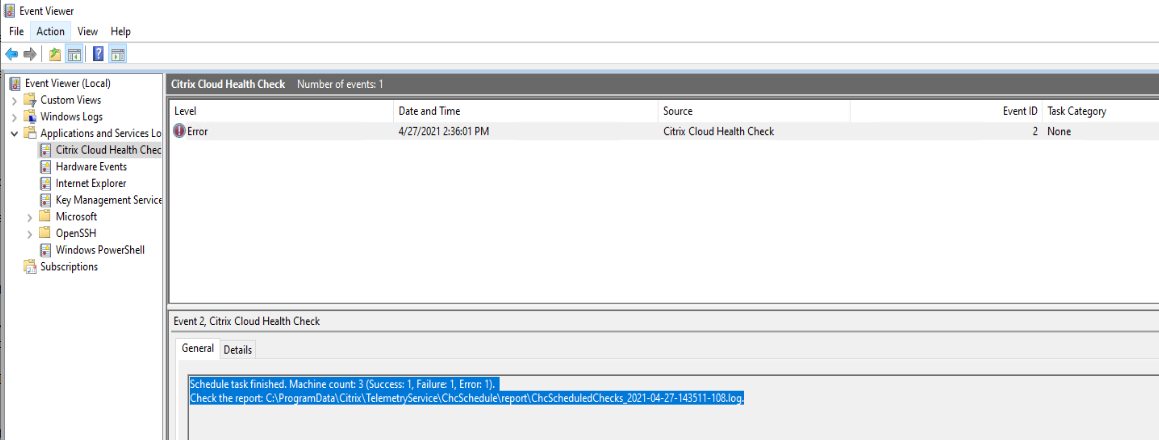
Inhabilitar programaciones
-
Haga clic en el icono del reloj y, a continuación, en Establecer programación.
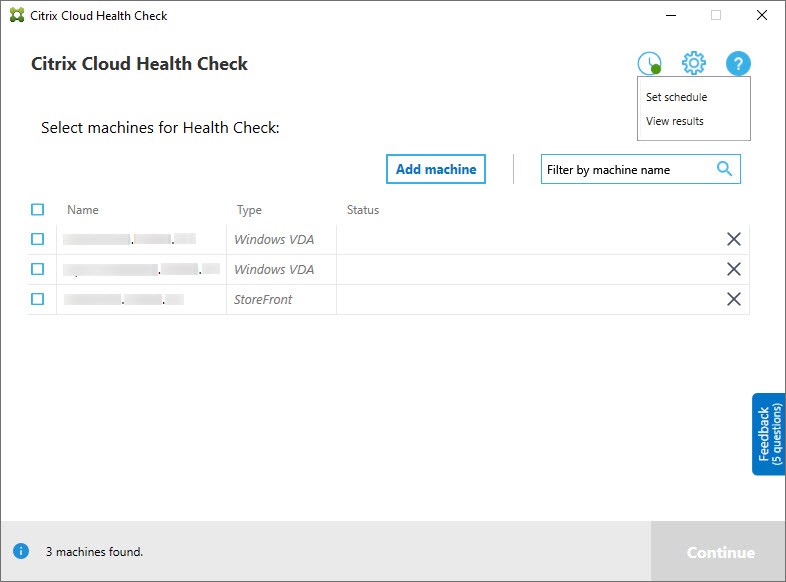
-
Desactive la opción y, a continuación, en Finalizar para inhabilitar el programador.
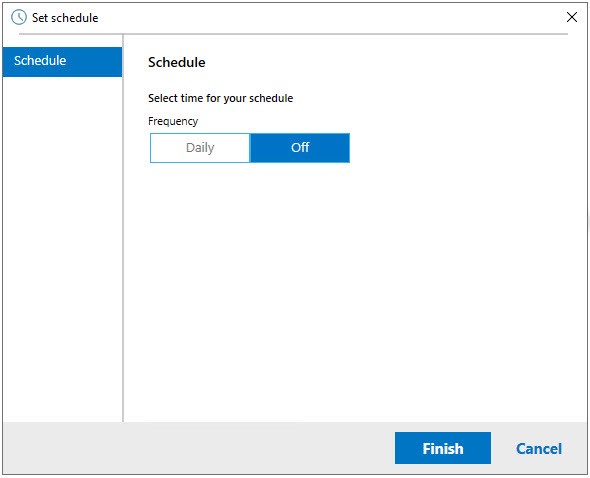
Más información
- Primero debe agregar o importar agentes VDA a Comprobación de estado de Cloud. Para obtener más información, consulte Importar máquinas VDA.
- El programador de Comprobación de estado de Cloud solo puede programar una tarea simultáneamente en un equipo unido a un dominio. Si establece la programación varias veces, solo tendrá efecto la última.
Pruebas de verificación
Antes del inicio de una comprobación de estado, se ejecutan automáticamente pruebas de verificación en cada máquina seleccionada. Estas pruebas tienen por finalidad comprobar que se cumplen los requisitos para la comprobación de estado. Si la prueba de una máquina falla, Comprobación de estado de Cloud muestra un mensaje en el que sugiere acciones correctivas.
-
Comprobación de estado de Cloud no puede acceder a esta máquina: Compruebe que:
- La máquina está encendida.
- La conexión de red funciona correctamente (es posible que esto implique verificar que el firewall está configurado correctamente).
- Se pueden compartir archivos e impresoras. Consulte la documentación de Microsoft para obtener instrucciones.
- Habilitar PSRemoting y WinRM: Puede habilitar la comunicación remota de PowerShell y WinRM ejecutando PowerShell como administrador y, a continuación, ejecutando el cmdlet Enable-PSRemoting. Para obtener más información, consulte la Ayuda de Microsoft para el cmdlet.
- Comprobación de estado de Cloud requiere PowerShell 3.0 o posterior: Instale PowerShell 3.0 o una versión posterior en la máquina y, a continuación, habilite la comunicación remota de PowerShell.
- WMI no se está ejecutando en la máquina: Compruebe que el acceso del Instrumental de administración de Windows (WMI) está habilitado.
- Conexiones de WMI bloqueadas: Habilite WMI en el servicio Firewall de Windows.
Recopilación de datos de uso
Al utilizar Comprobación de estado de Cloud, Citrix emplea Google Analytics para recopilar datos de uso anónimos que se usarán para futuras funciones y mejoras del producto. La recopilación de datos se habilita de forma predeterminada.
Para cambiar la recopilación y carga de datos de uso, haga clic en el icono con forma de engranaje Parámetros en la interfaz de usuario de Comprobación de estado de Cloud. A continuación, puede elegir si enviar la información. Para ello, seleccione Sí o No y, a continuación, haga clic en Guardar.
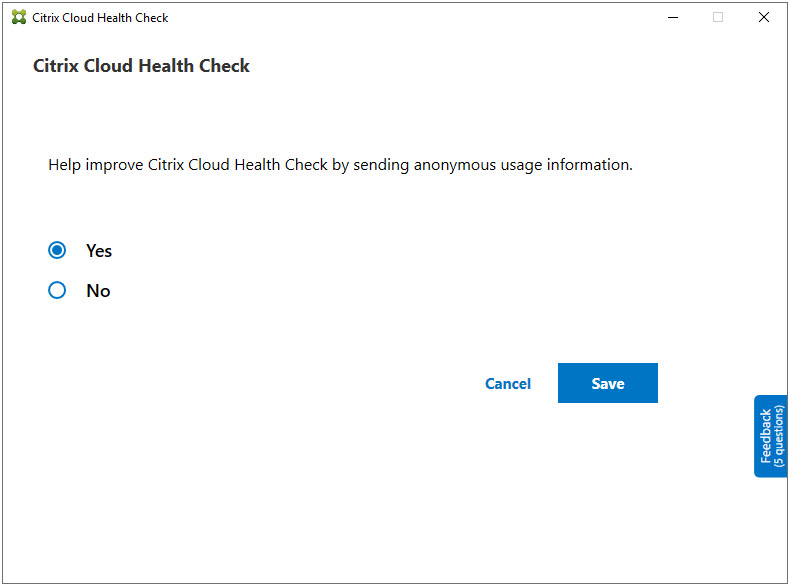
Corrección automática
La corrección automática permite que Comprobación de estado de Cloud detecte y corrija automáticamente ciertos problemas cambiando la configuración o reiniciando los servicios.
La corrección automática comprueba los siguientes elementos de registro de VDA, con las correcciones recomendadas:
- Pertenencia al dominio de máquinas en el VDA
- Corrección: Probar el canal de seguridad de la conexión con un modelo de “reparación” para corregir
- Estado de los servicios en el VDA
- Corrección: Reiniciar el servicio BrokerAgent
- Comunicación con el Controller
- Corrección: Reiniciar el servicio BrokerAgent
- Sincronización de tiempo con el Controller
- Corrección: Ejecutar el comando W32TM
Para los inicios de sesión, la corrección automática comprueba el siguiente elemento, con la corrección recomendada:
- Estado del servicio en el inicio de sesión
- Corrección: Reiniciar el servicio BrokerAgent
Esta función está habilitada de manera predeterminada. Para inhabilitarla, haga clic en el icono con forma de engranaje situado en la esquina superior derecha de la ventana principal de Comprobación de estado de Cloud y, a continuación, desactive Intenta solucionar problemas de VDA automáticamente durante la comprobación de estado.
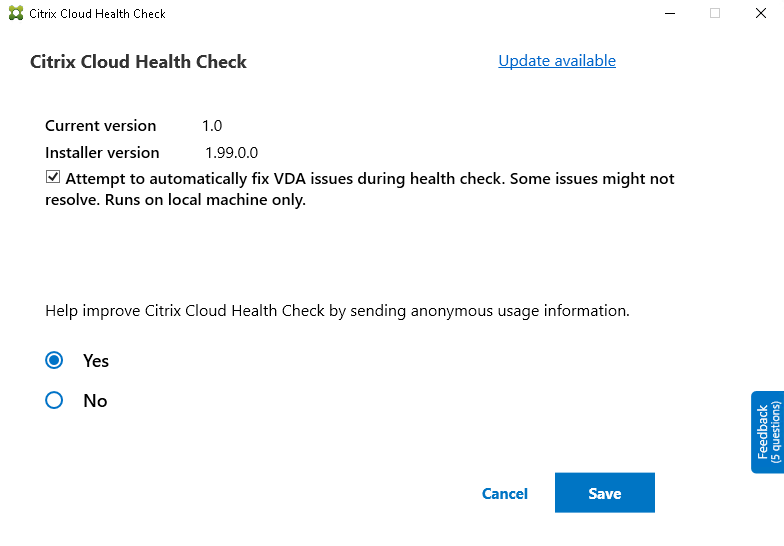
Informe de resultados
Después de ejecutar la corrección automática, hay una sección en el informe de resultados de la comprobación que muestra todos los detalles:
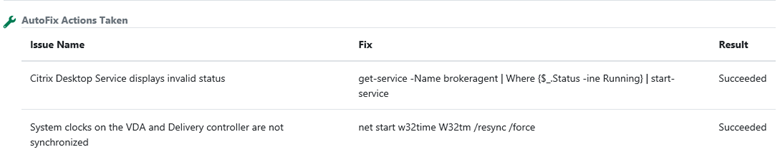
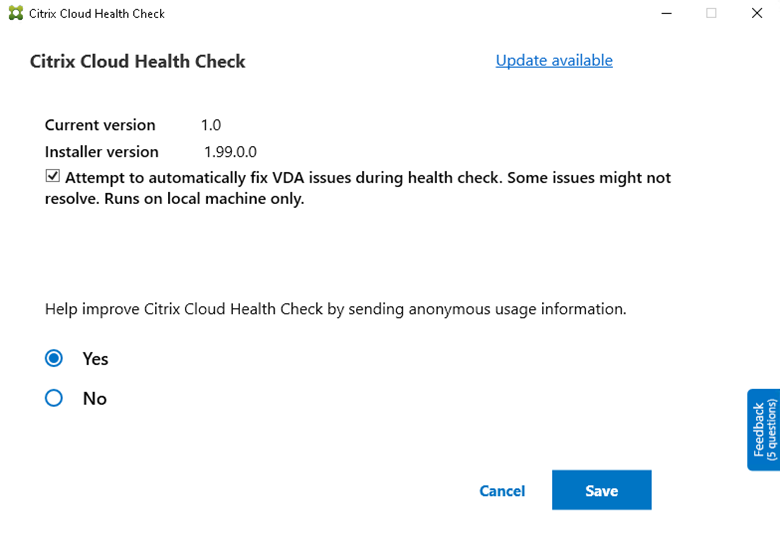
Solución de problemas
Si Comprobación de estado de Cloud no se ejecuta o se produce alguna excepción, compruebe el registro correspondiente en C:\ProgramData\Citrix\TelemetryService\CloudHealthCheck.log.
El registro de Comprobación de estado de Cloud de cada máquina de destino se encuentra en C:\ProgramData\Citrix\TelemetryService\HealthCheck\Data\$TargetMachineFQDN\log.txt.
Para habilitar el registro de depuración:
Modifique C:\Archivos de programa\Citrix\CloudHealthCheck\CloudHealthCheck.exe.config, actualice <add name="TraceLevelSwitch" value="3" /> a <add name="TraceLevelSwitch" value="4" />, guarde el archivo y abra de nuevo Comprobación de estado de Cloud.
Comentarios
Para dejar comentarios sobre Comprobación de estado de Cloud, rellene la encuesta de Citrix.
En este artículo
- Instalación
- Permisos y requisitos
- Acerca de las comprobaciones de estado
- Ejecución de Comprobación de estado de Cloud
- Importar máquinas VDA
- Obtener máquinas VDA
- Resultados de la comprobación de estado
- Ejecución de Comprobación de estado de Cloud en la línea de comandos
- Actualizar Comprobación de estado de Cloud
- Programador de Comprobación de estado de Cloud
- Pruebas de verificación
- Recopilación de datos de uso
- Corrección automática
- Solución de problemas
- Comentarios