Gérer les catalogues dans Déploiement rapide
Cet article décrit les tâches de gestion de catalogue que vous pouvez utiliser pour gérer les catalogues créés dans Déploiement rapide.
Remarque :
Si vous avez utilisé Déploiement rapide pour créer un catalogue et avez ensuite utilisé d’autres nœuds dans la console de gestion pour effectuer des tâches de gestion sur ce catalogue, vous ne pouvez plus utiliser l’interface Déploiement rapide pour ce catalogue.
Pour plus d’informations sur la gestion des catalogues à l’aide de Studio, consultez Gérer des catalogues de machines.
Ajouter des machines à un catalogue
Pendant que des machines sont ajoutées à un catalogue de déploiement rapide, vous ne pouvez pas apporter d’autres modifications à ce catalogue.
- Dans Gérer > Déploiement rapide, cliquez n’importe où dans l’entrée du catalogue.
-
Dans l’onglet Machines, sélectionnez Ajouter des machines au catalogue.
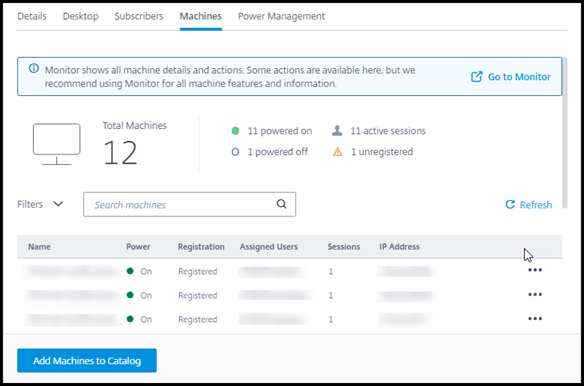
-
Saisissez le nombre de machines que vous souhaitez ajouter au catalogue.
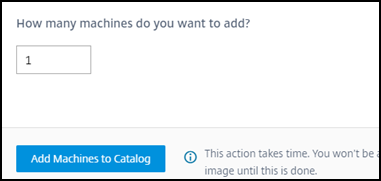
- (Valide uniquement si le catalogue est joint à un domaine.) Saisissez le nom d’utilisateur et le mot de passe du compte Citrix DaaS (anciennement Citrix Virtual Apps and Desktops Service).
- Sélectionnez Ajouter des machines au catalogue.
Vous ne pouvez pas réduire le nombre de machines pour un catalogue. Vous pouvez toutefois utiliser les paramètres de calendriers de gestion de l’alimentation pour contrôler le nombre de machines sous tension ou supprimer des machines individuelles depuis l’onglet Machines. Reportez-vous à la section Gérer les machines dans un catalogue pour plus d’informations sur la suppression de machines de l’onglet Machines.
Modifier le nombre de sessions par machine
La modification du nombre de sessions par machine à sessions multiples peut affecter l’expérience utilisateur. L’augmentation de cette valeur peut réduire les ressources de calcul allouées à des sessions simultanées.
Recommandation : observez vos données d’utilisation pour déterminer l’équilibre approprié entre l’expérience utilisateur et le coût.
- Dans Gérer > Déploiement rapide, sélectionnez un catalogue contenant des machines à sessions multiples.
- Dans l’onglet Détails, sélectionnez Modifier en regard de Sessions par machine.
- Saisissez un nouveau nombre de sessions par machine.
- Sélectionnez Mettre à jour le nombre de sessions.
- Confirmez votre demande.
Cette modification n’affecte pas les sessions en cours. Lorsque vous modifiez le nombre maximum de sessions par une valeur inférieure à celle des sessions actuellement actives d’une machine, la nouvelle valeur est implémentée via l’attrition normale des sessions actives.
Si un échec survient avant le début du processus de mise à jour, l’affichage Détails du catalogue conserve le nombre correct de sessions. Si un échec survient pendant le processus de mise à jour, l’écran indique le nombre de sessions souhaitées.
Gérer les machines dans un catalogue
Remarque :
La plupart des actions disponibles dans Gérer > Déploiement rapide sont également disponibles dans l’onglet Surveiller dans Déploiement rapide.
Pour sélectionner des actions dans Gérer > Déploiement rapide :
- Dans Gérer > Déploiement rapide, cliquez n’importe où dans l’entrée d’un catalogue.
-
Dans l’onglet Machines, recherchez la machine que vous souhaitez gérer. Dans le menu des points de suspension de cette machine, sélectionnez l’action souhaitée :
- Redémarrer : redémarre la machine sélectionnée.
- Démarrer : démarre la machine sélectionnée. Cette action n’est disponible que si la machine est hors tension.
- Arrêt : arrête la machine sélectionnée. Cette action n’est disponible que si la machine est sous tension.
-
Activer/désactiver le mode de maintenance : active le mode de maintenance (s’il est désactivé) ou le désactive (s’il est activé) pour la machine sélectionnée. Par défaut, le mode de maintenance d’une machine est désactivé.
L’activation du mode de maintenance empêche toute nouvelle connexion à la machine. L’utilisateur peut se connecter à des sessions existantes sur cette machine, mais ne peut pas démarrer de nouvelles sessions sur cette machine.
Vous pouvez placer une machine en mode de maintenance avant d’appliquer des correctifs ou pour le dépannage.
-
Supprimer : supprime la machine sélectionnée. Cette action est disponible uniquement lorsque le nombre de sessions de la machine est égal à zéro. Confirmez la suppression.
Lorsqu’une machine est supprimée, toutes les données de la machine sont supprimées.
- Forcer le redémarrage : force le redémarrage de la machine sélectionnée. Sélectionnez cette action uniquement en cas d’échec d’une action Redémarrer de la machine.
Ajouter des applications à un catalogue
- Dans Gérer > Déploiement rapide, cliquez n’importe où dans l’entrée du catalogue.
-
Dans l’onglet Bureau et applications, sélectionnez Gérer les applications.
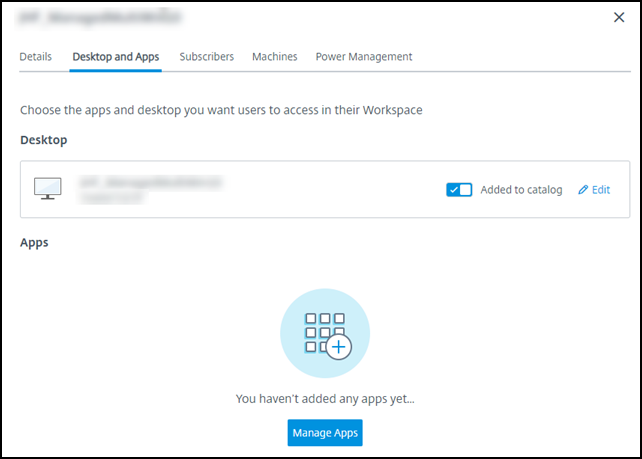
- Sélectionnez la façon dont vous ajoutez des applications : dans le menu Démarrer des machines du catalogue ou à partir d’un autre chemin sur les machines.
-
Pour ajouter des applications à partir du menu Démarrer :
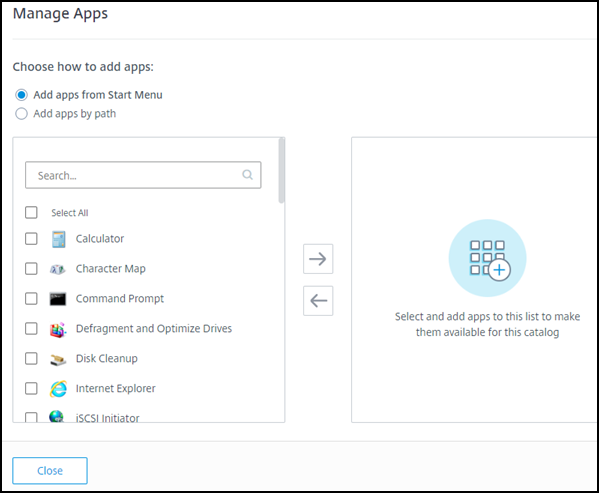
- Sélectionnez les applications disponibles dans la colonne de gauche. (Utilisez la fonction Recherche pour personnaliser la liste des applications.) Sélectionnez la flèche droite entre les colonnes. Les applications sélectionnées se déplacent vers la colonne de droite.
- De même, pour supprimer des applications, sélectionnez-les dans la colonne de droite. Sélectionnez la flèche gauche entre les colonnes.
- Si le menu Démarrer contient plusieurs versions de la même application qui portent le même nom, vous ne pouvez en ajouter qu’une. Pour ajouter une autre version de cette application, modifiez le nom de cette version. Vous pourrez ensuite ajouter cette version de l’application.
-
Pour ajouter des applications par chemin d’accès :
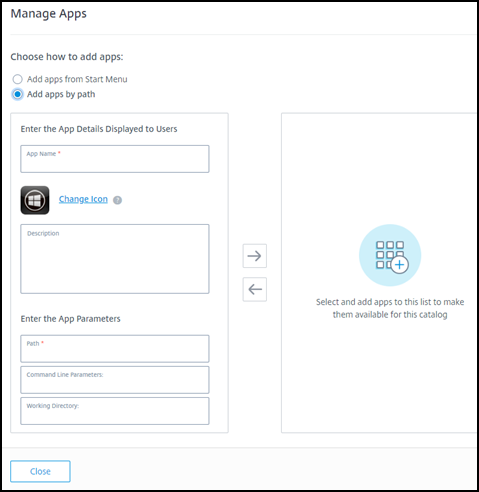
- Saisissez le nom de l’application. Il s’agit du nom que les utilisateurs voient dans Citrix Workspace.
- L’icône affichée est l’icône que les utilisateurs voient dans Citrix Workspace. Pour sélectionner une autre icône, sélectionnez Changer d’icône et accédez à l’icône que vous souhaitez afficher.
- (Facultatif) Saisissez une description de l’application.
- Saisissez le chemin d’accès à l’application. Ce champ est obligatoire. Vous pouvez également ajouter des paramètres de ligne de commandes et le répertoire de travail. Pour plus de détails sur les paramètres de ligne de commande, voir Passer des paramètres aux applications publiées.
- Lorsque vous avez terminé, sélectionnez Fermer.
Sur les VDA Windows Server 2019, certaines icônes d’application peuvent ne pas apparaître correctement pendant la configuration et dans l’espace de travail des utilisateurs. Pour résoudre le problème, une fois l’application publiée, modifiez l’application et utilisez la fonction Changer d’icône pour attribuer une autre icône qui s’affiche correctement.
Modifier une application dans un catalogue
- Dans Gérer > Déploiement rapide, cliquez n’importe où dans l’entrée du catalogue.
- Dans l’onglet Bureau et applications, cliquez n’importe où sur la ligne contenant l’application que vous souhaitez modifier.
-
Sélectionnez l’icône en forme de crayon.
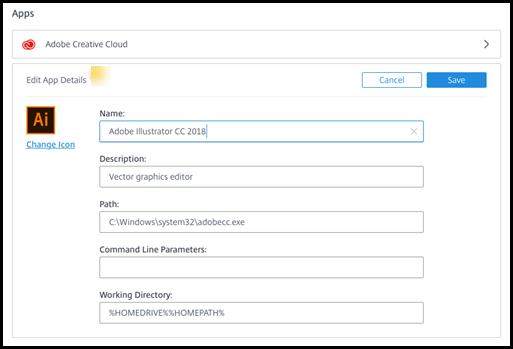
-
Saisissez vos modifications dans l’un des champs suivants :
- Nom : le nom que les utilisateurs voient dans Citrix Workspace.
- Description
- Chemin : chemin d’accès à l’exécutable.
- Paramètres de ligne de commande : pour plus d’informations, voir Passer des paramètres aux applications publiées.
- Répertoire de travail
- Pour modifier l’icône que les utilisateurs voient dans leur Citrix Workspace, sélectionnez Changer d’icône et accédez à l’icône que vous souhaitez afficher.
- Lorsque vous avez terminé, sélectionnez Enregistrer.
Passer des paramètres aux applications publiées
Lorsque vous associez des types de fichier à une application publiée, les symboles pourcentage et astérisque (entre guillemets) sont ajoutés à la fin de la ligne de commandes de l’application. Ces symboles réservent l’emplacement des paramètres transmis aux machines utilisateur.
-
Si une application publiée ne démarre pas, vérifiez que la ligne de commandes contient les symboles appropriés. Par défaut, les paramètres fournis par les machines utilisateur sont validés lorsque les symboles sont ajoutés.
Pour les applications publiées qui utilisent des paramètres personnalisés fournis par la machine utilisateur, les symboles sont ajoutés à la ligne de commandes pour éviter la validation de ligne de commande. Si ces symboles n’apparaissent pas dans la ligne de commandes d’une application, vous pouvez les ajouter manuellement.
-
Si le chemin d’accès du fichier exécutable comprend des noms de répertoire avec des espaces, (
“C:\Program Files”, par exemple), mettez la ligne de commandes de l’application entre guillemets afin d’indiquer que l’espace fait partie de la ligne de commandes. Pour ce faire, ajoutez des guillemets autour du chemin d’accès et des guillemets autour des symboles pourcentage et astérisque. Ajoutez une espace entre le guillemet de clôture du chemin et le guillemet d’ouverture pour les symboles de pourcentage et d’astérisque.Par exemple, la ligne de commandes pour l’application publiée Windows Media Player est :
“C:\Program Files\Windows Media Player\mplayer1.exe” “%*”
Supprimer des applications d’un catalogue
La suppression d’une application d’un catalogue ne la supprime pas des machines. Elle l’empêche simplement d’apparaître dans Citrix Workspace.
- Dans Gérer > Déploiement rapide, cliquez n’importe où dans l’entrée du catalogue.
- Dans l’onglet Bureau et applications, sélectionnez l’icône de corbeille en regard des applications que vous souhaitez supprimer.
Supprimer un catalogue
Lorsque vous supprimez un catalogue, toutes les machines du catalogue sont définitivement détruites. La suppression d’un catalogue ne peut pas être annulée.
- Dans Gérer > Déploiement rapide, cliquez n’importe où dans l’entrée du catalogue.
- Dans l’onglet Détails, sélectionnez Supprimer le catalogue.
- Confirmez la suppression.
Pour aider à identifier les comptes de machines Active Directory résiduels que vous devez supprimer, vous pouvez télécharger une liste de noms de machines et de Cloud Connector.
Gérer les calendriers de gestion de l’alimentation
Un calendrier de gestion de l’alimentation concerne toutes les machines d’un catalogue. Un calendrier assure :
- Une expérience utilisateur optimale : les machines sont disponibles pour les utilisateurs lorsqu’elles sont nécessaires.
- La sécurité : les sessions de bureau qui restent inactives pendant un intervalle spécifié sont déconnectées, ce qui oblige l’utilisateur à lancer une nouvelle session dans son espace de travail.
- La gestion des coûts et des économies d’énergie : les machines dont les bureaux restent inactifs sont mises hors tension. Les machines sont sous tension pour répondre à la demande planifiée et réelle.
Vous pouvez configurer un calendrier de gestion de l’alimentation lorsque vous créez un catalogue personnalisé ou le faire ultérieurement. Si aucun calendrier n’est sélectionné ou configuré, une machine s’éteint à la fin d’une session.
Vous ne pouvez pas sélectionner ou configurer un calendrier de gestion de l’alimentation lorsque vous créez un catalogue avec la création rapide. Par défaut, les catalogues créés à l’aide de la création rapide utilisent le calendrier prédéfini Économique. Vous pouvez sélectionner ou configurer un calendrier différent ultérieurement pour ce catalogue.
La gestion du calendrier comprend :
Informations contenues dans un calendrier
Le diagramme suivant illustre les paramètres de calendrier d’un catalogue contenant des machines à sessions multiples. Les paramètres d’un catalogue diffèrent légèrement s’il contient des machines à session unique (aléatoires ou statiques).
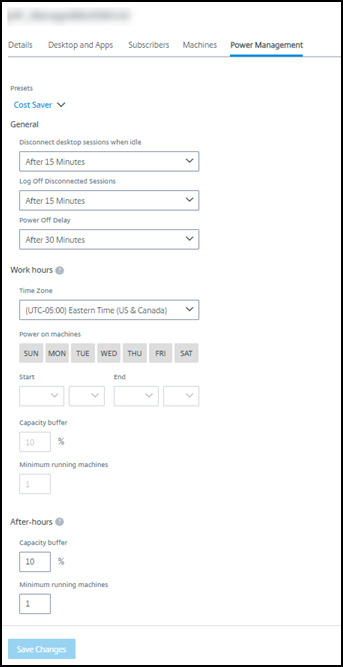
Un calendrier de gestion de l’alimentation contient les informations suivantes.
Calendriers prédéfinis
Citrix DaaS propose plusieurs calendriers prédéfinis. Vous pouvez également configurer et enregistrer des calendriers personnalisés. Bien que vous puissiez supprimer des horaires prédéfinis personnalisés, vous ne pouvez pas supprimer les horaires prédéfinis fournis par Citrix.
Fuseau horaire
Utilisé avec le réglage des machines sous tension pour établir les heures de travail et après les heures de travail, en fonction du fuseau horaire sélectionné.
Ce paramètre est valide pour tous les types de machines.
Machines sous tension : heures de travail et après les heures de travail
Les jours de la semaine et les heures de début/fin de la journée qui constituent vos heures de travail. Ce paramètre indique généralement les intervalles où vous souhaitez que les machines soient sous tension. Tout moment en dehors de ces intervalles est considéré comme étant après les heures de travail. Plusieurs paramètres de calendrier vous permettent de saisir des valeurs distinctes pour les heures de travail et après les heures de travail. D’autres paramètres s’appliquent en permanence.
Ce paramètre est valide pour tous les types de machines.
Déconnecter les sessions de bureau en cas d’inactivité
La durée d’inactivité d’un bureau (le temps où celui-ci n’est pas utilisé) avant que la session ne soit déconnectée. Une fois qu’une session est déconnectée, l’utilisateur doit accéder à Workspace et redémarrer un bureau. Il s’agit d’un paramètre de sécurité.
Ce paramètre est valide pour tous les types de machines. Un seul paramètre s’applique en permanence.
Éteindre les bureaux inactifs
Il s’agit du temps qu’une machine peut rester déconnectée avant d’être mise hors tension. Une fois qu’une machine est mise hors tension, l’utilisateur doit se rendre dans Workspace et redémarrer un bureau. Il s’agit d’un paramètre d’économie d’énergie.
Par exemple, supposons que vous souhaitiez que les bureaux se déconnectent après avoir été inactifs pendant 10 minutes. Ensuite, mettez les machines hors tension si elles restent déconnectées pendant 15 minutes supplémentaires.
Si Tom cesse d’utiliser son bureau pour assister à une réunion d’une heure, le bureau sera déconnecté au bout de 10 minutes. Après 15 minutes supplémentaires, la machine sera mise hors tension (25 minutes au total).
Du point de vue de l’utilisateur, les deux paramètres d’inactivité (déconnexion et mise hors tension) ont le même effet. Si Tom s’éloigne de son bureau pendant 12 minutes ou une heure, il doit redémarrer un bureau depuis Workspace. La différence entre les deux horloges affecte l’état de la machine virtuelle fournissant le bureau.
Ce paramètre est valide pour les machines à session unique (statiques ou aléatoires). Vous pouvez saisir des valeurs pour les heures de travail et après les heures de travail.
Fermer les sessions déconnectées
Il s’agit du temps qu’une machine peut rester déconnectée avant la fermeture de la session.
Ce paramètre est valide pour les machines à sessions multiples. Un seul paramètre s’applique en permanence.
Délai de mise hors tension
Il s’agit de la durée minimale pendant laquelle une machine doit être mise sous tension avant d’être éligible à la mise hors tension (ainsi que d’autres critères). Ce paramètre empêche les machines de s’allumer et de s’éteindre sans cesse pendant les demandes de session volatiles.
Ce paramètre est valide pour les machines à sessions multiples et s’applique en permanence.
Nombre minimum de machines en fonctionnement
Il s’agit du nombre de machines qui doivent rester sous tension, indépendamment de la durée pendant laquelle elles sont inactives ou déconnectées.
Ce paramètre est valide pour les machines aléatoires et à sessions multiples. Vous pouvez saisir des valeurs pour les heures de travail et après les heures de travail.
Tampon de capacité
Un tampon de capacité permet de répondre aux pics soudains de la demande, en gardant un tampon de machines sous tension. Le tampon est indiqué en pourcentage de la demande de session actuelle. Par exemple, si 100 sessions sont actives et que la mémoire tampon de capacité est de 10 %, Citrix DaaS fournit une capacité de 110 sessions. Un pic de demande peut survenir pendant les heures de travail ou l’ajout de nouvelles machines au catalogue.
Une valeur moindre diminue le coût. Une valeur supérieure contribue à assurer une expérience utilisateur optimisée. Lors du lancement de sessions, l’utilisateur n’a pas besoin d’attendre que des machines supplémentaires s’allument.
Lorsqu’un nombre plus que suffisant de machines est présent pour prendre en charge le nombre de machines sous tension nécessaires dans le catalogue (y compris le tampon de capacité), les machines supplémentaires sont mises hors tension. La mise hors tension peut se produire en raison d’une heure creuse, de fermetures de session ou d’un nombre réduit de machines dans le catalogue. La décision d’éteindre une machine doit répondre aux critères suivants :
- La machine est sous tension et n’est pas en mode de maintenance.
- La machine est enregistrée comme disponible ou attend de s’enregistrer après la mise sous tension.
- La machine n’a aucune session active. Toutes les sessions restantes sont terminées. (La machine était inactive pendant la période d’inactivité.)
-
La machine est sous tension pendant au moins « X » minutes, où « X » correspond au délai de mise hors tension spécifié pour le catalogue.
Dans un catalogue statique, une fois que toutes les machines du catalogue sont affectées, le tampon de capacité ne joue aucun rôle dans la mise sous tension ou hors tension des machines.
Ce paramètre est valide pour tous les types de machines. Vous pouvez saisir des valeurs pour les heures de travail et après les heures de travail.
Créer un calendrier de gestion de l’alimentation
- Dans Gérer > Déploiement rapide, cliquez n’importe où dans l’entrée du catalogue.
- Dans l’onglet Gestion de l’alimentation, déterminez si l’un des calendriers prédéfinis (dans le menu en haut) répondent à vos besoins. Sélectionnez un préréglage pour voir les valeurs qu’il utilise. Si vous souhaitez utiliser un préréglage, laissez-le sélectionné.
- Si vous modifiez les valeurs de n’importe quel champ (par exemple, jours, heures ou intervalles), la sélection de préréglage passe automatiquement à Personnalisé. Un astérisque indique que les paramètres personnalisés n’ont pas été enregistrés.
- Définissez les valeurs souhaitées pour le calendrier personnalisé.
- Sélectionnez Personnalisé en haut, puis enregistrez les paramètres actuels en tant que nouveau préréglage. Saisissez un nom pour le nouveau préréglage et cochez la case.
- Lorsque vous avez terminé, sélectionnez Enregistrer les modifications.
Vous pourrez par la suite modifier ou supprimer un préréglage personnalisé à l’aide des icônes de crayon ou de corbeille du menu Préréglages. Vous ne pouvez pas modifier ou supprimer des préréglages courants.
Informations connexes
Dans cet article
- Ajouter des machines à un catalogue
- Modifier le nombre de sessions par machine
- Gérer les machines dans un catalogue
- Ajouter des applications à un catalogue
- Modifier une application dans un catalogue
- Supprimer des applications d’un catalogue
- Supprimer un catalogue
- Gérer les calendriers de gestion de l’alimentation
- Informations connexes