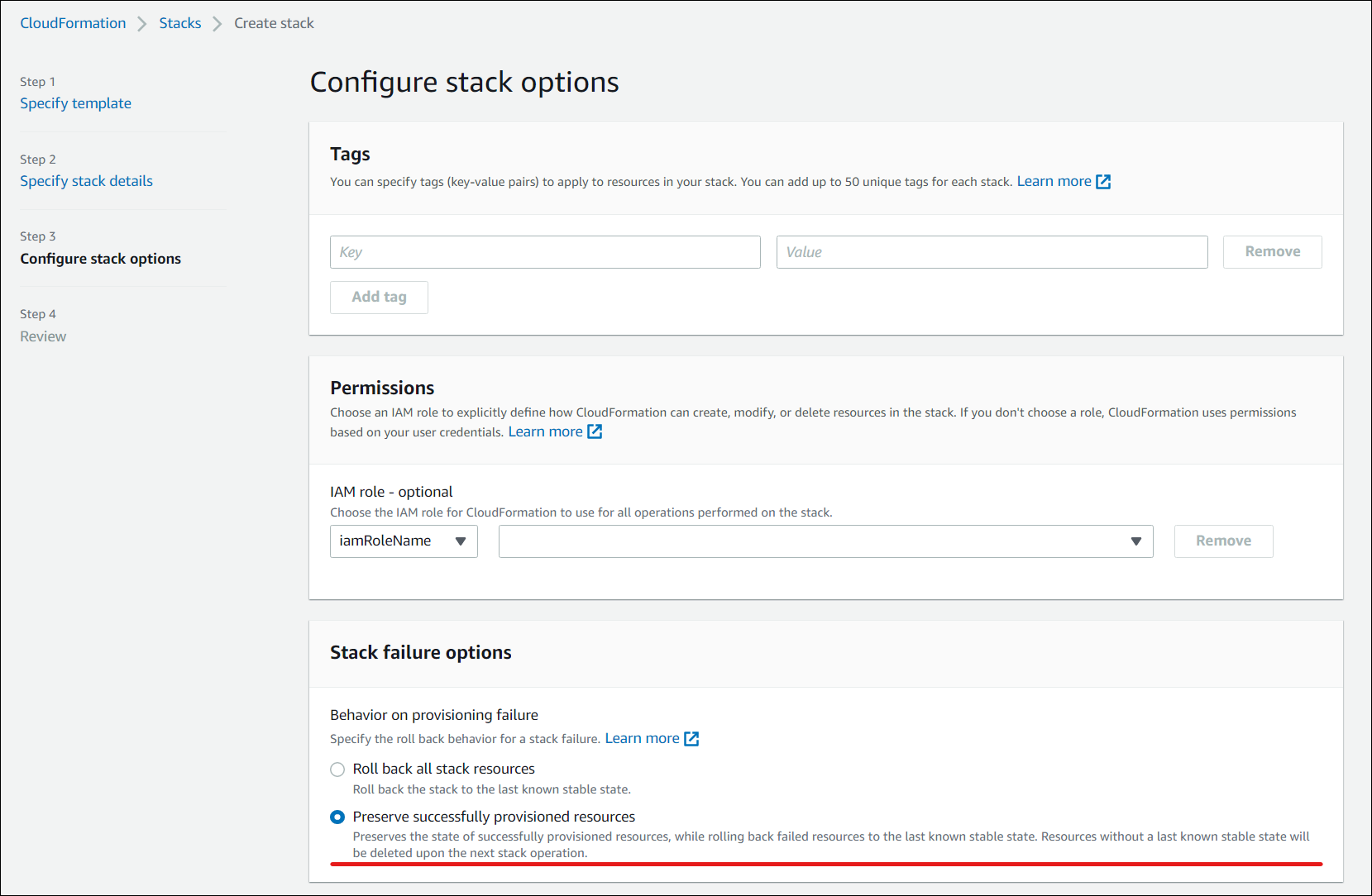Citrix DaaS pour Amazon WorkSpaces Core
Introduction
Cet article explique comment préparer et créer un déploiement avec Citrix pour Amazon WorkSpaces Core. Amazon WorkSpaces Core est hébergé par Amazon Web Services (AWS).
Voici la représentation de la mise en œuvre d’AWS et de sa gestion avec Citrix DaaS :
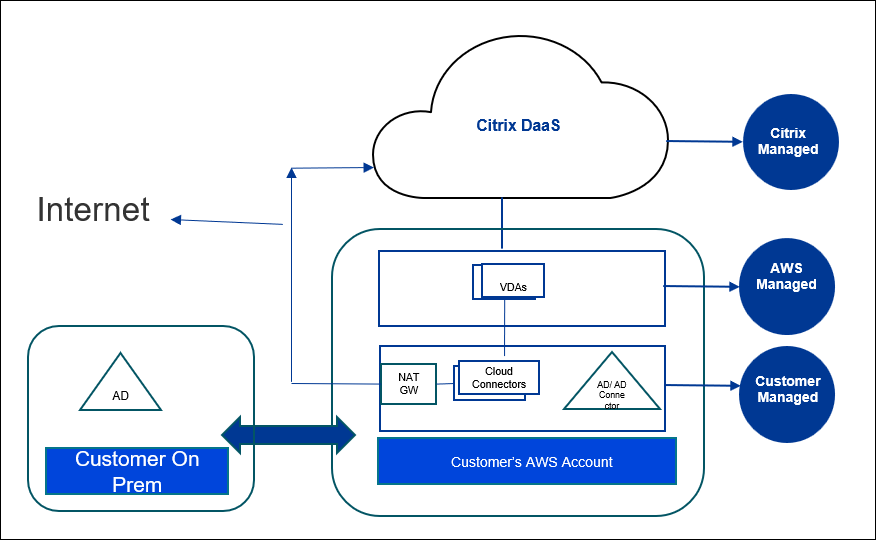
Préparer et créer un déploiement
La liste de contrôle de déploiement de l’interface Déploiement rapide contient des liens vers les procédures 1 à 5.
- Avant de commencer, vérifiez que les pré-requis sont remplis dans Citrix Cloud et AWS.
- Créez un emplacement de ressources dans Citrix Cloud. (Cette procédure est également incluse comme pré-requis.)
- Connectez votre compte AWS. Cette procédure active les autorisations afin que Citrix DaaS puisse se connecter à AWS.
- Créez une connexion à un annuaire. Cette procédure configure une connexion qui permet d’accéder à l’annuaire Active Directory de votre organisation.
- Importez une image. Cette procédure vous permet de créer une expérience de bureau pour vos utilisateurs.
- Créer un déploiement. Cette procédure spécifie les machines à déployer et les utilisateurs qui peuvent y accéder via Citrix Workspace.
Avant de commencer
Assurez-vous d’avoir effectué les tâches suivantes avant de commencer à préparer et à créer votre déploiement.
Il existe une exception : la création d’un emplacement de ressources dans Citrix Cloud est répertoriée comme un pré-requis. Il s’agit également de la première procédure de la liste de contrôle du déploiement. Ainsi, si vous créez l’emplacement de ressources dans le cadre des pré-requis, ignorez cette procédure dans la séquence de la liste de contrôle. De même, effectuez cette procédure dans la liste de contrôle si vous ne l’avez pas déjà fait.
Pré-requis à remplir dans Citrix Cloud
- Créez un compte Citrix Cloud et abonnez-vous à Citrix DaaS.
- Créez un emplacement de ressources Citrix Cloud. (Cette procédure est également liée à l’interface Déploiement rapide.)
Pré-requis à remplir dans AWS
- Créez un compte utilisateur AWS. Le compte doit disposer des éléments suivants :
- Autorisations de rôle pour le client d’API Citrix.
- Autorisations pour l’accès par programmation. Pour plus d’informations, consultez la section Autorisations d’accès par programmation aux comptes AWS.
- Créez le rôle workspaces_DefaultRole. Pour plus d’informations, consultez la page Création du rôle workspaces_DefaultRole.
- Dans votre annuaire Active Directory :
- Utilisez l’option de connecteur AD pour stocker et gérer les informations. Pour plus de détails, consultez la page sur le connecteur AD.
- Créez une unité d’organisation dans laquelle les machines virtuelles sont créées. Cette unité d’organisation doit disposer d’une stratégie Citrix pour communiquer avec les instances de Cloud Connector et Citrix Cloud. Pour plus d’informations, consultez la section Référence.
- Configurez une stratégie de groupe pour la configuration de Citrix Cloud Connector :
- Téléchargez la dernière console de gestion des stratégies de groupe fournie par Citrix (CitrixGroupPolicyManagement_64.msi) depuis le site de téléchargement de Citrix.
- Installez le MSI (l’environnement d’exécution Visual Studio 2015 doit être installé sur cette machine). Créez ensuite une stratégie Citrix contenant le paramètre de stratégie Controller. Ce paramètre spécifie les adresses de Cloud Connector.
- Créez ou utilisez une passerelle NAT existante. Pour plus d’informations, consultez la section Passerelle NAT.
- Créez ou utilisez un ou plusieurs groupes de sécurité existants qui permettent aux instances de Citrix Cloud Connector de communiquer avec les machines virtuelles déployées. Pour plus d’informations, reportez-vous à la page Contrôler le trafic vers vos ressources AWS à l’aide de groupes de sécurité
-
Ouvrez un ticket auprès du support AWS pour activer la fonctionnalité BYOL sur votre compte. Pour commencer, contactez votre gestionnaire de compte ou votre représentant commercial AWS, ou contactez le centre de support AWS. Votre contact vérifiera et activera la fonctionnalité BYOL. Pour plus d’informations, consultez la page Activez BYOL pour votre compte BYOL à l’aide de la console Amazon WorkSpaces.
Remarque
Les versions Windows 10 N et Windows 11 N ne sont pas prises en charge pour la fonctionnalité BYOL actuellement.
- L’utilisation de la fonctionnalité Citrix DaaS pour Amazon WorkSpaces Core activera automatiquement la fonctionnalité BYOP (Bring Your Own Protocol) dans AWS WorkSpaces Core.
- Vérifiez que vous disposez d’un nombre de licences Windows 10 suffisant pour les bureaux qui seront créés. Pour plus d’informations, consultez la section Apportez votre propre licence (BYOL) de bureau Windows.
Préparation générale
Examinez chaque procédure avant de commencer. Avantage : cela facilitera la réalisation des processus.
Créer un emplacement de ressources
Vous créez un emplacement de ressources dans Citrix Cloud.
- Un emplacement de ressources contient au moins deux Cloud Connector qui communiquent avec Citrix Cloud. Les serveurs sur lesquels vous installez les Cloud Connector doivent se trouver dans un VPC EC2, être rattachés à un domaine et disposer d’une connectivité Internet. Les Cloud Connector doivent se trouver dans le même VPC que l’annuaire que vous prévoyez d’utiliser.
- Pour plus d’informations sur les Cloud Connector, consultez Citrix Cloud Connector et découvrez comment les provisionner.
- L’emplacement des ressources peut également contenir vos serveurs Active Directory. Pour plus d’informations, consultez la section Connecter Active Directory à Citrix Cloud.
Connecter le compte AWS
Cette procédure autorise Citrix DaaS à se connecter à AWS.
Pour créer AssumeRole pour AWS WorkSpaces Core, procédez comme suit :
- Dans la mosaïque DaaS, cliquez sur Gérer pour ouvrir Studio.
- Dans le volet de gauche, sélectionnez Déploiement rapide > Amazon WorkSpaces Core > Comptes, puis cliquez sur Connecter le compte
-
Sur la page Connecter un compte AWS, sous Confirmer les pré-requis, cliquez sur Télécharger le modèle AWS CloudFormation. Une fois le modèle téléchargé, cliquez sur Suivant.
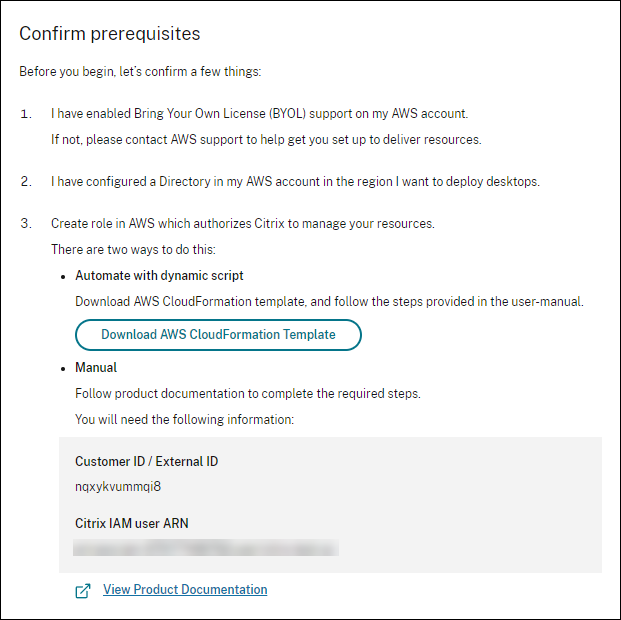
- Pour charger le modèle, consultez la section Créer un AssumeRole pour l’intégration d’AWS Workspaces Core.
-
Sur la page Authentifier le compte, ajoutez le nom de ressource Amazon (ARN) généré dans le champ ID de rôle, saisissez un nom dans le champ Nom, puis cliquez sur Suivant. La page Choisir une région s’ouvre.
L’ID de rôle correspond à l’ARN du rôle qui autorise Citrix à gérer les ressources. L’ID de rôle se trouve dans la console de gestion AWS en accédant à IAM > Roles.
Si vous utilisez le script
CloudFormation, accédez à CloudFormation et cliquez sur la pile correspondante qui a été utilisée pour créer le rôle. Accédez à l’onglet Ressources et cliquez sur la ressource dont le LogicalID estCitrixAssumeRole.Remarque
Vous ne pouvez pas connecter deux comptes dans la même région pour le même compte AWS.
-
Sur la page Choisir une région, sélectionnez la région dans laquelle vous souhaitez déployer des bureaux et cliquez sur Suivant.
Remarque
Si vous choisissez une région dans laquelle le BYOL n’est pas configuré, votre compte n’a accès qu’aux images de location par défaut et à la location de connexion au répertoire partagé. Une fois le BYOL configuré dans cette région, votre compte aura accès aux images provenant de l’environnement EC2 et de la location de connexion à l’annuaire dédiée.
- (L’étape apparaît uniquement lorsque vous sélectionnez une région compatible BYOL) Sur la page Configurer la prise en charge BYOL , pour configurer la prise en charge BYOL, une interface réseau de gestion connectée à un réseau Amazon sécurisé est requise. Sélectionnez une plage d’adresses IP dans laquelle rechercher une interface à utiliser. Sélectionnez ensuite Afficher les blocs CIDR disponibles. Si des blocs CIDR sont disponibles dans la plage de recherche sélectionnée, sélectionnez un bloc CIDR disponible. Un message vous confirme lorsque vous avez sélectionné une plage d’adresses de recherche et un bloc CIDR disponible. Dans Commandes CLI équivalentes, passez en revue les commandes et cliquez sur Suivant.
- Dans la page Résumé, vérifiez les informations que vous avez spécifiées. Vous pouvez revenir aux pages précédentes. Lorsque vous avez terminé, cliquez sur Terminer. Le processus de connexion peut prendre plusieurs heures.
Créer un AssumeRole pour l’intégration d’AWS Workspaces Core
- Dans la fenêtre de votre navigateur, ouvrez le site Web Amazon Web Services et connectez-vous.
- Dans le champ Rechercher, saisissez cloudformation, puis appuyez sur Entrée.
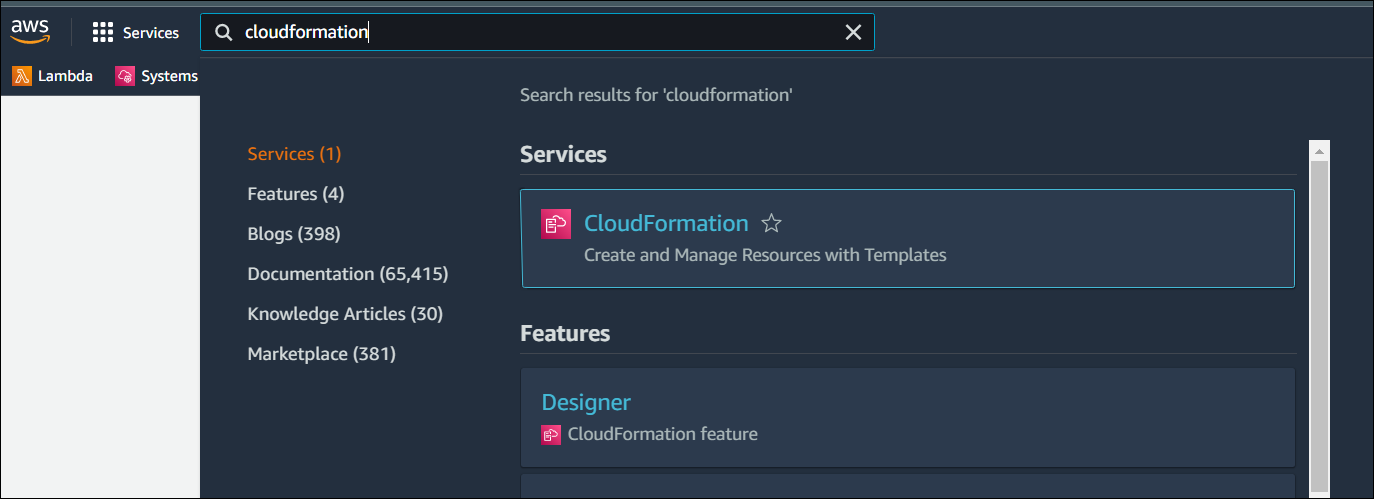
- Sous Services, sélectionnez CloudFormation. La fenêtre Piles s’ouvre.
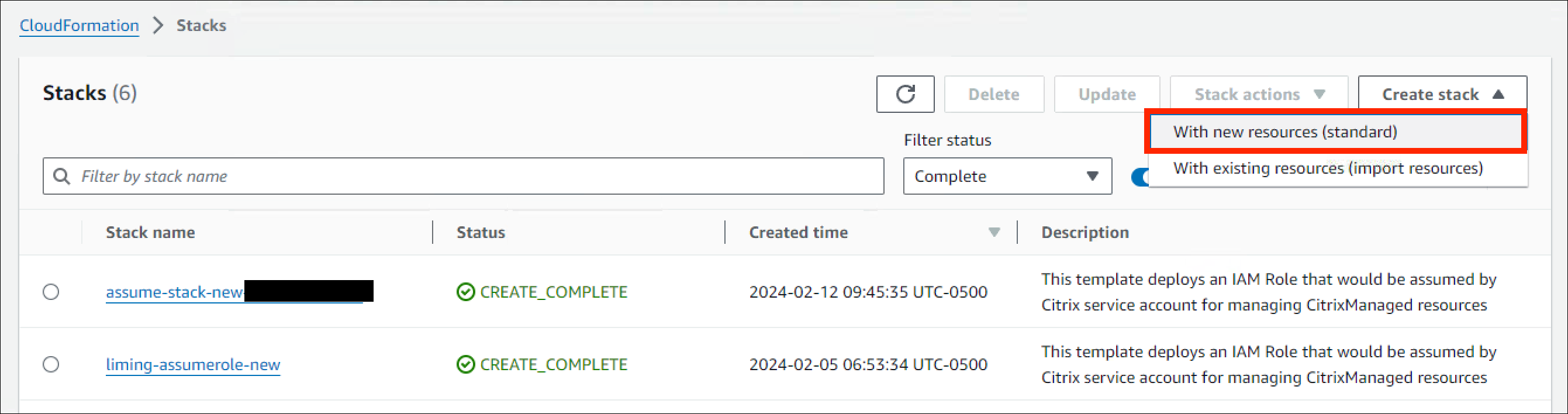
- Cliquez sur Créer pile > Avec de nouvelles ressources (standard) dans le coin supérieur droit. La fenêtre Créer une pile s’ouvre.
- Sous Pré-requis — Préparer le modèle, sélectionnez Le modèle est prêt.
- Sous Spécifier le modèle, cliquez sur Charger un fichier modèle > Choisir le fichier et cliquez sur Suivant. Le panneau Spécifier les détails de la pile s’ouvre.
- Dans le panneau Spécifier les détails de la pile, indiquez un nom de pile et un AssumeRoleName, puis cliquez sur Suivant. Le panneau Configurer les options de pile s’ouvre.
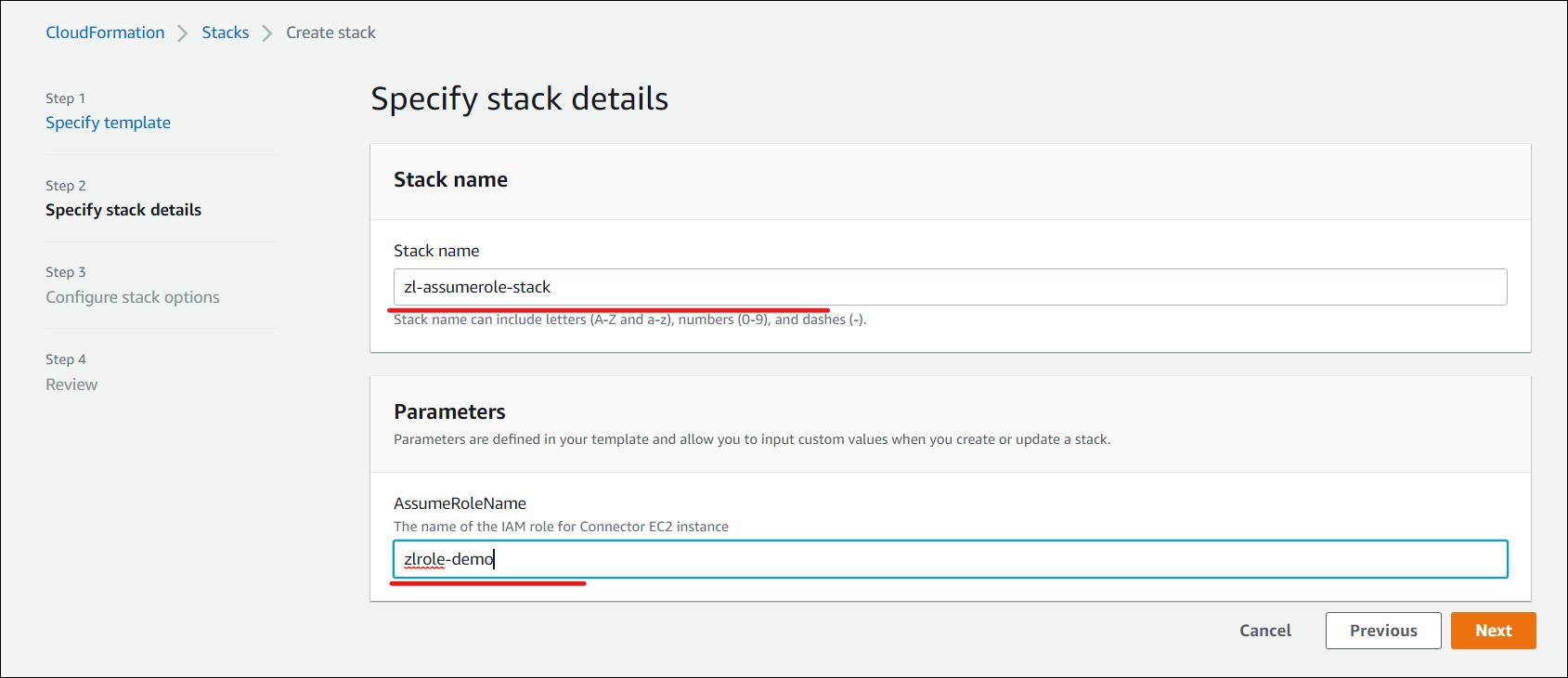
Remarque
Dans le panneau Configurer les options de pile, sélectionnez l’option Conserver les ressources correctement provisionnées. Cette option conserve l’état des ressources correctement provisionnées. Les ressources dont le dernier état stable n’est pas connu sont supprimées lors de la prochaine opération de pile.
Dans la fenêtre contextuelle Capacités , cochez la case Je reconnais qu’AWS CloudFormation peut créer des ressources IAM avec des noms personnalisés et cliquez sur Créer une pile.
La création de la pile peut échouer à la fin car WorkSpace_DefaultRole a déjà été créé. Cela n’affecte pas la création d’AssumeRole.
- L’onglet Événements indique l’état de la pile créée.
- Dans l’onglet Ressources, sélectionnez l’ID physique correspondant à l’AssumeRole créé.

- Le panneau Résumé affiche le nom de ressource Amazon (ARN) généré.
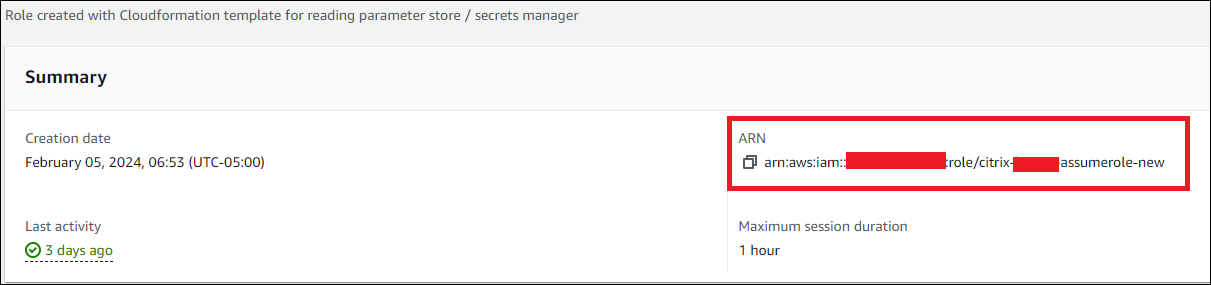
- Reprenez la procédure à partir de l’étape 4 dans Connecter un compte AWS
Créer une connexion à un annuaire
Remarque
Désenregistrez votre répertoire AWS au début de cette étape. Une fois que vous avez créé une connexion à un répertoire avec Citrix DaaS, le répertoire sélectionné est enregistré pour créer des espaces de travail Amazon avec Citrix DaaS.
Cette procédure crée une connexion qui permet d’accéder au répertoire Active Directory de votre organisation.
Pré-requis :
- Un emplacement de ressources contenant deux Cloud Connector.
- Un groupe de sécurité.
- Une unité d’organisation dans votre annuaire Active Directory.
Pour plus de détails sur les pré-requis, consultez la section Avant de commencer.
Vous pouvez démarrer cette procédure à partir de l’un des deux emplacements suivants :
- Un lien sur la liste de contrôle de démarrage.
- Depuis Studio, sélectionnez Studio > Déploiement rapide > Amazon WorkSpaces Core > Connexions d’annuaire. Cliquez ensuite sur Créer une connexion au répertoire.
Suivez la séquence Créer connexion d’annuaire :
- Répertoire de connexion : Sélectionnez le compte dans le menu déroulant. Sélectionnez Dédié ou Partagé pour la location.
-
Emplacement des ressources : sélectionnez le compte et le répertoire. (Le compte sélectionné doit avoir au moins un annuaire.)
- Sélectionnez deux sous-réseaux dans lesquels les ordinateurs de bureau seront déployés. Les sous-réseaux doivent se trouver dans des zones de disponibilité appropriées.
- Spécifiez un nom convivial pour cette connexion.
- Lorsque vous avez terminé, cliquez sur Suivant.
-
Paramètres de la machine virtuelle : les paramètres que vous sélectionnez s’appliquent à toutes les machines virtuelles qui utilisent cette connexion à un annuaire.
- L’unité d’organisation sélectionnée doit correspondre à l’unité d’organisation ciblée par la stratégie de groupe Citrix.
- Sélectionnez un groupe de sécurité.
- Indiquez si vous souhaitez accorder des privilèges d’administrateur à chaque utilisateur affecté aux machines virtuelles.
Importer une image
Cette procédure vous permet de créer une expérience de bureau pour vos utilisateurs. Vous pouvez désormais importer deux types d’images :
- Image EC2 : pour importer cette image, la condition préalable est d’installer Citrix Virtual Delivery Agent et tous ses pilotes. L’image doit également être préparée pour la fonctionnalité BYOL. Un script BYOL est disponible à l’adresse suivante : BYOLChecker.zip.
- Image de l’espace de travail : pour importer cette image, la condition préalable est d’installer Citrix Virtual Delivery Agent et tous ses pilotes.
Pour importer l’image, procédez comme suit :
- Dans Web Studio > Déploiement rapide > Amazon WorkSpaces Core, cliquez sur Images.
- Dans Mes images, cliquez sur Importer une image.
- Conditions préalables : fournit les détails des conditions préalables pour l’image EC2 et l’image de l’espace de travail. Cliquez sur Suivant : Choisissez une image.
-
Choisir une image
- Donnez un nom convivial à l’image.
- Sélectionnez un compte.
- Dans la liste déroulante Image , vous pouvez sélectionner les images de type EC2 ou WSI.
- Si vous sélectionnez EC2, choisissez ensuite l’application à installer dans le menu déroulant Application et cliquez sur Suivant : Résumé. Les images de type EC2 ne prennent en charge que les sessions uniques.
- Si vous sélectionnez WSI, assurez-vous que le support de session et le processus d’ingestion concordent avec la configuration de l’image. Bien qu’une incompatibilité n’écrase pas les paramètres de l’image, elle peut entraîner un échec de déploiement en raison d’une incompatibilité. Sélectionnez le support de session unique ou multi-session.
- Fournissez une description et cliquez sur Suivant : Résumé.
- Dans Commandes CLI équivalentes, passez en revue les commandes et cliquez sur Suivant. La page Résumé s’ouvre.
-
Sur la page Résumé, passez en revue les informations que vous avez fournies et cliquez sur Importer une image.
Remarque
L’importation d’une image peut prendre plusieurs heures.
- Sélectionnez une image et cliquez sur Afficher les détails. La page de détails affiche les options sélectionnées lors de la création des images, telles que Compte, Prise en charge de session, Location, Applications et autres.
Remarque
Lorsque vous créez un déploiement, sur la page Image et performances :
- Si la connexion à un annuaire sélectionnée comprend une location dédiée, les images répertoriées ne sont que des sessions uniques. Sur la page Bureaux, vous pouvez choisir de créer des bureaux avec ou sans attribution d’utilisateurs.
- Si la connexion à un annuaire sélectionnée comprend une location partagée, les images répertoriées sont à la fois des sessions uniques et des sessions multiples. Si vous sélectionnez une image avec session multiple, dans la page Bureaux, seule l’option Créer des bureaux sans attribuer d’utilisateurs est activée.
Exigences relatives aux images de location dédiées
- Les images doivent être Windows 10 Pro ou Windows 11 Pro.
- Exécutez le script BYOLChecker pendant la préparation de l’image.
- L’image ne peut être définie que dans le cadre de la prise en charge d’une session unique.
- Lors de la création d’une image AMI dans EC2, l’instantané doit être non chiffré.
- Le protocole d’ingestion par défaut lors de l’importation d’images est normal. Les clients peuvent toutefois opter pour le protocole d’ingestion graphique G4DN, qui installe des pilotes supplémentaires et requiert des machines de niveau supérieur.
- Lors de l’importation d’images, les clients peuvent ajouter une application Office à installer. Cela limitera la création d’un espace de travail au déploiement des utilisateurs préattribués.
- Les images requièrent que la connexion à un annuaire soit définie comme dédiée.
- Vous pouvez créer des déploiements mono-session préattribués ou des déploiements mono-session unique découplés (regroupés).
Exigences relatives aux images de location par défaut ou partagées
- Sélectionnez le bundle Windows Server BYOP pour créer un espace de travail.
- L’espace de travail doit être décrypté et seul le mode Toujours activé est pris en charge.
- Connectez-vous à l’espace de travail à partir du connecteur à l’aide de l’adresse IP privée via RDP et connectez-vous avec les mêmes informations d’identification de l’utilisateur que celles attribuées à l’espace de travail. L’image ne peut pas être enregistrée s’il existe plusieurs profils utilisateur sur la machine.
- Installez VDA et exécutez l’application de vérification des images.
- Le VDA peut être configuré en mono-session ou en multi-session.
- Redémarrez l’espace de travail et enregistrez-le en tant qu’image.
- Une fois l’image enregistrée, elle peut être importée dans l’environnement Citrix.
- Le protocole d’ingestion par défaut lors de l’importation d’images est normal. Toutefois, si le bundle de base était basé sur G4DN, vous pouvez opter pour le protocole d’ingestion graphique G4DN.
- Les images requièrent que la connexion à un annuaire soit partagée.
- Si vous avez configuré et enregistré l’image en tant que mono-session, vous pouvez créer des déploiements mono-session préattribués ou des déploiements mono-session découplés (regroupés).
- Si vous avez configuré et enregistré l’image en tant que multi-session, vous ne pouvez créer que des déploiements multi-session découplés (regroupés).
Compatibilité du système d’exploitation, du type de répertoire et du support de session
| Image | Support de session | Location AWS Directory | Type de déploiement | Persistance |
|---|---|---|---|---|
| Windows Desktop 11 Pro | Session unique | Dédié | Dédié ou regroupé | Persistant |
| Windows Desktop 10 Pro | Session unique | Dédié | Dédié ou regroupé | Persistant |
| Windows Server 2022 | Multi-session | Partagé | Pool | Persistant |
| Windows Server 2022 | Session unique | Partagé | Dédié ou regroupé | Persistant |
| Windows Server 2019 | Multi-session | Partagé | Pool | Persistant |
| Windows Server 2019 | Session unique | Partagé | Dédié ou regroupé | Persistant |
Remarque
Toutes les instances sont persistantes et, grâce à la fonctionnalité de pools, elles sont attribuées en fonction de la première utilisation. Les instances restent provisionnées sans qu’aucun utilisateur ne soit attribué. Lorsqu’un utilisateur se connecte pour la première fois, cette instance lui est attribuée pour toutes les connexions futures.
Intégrer une image Microsoft Office 2019 lors de l’importation d’une image
Pour intégrer une image Microsoft Office 2019 lors de l’importation d’une image :
- Dans Web Studio > Déploiement rapide > Amazon WorkSpaces Core, cliquez sur Images.
- Dans Mes images, cliquez sur Importer une image.
- Dans Importer une image > Prérequis, cliquez sur Suivant : choisir l’image.
- Dans Importer une image > choisir l’image :
- Sélectionnez un compte dans la liste déroulante Compte.
- Sélectionnez une AMI dans la liste déroulante AMI.
- Entrez le nom de l’image dans le champ Nom.
- Sélectionnez l’option Inclure Microsoft Office 2019 Professionnel Plus dans l’image.
- Entrez une description dans le champ Description.
- Dans Importer une image > Choisir l’image, cliquez sur Suivant : résumé.
- Dans Choisir l’image > Résumé, assurez-vous que Sélectionné apparaît pour Microsoft Office 2019.
- Dans Mes images, cliquez sur Importer une image. L’état de l’image récemment déployée affiche Importation jusqu’à la fin de l’opération d’importation.
- Dans Mes images, sélectionnez l’image récemment déployée, puis cliquez sur Afficher les détails.
- Dans le panneau Détails, le champ Microsoft Office 2019 affiche la mention Inclus.
Remarque
Seules les versions suivantes du système d’exploitation sont compatibles :
- Windows 10 version 21H2 (mise à jour de décembre 2021)
- Windows 10 version 22H2 (mise à jour de novembre 2022)
- Windows 10 Entreprise LTSC 2019 (1809) (1809)
- Windows 10 Entreprise LTSC 2021 (21H2) (21H2)
- Windows 11 version 22H2 (version d’octobre 2022)
Créer une image personnalisée à partir d’une instance d’espace de travail existante
Pour créer une image personnalisée pour un utilisateur, procédez comme suit :
- Dans Web Studio > Déploiement rapide > Amazon WorkSpaces Core, sélectionnez Déploiements.
- Sélectionnez le déploiement contenant les machines que vous souhaitez gérer et cliquez sur Afficher les détails.
-
Dans le panneau Déploiement, sous l’onglet Utilisateurs, sélectionnez l’utilisateur pour lequel l’état de l’espace de travail est disponible et cliquez sur Créer une image personnalisée.
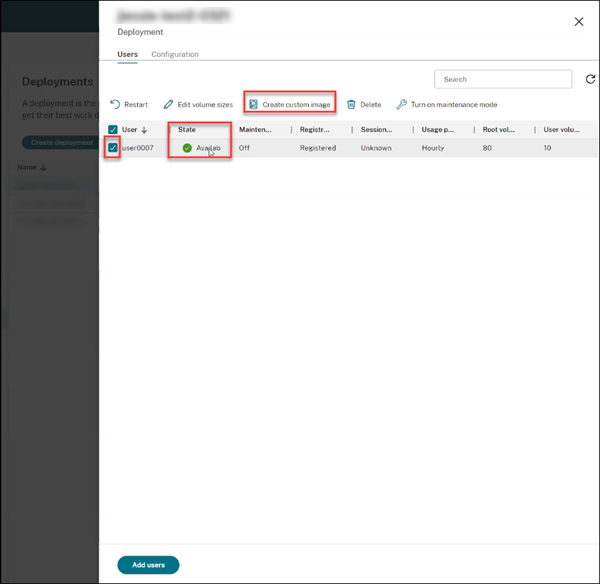
Remarque
Vous ne pouvez créer une image personnalisée que pour le déploiement dont l’état de l’espace de travail est disponible.
-
Dans le panneau Créer une image personnalisée :
- Vérifiez les propriétés de l’image, le système d’exploitation et les informations de compte de l’utilisateur sélectionné.
- Notez le message d’avertissement indiquant l’heure à laquelle le déploiement du bureau passera en mode maintenance pendant le processus.
- Remplissez les champs obligatoires tels que Nom de l’image et Description. Le champ Nom de l’image suggère les caractères autorisés pour les noms d’images.
- Cliquez sur Create. La fenêtre du nœud Images s’ouvre.
- Cliquez sur le bouton Actualiser. L’image personnalisée nouvellement créée est répertoriée avec le statut En attente.
- Sélectionnez l’image personnalisée et cliquez sur Afficher les détails. La fenêtre Image s’ouvre avec des informations telles que Statut, Compte, ID, OSet Description.
- Cliquez sur Déploiements dans la barre de navigation de gauche. Le statut du nouveau déploiement affiche En cours de mise à jour.
-
Sélectionnez le nouveau déploiement et cliquez sur Afficher les détails.
- Dans le panneau Déploiement, l’onglet Maintenance affiche Activé.
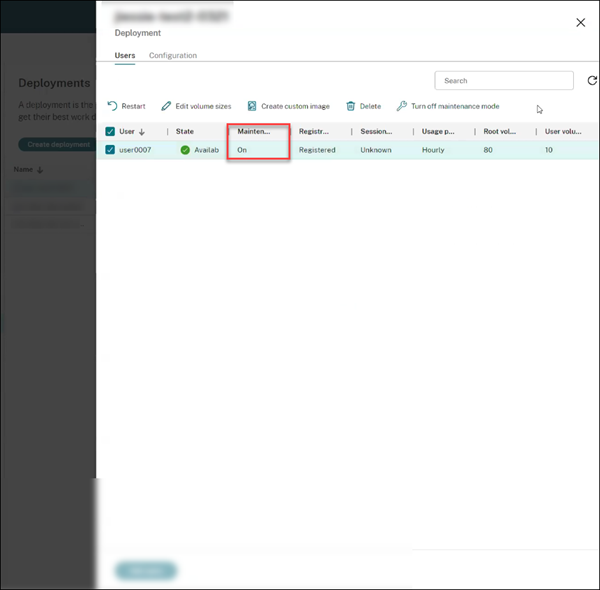
Recommandations :
- Utilisez un cloud privé virtuel (VPC) distinct non connecté à votre environnement de production.
- Pour les espaces de travail Windows, évitez de configurer des objets de stratégie de groupe (GPO) avant de créer l’image. Pour plus d’informations, consultez la section Meilleures pratiques.
- Utilisez un connecteur AD dédié à la création d’images.
- Utilisez une unité d’organisation dans Active Directory dédiée à la création d’images. Pour plus d’informations, consultez la section Meilleures pratiques pour réussir la création d’images BYOL pour espaces de travail Amazon WorkSpaces.
Créer un déploiement
Un déploiement est un groupe de bureaux auxquels les utilisateurs peuvent accéder depuis leur Citrix Workspace. Cette procédure spécifie les caractéristiques des machines virtuelles à déployer en tant que bureaux et les utilisateurs AD qui peuvent les utiliser.
Remarque
Le nom de l’ordinateur est défini par Amazon lors de la création de l’espace de travail et est utilisé comme identifiant pour garantir l’exactitude des données de l’espace de travail. Vous ne pouvez pas modifier le nom de l’ordinateur à l’aide de Citrix DaaS pour Amazon Workspaces Core.
Prérequis
Effectuez toutes les étapes répertoriées dans la section Préparer et créer un déploiement.
- Dans Web Studio > Déploiement rapide > Amazon WorkSpaces Core > Déploiements, cliquez sur Créer un déploiement.
- Sur la page Image et performances,
- si vous sélectionnez une location dédiée comme connexion au répertoire, la liste déroulante Image affiche toutes les images avec location dédiée. Les images avec location dédiée ne prennent en charge que les sessions uniques.
- si vous sélectionnez une location partagée comme connexion au répertoire, la liste déroulante Image affiche toutes les images avec location par défaut. Les images avec location partagée prennent en charge à la fois des sessions uniques et multiples.
- Sélectionnez les tailles de volume Performance et Racine. Cliquez sur Suivant : Cryptage.
-
Cryptage : dans la section Sélectionner les préférences de clé de cryptage :
- L’option Utiliser la clé KMS gérée par AWS est sélectionnée par défaut. La clé gérée par AWS crypte à la fois le volume root et le volume utilisateur.
- Si vous sélectionnez l’option Utiliser la clé gérée par le client, assurez-vous de créer d’abord la clé dans AWS Key Management. Une fois la clé créée, saisissez-la dans le champ Alias de clé et cliquez sur Suivant : bureaux.
Remarque
Les clés de cryptage se trouvent dans la console Key Management Service (KMS) sous Clés gérées AWS ou Clés gérées par le client.
-
Bureaux :
- Une nouvelle option permettant de sélectionner Créer des bureaux sans affecter d’utilisateursest ajoutée. Si vous sélectionnez cette option, il est recommandé de configurer l’emplacement du profil utilisateur pour qu’il soit stocké sur le lecteur D: ou dans un emplacement externe. Par défaut, le profil utilisateur est stocké sur le lecteur C:. Les données utilisateur et les paramètres sur le lecteur C: sont perdus si vous reconstruisez l’espace de travail. Spécifiez le nombre de bureaux que vous souhaitez ajouter au déploiement. Le type d’attribution de bureau pour cette option est Regroupement aléatoire non attribué. Cliquez sur Suivant : résumé.
Remarque
L’option Créer des bureaux sans attribution d’utilisateurs n’est pas disponible pour les images contenant des applications fournies par AWS. Vous devez donc attribuer des utilisateurs lors de la création des bureaux.
- Si vous sélectionnez l’option Attribuer des utilisateurs lors de la création de bureaux existante, recherchez et sélectionnez les utilisateurs qui seront autorisés à accéder aux bureaux. Si vous souhaitez personnaliser les tailles de volume pour un utilisateur, sélectionnez Modifier les tailles des volumes racine et utilisateur, puis spécifiez les tailles. Le type d’attribution de bureau pour cette option est Préattribution statique. Cliquez sur Suivant : résumé.
- Résumé : passez en revue les informations que vous avez fournies et indiquez un nom de déploiement. Cliquez sur Créer un déploiement. La page Déploiement affiche la nouvelle colonne Bureaux avec les détails des bureaux attribués.
- Resynchronisation : cliquez sur Resynchroniser pour un déploiement qui est en état En attente ou si le nombre de machines répertoriées dans un déploiement ne correspond pas au nombre de machines répertoriées dans AWS.
- Sélectionnez un déploiement et cliquez sur Afficher les détails. La page des détails du déploiement comporte trois onglets :
- Bureaux : sélectionnez un bureau et les paramètres à modifier s’affichent.
- Applications : cet onglet permet d’ajouter de nouvelles applications et de supprimer les applications existantes. Pour plus d’informations sur l’ajout d’applications à un déploiement existant, reportez-vous à l’Étape 6. Applications.
- Utilisateurs: cet onglet n’est disponible que pour les déploiements non attribués afin d’affecter des utilisateurs ou des groupes au lancement du bureau. Cliquez sur Ajouter. Mettez à jour les paramètres requis et cliquez sur Rechercher maintenant. Vous pouvez sélectionner plusieurs utilisateurs dans le tableau et cliquer sur Ok > Terminé. Vous pouvez ajouter d’autres utilisateurs et supprimer un utilisateur existant en sélectionnant les options appropriées.
- Configuration: cet onglet indique le type d’attribution du bureau sélectionné. S’il s’agit d’un bureau non attribué, le type d’attribution de bureau est Regroupement aléatoire non attribué.
Intégrer les applications Microsoft 365 Windows
Pour intégrer les applications Microsoft 365, consultez les pages Microsoft 365 Apps for Enterprise désormais disponibles sur les services Amazon WorkSpaces et Microsoft 365 Bring Your Own License (BYOL).
Gérer des machines dans un déploiement
Outre les fonctionnalités de gestion des machines décrites dans la section Gérer des catalogues de machines, pour certaines actions, vous pouvez sélectionner les machines à gérer à partir d’un déploiement.
Pour gérer les machines dans un déploiement :
- Dans Web Studio > Déploiement rapide > Amazon WorkSpaces Core, sélectionnez Déploiements.
- Dans le panneau Déploiements, sélectionnez le déploiement contenant les machines que vous souhaitez gérer.
- Cliquez sur Afficher les détails.
- Dans le panneau Détails du déploiement, sélectionnez la machine que vous souhaitez gérer.
- Dans les actions affichées, sélectionnez l’action que vous souhaitez effectuer sur la machine :
- Cliquez sur Modifier la taille du volume pour modifier la taille du volume de la machine.
- Cliquez sur Supprimer pour supprimer la machine du déploiement et d’AWS. Si une machine fait partie d’un groupe de mise à disposition, elle ne peut être supprimée que si elle est en mode de maintenance.
- Cliquez sur Activer/désactiver le mode de maintenance pour activer le mode de maintenance (s’il est désactivé) ou le désactiver (s’il est activé) pour la machine.
Ajouter des applications à un déploiement
Pour ajouter des applications à un déploiement existant :
- Dans Web Studio > Déploiement rapide > Amazon WorkSpaces Core, sélectionnez Déploiements.
- Dans le volet Déploiements, sélectionnez le déploiement auquel vous souhaitez ajouter les applications.
- Cliquez sur Ajouter des applications. Le volet Ajouter une application s’ouvre.
- Cliquez sur le menu Ajouter et sélectionnez l’une des sources suivantes pour ajouter les applications :
- Depuis le menu Démarrer
- Manuellement
- Packages d’applications
- Machines existantes
- Groupe d’applications
Pour plus d’informations sur l’ajout d’applications à un déploiement existant, reportez-vous à l’Étape 6. Applications.
Utiliser des bureaux persistants avec un profil utilisateur non persistant
Vous pouvez utiliser Workspace Environment Management pour configurer les paramètres de gestion des profils afin d’activer les bureaux persistants avec des profils utilisateur non persistants. Cela vous offre une expérience de bureau personnalisable tout en maintenant une gestion facile et un stockage centralisé des profils utilisateur, créant une solution flexible et évolutive pour les environnements de bureau virtuels. Procédez comme suit pour configurer le paramètre :
- Depuis la console WEM, accédez à Ensemble de configuration > Stratégies et profils > Paramètres de gestion des profils Citrix.
- Sélectionnez Activer la configuration de la gestion des profils et accédez à l’onglet Gestion des profils .
- Sélectionnez Supprimer les profils mis en cache localement lors de la déconnexion.
Référence
Autorisations d’accès par programmation aux comptes AWS
Le compte utilisateur AWS doit disposer de certaines autorisations d’accès par programmation pour effectuer des appels d’API vers la couche de ressources AWS. L’accès par programmation crée un ID de clé d’accès et une clé d’accès secrète. Vous pouvez créer une stratégie contenant ces autorisations dans la console IAM. Comme le montrent les graphiques suivants, vous pouvez utiliser l’éditeur visuel (en ajoutant les autorisations une par une) ou le fichier JSON (en ajoutant l’extrait ci-dessous). Pour plus d’informations, consultez la page Création d’un utilisateur IAM dans votre compte AWS.
-
Dans l’onglet Éditeur visuel, ajoutez les autorisations une par une.
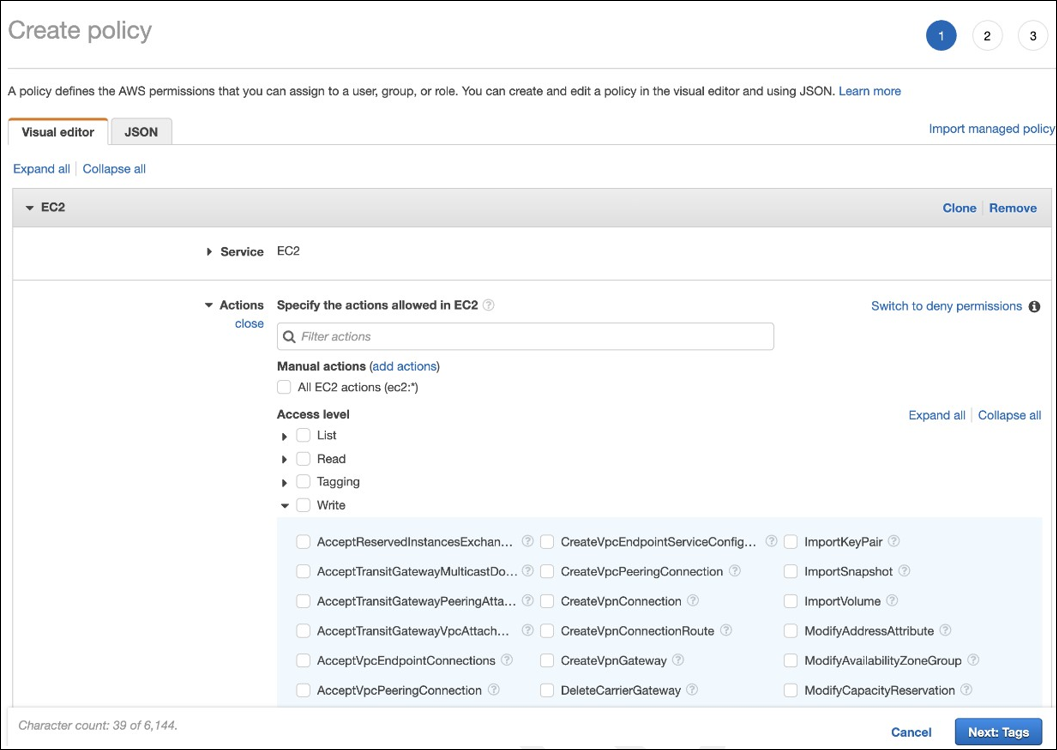
-
Dans l’onglet JSON, ajoutez l’extrait affiché après le graphique suivant.
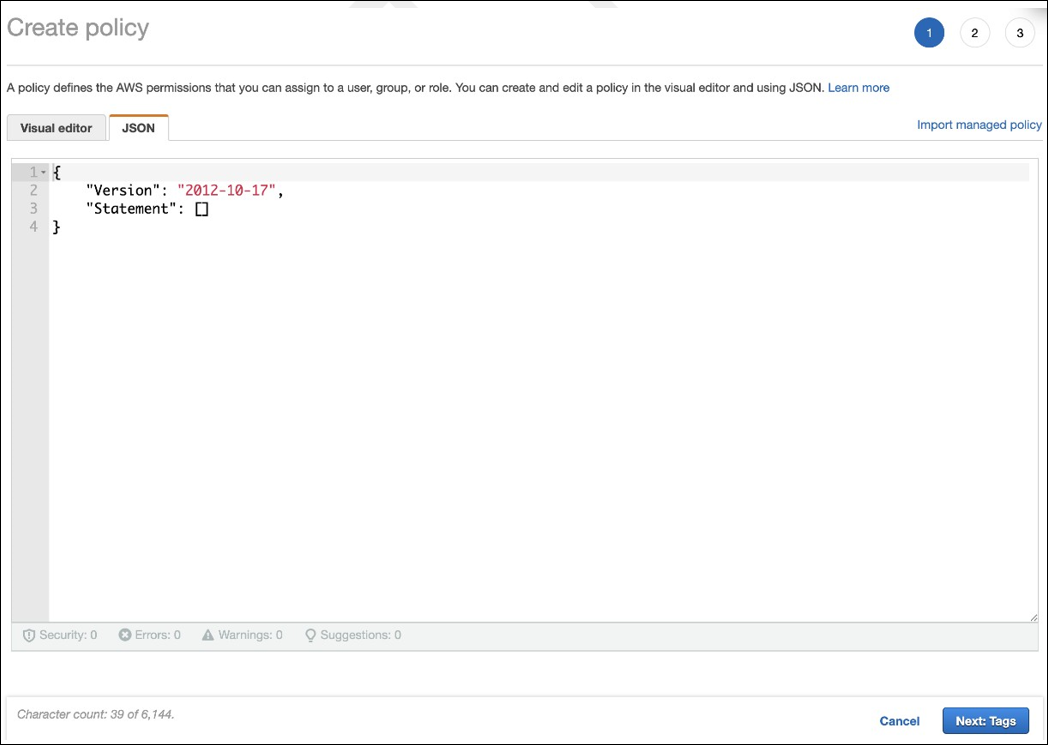
Autorisations requises
{
"Version": "2012-10-17",
"Statement": [
{
"Sid": "VisualEditor0",
"Effect": "Allow",
"Action": [
"workdocs:DeregisterDirectory",
"workdocs:RegisterDirectory",
"workdocs:AddUserToGroup",
"ec2:ImportInstance",
"ec2:DescribeImages",
"ec2:DescribeImageAttribute"
"ec2:CreateKeyPair",
"ec2:DescribeKeyPairs",
"ec2:ModifyImageAttribute",
"ec2:DescribeVpcs",
"ec2:DescribeSubnets",
"ec2:RunInstances",
"ec2:DescribeSecurityGroups",
"ec2:CreateTags",
"ec2:DescribeRouteTables",
"ec2:DescribeInternetGateways",
"ec2:CreateSecurityGroup",
"ec2:DescribeInstanceTypes",
"servicequotas:ListServices",
"servicequotas:GetRequestedServiceQuotaChange",
"servicequotas:ListTagsForResource",
"servicequotas:GetServiceQuota",
"servicequotas:GetAssociationForServiceQuotaTemplate",
"servicequotas:ListAWSDefaultServiceQuotas",
"servicequotas:ListServiceQuotas",
"servicequotas:GetAWSDefaultServiceQuota",
"servicequotas:GetServiceQuotaIncreaseRequestFromTemplate",
"servicequotas:ListServiceQuotaIncreaseRequestsInTemplate",
"servicequotas:ListRequestedServiceQuotaChangeHistory",
"servicequotas:ListRequestedServiceQuotaChangeHistoryByQuota",
"sts:DecodeAuthorizationMessage",
"ds:*",
"workspaces:*",
"iam:GetRole",
"iam:GetContextKeysForPrincipalPolicy",
"iam:SimulatePrincipalPolicy"
],
"Resource": "*"
}
]
}
<!--NeedCopy-->
Dans cet article
- Introduction
- Préparer et créer un déploiement
- Avant de commencer
- Créer un emplacement de ressources
- Connecter le compte AWS
- Créer une connexion à un annuaire
- Importer une image
- Créer un déploiement
- Intégrer les applications Microsoft 365 Windows
- Gérer des machines dans un déploiement
- Ajouter des applications à un déploiement
- Utiliser des bureaux persistants avec un profil utilisateur non persistant
- Référence