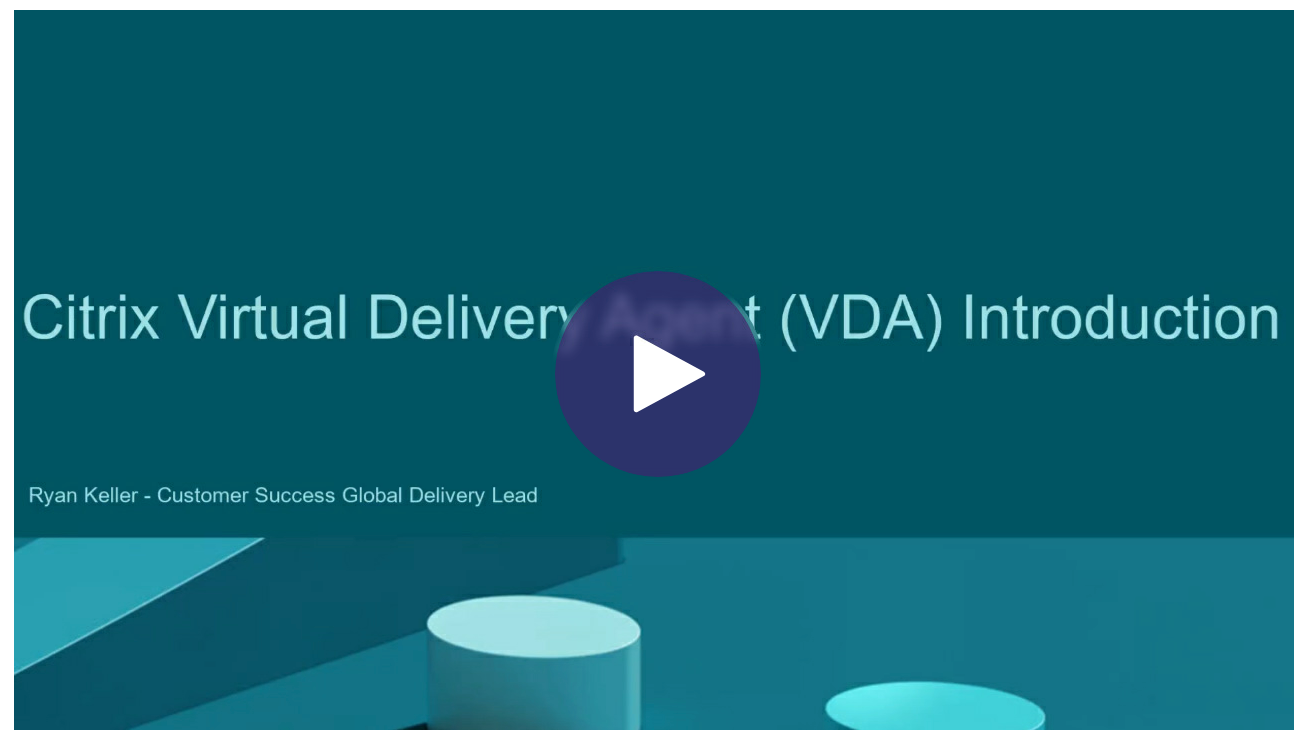Installer des VDA
Introduction
Cet article commence par une description des VDA Windows et des programmes d’installation de VDA disponibles. Le reste de l’article décrit les étapes de l’assistant d’installation de VDA. Des lignes de commande équivalentes sont fournies. Consultez la section Installer des VDA à l’aide de la ligne de commande pour plus de détails.
Pour plus d’informations sur les VDA Linux, consultez la section Linux Virtual Delivery Agent.
Consultez une présentation des VDA.
Considérations d’installation
L’article Citrix DaaS décrit ce que sont les VDA et à quoi ils servent. Vous trouverez ci-après plus d’informations.
-
Collection d’analyses : des données d’analyse sont collectées lorsque vous installez ou mettez à niveau les composants. Par défaut, ces données sont téléchargées automatiquement vers Citrix lorsque l’installation est terminée. Par ailleurs, lorsque vous installez des composants, vous êtes automatiquement inscrit au Programme d’amélioration de l’expérience utilisateur Citrix (CEIP), qui télécharge des données anonymes. De plus, lors d’une installation ou d’une mise à niveau, vous avez la possibilité de vous inscrire à Call Home.
Si une installation de VDA échoue, un analyseur MSI analyse le journal du MSI défaillant, affichant le code d’erreur exact. L’analyseur suggère un article CTX, s’il s’agit d’un problème connu. L’analyseur recueille également des données anonymes sur le code d’erreur de la défaillance. Ces données sont incluses avec d’autres données collectées par le programme CEIP. Si vous annulez l’inscription au CEIP, les données de l’analyseur MSI collectées ne sont plus envoyées à Citrix.
Pour de plus amples informations sur ces programmes, consultez Citrix Insight Services.
-
Application Citrix Workspace : l’application Citrix Workspace pour Windows n’est pas installée par défaut lorsque vous installez un VDA. Vous pouvez télécharger et installer ou mettre à niveau les versions ultérieures de l’application Citrix Workspace pour Windows et d’autres applications Citrix Workspace à partir du site Web de Citrix. Vous pouvez aussi mettre à disposition ces applications Citrix Workspace à partir du Workspace ou d’un serveur StoreFront.
-
Service de spouleur d’impression : le service de spouleur d’impression Microsoft doit être activé. Vous ne pourrez pas correctement installer un VDA si ce service est désactivé.
-
Microsoft Media Foundation : la plupart des éditions Windows prises en charge sont fournies avec Media Foundation. Si la machine sur laquelle vous installez un VDA n’est pas dotée de Microsoft Media Foundation (éditions N par exemple), plusieurs fonctionnalités multimédia ne sont pas installées et ne fonctionnent pas.
- Redirection Flash
- Redirection Windows Media
- Redirection vidéo HTML5
- Redirection de webcam HDX RealTime
Vous pouvez accepter cette limitation, ou mettre fin à l’installation du VDA et la redémarrer plus tard, après l’installation de Media Foundation. Dans l’interface graphique, ce choix est présenté dans un message. Sur la ligne de commandes, vous pouvez utiliser l’option
/no_mediafoundation_ackpour reconnaître la limitation. -
Groupes d’utilisateurs locaux : lorsque vous installez le VDA, un nouveau groupe d’utilisateurs locaux appelé Direct Access Users est créé automatiquement. Pour un VDA avec OS mono-session, ce groupe s’applique uniquement aux connexions RDP. Pour un VDA avec OS multi-session, ce groupe s’applique aux connexions ICA et RDP.
-
Exigences en matière d’adresse Cloud Connector : le VDA doit avoir au moins une adresse de Cloud Connector valide (dans le même emplacement de ressources) avec laquelle communiquer. Sinon, les sessions ne peuvent pas être établies. Vous spécifiez les adresses de Cloud Connector lorsque vous installez le VDA. Pour plus d’informations sur les autres méthodes permettant de spécifier des adresses de Cloud Connector auprès desquelles les VDA peuvent s’enregistrer, consultez la section Enregistrement de VDA.
-
Considérations sur le système d’exploitation :
- ConsultezConfiguration système requisepour connaître les plates-formes, systèmes d’exploitation et versions pris en charge.
- Assurez-vous que chaque système d’exploitation dispose des dernières mises à jour.
- Assurez-vous que les horloges système des VDA sont synchronisées. L’infrastructure Kerberos qui sécurise la communication entre les machines requiert une synchronisation.
- Le guide d’optimisation pour les machines Windows 10 est disponible dans l’article CTX216252.
- Si vous tentez d’installer (ou de mettre à niveau) un VDA Windows sur un système d’exploitation non pris en charge par cette version de VDA, un message décrit vos options. Pour plus d’informations, consultez les pages Configuration système requise et Systèmes d’exploitation de versions antérieures.
-
MSI installés : plusieurs MSI sont installés automatiquement lorsque vous installez un VDA. Vous pouvez empêcher l’installation de certains fichiers MSI sur la page Composant supplémentaires de l’interface graphique ou à l’aide de l’option
/excludede la CLI. Pour les autres, le seul moyen d’empêcher leur installation est d’utiliser l’option de CLI/exclude. - Appartenant au domaine : assurez-vous que la machine appartient à un domaine avant d’installer le logiciel VDA.
Redémarrages durant l’installation de VDA
Un redémarrage est requis à la fin de l’installation du VDA. Ce redémarrage se produit automatiquement par défaut.
Pour minimiser le nombre d’autres redémarrages requis durant l’installation de VDA :
- Assurez-vous qu’une version de Microsoft .NET Framework prise en charge est installée avant d’installer le VDA.
- Pour les machines équipées d’un OS multi-session Windows, installez et activez les services de rôle RDS avant d’installer le VDA.
Si vous n’installez pas les composants requis avant d’installer le VDA :
- Si vous utilisez l’interface graphique ou l’interface de ligne de commande sans l’option
/noreboot, la machine redémarre automatiquement après l’installation des composants requis. - Si vous utilisez l’interface de ligne de commande avec l’option
/noreboot, vous devez lancer le redémarrage.
Après chaque redémarrage, l’installation du VDA continue. Si vous effectuez l’installation depuis la ligne de commandes, vous pouvez empêcher la reprise automatique à l’aide de l’option /noresume.
Un redémarrage se produit lors de la mise à niveau d’un VDA vers la version 7.17 ou une version ultérieure prise en charge. Ce redémarrage ne peut pas être évité.
Restauration en cas d’échec de l’installation ou de la mise à niveau
Remarque
Cette fonctionnalité n’est disponible que pour les VDA mono-session.
Si l’installation ou la mise à niveau d’un VDA mono-session échoue et que la fonctionnalité « restauration en cas d’échec » est activée, l’ordinateur est renvoyé à un point de restauration défini avant le début de l’installation ou de la mise à niveau.
Lorsqu’une installation ou une mise à niveau de VDA mono-session démarre avec cette fonctionnalité activée, le programme d’installation crée un point de restauration du système avant de commencer l’installation ou la mise à niveau. Si l’installation ou la mise à niveau du VDA échoue, l’ordinateur est renvoyé à l’état du point de restauration. Le dossier %temp%/Citrix contient les journaux de déploiement et d’autres informations relatives à la restauration.
Cette fonctionnalité est désactivée par défaut.
Si vous envisagez d’activer cette fonctionnalité, assurez-vous que la restauration du système n’est pas désactivée via un paramètre GPO (Configuration de l'ordinateur > Modèles d'administration > Système > Restauration du système).
Pour activer cette fonctionnalité lors de l’installation ou de la mise à niveau d’un VDA mono-session :
-
Lorsque vous utilisez l’interface graphique du programme d’installation d’un VDA (par exemple Démarrage automatique ou la commande
XenDesktopVDASetup.exesans aucune option de restauration ou de mode silencieux), cochez la case Activer la restauration automatique en cas d’échec de la mise à jour sur la page Résumé.Si l’installation ou la mise à niveau se termine correctement, le point de restauration n’est pas utilisé, mais il est conservé.
-
Exécutez un programme d’installation de VDA avec l’option
/enablerestoreou/enablerestorecleanup.-
Si vous utilisez l’option
/enablerestorecleanupet que l’installation ou la mise à niveau se termine correctement, le point de restauration est automatiquement supprimé. -
Si vous utilisez l’option
/enablerestoreet que l’installation ou la mise à niveau se termine correctement, le point de restauration n’est pas utilisé mais est conservé.
-
Programmes d’installation de VDA
Les programmes d’installation de VDA peuvent être téléchargés directement depuis la console Citrix Cloud.
Par défaut, les fichiers contenus dans les programmes d’installation auto-extractibles sont extraits dans le dossier Temp. Les fichiers extraits dans le dossier Temp sont automatiquement supprimés après la fin de l’installation. Vous pouvez également utiliser la commande/extract avec un chemin d’accès absolu.
Trois programmes d’installation de VDA autonomes sont disponibles en téléchargement.
VDAServerSetup.exe installe un VDA avec OS multi-session.
VDAWorkstationSetup.exe installe un VDA avec OS mono-session.
VDAWorkstationCoreSetup.exe installe un VDA avec OS mono-session qui est optimisé pour les déploiements Remote PC Access ou les installations VDI de base. Remote PC Access utilise des machines physiques. Les installations VDI de base sont des machines virtuelles qui ne sont pas utilisées en tant qu’image. Ce programme d’installation déploie uniquement les services fondamentaux nécessaires aux connexions VDA. Par conséquent, il ne prend en charge qu’un sous-ensemble des options qui sont valides avec le programme d’installation VDAWorkstationSetup.
Pour plus d’informations, consultez l’article Installer des VDA pour vos versions respectives.
Dépannage
Dans l’écran Studio d’un groupe de mise à disposition, l’entrée Version de VDA installée dans le panneau Détails peut ne pas être la version installée sur les machines. Les programmes et fonctionnalités Windows de la machine affichent la version actuelle du VDA.
Citrix Optimizer
Citrix Optimizer est un outil pour Windows qui aide les administrateurs Citrix à optimiser les VDA en supprimant et en optimisant divers composants.
Après avoir installé un VDA et terminé le redémarrage final, téléchargez et installez Citrix Optimizer. Voir CTX224676. L’article CTX contient le package de téléchargement, ainsi que des instructions sur l’installation et l’utilisation de Citrix Optimizer.
Personnaliser un VDA
Pour personnaliser ultérieurement (modifier les informations) un VDA installé :
- À partir de la fonctionnalité Windows de suppression ou modification des programmes, sélectionnez Citrix Virtual Delivery Agent ou Citrix Remote PC Access/VDI Core Services VDA. Cliquez ensuite avec le bouton droit sur Modifier.
- Sélectionnez Personnaliser les paramètres Virtual Delivery Agent.
Lorsque le programme d’installation démarre, modifiez tous les paramètres disponibles.
Personnaliser le port pour communiquer avec les Cloud Connector
Vous pouvez personnaliser le port que les VDA utilisent pour communiquer avec les Cloud Connector en fonction de vos exigences de sécurité spécifiques. Cette fonctionnalité est utile si votre équipe chargée de la sécurité n’autorise pas l’ouverture du port par défaut (port 80) ou si le port par défaut est déjà utilisé.
Remarque
Lorsque vous modifiez le numéro de port par défaut, seules les valeurs comprises entre 1 024 et 65 535 sont prises en charge.
Pour personnaliser le port, procédez comme suit :
- Ajouter le numéro de port du VDA sur les Citrix Cloud Connector
- Configuration supplémentaire de Citrix Cloud Connector lors de l’utilisation de Rendezvous V1
- Ajouter le numéro de port du VDA sur les VDA
Ajouter le numéro de port du VDA sur les Citrix Cloud Connector
Accédez au Citrix Cloud Connector et exécutez les deux commandes PowerShell suivantes :
PS C:\> & 'C:\Program Files\Citrix\XaXdCloudProxy\XaXdCloudProxy.exe' -VdaPort <port number>PS C:\> & 'C:\Program Files\Citrix\Broker\Service\HighAvailabilityService.exe' -VdaPort <port number> -ConfigureFirewall
Exemple :
PS C:\> & 'C:\Program Files\Citrix\XaXdCloudProxy\XaXdCloudProxy.exe' -VdaPort 18000PS C:\> & 'C:\Program Files\Citrix\Broker\Service\HighAvailabilityService.exe' -VdaPort 18000 -ConfigureFirewall
Lorsque vous personnalisez le port, tenez compte des points suivants :
- Vous devez utiliser le même numéro de port dans les deux commandes.
- Vous devez exécuter les deux commandes sur tous les Cloud Connector.
- Pour communiquer avec succès avec les Cloud Connector, assurez-vous que tous les VDA utilisent le même numéro de port.
- Le port que vous configurez est conservé lors des mises à jour de connecteur.
Configuration supplémentaire de Citrix Cloud Connector lors de l’utilisation de Rendezvous V1
Définissez la clé de registre suivante sur chaque Citrix Cloud Connector :
HKEY_LOCAL_MACHINE\SOFTWARE\Citrix\XaXdCloudProxyPersist
Nom : WorkerPortNumber Type : REG_DWORD Valeur : <port number>
Ajouter le numéro de port du VDA sur les VDA
Installez le VDA avec les paramètres par défaut et configurez-le comme suit. Si le VDA est déjà installé, suivez les étapes ci-dessous.
-
Sur le VDA, ouvrez le fichier XenDesktopVdaSetup.exe, qui se trouve sous
C:\Program Files\Citrix\XenDesktopVdaSetup\XenDesktopVdaSetup.exe. -
Sur la page Protocole et port, ajoutez le numéro de port personnalisé.
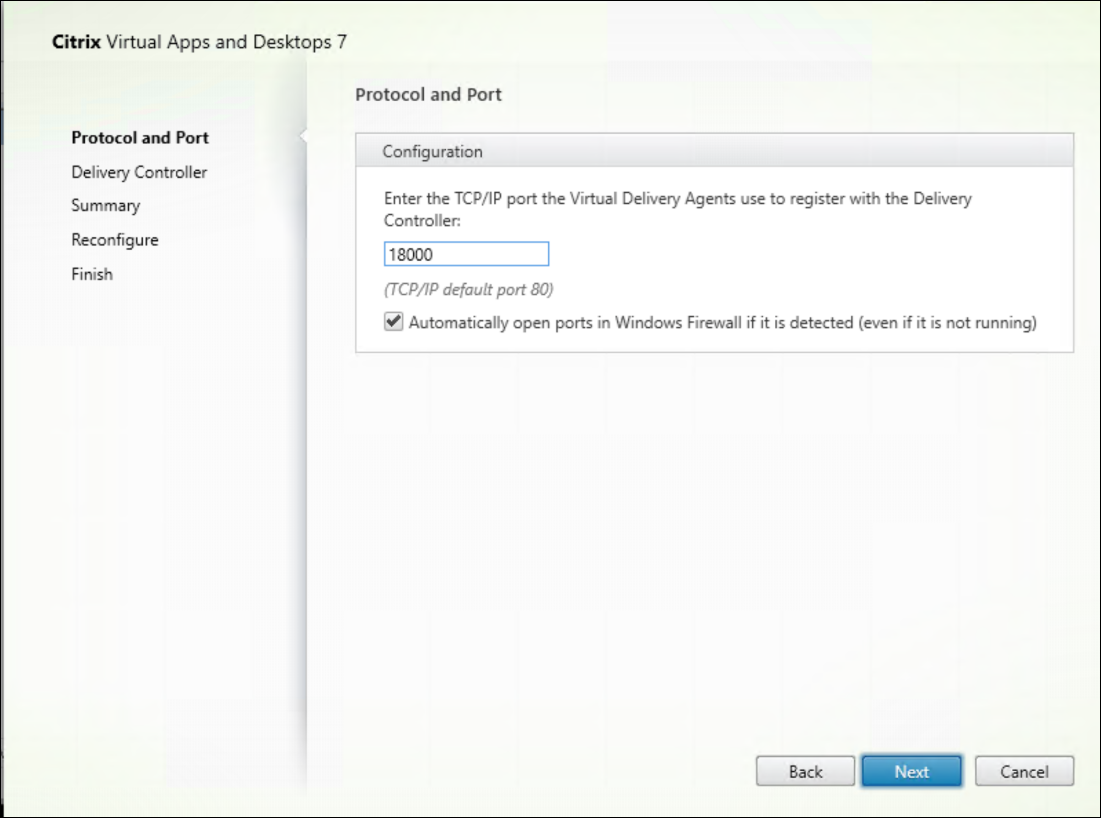
-
Sur la page Delivery Controller, entrez le nom de domaine complet du Controller.
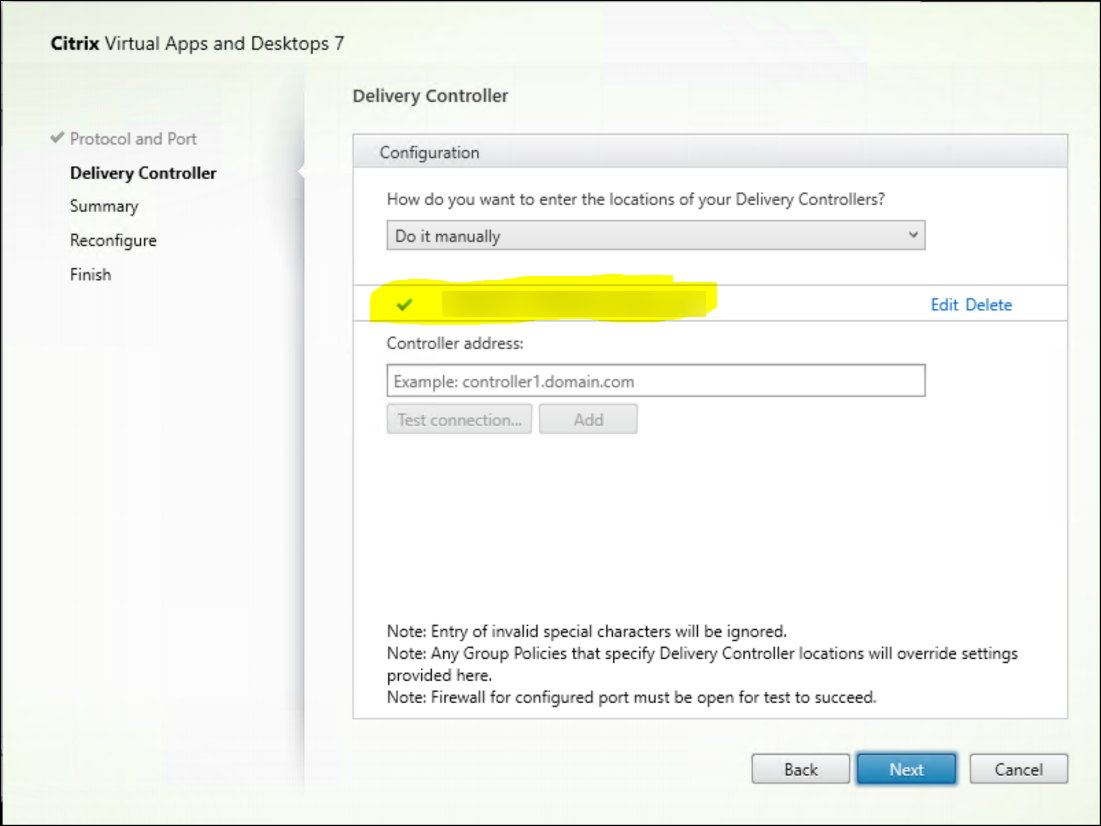
-
Cliquez sur Suivant pour passer à l’assistant afin de terminer la configuration.
Les numéros de port sont ensuite reconfigurés avec succès.
Remarque
Le message d’erreur suivant peut s’afficher lorsque vous testez une connexion au Controller : Instance en cours d’exécution du Controller introuvable sur < adresse du Controller que vous avez saisie >. Si l’adresse est correcte, vous pouvez ignorer le message.
Dépannage
Pour vérifier si les ports personnalisés sont correctement configurés, accédez au Cloud Connector et effectuez les étapes de dépannage suivantes :
-
Vérifiez que les deux clés de registre suivantes existent.
HKEY_LOCAL_MACHINE\SOFTWARE\Citrix\XaXdCloudProxyPersist Nom : CustomVDAportNumber Type : REG_DWORD Données : 18000
HKEY_LOCAL_MACHINE\SOFTWARE\Citrix\XaXdCloudProxyPersist Nom : CustomVDAportNumberHA Type : REG_DWORD Données : 18000
-
Exécutez la commande suivante pour créer un fichier .txt.
netsh http show urlacl > <filepath>.txt
Exemple :
netsh http show urlacl > c:\reservations.txt
-
Ouvrez le fichier .txt et vérifiez les quatre URL suivantes pour vous assurer que le port correct est utilisé.
http://+:18000/Citrix/CdsController/IRegistrar/http://+:18000/Citrix/CdsController/ITicketing/http://+:18000/Citrix/CdsController/IDynamicDataSink/http://+:18000/Citrix/CdsController/INotifyBroker/
-
Vérifiez que les deux règles de pare-feu suivantes sont créées et que les ports requis sont ouverts.
- Citrix XaXdProxy
- Citrix Broker Service (TCP-In)
Autres informations
- Après avoir installé un VDA, vous pouvez vérifier l’état et la disponibilité du site et de ses composants avec une vérification de l’état du cloud.
Autres ressources
Créez des catalogues de machines.
Pour passer en revue l’ensemble du processus de configuration, reportez-vous à la section Planifier et créer un déploiement.