Balises
Introduction
Les balises sont des chaînes qui identifient les éléments tels que les machines, les applications, les bureaux, les groupes de mise à disposition, les groupes d’applications et les stratégies. Après la création d’une balise, puis son ajout à un élément, vous pouvez configurer certaines opérations pour qu’elles s’appliquent uniquement aux éléments avec une balise spécifique.
-
La recherche personnalisée s’affiche dans Studio.
Par exemple, pour afficher uniquement les applications qui ont été optimisées pour les testeurs, créez une balise appelée « test », puis ajoutez (appliquez) cette balise à ces applications. Vous pouvez maintenant filtrer la recherche avec la balise « test ».
-
Publiez des applications à partir d’un groupe d’applications ou des bureaux spécifiques à partir d’un groupe de mise à disposition, prenant en compte un seul sous-ensemble de machines dans les groupes de mise à disposition sélectionnés. C’est ce qu’on appelle une restriction de balise.
Avec les restrictions de balise, vous pouvez utiliser des machines existantes pour plusieurs tâches de publication, éliminant ainsi les coûts associés avec le déploiement et la gestion de machines supplémentaires. L’utilisation d’une restriction de balise équivaut à diviser (ou partitionner) des machines dans un groupe de mise à disposition. Cette fonctionnalité est semblable, mais pas identique, aux groupes de travail dans les versions de XenApp antérieures à 7.x.
L’utilisation d’un groupe d’applications ou de bureaux avec une restriction de balise peut s’avérer utile pour isoler et dépanner un sous-ensemble de machines dans un groupe de mise à disposition.
Les détails et les exemples d’utilisation d’une restriction de balise sont décrits plus loin dans cet article.
-
Programmez des redémarrages périodiques pour un sous-ensemble de machines dans un groupe de mise à disposition.
L’utilisation d’une restriction de balise pour les machines vous permet d’utiliser de nouvelles applets de commande PowerShell pour configurer plusieurs programmes de redémarrage pour des sous-ensembles de machines dans un groupe de mise à disposition. Pour des exemples et de plus amples informations, consultez la section Gérer des groupes d’applications.
-
Personnalisez l’application (attribution) de stratégies Citrix à des machines dans des groupes de mise à disposition, des types de groupe de mise à disposition ou des unités d’organisation qui ont (ou n’ont pas) une balise spécifique.
Par exemple, si vous souhaitez appliquer une stratégie Citrix uniquement aux stations de travail les plus puissantes, ajoutez une balise nommée « haute puissance » à ces machines. Ensuite, sur la page Attribuer la stratégie de l’assistant Créer une stratégie, sélectionnez cette balise ainsi que la case à cocher Activer. Vous pouvez également ajouter une balise à un groupe de mise à disposition, puis appliquer une stratégie Citrix à ce groupe. Pour plus d’informations, consultez la section Créer des stratégies.
Vous pouvez appliquer des balises à :
- Machines
- Applications
- Catalogues de machines
- Groupes de mise à disposition
- Groupes d’applications
Vous pouvez configurer une restriction de balise lors de la création ou de la modification des éléments suivants dans Studio :
- Un bureau d’un groupe de mise à disposition partagé
- Un groupe d’applications
Important :
Vous pouvez appliquer une balise explicite à une machine ou au niveau du catalogue de machines ou du groupe de mise à disposition. Lorsqu’une balise est appliquée au niveau du catalogue de machines ou du groupe de mise à disposition, toutes les machines de ce catalogue ou de ce groupe héritent implicitement de la balise. Vous ne pouvez pas supprimer les balises d’ancienne génération au niveau de la machine. Pour supprimer l’effet d’une balise, vous devez supprimer la balise du catalogue de machines ou au niveau du groupe de mise à disposition.
Restrictions de balise pour un bureau ou un groupe d’applications
Une restriction de balise implique plusieurs étapes :
- Créer une balise, puis l’ajouter (appliquer) sur les machines.
- Créer ou modifier un groupe avec la restriction de balise (en d’autres termes, restreindre les démarrages aux machines avec la balise x).
Une restriction de balise étend le processus de sélection de machine du Controller. Le Controller sélectionne une machine dans un groupe de mise à disposition associé en fonction de la stratégie d’accès, des listes d’utilisateurs configurées, de la préférence de zone et de la disponibilité, ainsi que de la restriction de balise (le cas échéant). Pour les applications, le Controller retourne sur d’autres groupes de mise à disposition dans l’ordre de priorité, appliquant les mêmes règles de sélection de machine pour chaque groupe de mise à disposition pris en compte.
Exemple 1 : disposition simple
Cet exemple présente une configuration simple qui utilise des restrictions de balise pour limiter les machines qui sont prises en compte pour certains lancements de bureau et d’application. Le site dispose d’un groupe de mise à disposition partagé, d’un bureau publié et d’un groupe d’applications configuré avec deux applications.
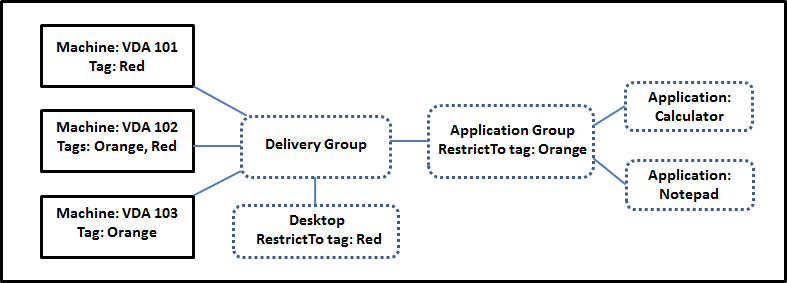
- Des balises ont été ajoutées à chacune des trois machines (VDA 101-103).
- Le bureau du groupe de mise à disposition a été créé avec une restriction de balise nommée
Rouge. Ce bureau ne peut donc être lancé que sur les machines de ce groupe de mise à disposition portant la baliserouge: VDA 101 et 102. - Le groupe d’applications a été créé avec la restriction de balise
Orange. Chacune de ses applications (CalculatriceetBloc-notes) ne peut donc être lancée que sur les machines de ce groupe de mise à disposition portant la baliseOrange: VDA 102 et 103.
La machine VDA 102 possède les deux balises (Rouge et Orange). Elle peut donc être prise en compte pour le lancement des applications et du bureau.
Exemple 2 : disposition plus complexe
Cet exemple contient plusieurs groupes d’applications qui ont été créés avec restrictions de balise. Cela permet de mettre à disposition un plus grand nombre d’applications avec moins de machines que nécessaire si uniquement des groupes de mise à disposition sont utilisés.
La section Comment configurer l’exemple 2 présente les étapes utilisées pour créer et appliquer les balises, puis configurer les restrictions de balise dans cet exemple.
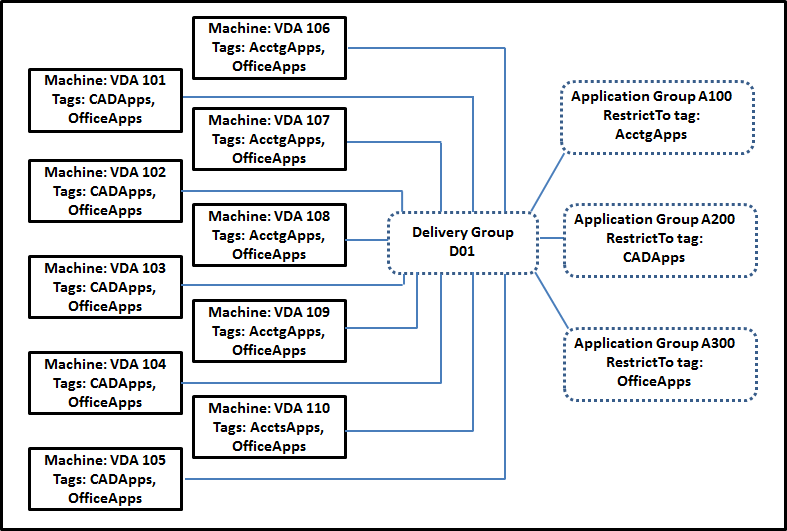
Cet exemple utilise 10 machines (VDA 101-110), un groupe de mise à disposition (D01) et trois groupes d’applications (A100, A200, A300). Si vous appliquez des balises à chaque machine, puis spécifiez des restrictions de balise lors de la création de chaque groupe d’applications :
- Les utilisateurs du service Comptabilité (Acctg) du groupe peuvent accéder aux applications dont ils ont besoin sur cinq machines (VDA 101 à 105)
- Les concepteurs CAD du groupe peuvent accéder aux applications dont ils ont besoin sur cinq machines (VDA 106 à 110)
- Les utilisateurs du groupe qui ont besoin d’applications Office peuvent accéder aux applications Office sur 10 machines (VDA 101 à 110)
Seules 10 machines sont utilisées, avec un seul groupe de mise à disposition. L’utilisation de groupes de mise à disposition uniquement (sans groupes d’applications) nécessiterait deux fois plus de machines, car une machine peut appartenir à un seul groupe de mise à disposition.
Gérer les balises et restrictions de balise
Les balises sont créées, ajoutées (appliquées), modifiées et supprimées des éléments sélectionnés via l’action Gérer les balises dans Studio.
(Exception : les balises utilisées pour les attributions de stratégie sont créées, modifiées et supprimées via l’action Gérer les balises. Cependant, vous appliquez (attribuez) des balises lorsque vous créez la stratégie. Voir Créer des stratégies pour plus de détails.)
Les restrictions de balise sont configurées lorsque vous créez ou modifiez des bureaux dans des groupes de mise à disposition, et lorsque vous créez et modifiez des groupes d’applications.
Utiliser la fonctionnalité Gérer les balises
Dans Studio, sélectionnez les éléments auxquels vous souhaitez appliquer une balise. Les éléments comprennent :
- Une ou plusieurs machines
- Une ou plusieurs applications
- Un bureau, un groupe de mise à disposition ou un groupe d’applications
- Un catalogue de machines
Sélectionnez ensuite Gérer les balises dans la barre d’actions. La boîte de dialogue Gérer les balises répertorie toutes les balises existantes, et pas seulement pour les éléments sélectionnés.
-
Une case à cocher activée indique que la balise a déjà été ajoutée aux éléments sélectionnés. (Dans la capture d’écran ci-dessous, une balise appelée « Tag1 » est appliquée à la machine sélectionnée.)
-
Si vous sélectionnez plusieurs éléments, une case à cocher contenant un trait indique que certains, mais pas tous les éléments sélectionnés, ont une balise.
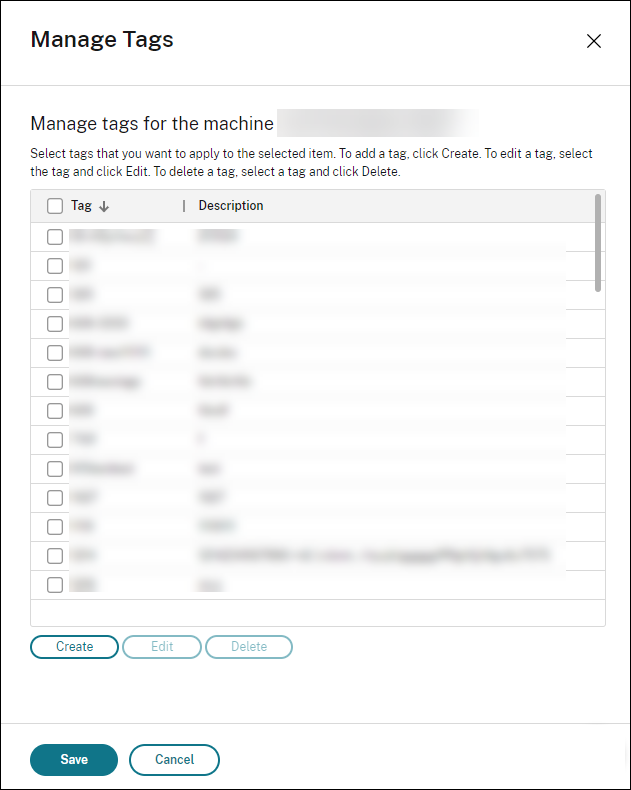
Les options suivantes sont disponibles dans la boîte de dialogue Gérer les balises. Consultez les précautions lors de l’utilisation de balises.
-
Pour créer une balise :
Sélectionnez Créer. Entrez un nom et une description. Les noms de balise doivent être uniques et ne sont pas sensibles à la casse. Sélectionnez ensuite Enregistrer.
La création d’une balise ne l’applique pas automatiquement à tous les éléments que vous avez sélectionnés. Utilisez les cases à cocher pour appliquer la balise.
-
Pour ajouter (appliquer) une ou plusieurs balises :
Activez la case à cocher en regard du nom de la balise. Une case à cocher contenant un trait indique que la balise est déjà appliquée sur certains éléments sélectionnés, mais pas tous. Lorsque vous sélectionnez plusieurs éléments et que la case à cocher d’une balise comporte un trait d’union, la modification par une coche affecte toutes les machines sélectionnées.
Si vous tentez d’ajouter une balise à des machines et que cette balise est utilisée comme restriction dans un groupe d’applications, vous êtes averti que l’action peut rendre ces machines disponibles pour le démarrage. Si c’est votre intention, continuez.
-
Pour retirer une ou plusieurs balises :
Désactivez la case à cocher en regard du nom de ma balise. Une case à cocher contenant un trait indique que la balise est déjà appliquée sur certains éléments sélectionnés, mais pas tous. Lorsque vous sélectionnez plusieurs éléments et que la case à cocher d’une balise comporte un trait d’union, désélectionner la case à cocher supprime la balise de toutes les machines sélectionnées.
Si vous essayez de supprimer une restriction de balise d’une machine, vous êtes averti que l’action peut affecter les machines envisagées pour le démarrage. Si c’est votre intention, continuez.
-
Pour modifier une balise :
Sélectionnez une balise, puis sélectionnez Modifier. Entrez un nouveau nom, une description ou les deux. Vous pouvez modifier une seule balise à la fois.
-
Pour supprimer une ou plusieurs balises :
Sélectionnez les balises, puis sélectionnez Supprimer. La boîte de dialogue Supprimer les balises indique le nombre d’éléments qui utilisent actuellement les balises sélectionnées (par exemple « 2 machines »). Sélectionnez un élément pour afficher plus d’informations (par exemple, les noms des deux machines sur lesquelles la balise est appliquée). Confirmez que vous souhaitez supprimer les balises.
Vous ne pouvez pas supprimer une balise qui est utilisée comme restriction. Vous devez d’abord modifier le groupe d’applications et retirer la restriction de balise ou sélectionner une autre balise.
Sélectionnez Enregistrer lorsque vous avez terminé dans la boîte de dialogue Gérer les balises.
Pour voir si des balises sont appliquées sur une machine : sélectionnez Groupes de mise à disposition dans le volet de gauche. Sélectionnez un groupe de mise à disposition, puis sélectionnez Afficher les machines dans la barre d’actions. Sélectionnez une machine, puis sélectionnez l’onglet Balises dans le panneau Détails.
Gérer les restrictions de balise
La configuration d’une restriction de balise est un processus à plusieurs étapes : vous devez d’abord créer la balise et l’ajouter (l’appliquer) aux machines. Ensuite, vous devez ajouter la restriction au groupe d’applications ou au bureau.
-
Créer et appliquer la balise :
Créez la balise, puis ajoutez-la (appliquez-la) aux machines que la restriction de balise affectera, à l’aide des actions Gérer les balises.
-
Pour ajouter une restriction de balise à un groupe d’applications :
Créez ou modifiez le groupe d’applications. Sur la page Groupes de mise à disposition, sélectionnez Restreindre les lancements aux machines dotées de balises puis sélectionnez la balise dans la liste déroulante.
-
Pour modifier ou retirer la restriction de balise sur un groupe d’applications :
Modifiez le groupe. Sur la page Groupes de mise à disposition, sélectionnez une autre balise à partir de la liste ou supprimez la restriction de balise complètement en désactivant le paramètre Restreindre les lancements aux machines dotées de balises.
-
Pour ajouter une restriction de balise à un bureau :
Créez ou modifiez un groupe de mise à disposition. Sélectionnez Ajouter ou Modifier sur la page Bureaux. Dans la boîte de dialogue Ajouter un bureau, sélectionnez Restreindre les lancements aux machines dotées de balises, puis sélectionnez la balise dans le menu.
-
Pour modifier ou retirer la restriction de balise sur un groupe de mise à disposition :
Modifiez le groupe. Sur la page Bureaux, sélectionnez Modifier. Dans la boîte de dialogue, sélectionnez une autre balise à partir de la liste ou supprimez la restriction de balise complètement en désactivant le paramètre Restreindre les lancements aux machines dotées de balises.
Précautions lors de l’utilisation de balises
Une balise appliquée à un élément peut être utilisée à des fins différentes. N’oubliez pas que l’ajout, le retrait et la suppression d’une balise peuvent avoir des effets inattendus. Vous pouvez utiliser une balise pour trier l’affichage des machines lorsque vous utilisez la recherche dans Studio. Vous pouvez utiliser la même balise comme restriction lors de la configuration d’un groupe d’applications ou d’un bureau. Seules les machines appartenant aux groupes de mise à disposition spécifiés qui sont associés à cette balise sont prises en compte pour le lancement.
Si vous ajoutez une balise à des machines après que cette balise est configurée en tant que restriction de balise de groupe de bureaux et d’applications, vous êtes averti que les machines peuvent être disponibles pour le lancement d’autres applications ou bureaux. Si c’est votre intention, continuez. Sinon, vous pouvez annuler l’opération.
Supposons, par exemple, que vous créiez un groupe d’applications avec la restriction de balise Rouge. Plus tard, vous ajoutez plusieurs autres machines au groupe de mise à disposition utilisé par ce groupe d’applications. Si vous essayez ensuite d’ajouter la balise Rouge à ces machines, un message semblable à celui-ci s’affiche : « La balise Rouge est utilisée en tant que restriction sur les groupes d’applications suivants. L’ajout d’une telle balise peut rendre les machines sélectionnées disponibles pour lancer des applications dans ce groupe d’applications. Vous pouvez ensuite confirmer ou annuler l’ajout de cette balise à ces machines supplémentaires.
De même, si un groupe d’applications utilise une balise pour restreindre les démarrages, vous êtes averti que vous ne pouvez pas supprimer la balise tant que vous ne modifiez pas le groupe pour la retirer comme restriction. (Si vous étiez autorisé à supprimer une balise, cela pourrait permettre le démarrage des applications sur toutes les machines des groupes de mise à disposition associés au groupe d’applications.) La même interdiction s’applique si la balise est actuellement utilisée comme restriction pour les démarrages de bureau. Après avoir modifié le groupe d’applications ou les bureaux du groupe de mise à disposition pour retirer cette restriction de balise, vous pouvez supprimer la balise.
Les machines peuvent ne pas toutes avoir le même ensemble d’applications. Un utilisateur peut appartenir à plusieurs groupes d’applications, chacun avec une restriction de balise différente et des ensembles de machines différents ou se chevauchant. Le tableau suivant explique comment la prise en compte des machines est décidée.
| Lorsqu’une application a été ajoutée à | Ces machines dans les groupes de mise à disposition sélectionnés sont prises en compte pour le démarrage |
|---|---|
| Un groupe d’applications sans restriction de balise | Toutes les machines |
| Un groupe d’applications avec restriction de balise A | Les machines sur lesquelles est appliquée la balise A |
| Deux groupes d’applications, l’un avec la restriction de balise A et l’autre avec la restriction de balise B | Machines portant une balise A ou une balise B. Si aucune machine n’est disponible, les machines ayant la balise A ou la balise B seront utilisées. |
| Deux groupes d’applications, l’un avec la restriction de balise A et l’autre sans restriction de balise | Machines portant une balise A. Si aucune n’est disponible, alors n’importe quelle machine sera prise en compte. |
Si vous avez utilisé une restriction de balise dans un programme de redémarrage de machine, les modifications que vous apportez qui affectent les applications ou les restrictions de balise affecteront le prochain cycle de redémarrage de machine. Les cycles de redémarrage en cours d’exécution lorsque les modifications sont effectuées ne seront pas affectés.
Comment configurer - Exemple 2
La séquence suivante illustre les étapes permettant de créer et d’appliquer des balises, puis de configurer des restrictions de balise pour les groupes d’applications illustrés dans le deuxième exemple précédent.
Les VDA et les applications ont déjà été installés sur les machines et le groupe de mise à disposition a été créé.
Créez et appliquez des balises aux machines :
- Dans Studio, sélectionnez Groupes de mise à disposition dans le volet de gauche. Sélectionnez le groupe de mise à disposition
D01, puis sélectionnez Afficher les machines dans la barre d’actions. - Sélectionnez les VDA de machine 101-105, puis sélectionnez Gérer les machines dans la barre d’actions.
- Dans la boîte de dialogue Gérer les balises, sélectionnez Créer. Créez une balise nommée
CadApps. Sélectionnez OK. - Sélectionnez à nouveau Créer et créez une balise nommée
OfficeApps. Sélectionnez OK. - Ajoutez (appliquez) les balises récemment créées aux machines sélectionnées en cochant les cases adjacentes au nom de chaque balise (
CADAppsetOfficeApps). Fermez ensuite la boîte de dialogue. - Sélectionnez le groupe de mise à disposition
D01. Sélectionnez Afficher les machines dans la barre d’actions. - Sélectionnez les VDA de machine 106-110, puis sélectionnez Gérer les machines dans la barre d’actions.
- Dans la boîte de dialogue Gérer les balises, sélectionnez Créer. Créez une balise nommée
AcctgApps. Sélectionnez OK. - Appliquez la balise
AcctgAppsrécemment créée et la baliseOfficeAppsaux machines sélectionnées en cochant les cases adjacentes au nom de chaque balise. Fermez ensuite la boîte de dialogue.
Créez les groupes d’applications avec des restrictions de balise.
- Dans Studio, sélectionnez Applications dans le panneau gauche.
- Sélectionnez Créer groupe d’applications dans la barre d’actions. L’assistant démarre.
- Sur la page groupes de mise à disposition, sélectionnez le groupe de mise à disposition
D01. Sélectionnez Restreindre les lancements aux machines portant la balise puis sélectionnez la baliseAcctgAppsdans la liste. - Suivez les instructions de l’assistant, en spécifiant les utilisateurs de la comptabilité et les applications de comptabilité. (Lors de l’ajout de l’application, choisissez la source Dans le menu Démarrer, qui recherche l’application sur les machines portant la balise
AcctgApps.) Sur la page Résumé, nommez le groupeA100. - Répétez les étapes précédentes pour créer le groupe d’applications
A200, en spécifiant les machines portant la baliseCADApps, ainsi que les applications et les utilisateurs appropriés. - Répétez les étapes pour créer le groupe d’applications
A300, en spécifiant les machines portant la baliseOfficeApps, ainsi que les applications et les utilisateurs.
Appliquer des balises aux catalogues de machines
Vous pouvez utiliser Studio ou PowerShell pour appliquer des balises aux catalogues de machines.
-
L’utilisation de l’interface de gestion est décrite à la section Gérer le balises. Les affichages du catalogue n’indiquent pas si les balises sont appliquées.
-
Pour utiliser PowerShell, reportez-vous à la rubrique Utiliser PowerShell pour appliquer des balises aux catalogues.
Voici un exemple d’utilisation de balises avec des catalogues :
- Un groupe de mise à disposition contient des machines provenant de plusieurs catalogues, mais vous souhaitez qu’une opération (telle qu’un programme de redémarrage) affecte uniquement les machines d’un catalogue spécifique. L’application d’une balise à ce catalogue permet de le faire.
Utiliser PowerShell pour appliquer des balises aux catalogues
Les applets de commande PowerShell suivantes sont disponibles :
- Vous pouvez transmettre des objets de catalogue à des applets de commande tels que
Add-BrokerTagetRemove-BrokerTag. -
Get-BrokerTagUsagemontre combien de catalogues contiennent des balises. -
Get-BrokerCataloga une propriété nomméeTags.
Par exemple, les applets de commande suivantes ajoutent la balise créée précédemment, nommée fy2018, au catalogue nommé acctg : Get-BrokerCatalog -Name acctg | Add-BrokerTag fy2018.
Consultez l’aide de l’applet de commande PowerShell pour plus d’informations et la syntaxe.
Balises automatiques
À l’aide de balises automatiques, vous pouvez définir des règles pour l’ajout et la suppression automatiques de balises sur des machines, des groupes d’applications, des applications, des groupes de bureaux ou des bureaux. Les balises sont également automatiquement supprimées si elles ne répondent pas aux règles définies. Cette amélioration élimine le besoin de gérer différents scripts qui s’exécutent périodiquement pour optimiser l’environnement.
Cas d’utilisation
Grâce au balisage automatique, vous pouvez mettre en œuvre des règles liées aux moteurs de votre activité, telles que la réduction des coûts, l’optimisation de l’infrastructure et l’augmentation de la consommation. Voici certains des cas d’utilisation :
- Récupérer les VDI inutilisés : pour libérer les charges de travail dédiées qui n’ont pas été utilisées depuis plus d’un nombre de jours préconfiguré vers le pool disponible.
- Supprimer l’encombrement des applications : pour réduire l’encombrement des applications en identifiant les applications qui n’ont pas été utilisées pendant plus d’un nombre de jours préconfiguré.
- Groupes de mise à disposition avec un niveau fonctionnel inférieur à X : pour rechercher des groupes de mise à disposition dont le niveau fonctionnel est inférieur à un niveau fonctionnel spécifique.
- Utilisateurs inactifs : pour récupérer les ressources des utilisateurs qui ne se sont pas connectés depuis plus d’un nombre de jours préconfiguré.
Remarque
La balise attachée à une machine qui n’a pas été utilisée pendant plus de 30 jours est supprimée de cette machine lors de sa prochaine exécution si un utilisateur s’y connecte après 30 jours.
Commandes PowerShell
Vous pouvez créer des balises automatiques à l’aide des commandes PowerShell. Une fois qu’une balise automatique est créée, elle est évaluée à une fréquence de 3600 secondes. Pour plus d’informations, consultez New-BrokerAutoTagRule.
Les paramètres de New-BrokerAutoTagRule sont les suivants :
- Nom : Nom générique de la règle
- Type d’objet : Machine
- Texte de la règle : Filtre pour définir la règle.
- Uid de balise : Id de balise auquel vous souhaitez l’associer.
Exemples
-
Pour marquer les VDI dédiés qui n’ont pas été utilisés depuis plus de 30 jours :
New-BrokerAutoTagRule -Name ‘UnusedVdi’ -ObjectType ‘Machine’ -RuleText “-AllocationType Static -IsAssigned $true -Filter { SummaryState -ne `”InUse`” -and ( LastConnectionTime -lt ‘-30’ -or LastConnectionTime -eq `$null ) }” -TagUid 123 <!--NeedCopy-->Une fois la règle configurée, les machines avec la balise unused-VDI sont validées.
-
Pour baliser les groupes de mise à disposition dont le niveau fonctionnel est inférieur à X (en utilisant L7_20 comme niveau fonctionnel seuil) :
New-BrokerAutoTagRule -Name 'LowFL' -ObjectType 'DesktopGroup' -RuleText " -Filter { MinimumFunctionalLevel -lt 'L7_20' } " -TagUid 143 <!--NeedCopy--> -
Pour baliser les applications visibles par l’utilisateur publiées sans dossier :
New-BrokerAutoTagRule -Name 'NoFolder' -ObjectType 'Application' -RuleText "-Enabled $true -Filter { ClientFolder -eq $null } " -TagUid 153` <!--NeedCopy-->
Informations supplémentaires
Post de blog : How to assign desktops to specific servers (Comment attribuer des postes de travail à des serveurs spécifiques).